Wer bei Android Fotos und/oder Videos verstecken möchte, kann das bei Android sehr einfach tun. Entweder über (kostenpflichtige) Apps oder eben mit einem kleinen Trick ganz schnell, ganz einfach und vor allem kostenlos.
ber die Gründe sollte man sich keine Gedanken machen, aber das ist eine mir sehr oft gestellte Frage. Wie schütze bzw. verstecke ich Fotos oder Videos? Jetzt kann man einfach in den Google Play Store gehen und findet dort hunderte Apps, die genau das versprechen. Allerdings kosten die und das nicht wenig. Frei nach dem Motto: wer was zu verbergen hat, dem ist das bestimmt was wert.
Aber es geht eben auch kostenlos. Dazu noch sehr einfach und schnell. Der Trick ist eigentlich keiner, denn es gibt die bei Android die Möglichkeit per spezieller Datei Medieninhalte in einem Ordner auszublenden. Eigentlich dafür gedacht, um optisch mehr Ordnung ins Android Dateisystem zu bekommen, kann man diese „.nomedia“ Datei für unsere Zwecke verwenden. Ist diese Datei in einem Ordner vorhanden, werden Medien wie eben Fotos und Videos nicht mehr angezeigt. Galerien zeigen diese Ordner nicht mehr an. Der Zugang ist aber über einen Dateimanager nach wie vor problemlos möglich, solange dieser die Funktion beherrscht, unsichtbare Dateien anzuzeigen.
Was wird benötigt:
- ein Dateimanager (z.B. ES Datei Explorer)
Viele Nutzer, so auch ich, haben einen schon vom Werk aus vorinstalliert. Ich kann den von meinem OnePlus 5T leider nicht verwenden. Wichtig ist nämlich, dass der Dateimanager das Anzeigen bzw. Verstecken von unsichtbaren Dateien besitzt und Dateien erstellen kann. Das kann der verlinkte ES Datei Explorer auch schon in der kostenlosen Version. Nach dem Erstellen des geschützten Ordner, kann man den ES Datei Explorer wieder deinstallieren, denn alles andere funktioniert dann mit dem bereits vorhandenen Dateimanager.
In dieser anleitung beziehe ich mich ausschließlich auf den ES Datei Explorer, da ich diesen schon seit Jahren in der Pro Version nutze, er alles benötigte auch in der kostenlosen Version beherrscht und man unmöglich alle Dateimanager berücksichtigen kann. Allerdings sollten die folgenden Schritte genauso auch auf allen anderen Dateimanager durchzuführen sein, auch wenn sich die Optik unterscheidet. Das Prinzip bleibt immer dasselbe.
1.) Im ES Datei Explorer links oben in das Menü…

2.) …und dort die Funktion „Versteckte Dateien anzeigen“ aktivieren

3.) Zurück im Hauptfenster tippt man auf das Laufwerk, in dem man einen neuen, geschützten, Ordner erstellen möchte und tippt rechts unten auf „+“

4.) Man wählt „Ordner“ um einen neuen Ordner zu erstellen.

5.) Der Name des Ordners spielt dabei keine Rolle.
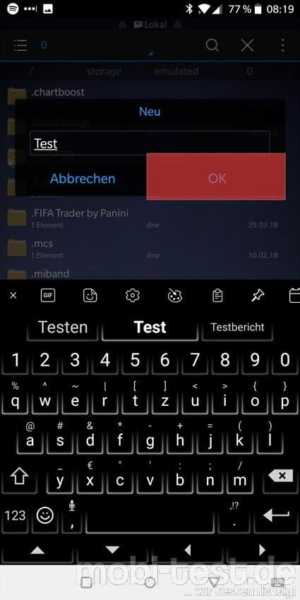
6.) In diesem Ordner erstellt man jetzt rechts unten über „+“ eine neue Datei
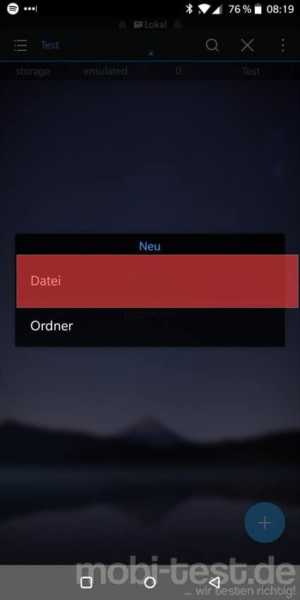
7.) und erstellt dort die „.nomedia“ (ohne die „). Wichtig ist der Punkt am Anfang und die Kleinschreibung.
 8.) Das war es schon. Der Ordner ist bereit die zu schützenden Dateien aufzunehmen. Nochmals der Hinweis, dass das nur mit Bilder und Videos funktioniert.
8.) Das war es schon. Der Ordner ist bereit die zu schützenden Dateien aufzunehmen. Nochmals der Hinweis, dass das nur mit Bilder und Videos funktioniert.
 Nun können beliebig viele Fotos und Videos mit dem Dateimanager in diesen Ordner kopiert werden. Er ist zwar nicht passwortgeschützt, aber da der Ordner in allen Galerien nicht angezeigt wird, ist es auch nicht nötig, denn niemand weiß um dessen Existenz.
Nun können beliebig viele Fotos und Videos mit dem Dateimanager in diesen Ordner kopiert werden. Er ist zwar nicht passwortgeschützt, aber da der Ordner in allen Galerien nicht angezeigt wird, ist es auch nicht nötig, denn niemand weiß um dessen Existenz.


![[Tipps & Tricks] So wechselt euer Smartphone das Wallpaper automatisch wallpaper-wechseln-android-banner](https://mobi-test.de/wp-content/uploads/2016/10/Wallpaper-wechseln-Android-Banner-320x200.jpg)
![[Tipps und Tricks] So entfernt man das Wasserzeichen in Prisma Prisma Wasserzeichen entfernen Banner](https://mobi-test.de/wp-content/uploads/2016/07/Prisma-Wasserzeichen-entfernen-Banner-320x200.jpg)
![[Tipps und Tricks] So schützt man sich mit Google vor dem Datenverlust google-dienste-banner](https://mobi-test.de/wp-content/uploads/2016/12/Google-Dienste-Banner-320x200.jpg)
![[Tipps und Tricks] So findet man die Speicherfresser und beseitigt sie - speziell für Anfänger Android aufräumen (4)](https://mobi-test.de/wp-content/uploads/2016/07/Android-aufräumen-4-320x200.jpg)
![[Tipps und Tricks] So erstellt man ganz einfach ein Backup seines Androiden Android Backup erstellen](https://mobi-test.de/wp-content/uploads/2016/08/Android-Backup-erstellen-320x200.jpg)


![[Tipps und Tricks] Softreset - hilft wenn der Androide nicht mehr reagiert rimg0001](https://mobi-test.de/wp-content/uploads/2016/12/RIMG0001-320x200.jpg)
![[Tipps und Tricks] So einfach ist der Umzug von Android zu iOS Android zu iOS umziehen Anleitung Banner](https://mobi-test.de/wp-content/uploads/2017/01/Android-zu-iOS-umziehen-Anleitung-Banner-2-320x200.jpg)
![[Tipps und Tricks] Amazon Prime Instant Videos auf der externen microSD Speicherkarte speichern amazon-prime-instant-video-tipps-banner](https://mobi-test.de/wp-content/uploads/2016/10/Amazon-Prime-Instant-Video-Tipps-Banner-320x200.jpg)