Android 6.x Marshmallow ist noch eher selten auf unseren geliebten Smartphones. Leider denn es ist wirklich gut. Mit dem Nexus 6P (Testbericht) und aktuell dem Nexus 5X habe ich ausreichend Zeit verbracht, um es in allen Details kennen zu lernen. Dabei habe ich auch so einige Kniffe gefunden und für euch zu den wirklich allerbesten Tipps & Tricks zu Android 6 Marshmallow zusammen gestellt.
Sprachsuche direkt im Sperrbildschirm starten:
Wer schnell nach etwas suche will, muss nicht erst das Handy entsperren. Es genügt links unten im Sperrbildschirm das Mikrofon über das Display zu ziehen. Bei einem Sperrcode muss dieser zur Sicherheit vorab noch eingegeben werden. 
Kamera im Standby schnell starten:
Durch doppeltes drücken der Power-Taste lässt sich die Kamera direkt aus dem Standby heraus starten.
Displayrotation des Homescreen aktivieren:
Endlich ab Werk mit dabei. Die Displayrotation des Homescreen. Dazu einfach eine freie Stelle auf dem Homescreen gedrückt halten, dort auf „Einstellungen“ und anschließend „Drehung zulassen“ aktivieren.

Apps auf dem Handy suchen und finden:
Im Gegensatz zu vielen anderen Launchern ist der Appdrawer, also die Übersicht aller installierten Apps, auch bei Android 6 immer noch sehr einfach gehalten. Neu ist aber die Suche. Hält man die Appdrawer-Taste gedrückt (der Kreis mit 6 Punkten in der Mitte) öffnet sich der Appdrawer und der Cursor steht direkt im Suchfeld.
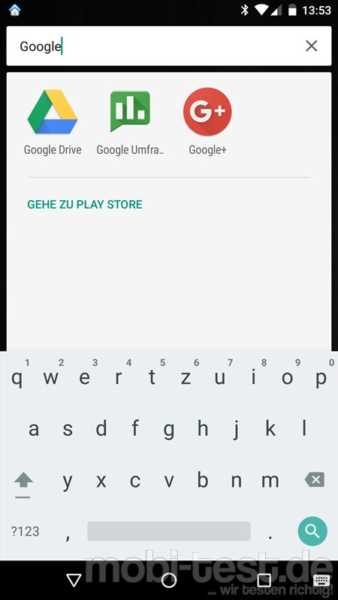
Apps schnell deinstallieren:
Ebenfalls neu ist die Möglichkeit eine App direkt aus dem Homescreen heraus zu deinstallieren. Dazu einfach die App gedrückt halten und auf den nun erscheinenden Befehl „Deinstallieren“ ziehen. Sollte ein Ordner zur App gehören und dort noch Dateien vorhanden sein, können diese direkt mit gelöscht werden.

So nutzt man den versteckten Dateimanager:
Ja, Android hat ab Version 6 einen, leider nur minimal ausgestatteten, Dateimanager mit dabei. Der ist nicht über eine App erreichbar, aber über die Einstellungen -> „Speicher & USB“ -> „Erkunden“.

App Berechtigungen kontrollieren:
Bisher hatte man unter Android keine Möglichkeit an den Rechten etwas zu ändern. Ab Android 6.0 Marshmallow erscheint zuerst eine Abfrage, ob eine App den Zugriff z.B. auf den Standort bekommt. Und auch nachträglich können sämtliche Rechte geändert werden. Also Zugriff auf ein Recht zuzulassen oder zu entziehen. Das geschieht in den Einstellungen -> „Apps“, dort die betreffende App auswählen und dann auf „Berechtigungen“.
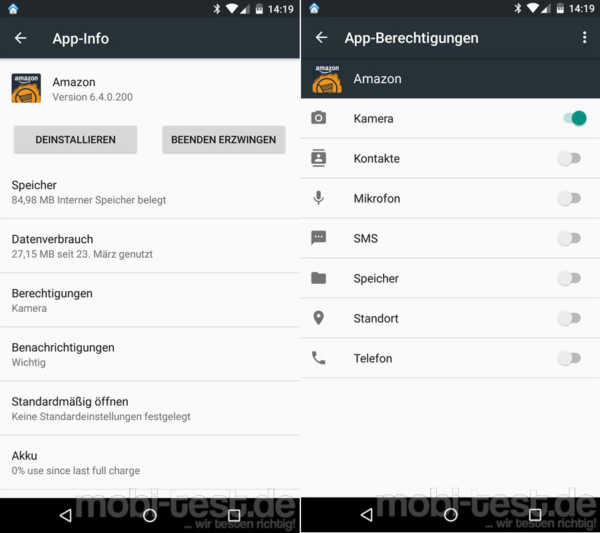
Standardeinstellungen für Apps setzen:
In den Einstellungen -> „Apps“, dort die betreffende App auswählen und dann auf „Standardmäßig öffnen“ hat man Zugriff auf solche Dinge welche Links mit der betreffenden App geöffnet werden sollen.
Cache und/ oder Daten der Apps löschen:
Ebenfalls in den Einstellungen -> „Apps“ hat man die Möglichkeit bei „Speicher“ sämtliche Daten einer App inkl. deren Cache oder nur deren Cache zu löschen.

Gesamten Cache auf einmal säubern:
Ein Problem von Android ist der mit der Zeit überquellende Cache und Dateileichen. Den Cache aller Apps und auch etliche Dateileichen kann man zentral mit einem Klick löschen. Dazu in die Einstellungen -> „Speicherplatz & USB“ gehen und dort auf „Daten im Cache“ tippen.
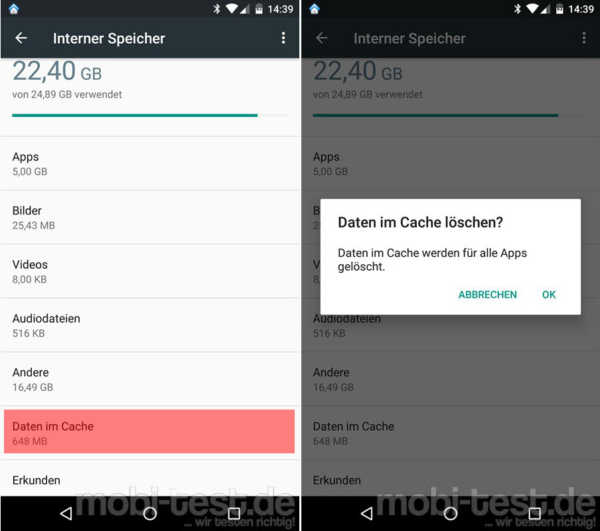
microSD Speicherkarte als internen Speicher einbinden:
Ganz neu ist die Möglichkeit die externe microSD Speicherkarte mit dem internen Speicher zu einem großen Ganzen zu vereinen. Die „Flex Storage“ genannte Option hat den Vorteil, dass man alle Dateien zentral an einem Ort hat. Die Möglichkeit dazu bekommt man direkt nach dem ersten Start des Gerätes mit eingelegter Speicherkarte.
Das hat aber ein paar entscheidende Nachteile. Zuerst einmal wird die Speicherkarte eu formatiert d.h. alle vorhandenen Dateien werden gelöscht. Desweiteren wird die Speicherkarte verschlüsselt. Dadurch ist sie nur noch im jeweiligen Smartphone nutzbar. Direktes teilen von Dateien über einen Dateimanager mit anderen ist nicht mehr möglich und auch die Verbindung mit einem PC über ein Datenkabel wird nicht mehr funktionieren.
Erleichterte Lautstärkeregelung:
Endlich ist alles wieder beim Alten. Mit Android 5.0 Lollipop hat man die Lautstärkeregelung verschlimmbessert. Jetzt ist alles wieder wie früher. Tippt man auf die Leiser- oder Lauter-Taste kann man durch drücken auf den kleinen Pfeil die Lautstärke problemlos ändern.
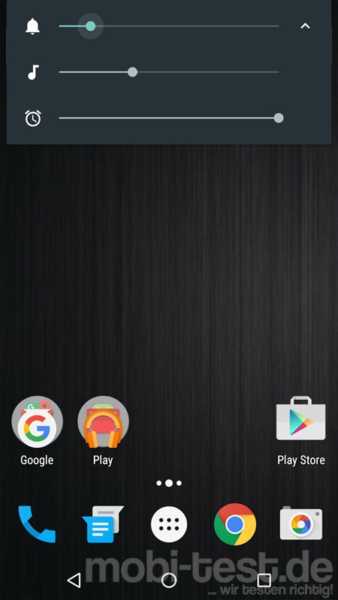
Mit „Doze“ Akku sparen:
Mit der „Doze“ genannten Funktion soll Android im Standby massiv Akku sparen, was auch wirklich gut funktioniert. Dabei weckt nicht mehr jede App für sich das System auf, um nach Neuigkeiten zu schauen oder zu synchronisieren, sondern Android bündelt diese Vorgänge, um diese zu einem bestimmten Zeitpunkt dieses zu ermöglichen. Dieses System arbeitet sehr strikt und so kann es vorkommen, dass Benachrichtigungen wie z.B. von Whatsapp erst verzögert eintreffen. Um das zu verhindern, kann man einzelne Apps erlauben weiterhin ohne Einschränkung zu arbeiten. In den Einstellungen -> „Akku“ und dort rechts oben das Menü öffnen und dann auf „Akku-Leistungsoptimierung“ gehen. Um alle Apps zu sehen wiederum oben rechts das Menü öffnen und bei dem kleinen Pfeil „Alle Apps“ auswählen. Nun die entsprechende Apps auswählen und „Nicht optimieren“ auswählen.
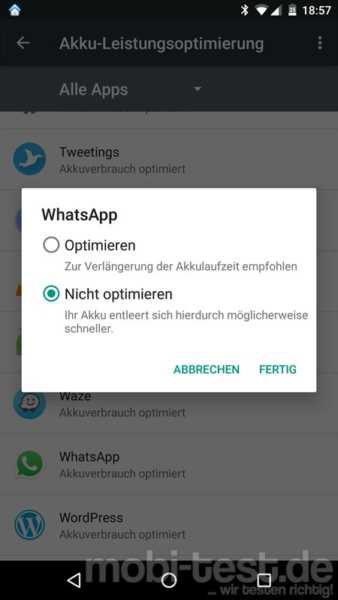
Heads-Up-Benachrichtigungen deaktivieren:
Heads-Up Benachrichtigungen sind auch so eine Marshmallow Neuheit. Eingehende Benachrichtigungen werden oben eingeblendet und sind von dort aus zum Teil direkt zu beantworten. Wer das für einzelne Apps deaktivieren möchte, kann dies in den Einstellungen -> „Ton & Benachrichtigungen“ und dort bei „App-Benachrichtigungen“ für jede App einzeln steuern. Der dazu gehörende Eintrag nennt sich „Kurzes Einblenden zulassen“.
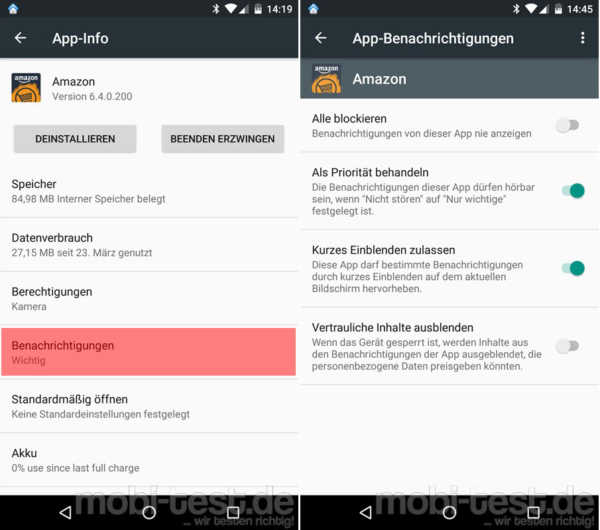
Google Now-On-Tap aktivieren bzw. deaktivieren:
Das ist eine Funktion, die ich nicht mehr missen möchte. Man kann durch markieren von einem Wort oder Texten direkt weitere Informationen per Google abfragen. Allerdings muss man diese Option zunächst aktivieren. Das geht durch gedrückt halten der Home-Taste. Also der mittleren Taste am unteren Displayrand.
Deaktiviert wird diese Funktion ebenfalls durch gedrückt halten der Home-Taste, dann rechts unten auf das Menü tippen -> „Einstellungen“ und der Schalter deaktivieren.
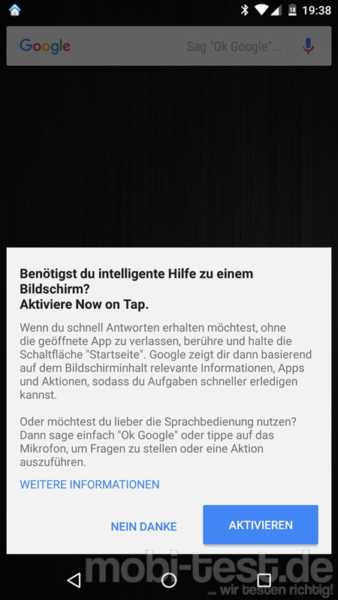
Bestimmte Einstellungen schneller erreichen:
Wer öfter mal zu einem bestimmten Menüpunkt in den Einstellungen muss wie z.B. den Datenverbrauch oder Arbeitsspeicher, kann sich einen Shortcut direkt auf dem Homescreen erstellen. Dazu einfach eine freie Fläche des Homescreens gedrückt halten, „Widgets“ auswählen und dort dann „Einstellungen“. Anschließend erscheint eine Liste mit allen möglichen Befehlen, aus denen man sich den gewünschten aussuchen kann. Direkt im Anschluss erscheint der Shortcut auf dem Homescreen in Form eines Zahnrades.
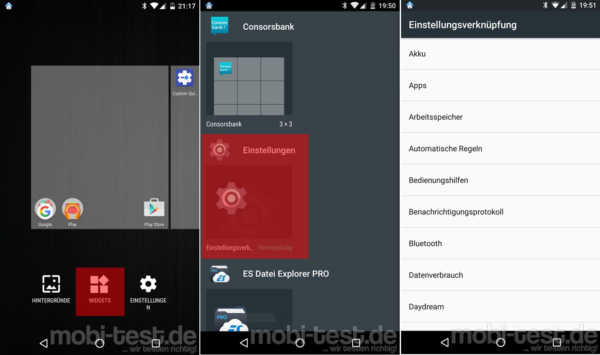
Automatische Datensicherung:
Das Thema Backup erstellen und wiederherstellen ist so alt wie Android selbst. Bis jetzt war es nicht so ohne weiteres möglich die Einstellungen der Apps zu sichern und bei Bedarf wieder herzustellen. Ab sofort kann das Betriebssystem solche Einstellungen automatisch sichern und wiederherstellen. Als Speicherort dient Google Drive und Google berechnet dafür keinen Speicherplatz. Einfach in die Einstellungen gehen, dann zu „Sichern & zurücksetzen“ und dort „Meine Daten sichern“ .

Die neue „Nicht stören“ Funktion:
Bei Android Lollipop wurde er eingeführt. Der „Nicht stören“-Modus war aber alles andere als intuitiv bedienbar. In Android 6.0 Marshmallow ist es nun ein Kinderspiel. Einfach die Benachrichtigungsleiste herunterziehen und im Schnellstart-Menü das Symbol für „Nicht stören“ antippen. Hier kann man nun einstellen, ob das Handy komplett auf lautlos gestellt werden soll, der Wecker ausgeklammert wird oder wichtige Nachrichten wie Erinnerungen, Termine oder Anrufe von bestimmten Kontakten noch durchkommen. Über Regeln lässt sich das sogar in gewissen Grenzen automatisieren.

System-UI-Tuner aktivieren bzw. deaktivieren:
Android 6 Marshmallow hat einen richtig netten Tuner mit an Bord, der allerdings erst aktiviert werden muss. Einfach die Benachrichtigungsleiste nach unten ziehen und das Zahnrad ganz oben ca. 5 Sekunden gedrückt halten und dann loslassen. Es erscheint eine kurze Meldung über die Aktivierung des System-UI-Tuner. Zu finden ist er in den Einstellungen ganz unten.
Genau wie er aktiviert wird, wird er auch wieder deaktiviert. Die Benachrichtigungsleiste nach unten ziehen und das Zahnrad ganz oben ca. 5 Sekunden gedrückt halten und dann loslassen.

Kacheln der Quick-Settings Leiste anpassen:
Über den System-UI-Tuner lassen sich die Kacheln in der Schnellstartleiste anpassen. Einfach in den System-UI-Tuner gehen und dort auf „Schnelleinstellungen“. Neue Kacheln kann man nicht hinzufügen oder entfernen, aber deren Reihenfolge.

Icons in der Statusbar entfernen oder hinzufügen:
Welche Icons ganz oben in der Statusleiste angezeigt werden sollen, können über den System-UI-Tuner bei „Statusleiste“ eingestellt werden.
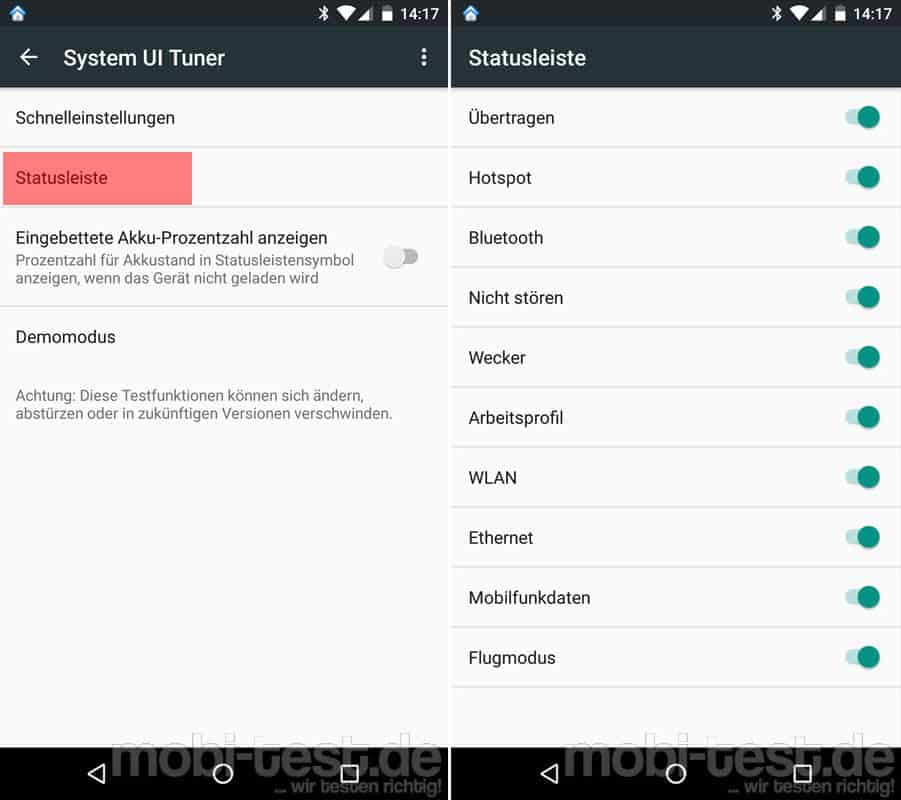
Akkuanzeige in Prozent aktivieren:
Auch die %-Anzeige des Akkus lässt sich im System-UI-Tuner aktivieren bzw. deaktivieren.

Eigene Kacheln für die Schnelleinstellungen erstellen:
Leider kann man mit dem System-UI-Tuner keine eigenen Kacheln in den Schnelleinstellungen erstellen. Dafür gibt es aber eine kostenlose App, die sich Custom Quick Settings nennt und voraussetzt, dass der System-UI-Tuner bereits aktiviert ist. Einmal gestartet und den Zugriff gestattet, können jetzt Kacheln erstellt werden, bei denen eine URL, eine App oder eine Einstellung hinterlegt ist. Dazu muss man einfach auf „Kachel hinzufügen“ -> „Broadcast-Kachel“ tippen. Einen kurzen Titel für die Kachel eintragen und dann so oft zurück gehen, bis man wieder in der Custom Quick Settings App ist. Hier kann man dieser Kachel dann einen richtigen Titel, Icon und diverse Befehle geben.
[asa]B013UDL5HU[/asa]



![[Download] Die Android M Wallpaper und Klingeltöne Android M Banner](https://mobi-test.de/wp-content/uploads/2015/05/Android-M-Banner1-320x200.jpg)

![[Gelöst] Kein Ton beim telefonieren mit dem Nexus 4, Nexus 5 und Nexus 6 Nexus 6 Hands-On (1)](https://mobi-test.de/wp-content/uploads/2015/06/Nexus-6-Hands-On-1-320x200.jpg)
![[Tipps und Tricks] Amazon Prime Instant Videos auf der externen microSD Speicherkarte speichern amazon-prime-instant-video-tipps-banner](https://mobi-test.de/wp-content/uploads/2016/10/Amazon-Prime-Instant-Video-Tipps-Banner-320x200.jpg)
![[Tipps & Tricks] Whatsapp für Android - hier bekommt ihr immer die offiziellen Betas Whatsapp Beta Banner](https://mobi-test.de/wp-content/uploads/2016/03/Whatsapp-Beta-Banner-320x200.jpg)
![[Tipps und Tricks] Der perfekte Google Play Music Player für den Windows Desktop Google Musik Desktop Player Banner](https://mobi-test.de/wp-content/uploads/2016/08/Google-Musik-Desktop-Player-Banner-320x200.jpg)
![[Tipps und Tricks] Android 5.0 Lollipop - was der neue Benachrichtigungsmanager kann und wie man ihn richtig einstellt Android-Lollipop-wallpapers](https://mobi-test.de/wp-content/uploads/2015/05/Android-Lollipop-wallpapers-320x200.jpg)

