Dank Cyberport.de darf ich seit kurzem das LG G6 testen und habe wieder einmal keine Mühen gescheut es mir ganz genau angeschaut und jede Menge Tipps und Tricks zusammen getragen, mit denen der Alltag mit dem Edelsmartphone einfacher wird. Einige werdet ihr sicher kennen, andere vielleicht noch nicht, denn ein paar sind wirklich gut versteckt oder schlicht neu.
Verknüpfte Apps im Lockscreen anpassen:
Wer bis zu 5 eigene Apps direkt aus dem Lockscreen heraus starten möchte, muss zuvor in den Einstellungen -> „Anzeige“ -> „Sperrbildschirm“ -> „Bildschirmsperre auswählen“ das „Ziehen“ als Sperre aktivieren. Dann erscheinen weiter unten der Punkt „Verknüpfungen“, über den man die angezeigten Apps auswählen kann.
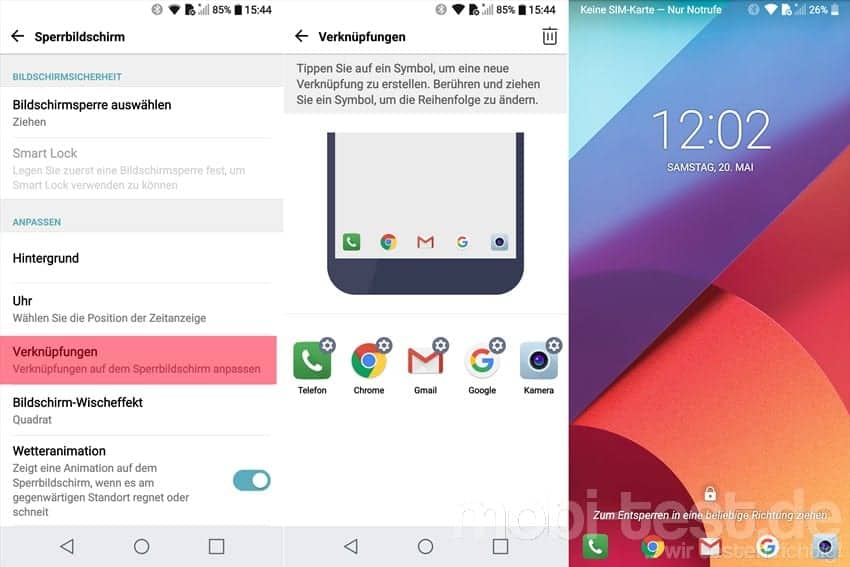
Knock Code als Bildschirmsperre einstellen:
LG hat seinen Knock Code weiter verbessert. Statt irgendwelcher Pins oder Wischgesten, kann man in den Einstellungen -> „Anzeige“ -> „Sperrbildschirm“ -> „Bildschirmsperre auswählen“ eben diesen einstellen. Hier kann man auf 4 Feldern einen eigenen Klopfcode kreieren, um das G6 zu entsperren.

Always-On Display konfigurieren:
Dieses Always-On-Display des LG G6 ist schon was Feines. Man hat schnell alles wesentliche im Blick, ohne den Akku zu belasten. In den „Einstellungen -> „Anzeige“ -> „Always-On-Display“ kann man anstatt der Uhr auch eine eigene Signatur einstellen oder diese Anzeige auch zeitgesteuert deaktivieren.
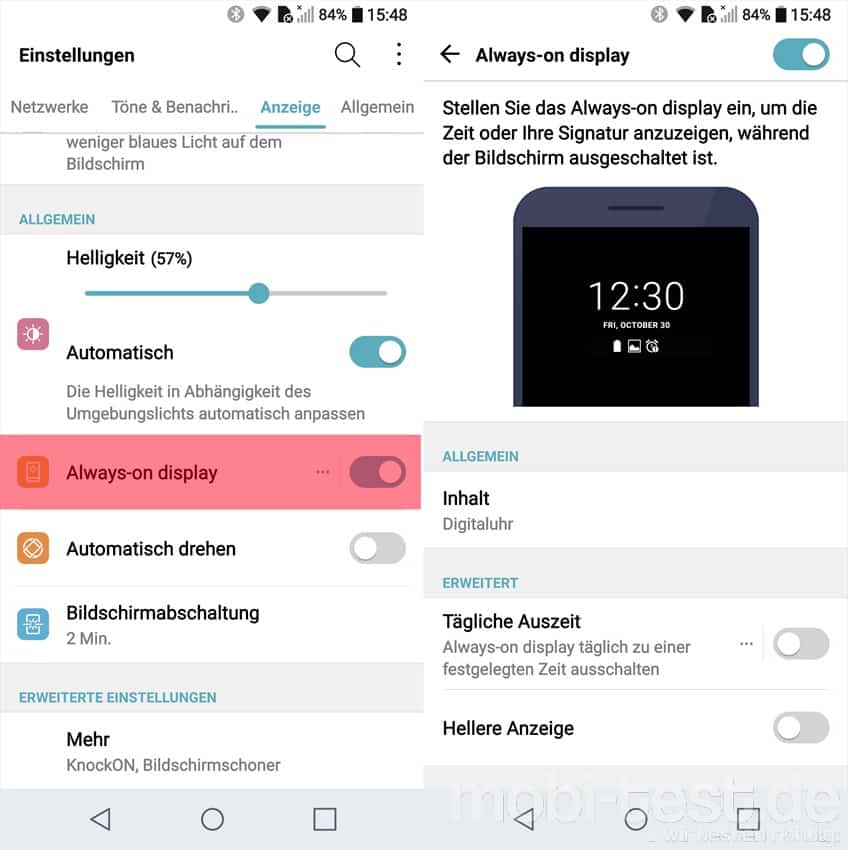

LG hat es erfunden, dieses Double-Tap-to-Wake. Einfach doppelt auf das schwarze Display tippen, um es aufzuwecken und noch einmal doppelt, um das LG G6 wieder schlafen zu legen. Genial, weil der Powerbutton auf der Rückseite ist und man so nicht jedes mal das Handy in die Hand nehmen muss, wenn man nur kurz was schauen möchte.
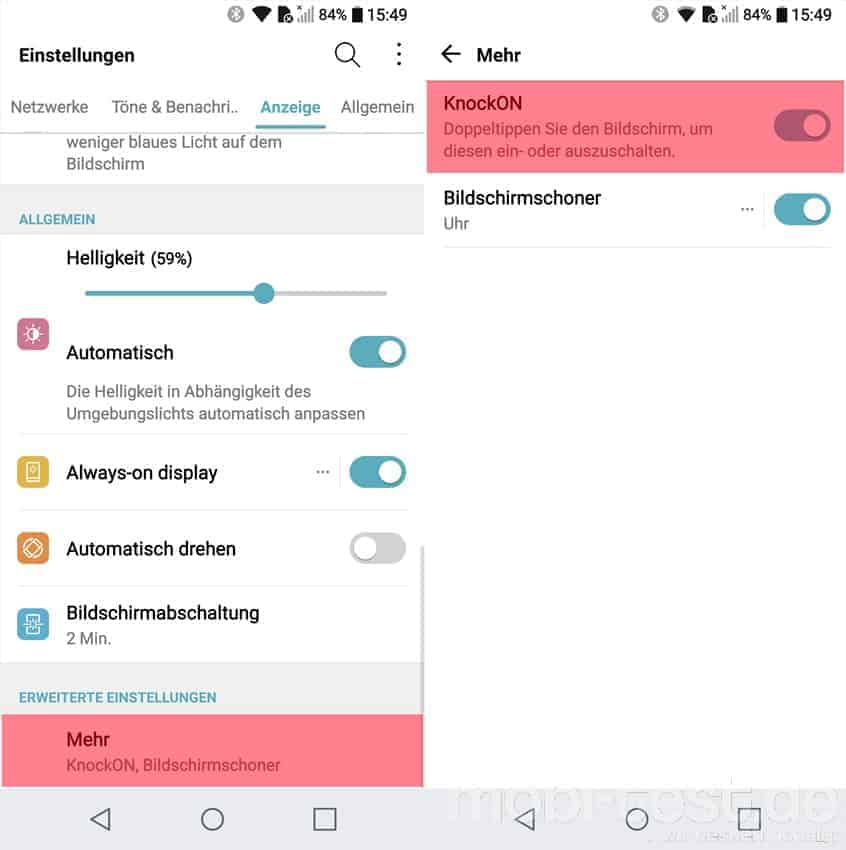
Fingerabdruck einrichten:
Mit dem Fingerabdrucksensor lassen sich bei LG G6 mehrere Zusatzfunktionen steuern wie z.B. das bezahlen von Apps im Playstore oder das entsperren der geschützten Bilder in der Galerie. Daher sollte man es nicht versäumen verschiedene Finger über die Einstellungen -> „Allgemein“ -> „Fingerabdrücke & Sicherheit“ einzurichten.
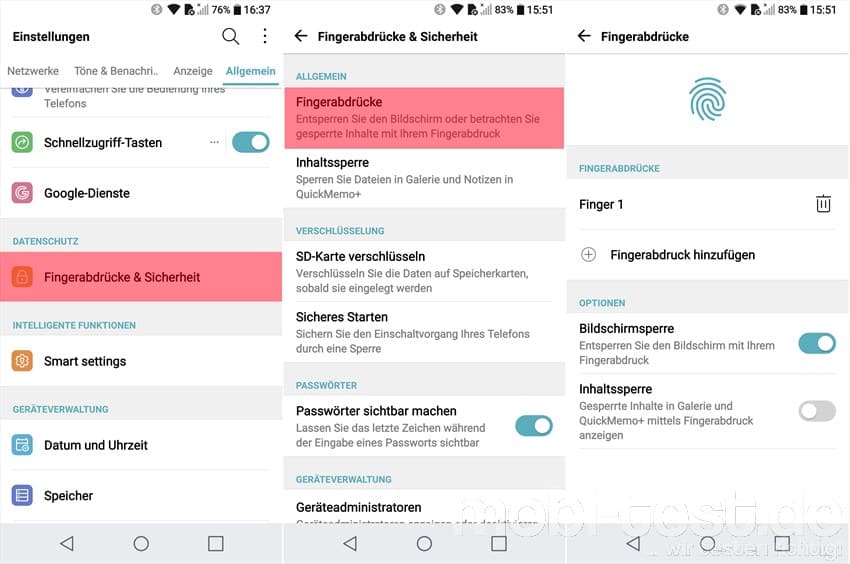
Blaulichtfilter aktivieren:
In letzter Zeit hört man oft was von wegen Blaulichtfilter. Solche Filter filtern das blaue Licht heraus und sollen vor dem Schlafen gehen das Gehirn nicht mehr so anstrengen. Samsung hat ihn und bei Apple nennt sich diese Funktion Nightshift-Modus. Beim LG G6 heißt sie „Komfortansicht“. Aktivieren kann man ihn direkt in der Benachrichtigungsleiste und einstellen unter Einstellungen -> „Anzeige“ -> „Komfortansicht“. Hier kann man sich die Stärke des Filters anpassen oder direkt auf Schwarz/Weiß umschalten.
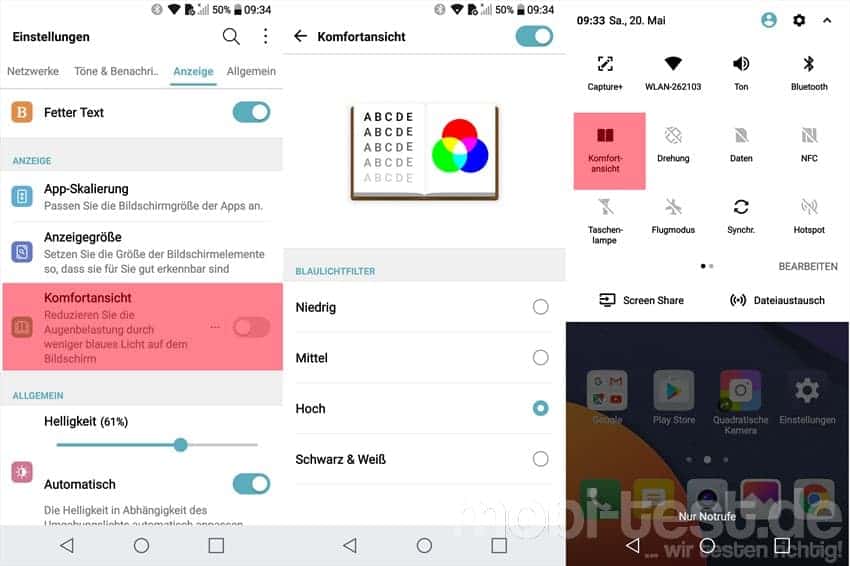
Farbeinstellungen des Displays verändern:
Wer mal etwas experimentieren möchte, kann mal in die Einstellungen -> „Allgemein“ -> „Bedienungshilfen“ -> „Sehen“ zum Punkt „Farbeinstellung des Displays“ navigieren…
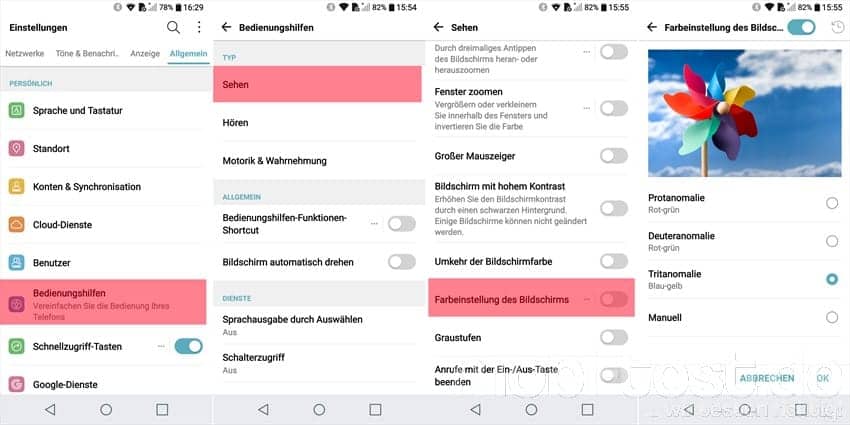
Anzeige der Einstellungen zwischen Liste und Tabs wechseln:
Ob einem die Ansicht der Einstellungen in Tabs oder als Liste besser gefällt, muss jeder für sich entscheiden. Ich finde die Liste irgendwie übersichtlicher. Einstellen kann man das direkt in den Einstellungen rechts oben über das Menü.
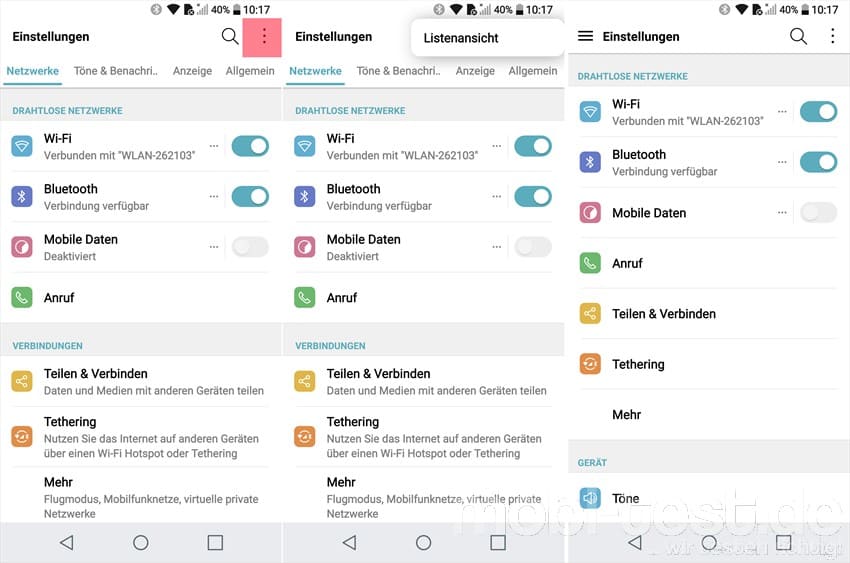
Homescreens konfigurieren oder Widgets hinzufügen:
Um weitere Homescreens zu erstellen, deren Anordnung oder Widgets hinzuzufügen, hält einfach an einer leeren Stelle das Display gedrückt.

Raster im Homescreen anpassen:
Bei LG kann man ab sofort auch das Raster im Homescreen anpassen. Über die Einstellungen -> „Anzeige“ -> „Homescreen“ bekommt man unter „Raster“ die Auswahl zwischen 4×4, 4×5 und 5×5 Icons pro Reihe und Spalte.

Größe der Icons anpassen:
Beim LG G6 kann man nicht nur die Schriftart und die Schriftgröße anpassen (und fett anzeigen lassen), sondern auch die Größe der Icons. Über die Einstellungen -> „Anzeige“ -> „Anzeigegröße“ kann man aus drei Größen wählen.
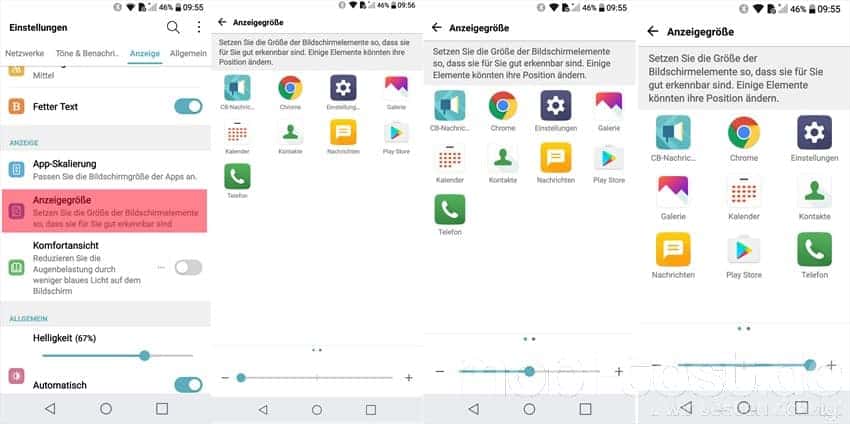
Themes aktivieren und auswählen:
Durch Themes lässt sich das komplette Aussehen der Oberfläche ändern. So auch beim LG G6. In den Einstellungen -> „Anzeige“ -> „Thema“ kann man sich ein neues Theme aussuchen. Noch mehr gibt es rechts oben über den Pfeil nach unten in der LG Smartworld zu finden.
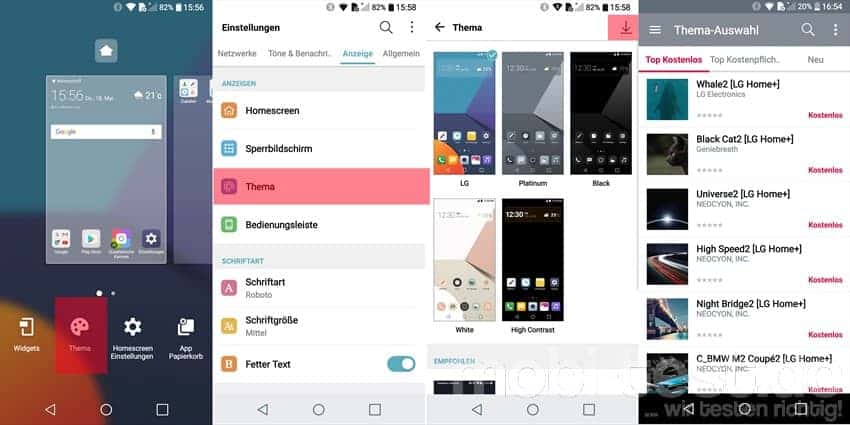
Schnelle Suche über den Homescreen:
Wer schnell sein Handy nach irgendwas durchsuchen möchte, aktiviert in den Einstellungen -> „Anzeige“ -> „Homescreen“ die „Suche“. Nun reicht ein wischen nach unten auf dem Homescreen, um eine systemweite Suche zu starten. Sehr praktisch.

Navigations-Buttons und Farbe der unteren Leiste ändern:
LG bietet eine Funktion, die ich zu schätzen gelernt habe. Wer kennt das nicht. Man wechselt das Handy und weil beim neuen plötzlich der Zurück-Button und der für die letzten Apps vertauscht sind, muss man sich erst einmal umgewöhnen. Das G6 bietet die Möglichkeit die Reihenfolge der unteren Buttons zu verändern. Und nicht nur das. Es können auch weitere Buttons wie QuickMemo+ hinzugefügt werden und auf Wunsch auch die Farbe (Schwarz/Weiß). Einfach in den Einstellungen -> „Anzeige“ -> „Bedienungsleiste“ kann man sich alles einstellen.
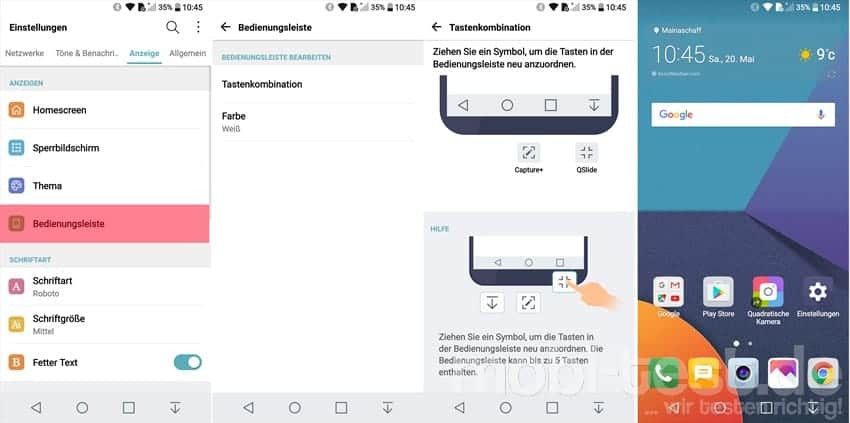
Einhandbedienung erleichtern:
Leider bietet das LG G6 keinen Einhändigen Modus mehr. Gerade bei so einem langen Display wie dem des LG G6 oder Samsung Galaxy S8 bzw. Galaxy S8+ kann das zum Problem werden. Eine Lösung wäre z.B. in den Einstellungen -> „Anzeige“ -> „Bedienungsleiste“ -> „Tastenkombination“ beim Layout noch die Taste für die Benachrichtigungsleiste zu aktivieren. Damit kann man dann über die Tasten am unteren Displayrand auch die Benachrichtigungsleiste öffnen und somit die einhändige Bedienung erleichtern, weil man nicht mehr umgreifen muss.
Schnell zwischen den letzten beiden Apps umschalten:
Seit Android 7.0 Nougat gibt es die Möglichkeit schnell zwischen den letzten beiden Apps umzuschalten. Dazu einfach die Taste für die letzten Apps doppelt antippen.
Nicht benötigte Apps ausblenden:
Ich liebe eine ordentliche, aufgeräumte Oberfläche. Umso erfreulicher, dass man unerwünschte Apps ausblenden kann. Über die Einstellungen -> „Anzeige“ -> „Homescreen“ gelangt man zum Menüpunkt „Apps ausblenden“ und kann dann die entsprechenden Haken setzen.
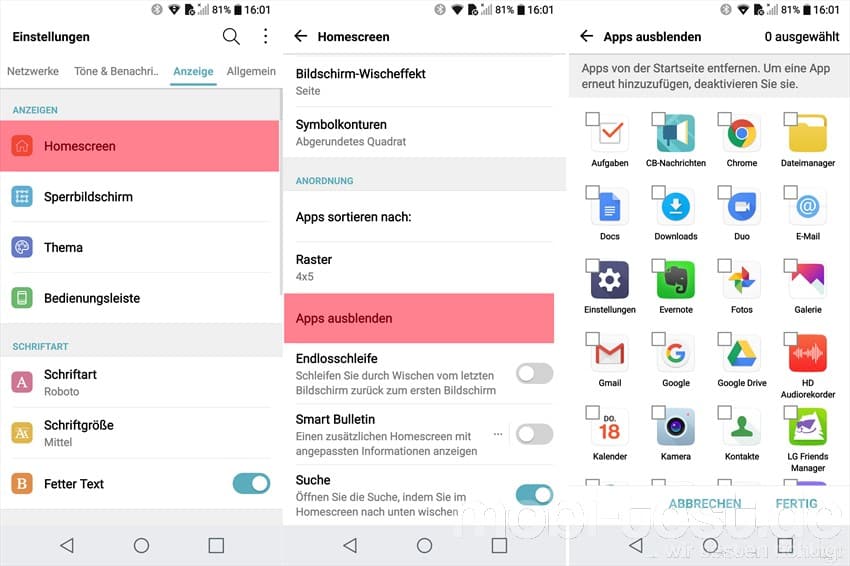
Umschaltung zwischen dem Homescreen mit und ohne Appdrawer:
Apple hat keinen, Huawei auch nicht. Die Rede ist vom Appdrawer, also der Übersicht aller installierten Apps. Beim LG G6 hat man die Wahl. Über die Einstellungen -> „Anzeige“ -> „Homescreen“ -> „Benutzeroberfläche wählen“ kann man bei „Home & App Menü“ auswählen.

Apps in den Papierkorb verschieben:
Genau wie am PC kann man Apps in einen Papierkorb verschieben. Normalerweise sind die nach der Deinstallation weg. Beim LG G6 bleiben die noch 24 Stunden im Papierkorb liegen, von wo aus man sie wiederherstellen kann. Zu finden als eigene App „App Papierkorb“ und in den Einstellungen -> „Allgemein“ -> „Apps“ und dann rechts oben im Menü „App Papierkorb“.
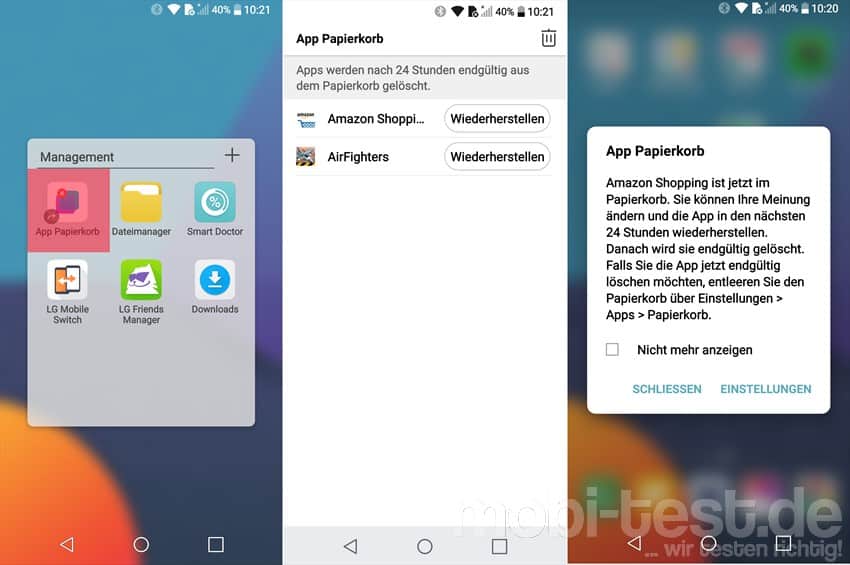
Displayhelligkeit/ Lautstärke/ Screen Share oder Dateiaustausch in der Benachrichtigungsleiste ausblenden:
Ab Werk werden beim herunterziehen der Statusleiste ein paar weitere Slider und Funktionen angezeigt. Wer möchte, kann diese ein- oder ausblenden. Dazu die Benachrichtigungsleiste komplett herunterziehen, dann auf „Bearbeiten“ tippen und dann rechts oben über das Menü dann die entsprechenden Haken entfernen.
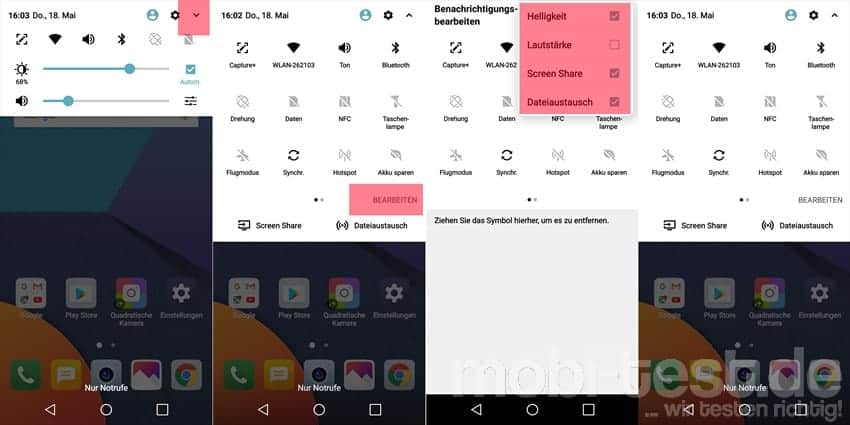
Ordnernamen und Farbe ändern:
Dazu einfach den Ordner anklicken und oben in das Feld für den Namen tippen. Schon kann man den Namen ändern und die Farbe anpassen. Über das „+“ rechts oben, können weitere Apps dem Ordner zugeordnet werden.
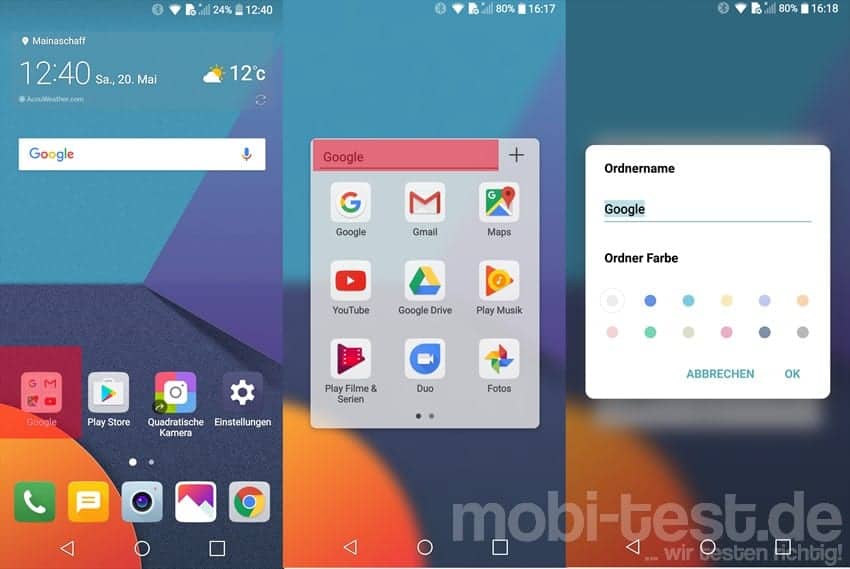
Icons mit Umrandung oder ohne?
Auch die Optik der Icons kann man etwas anpassen. Und zwar ob ein Rahmen um die Icons angezeigt werden soll oder nicht. In den Einstellungen -> „Anzeige“ -> Homescreen“ -> Symbolkonturen“ kann man auswählen.
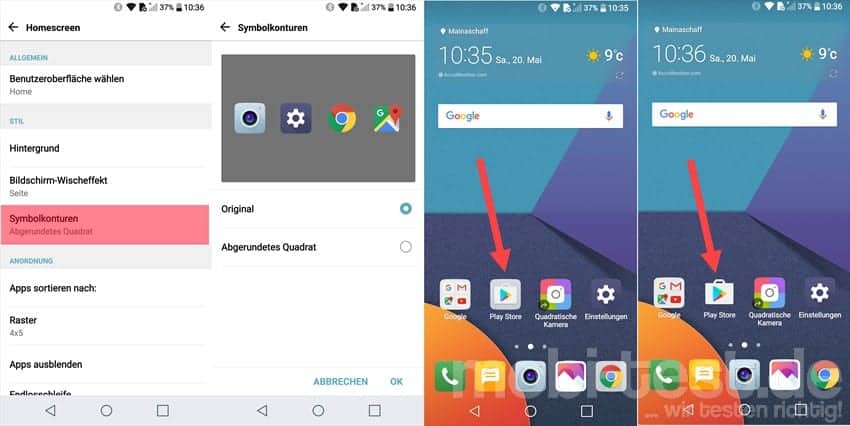
Smart Bulletin Screen ein- oder ausschalten:
Wie viele andere Hersteller auch, hat auch LG einen eigenen Homescreen kreiert, auf dem im oberen Teil Daten von LG Health angezeigt werden und darunter mehr oder weniger hilfreiche Tipps. Zum Glück nicht werksseitig aktiviert, kann man diesen aber auf Wunsch problemlos einschalten. Einstellungen -> „Anzeige“ -> „Homescreen“ -> Smart Bulletin“. Hier kann man dann auch auswählen, was dort angezeigt werden soll. Über den Pfeil nach unten kann man sich noch weitere Apps wie z.B. Glympse anzeigen lassen.

Geteilte Tastatur im Querformat:
Gerade Schnelltipper bevorzugen eine geteilte Tastatur. Die kann auch das LG G6 anzeigen. In den Einstellungen -> „Allgemein“ -> „Sprache und Tastatur“ -> „LG Tastatur“ -> Tastaturhöhe und -Layout“ kann man sie bei „Geteilte Tastatur“ aktivieren. Um sie dann zu teilen, zieht man einfach zwei Finger auf der Tastatur auseinander.
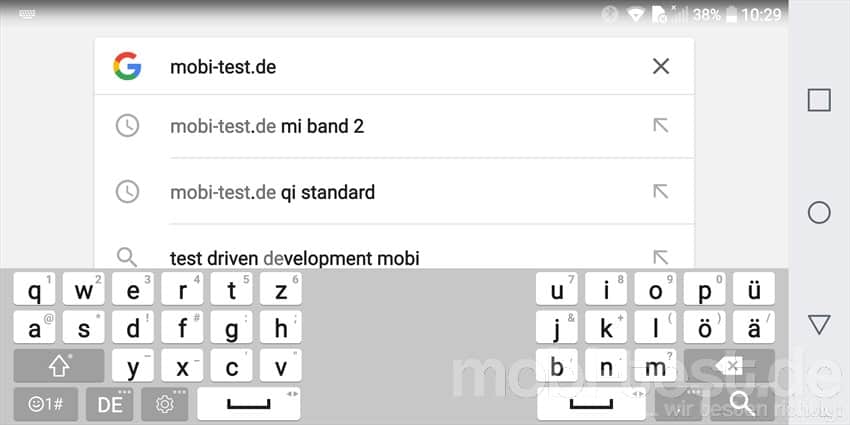
Tastatur im Querformat über die gesamte Breite:
Große Hände (bzw. Fimger) brauchen Platz beim Tippen. Das lange Display des LG G6 kann man sich gerade beim Tippen im Querformat zu Nutze machen. In den Einstellungen -> „Allgemein“ -> „Sprache und Tastatur“ -> „LG Tastatur“ -> Tastaturhöhe und -Layout“ kann man bei „Tastaturtyp im Querformat“ die Tastatur über die gesamte Breite anzeigen lassen. Sehr angenehm, wenn man nicht die geteilte Tastatur nutzen möchte.

Wo ist der Menübutton?
In einigen Apps ist der Menü-Button nicht mehr als eigener Button vorhanden. Trotzdem ist er noch da, man muss ihn nur anders hervorzaubern. Einfach den Button für die letzten Apps (diese zwei Kästchen) kurz gedrückt halten und das Menü zur App erscheint.
Apps an das Display anpassen:
Viele Entwickler haben ihre Apps noch nicht an das neue ungewöhnliche Displayformat 18:9 angepasst, was sich in einem Rahmen bemerkbar macht. Das LG G6 kann die Ansicht skalieren, also anpassen. In den Einstellungen -> „Anzeige“ -> „App-Skalierung“ kann man die zu ändernde App auswählen und aus drei Einstellungen 16:9, 16,7:9 und 18:9 auswählen. Allerdings kann es passieren, dass im Vollbild 18.) Format etwas am unteren und oberen Rand abgeschnitten wird. Man muss also probieren, welche Einstellung passt.
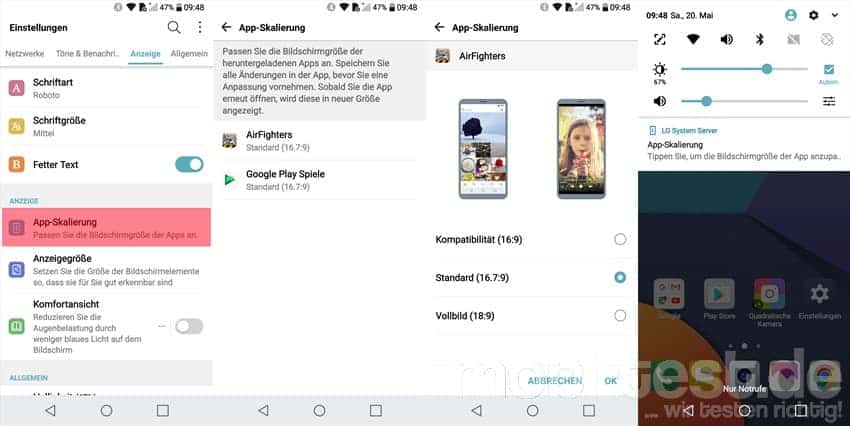
Vibrationsdauer und Typ einstellen:
Bei Samsung gibt es einen Vibrationseditor und den gibt es auch beim LG G6. In den Einstellungen -> „Töne & Benachrichtigungen“ kann man nicht nur die „Vibrationsstärke“ anpassen, sondern weiter unten bei „Vibrationstyp“ verschiedene Vibrationsmuster einstellen.
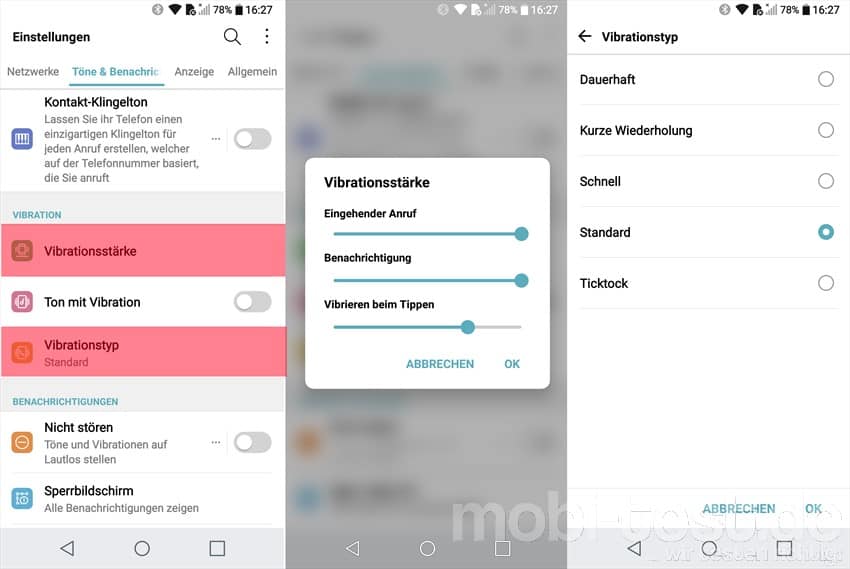
Tastaturhöhe und Buttons einstellen:
Swiftkey oder Swype haben es vorgemacht und nun ziehen auch die Hersteller nach. Die Rede ist von besser anpassbaren Tastaturen. Die Tastatur von LG beherrscht mittlerweile Wortvorschläge, Autokorrektur und das „wischen-statt-tippen“ aus dem FF. Aber sie kann noch mehr. Unter anderem kann man die Höhe der Tastatur verändern oder auch die Position einzelner Buttons verändern oder ungenutzte Buttons komplett entfernen. Der Weg dorthin führt über die Einstellungen -> „Allgemein“ -> „Sprache und Tastatur“ -> „LG Tastatur“
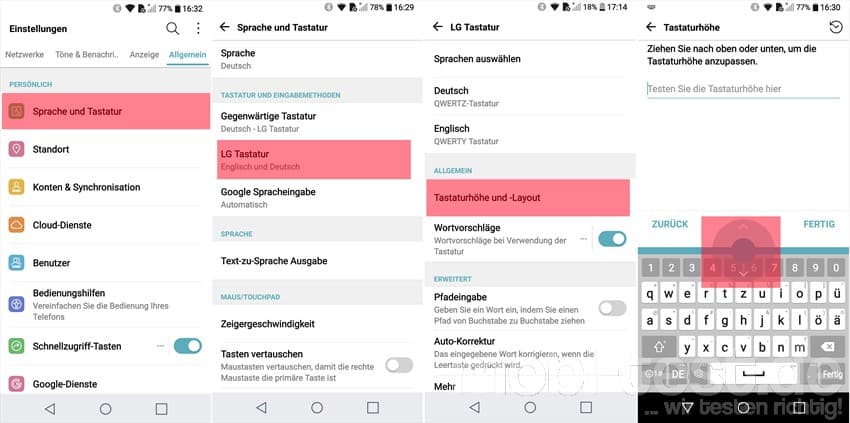
Screenshots erstellen:
Beim G6 gibt es zwei Möglichkeiten Screenshots zu erstellen. Bei der ersten hält man, wie bei Android üblich, die „Leiser-Taste“ und die „Power-Taste“ gleichzeitig gedrückt. Ist bei der Tastenanordnung aber oft genug ziemlich umständlich. Eine weitere Möglichkeit ist dann noch die vorinstallierte App Capture+. Einfach die Statusleiste nach unten „Capture+“ auswählen. Schon wird der Screenshot erstellt und kann noch nach Herzenslust durch Texte, Symbole und Zeichnungen verschönert werden.
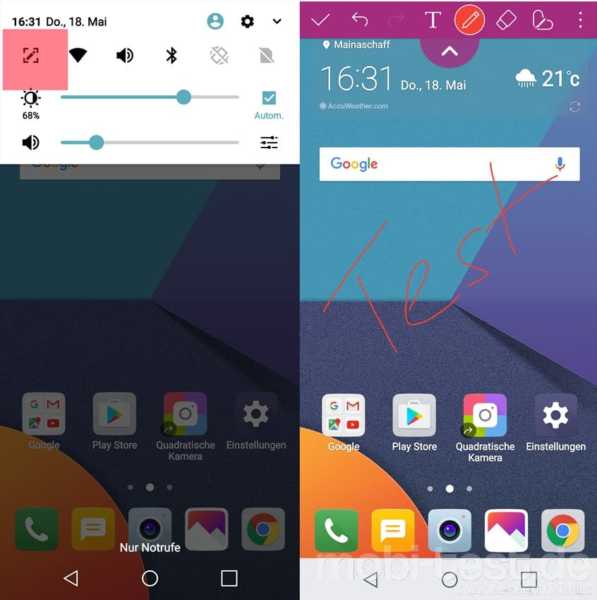
Displaylupe aktivieren:
Ab und zu ist es ganz nützlich, mal auf die Schnelle etwas vergrößert zu sehen. Beim G6 kann man so eine Lupe überall aktivieren. Einfach in den Einstellungen -> „Allgemein“ -> „Bedienungshilfen“ -> „Sehen“ den Punkt „Touch-Zoom“ aktivieren. Nun kann man überall die Ansicht vergrößern, in dem man dreimal auf das Display tippt. Zum Deaktivieren der Lupe wiederum dreimal auf das Display tippen.

Anrufe mit der Power-Taste beenden:
Eine Funktion die gerade mit der speziellen Tastenanordnung des G6 durchaus Sinn macht. Zu finden in den Einstellungen -> „Allgemein“ -> „Bedienungshilfen“ -> „Sehen“ -> „Anrufe mit der Ein-/Austaste beenden“
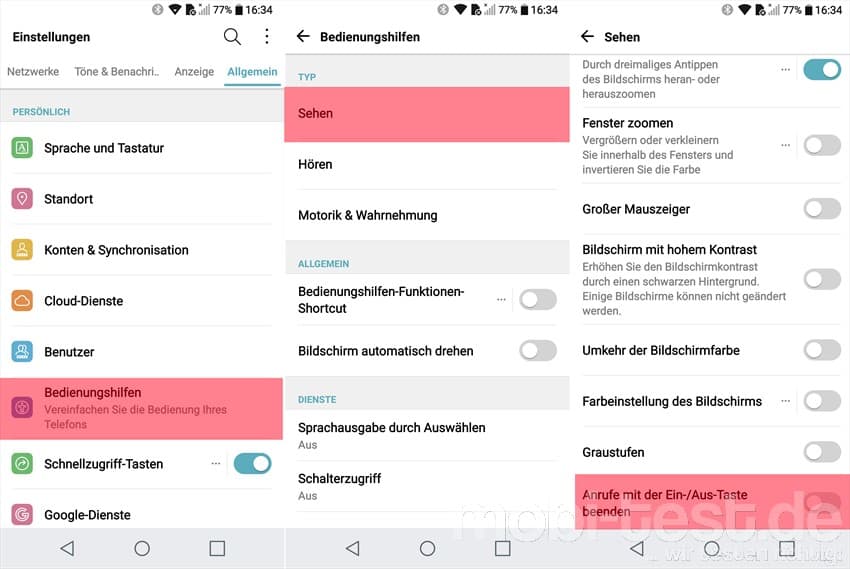
Kontakt-Klingeltöne einstellen:
Es gibt in den Einstellungen -> „Töne & Benachrichtigungen“ eine Option „Kontakt-Klingelton“. Hier kann man einstellen, für wen spezielle Klingeltöne abgespielt werden sollen. Bei den Favoriten ertönt dann z.B. ein spezieller Ton anstatt dem voreingestellten Standard-Klingelton. Das erspart die Arbeit jedem Kontakt einen speziellen Ton zuzuordnen.
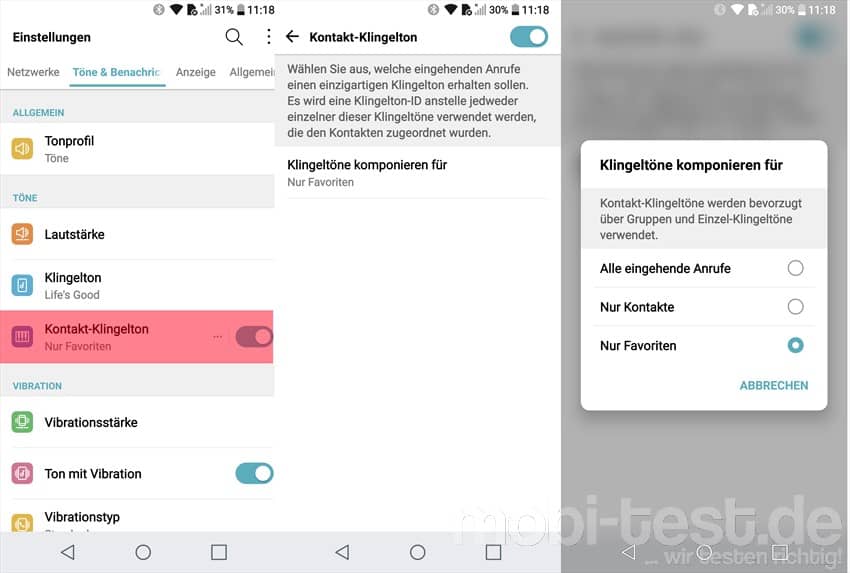
Telefon optimieren und unnötige Dateien entfernen:
Fast jeder hat es mittlerweile, nun auch LG. Einen eingebauten Telefonoptimierer. Zu finden als eigene App mit dem Namen „Smart Doctor“ oder dem gleichnamigen Menüpunkt in den Einstellungen unter „Allgemein“.
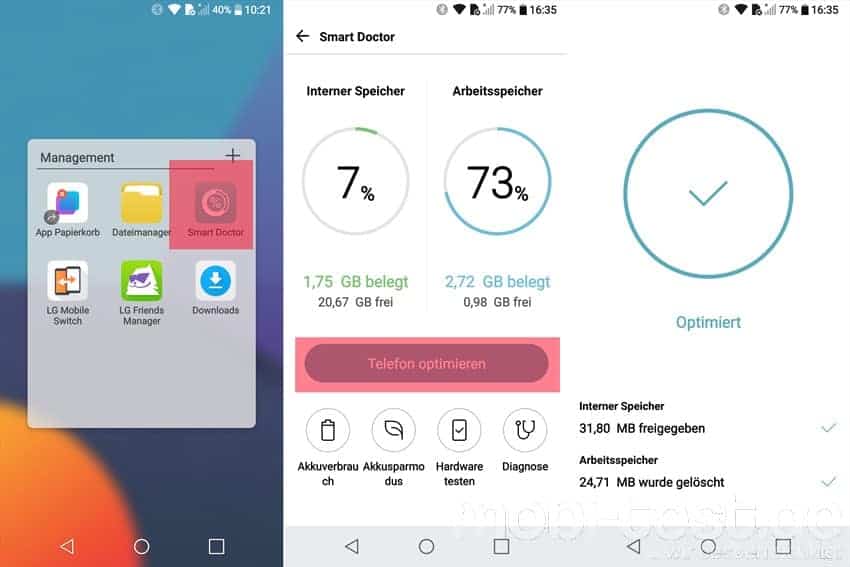
Wecker per Puzzle abschalten:
Wer es schwer mit dem Aufstehen hat, kann sich im vorinstallierten Wecker ein Puzzle aktivieren, welches gelöst werden muss, um den Wecker abzuschalten. Danach schläft man sicher nicht mehr weiter. Einfach den Wecker starten, dort in die Einstellungen und die „Puzzle-Sperre“ aktivieren.
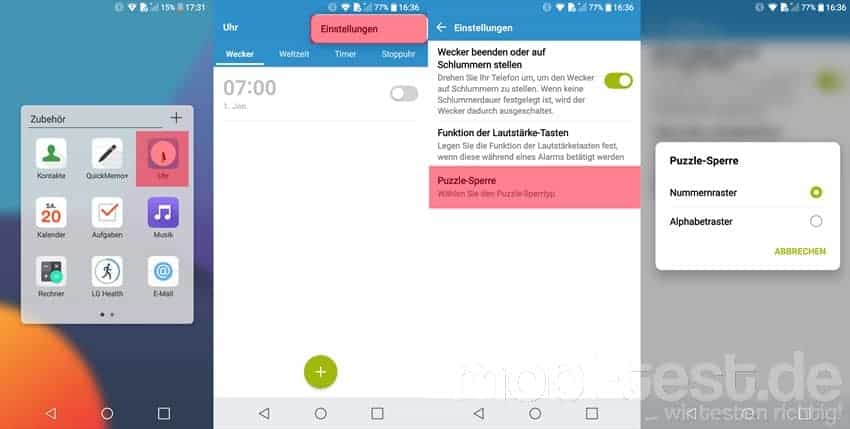
LED-Blitz als Benachrichtigungsleuchte aktivieren:
Eigentlich für Sehbehinderte gedacht, ist diese Option in den Einstellungen -> „Bedienungshilfen“ -> „Allgemein“ -> „Hören“ unter „Blitz-Benachrichtigungen“ zu finden. Kommt ein Anruf oder eine Benachrichtigung rein, blitzt die Blitz-LED auf und das kann man dann wirklich nicht übersehen.
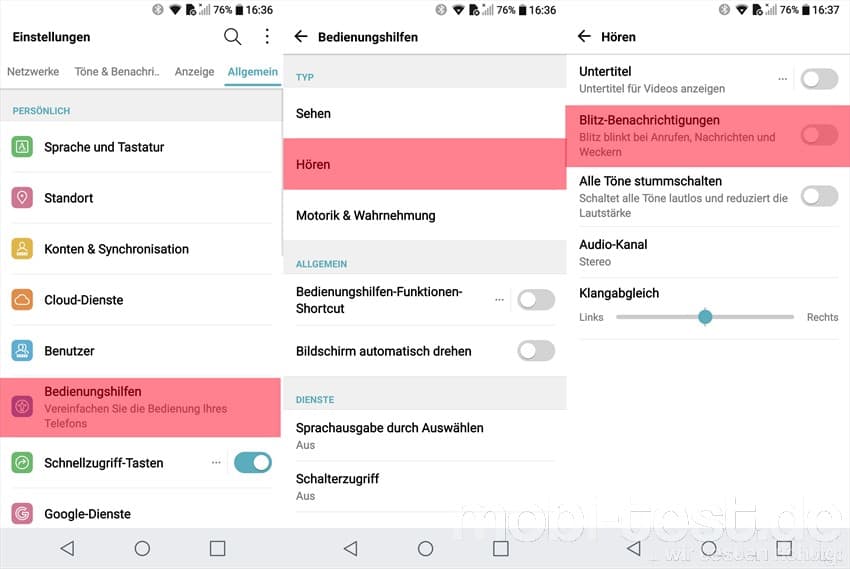
Bilder und Videos in der Galerie und Notizen verstecken:
Wer bestimmte Bilder in der Galerie oder Notizen verstecken bzw. mit einem Passwort oder Muster sichern möchte, kann dies folgendermaßen machen. In die Einstellungen -> „Allgemein“ -> „Fingerabdrücke & Sicherheit“ -> „Inhaltssperre“. Hat man dort alles eingestellt, kann man in der Galerie beliebige Bilder und Videos sperren. Mit ganzen Alben geht das leider nicht.
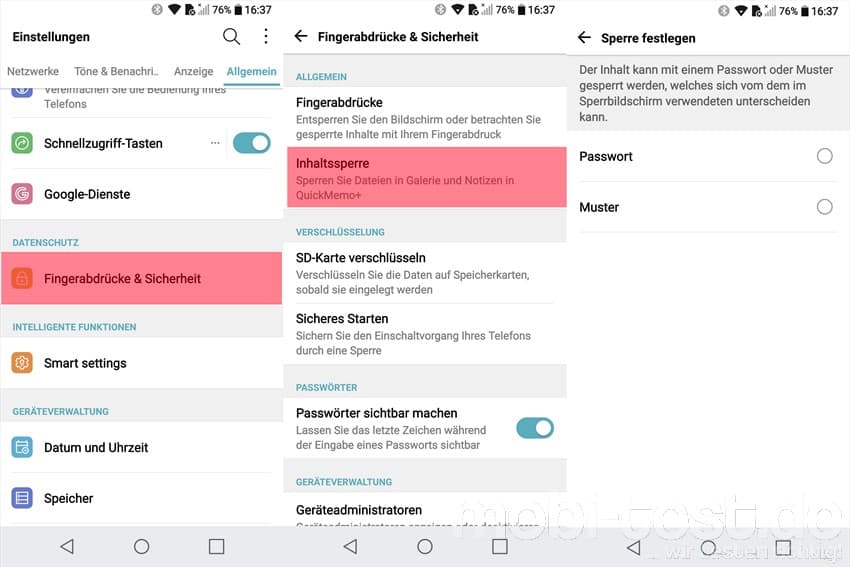
Mit den Smart Settings Aktionen automatisieren:
In den Einstellungen unter „Allgemein“ findet man den Punkt „Smart Settings“. Hier kann man bei bis zu vier Vorkommnissen in gewissen Maßen einstellen, was passieren soll. Zwar nur eingeschränkt aber immerhin besser als nichts. So kann man z.B. beim einstecken des Headsets direkt Google Play Musik starten lassen, oder Google Maps, sobald man im Auto mit seiner Bluetooth Freisprechanlage verbunden ist.
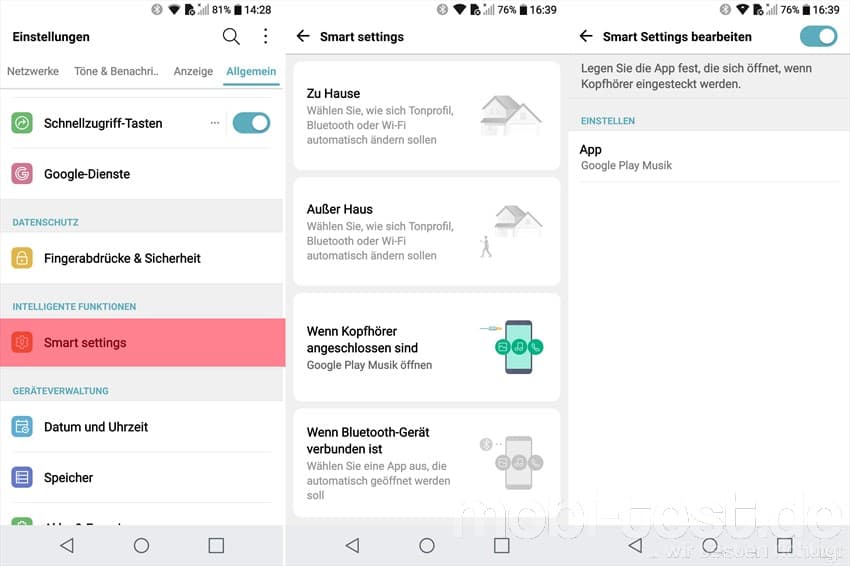
Kamera im Standby starten:
Man kann die Kamera direkt starten, wenn das G6 im Standby ist, wenn man zweimal die „Leiser-Taste“ drückt . Aktivieren kann man es in den Einstellungen -> „Allgemein“ -> „Schnellzugriff-Tasten“
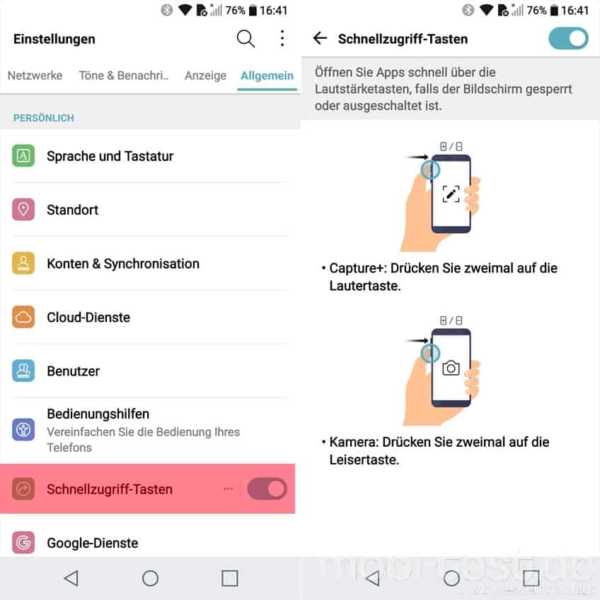
Schnell zwischen Weitwinkel und Normal umschalten:
In der Kamera des LG sieht man am oberen Rand zwei Icons. Sie zeigen einen oder drei Bäume. Das ist die Umschaltung zwischen dem Weitwinkel- und dem Normalen Modus. Funktioniert auch für Selfies.

Selfie per Geste machen:
Das G6 macht Selfies ohne das man eine Taste drücken muss. Einfach auf die Frontkamera umschalten und die Handfläche zeigen. Nun eine Faust machen und es erscheint ein blauer Balken und Hinweis. Wenn man jetzt die Faust öffnet ertönt ein 3 Sekunden Countdown und das Selfie wird erstellt.
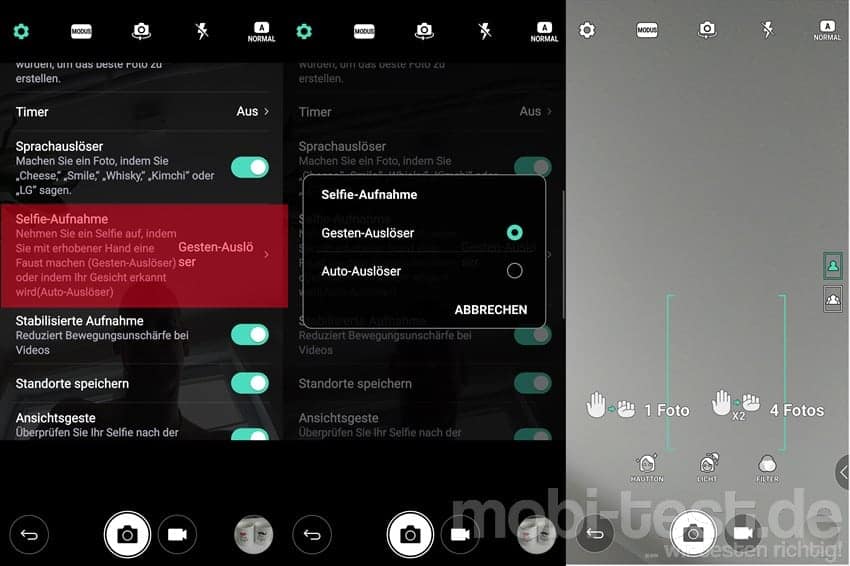
Letzte Fotos in der Kamera anzeigen:
Das längere Display des LG G6 bietet jede Menge Möglichkeiten. Eine davon ist z.B. dass man sich die letzten Fotos direkt in der Kamera-App anzeigen lassen kann. Dazu in die Einstellungen der Kamera gehen und dort auf „Filmrolle“. Ab sofort werden am oberen Rand die letzten Fotos angezeigt.
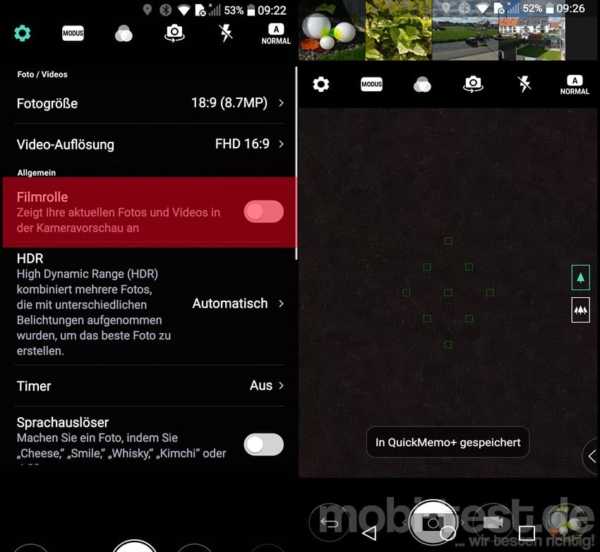
Quadratische Kamera nutzen:
Was sich im ersten Moment seltsam anhört ist in vielen Fotoapps wie Instagram Standard. Eben quadratische Fotos im Format 1:1 und genau die kann auch das LG G6 machen und zwar mit einer eigenen Apps, die sich sinnigerweise auch „Quadratische Kamera“ nennt. Aber das ist nicht nur eine schnöde Kameraapp, sondern man kann kreativ werden. Mehrere Fotos nebeneinander aufnehmen und in eine Collage einbauen usw. Selbst animierte GIFs sind kein Problem.

Fotos und Videos im 18:9 Format aufnehmen:
Wer möchte, kann Videos und Fotos direkt im 18:9 Format aufnehmen. Dazu in den Einstellungen der Kamera aus der Liste die passende Auflösung wählen. Allerdings sollte man bedenken, dass diese ungewöhnliche Auflösung nur von ganz wenigen Smartphones unterstützt wird. Auf Fernsehern und anderen Geräten wird man einen Rahmen sehen.
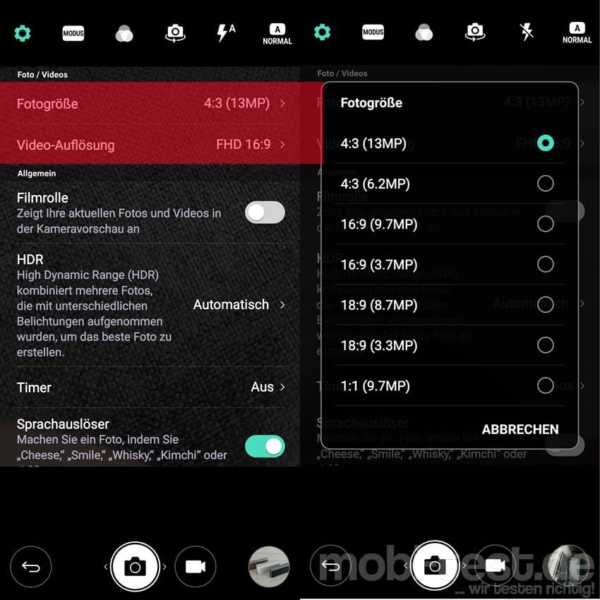
Sprachauslösung aktivieren:
Für mich mittlerweile ein sehr wichtiges Feature ist die Auslösung der Kamera per Sprachbefehl. Anstatt auf dem Display herumzutippen (gerade bei Selfies sehr schwer) sagt man einfach „Cheese“und die Kamera löst aus. Zu Aktivieren in den Einstellungen der Kamera.
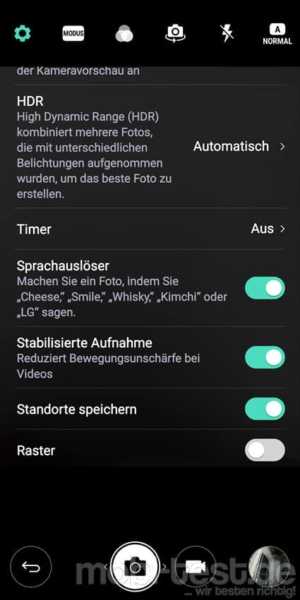
Fotos und Videos schnell teilen:
Alles wird heutzutage geteilt. Sehr schnell geht das beim LG G6. Direkt nachdem das Foto gemacht wurde, erscheint eine Leiste mit allen Apps zum teilen. Einfach die entsprechende Apps antippen und ab dafür.

Signatur bzw. Wasserzeichen auf Fotos einblenden:
Ob sinnvoll oder nicht, muss jeder für sich entscheiden. Fakt ist, dass das LG G6 auf Wunsch auf jedem Foto ein Schriftzug einblenden kann. Zu aktivieren in den Einstellungen der Kamera bei „Signatur hinzufügen“ Dort kann man dann den Text und die Schriftart auswählen.
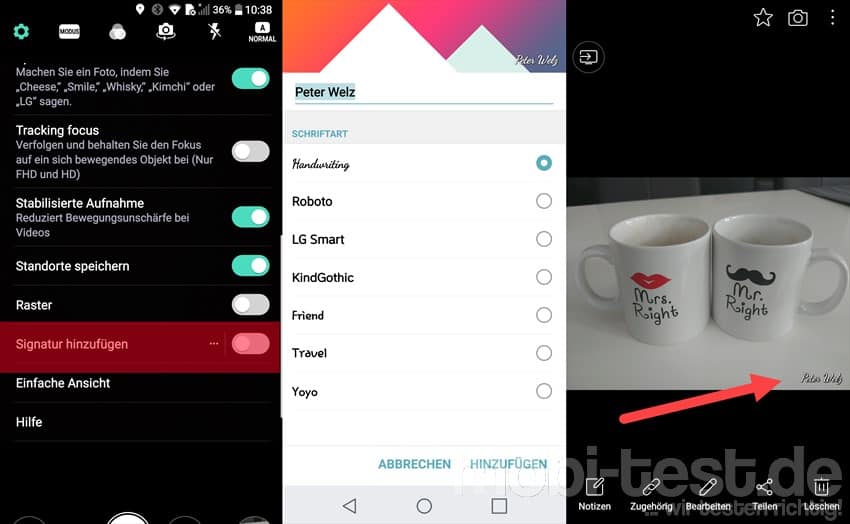
Entwickleroptionen freischalten:
Um die Entwickleroptionen freizuschalten, einfach in die Einstellungen -> „Allgemein“ -> „Telefoninfo“ -> „Software-Informationen“ gehen und dort solange auf „Build-Nummer“ tippen, bis es aktiviert wurde. Zwei Schritte zurück im Menü findet man nun die „Entwickleroptionen“. Aber Achtung. Es hat einen Sinn, warum das so gut versteckt ist…


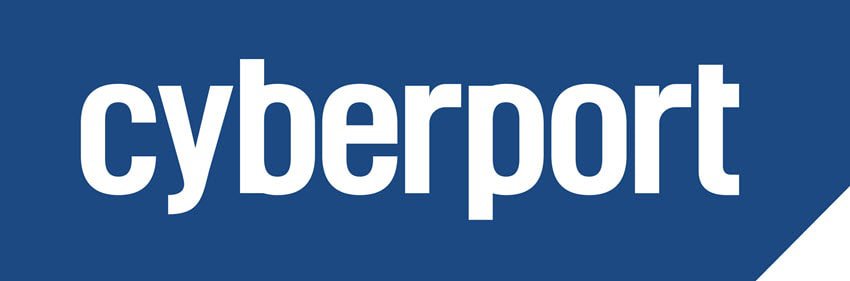








![[Tipps und Tricks] So holt ihr alles aus der EMUI Oberfläche von Huawei und Honor Huawei Honor Tipps Tricks Banner](https://mobi-test.de/wp-content/uploads/2016/05/Huawei-Honor-Tipps-Tricks-Banner-320x200.jpg)

„LG hat es erfunden, dieses Double-Tap-to-Wake.“
Ich bin mir fast sicher, dass Nokia das Feature zuerst auf den Markt gebracht hat. Kann mich allerdings auch täuschen.
„Leider bietet das LG G6 keinen Einhändigen Modus mehr.“
Also ich hab das unter Anzeige->Miniansicht
Habe mir nach dem iPhone 7 und dem Huawei p20 lite jetzt das g6 gekauft (Juli 18) und in endlich zufrieden. Super Gerät, schnell und super Haptik. Ich liebe es. Akku hält gute 2 Tage. Kamera top. Sound top, helles Display, quick Charge 3.0 lädt komplett in unter 2 Stunden. Einige sinnvolle Funktionen, die die andern hersteller versäumt haben. Top Gerät für rund 360 Euro.
was man benötigt geht natürlich nicht. (bei jedem anderem Handy ohne Probleme) ich kann keine Whatsapp Sprachnachrichten abhören, zu schwer, das verdammte Handy einzurichten…