Derzeit teste ich ja das Samsung Galaxy Note 4 (Testbericht) und dafür habe ich euch mal ein paar wirklich tolle Tipps und Tricks zusammengetragen, von denen ich einige noch nicht kannte. Also holen wir mal das letzte aus dem Note 4 raus, denn es kann mehr als viele meinen.
Optik des Musters im Sperrbildschirm ändern:
Eher ein grafisches Gimmick ist eine Option „Mustertyp“ in den Einstellungen des Sperrbildschirms. Ich nutze nicht den Fingerabdruckscanner, weil mir das drüberziehen des Fingers mehr nervt als hilft. Also nutze ich das Muster zum entsperren. Jeder kennt die Punkte, die man verbinden muss. Beim Note 4 kann man beim Design aus insgesamt vier auswählen. „Klassisch“, „Halbton“, „Morphing“ und Mehrfarbig“.
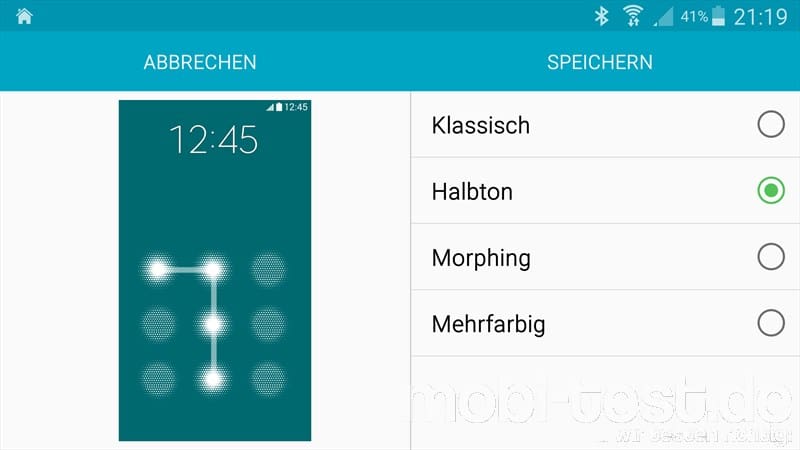
Bilder nach eigenen Interessen oder Wetter im Sperrbildschirm anzeigen lassen:
Wem immer dasselbe Bild im Lockscreen zu langweilig ist, kann sich mal in die Einstellungen -> „Anzeige und Hintergrund“ -> „Hintergrundbild“ gehen. Stellt man oben jetzt mal den „Sperrbildschirm“ ein, tauchen unten zwei weitere Menü auf. Und zwar „Live-Wetter“ und „Meine Interessen“.
Flipboard Briefing ausschalten:
Bei HTC nennt es sich Blink Feed, bei Samsung jetzt Flipboard Briefing. Wischt man vom Hauptbildschirm mal nach rechts, erscheint es. Flipboard ist vielen vielleicht bekannt, hier aber ein fester Bestandteil des Systems. Wer es nicht braucht, kann das aber zum Glück deaktivieren. Ist zwar etwas umständlich, aber schnell gemacht. Man hält den „Letzte Apps“ Button kurz gedrückt, bis sich die Homescreen Einstellungen öffnen. Dort rechts unten auf „Startseiten-Einstellungen“ und den Haken bei „Flipboard Briefing“ entfernen. Und weg ist es.
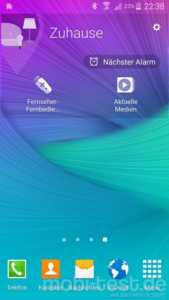 Profile ortsbasiert umschalten lassen:
Profile ortsbasiert umschalten lassen:
Mit einem Note 4 muss man keine extra App wie Aviate installieren, um ortsbasierte Profile zu nutzen. Dafür gibt es hier ein Widget mit dem Namen „Meine Orte“. Einmal zum Homescreen hinzugefügt, gibt es die Profile „Unterwegs“, „Zuhause“, „Arbeit“, „Schule“ und „Fitness“ als Vorgabe. Man kann aber weitere Orte hinzufügen wie „Im Auto“ oder sowas in der Art. Um ein Profil automatisch wechseln zu lassen, gibt es mehrere Möglichkeiten der Ortsbestimmung. Einmal per GPS bzw. einer Karte, per WLAN oder einem Bluetooth Gerät. Desweiteren können bis zu vier Apps per Shortcut eingebunden werden, die direkt aus dem Widget heraus gestartet werden können, sobald das Profil aktiv wird. Bin ich zu Hause, verbindet sich das Note 4 mit meinem WLAN. Das erkennt das Widget und schaltet auf „Zuhause“ um. Steige ich ins Auto, verbindet sich mein Note 4 mit der Bluetoothfreisprechanlage. Auch das erkennt das Widget und schaltet bei mir auf „Im Auto“ um. Dort bekomme ich nun entsprechende Apps angezeigt. Das geniale ist aber, dass dort auch gleich aktuelle Verkehrsinformationen eingeblendet werden können.
Die komplette Liste mit allen Schnellstart-Buttons direkt öffnen:
Zieht man die Leiste nach unten, sieht man primär nur 5 der Quick-Start Buttons. Erst wenn man oben rechts oben auf das Icon mit den drei Würfel und den beiden Pfeilen tippt, öffnet sich die komplette Liste. Das geht auch schneller. Einfach mit 2 Fingern die Leiste herunter ziehen.
Schnellstart-Buttons neu ordnen:
Zieht man die Benachrichtiungsleiste nach unten, erscheint oben eine Reihe mit ein paar Shortcuts. Welche fünf Icons gezeigt werden und deren Reihenfolge kann verändert werden. Dazu die Leiste herunter ziehen und rechts oben auf das Icon mit den drei Würfel und den beiden Pfeilen tippen. Dann rechts oben noch mal auf den Stift. Per Drag & Drop kann man sich nun die Leiste zurechtschieben.
Einhand-Bedienung aktivieren:
Bei Samsung bekommt man die Möglichkeit das Display global zu verkleinern, also alles oder nur die Tastatur. Zu finden unter Einstellungen -> Anzeige und Hintergrund“ -> „Einhändiger Betrieb“.
Nur die Tastatur auf Einhandbedienung umstellen: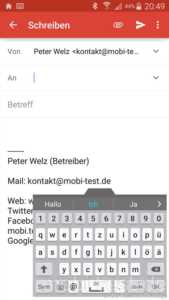
Jeder macht es…beim Laufen mal schnell irgendwas tippen. Natürlich haben viele Phablets eine eingebaute Funktion für die Einhandbedienung. Allerdings greift die global. Es wird also alles verkleinert und somit der Hauptvorteil der großen Displayfläche ad absurdum geführt. Beim Galaxy Note 4 kann man nur die Tastatur auf diese Einhandbedienung umstellen. Sobald die Tastatur eingeblendet wird, drückt man auf den Menübutton links der Space-Taste und hält diese kurz gedrückt. Es erscheinen die Einstellungen für die Tastatur. Rechts unten findet man das Icon mit zwei Tastaturen. Einmal antippen und schon kann man mit einer Hand ganz bequem tippen, ohne ständig lange Finger machen zu müssen. Diese ist zudem noch frei positionierbar.
Softbuttons an der Seite einblenden:
Der Homebutton, die „Letzte Apps“-Taste und die Zurück-Taste sind manchmal nicht gerade einfach zu erreichen. Wie wäre es, wenn man die Tasten am linken oder rechten Bildschirmrand eingeblendet bekommen würde? Gerade bei der Einhandbedienung muss man so nicht mehr umgreifen. Das Note 4 kann das. Und zwar in den Einstellungen -> „Anzeige und Hintergrund“ -> „Einhändiger Betrieb“ -> „Seitliches Tastenfeld“. Dort kann man auswählen, was wo angezeigt wird und die Leiste jederzeit nach belieben verschieben.
Mit dem Fingerandruck auf Seiten und Apps anmelden:
Ja, das geht. Ich habe es erst gar nicht gesehen. Geht mal in den Einstellungen auf „Finger-Scanner“, dann auf „Internet.Anmeldung“ und schaltet diese ein. Loggt ihr euch nun in einer App oder Seite ein (die das unterstützt) kommt eine Abfrage, ob ihr euch in Zukunft per Fingerabdruck einloggen möchtet.
Menüansicht umstellen:
Wer von einem „normalen“ Androiden auf ein Samsung wechselt, wird das Menü in einer neuen Ansicht vorfinden. Voreingestellt ist die Listenansicht. Es gibt aber noch eine, die sich „Registerkarten“ nennt. Umschalten kann man es, wenn man rechts oben auf diese drei senkrechten Punkte antippt und „Anzeigen als“ auswählt.
 Einfachen Modus aktivieren:
Einfachen Modus aktivieren:
Wem die Homescreens zu überladen sind, oder einfach nur ein absoluter Minimalist ist, kann im Menü den „Einfachen Modus“ aktivieren. Zunächst kann man aus den vorinstallierten Apps auswählen, welche angezeigt werden sollen. Nach der Aktivierung ist die Schrift größer, genauso die Icons. Über das „+“ können weitere Apps hinzugefügt werden. Wischt man vom Startbildschirm nach rechts, kann man 12 Kontakte direkt auf den Homescreen legen.
Menü bei Apps noch schneller aufrufen:
Markus hat ja in seinem letzten Rant über Android unter anderem (zurecht) bemängelt, dass das Menü bei den Apps immer mal woanders ist. Mal links oben, beim nächsten rechts oben, dann mal links oder rechts unten. Es gibt halt keine Vorgabe. Bei Samsung hat man sich das wohl auch gedacht und einen äußerst praktischen Shortcut eingebaut. Drückt mal in einer App die „Letzte Apps“-Taste links vom Homebutton und haltet diese kurz gedrückt. Et voilà…in den allermeisten Fällen öffnet sich das jeweilige Menü. So hat die nervige Suche nach einem Menübutton ein Ende.
Multi-Windows aktivieren und nutzen:
Eine für mich ziemlich nützliche Funktion ist dieses Multi-Window. Kann man in den Einstellungen aktivieren. Sobald man jetzt die Zurück-Taste etwas gedrückt hält, erscheint rechts eine Leiste mit Apps, die das unterstützen. Scrollt man ganz runter, kann man Apps entfernen, verschieben oder mehrere in einen Ordner packen. Wählt man eine App aus, erscheint diese als kleines Fenster auf dem Homescreen. Das geht bei dem Platz auch mit mehreren Apps, so dass man parallel ein YouTube Video schauen kann und dabei bei ebay etwas sucht. Tippt man bei der verkleinerten App mal auf den weißen Kreis am oberen Rand erscheint ein kleines Menü, mit dem man das Fenster minimieren, maximieren oder schließen kann. Probiert es doch einfach mal aus.
„OK Google“ Erkennung aktivieren:
Anstatt dieses S-Voice nutze ich lieber Ok Google. Habe mich halt daran gewöhnt. Allerdings ist diese beim Note 4 deaktiviert. Um das zu aktivieren, sollte man mit einem WLAN verbunden sein, da zwei Apps installiert werden müssen, die zusammen über 150 MB haben. Zuerst in den Einstellungen -> „Sprache und Eingabe“ -> „Google Spracheingabe“ -> „OK Google Erkennung“ und setzt den Schalter bei „Immer an“ auf grün, also aktiviert. Es erscheint eine Aufforderung zum installieren des ersten Sprachpaketes. Dessen Aussprache ist aber grottig und das merkt das Note 4 und bietet gleich die Installation der HiFi-Ausgabe der Sprachausgabe an.
S-Voice zu jeder Zeit direkt aufrufen:
Nichts einfacher als das. Doppelt den Home-Button antippen und bei der ersten Einrichtung auswählen, dass S-Voice zu jeder Zeit auf Befehle warten soll. Panische Menschen die nicht ständig belauscht werden möchten, können das natürlich deaktivieren.
Eine App schnell verkleinern: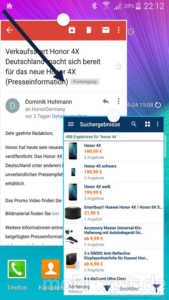
Man liest gerade eine Mail und mochte gerne schnell bei Amazon was nachschauen. Also Mailprogramm schließen bzw. Homebutton drücken, Amazon starten, schauen, zurück zum Mailprogramm. Geht beim Note 4 viel einfacher. In vielen Apps funktioniert eine Geste. Und zwar zieht man den Finger von der linken oberen des Display langsam zur Mitte. Schwupps wird die laufende App zu einem Fenster verkleinert.
Fenstergröße einer App ändern:
Hat man eine App in ein Fenster verkleinert, kann man eigentlich nur noch dessen Position ändern. Nimmt man aber den S-Pen zur Hand, kann man die Größe wie bei Windows mit der Maus an den Ecken anpassen.
S-Pen Aktionsmenü öffnen:
Zieht man den Stift aus seiner Halterung, öffnet sich das Air Command Fenster mit seinen 4 Funktionen. Macht man jetzt irgendwas, verschwindet es. Möchte man es aber wieder öffnen, geht man mit dem Stift auf das Display und drückt die Taste auf dem S-Pen.
Das Galaxy Note 4 schneller laden:
Wer ganz schnell den Akku aufladen möchte, sollte immer das beiliegende Netzteil und USB Kabel bei sich haben. Damit lässt sich der Akku in weniger als 30 Minuten von 0 auf 50% bringen.
Noch mehr Speicher bereitstellen:
Ok, wer ein Note 4 besitzt, wird wohl wissen, dass man es per microSD Speicherkarte erweitern kann. Allerdings steht auf der Homepage, dass das Note 4 nur bis max. 64 GB unterstützt. Ich habe eine SanDisk 128GB microSDX Speicherkarte* drin und die wird ohne Probleme erkannt.
Nicht nur Fernseher mit dem Note 4 bedienen:
Das Galaxy Note 4 kann noch viele andere Geräten fernbedienen. Receiver, alle möglichen Player, Rekorder oder was man auch immer so herumstehen hat. Ob das eigene Equipment unterstützt wird, kann man ganz einfach per „Smart Remote“ herausfinden. Die App starten und rechts oben auf das Icon mit der Fernbedienung tippen. Unten findet man dann zwei Buttons, um auch andere Geräte als nur Fernseher auszuwählen. Ein Assistent begleitet dann durch die Programmierung.
Screenshots erstellen:
Es ist ja kein Geheimnis, dass sich Samsung nicht an die Vorgabe von Android zum erstellen von Screenhots hält. Anstatt die Power- und die Leise-Taste zu drücken, muss man auch beim Note 4 die Power- und die Home-Taste drücken. Alternativ kann man auch mit der Handkante von rechts nach links über Display wischen (muss als Geste zuerst aktiviert werden) oder mit dem S-Pen (viel zu umständlich).
Selfies noch schneller machen:
Legt mal euren Finger auf die Puls-LED auf der Rückseite und wenn alles passt, den Finger wegnehmen.
LED-Blitz als Benachrichtigungsleuchte nutzen:
Wer ja keine Benachrichtigung verpassen möchte, kann den superhellen LED-Blitz als Benachrichtigungs-LED missbrauchen. Zu finden in den Einstellungen -> „Eingabehilfe“ -> „Hörbehinderung“ und ganz oben „Blitzlicht-Benachrichtigung“.
Den S-Pen um Funktionen erweitern:
Mit der kostenlosen App „S Pen Toolbox“ bekommt der Zauberstab noch ein paar Fähigkeiten mehr. Unbedingt mal ausprobieren.
Spiele mit einem echten Controller spielen:
Gerade mit den großen Displays der Phablets macht spielen doch erst richtig Laune. Wäre es da nicht toll, wenn man einen „echten“ Controller anschließen könnte? Beim Galaxy Note 4 geht das problemlos. Man benötigt einen Xbox 360 Wireless Controller* und ein USB-OTG Adapter*
, welches man für 3,90 bei Amazon bekommt. Einfach den Controller mit Hilfe des Kabels an das Note 4 anschließen und er ist sofort einsatzbereit.
 |
 |
Über eine PayPal- oder Flattr Spende, oder einem Kauf über einen mit einem * gekennzeichneten Link unterstützt ihr mobi-test.de, da ich einen kleinen Prozentsatz des Bestellwertes erhalte, um so weitere Testobjekte zu kaufen. Ich bedanke mich schon mal im voraus für eure Unterstützung.



![[Tipps] Akkuverbrauch bei Android senken - Standby verdoppeln Android_Akku](https://mobi-test.de/wp-content/uploads/2011/07/Android_Akku.jpg)
![[Gelöst] Kein Ton beim telefonieren mit dem Nexus 4, Nexus 5 und Nexus 6 Nexus 6 Hands-On (1)](https://mobi-test.de/wp-content/uploads/2015/06/Nexus-6-Hands-On-1-320x200.jpg)






![[Tipps und Tricks] Entwickleroptionen freischalten und wieder ausblenden bzw. deaktivieren Entwickleroptionen freischalten deaktivieren anleitung banner](https://mobi-test.de/wp-content/uploads/2016/08/Entwickleroptionen-freischalten-deaktivieren-anleitung-banner-320x200.jpg)