Meine Tipps und Tricks erfreuen sich großer Beliebtheit. Da dauerte es nicht lange, bis ich nach solchen Tipps auch für Sony Xperias gefragt wurde. Euer Wunsch ist mir Befehl, also habe ich mir ein Sony Xperia XZ premium organisiert und mal ein bisschen damit herumgespielt. Heraus gekommen sind wieder einmal jede Menge tolle Sony Xperia X Tipps und Tricks der X-Serie wie z.B. dem Xperia X, Xperia XA1, Xperia XA1 Ultra, Xperia XZs, Xperia XZ, Xperia XZ Premium usw.

Anderes Design der Uhr im Sperrbildschirm:
Das Aussehen der Uhr im Sperrbildschirm kann man in den Einstellungen -> „Bildschirmsperre & Sicherheit“ -> „Uhren“ ändern. Es stehen vier zur Auswahl.

Weitere Homescreens erstellen oder entfernen:
Dazu lange auf den Homescreen drücken oder zwei Finger zusammen ziehen und so lange nach links wischen, bis ein Desktop mit einem „+“ erscheint. Darauf tippen und schon hat man einen weiteren Homescreen zur Verfügung. Zum löschen oben rechts in der Ecke das „X“ antippen. Übrigens ist der ganz linke Homescreen automatisch der Hauptbildschirm. Ändern kann man dieses nicht.

Homescreen drehen lassen:
Trotz großer Displays ist das drehen des Homescreen bislang eher selten möglich. Bei den Xperia geht das. Allerdings unabhängig von der Funktion zum Display drehen. Dazu lange auf den Homescreen drücken oder zwei Finger zusammen ziehen und „Einstellungen“ auswählen. Ganz oben bei „Layout“ den Schalter aktivieren und schon dreht sich der Homescreen mit.


Ordner auf dem Homescreen erstellen oder umbenennen:
Ordnung ist das halbe Leben. Daher kann man sich auf dem Homescreen mit Ordner einrichten. Um einen Order zu erstellen, zieht man einfach ein Icon auf ein anderes. Damit man die Ordner besser unterscheiden kann, besteht die Möglichkeit diese zu benennen. Einfach einen Ordner öffnen und oben auf dessen Namen klicken. Die Farbe kann man leider nicht ändern.

Google Now ein- oder ausschalten:
Google Now ist eine Zentrale für alle wichtigen (oder auch unwichtigen) Dinge auf einen Blick. Beim Xperia kann man es wie man es von den Nexus-Modellen kennt direkt als Homescreen aktivieren, wenn man nach rechts wischt. Dazu lange auf den Homescreen drücken oder zwei Finger zusammen ziehen und „Einstellungen“ -> „Google Now“ aktivieren bzw. deaktivieren.
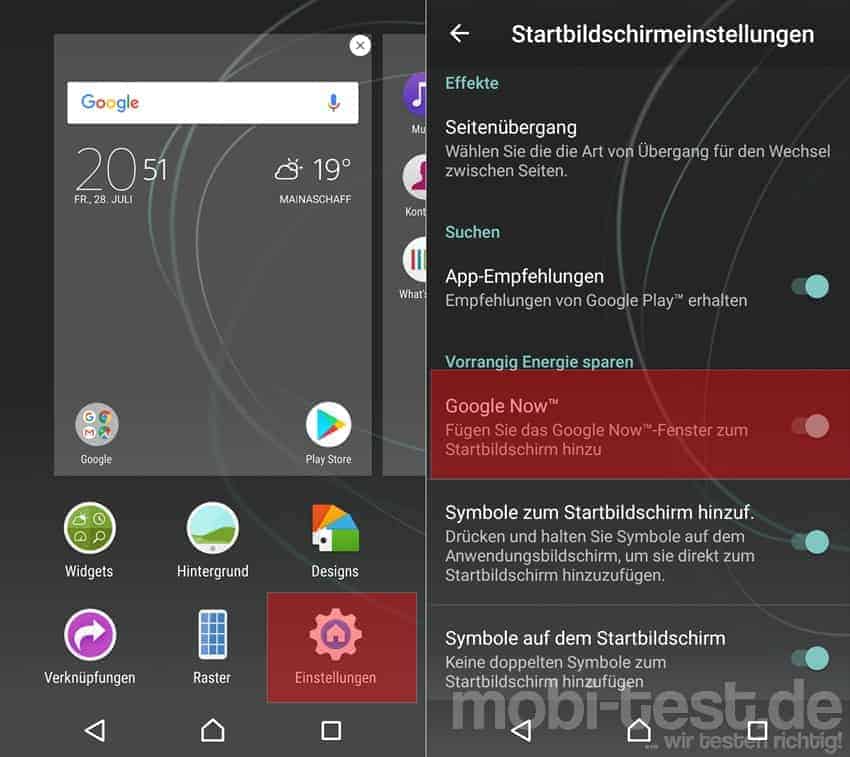
Raster auf dem Homescreen ändern:
Wer mehr Icons auf dem Homescreen haben möchte, kann das Raster ändern. Dazu lange auf den Homescreen drücken oder zwei Finger zusammen ziehen und „Raster“ auswählen. Hier stehen dann 3×4, 4×4, 4×5 oder 5×5 zur Auswahl.
Namen der Apps im Dock ausblenden:
Wer gerne die Namen der Apps im Dock ausblenden möchte, der drückt lange auf den Homescreen oder zieht zwei Finger zusammen und geht auf „Einstellungen“. Hier kann man die „Namen im Dock anzeigen“ deaktivieren.
Mit Themes das Aussehen ändern:
Natürlich haben auch Xperias einen Theme Manager. Zu erreichen, in dem man entweder zwei Finger auf dem Homescreen zusammen zieht, den Homescreen gedrückt hält oder in den Einstellungen den Menüpunkt „Designs“ auswählt. Hier kann man aus vier vorinstallierten auswählen, oder weitere Designs aus der Xperia Lounge herunterladen. Die Auswahl ist riesig und die meisten sogar kostenlos.
Neben neuen Designs kann man auch die Icons anpassen. Allerdings nur aus 2 verschiedenen, die sich zudem nicht wirklich unterscheiden. Aber im Playstore gibt es sehr viele Icon Packs zum herunterladen und diese findet man dann hier zur Auswahl und können angewendet werden. Dazu lange auf den Homescreen drücken oder zwei Finger zusammen ziehen und „Einstellungen“ -> „Symboldarstellung“ auswählen.![]()
Animationen beim Seitenübergang wechseln:
Eher ein optischer Gimmick sind diese verschiedenen Seitenübergänge. Wischt man von einem Homescreen zum nächsten, kann man einstellen, welche Art von Animation das darstellen soll. Dazu lange auf den Homescreen drücken oder zwei Finger zusammen ziehen und „Einstellungen“ -> „Seitenübergang“ auswählen.

Apps im Appdrawer sortieren:
Bei Xperia kann man sich nicht nur auf den Homescreen seine Apps nach belieben sortieren, sondern auch im Appdrawer. Also in der Übersicht aller installierten Apps. Dazu tippt man rechts oben auf das Menü und kann sich dort für eine Sortierung entscheiden. Wenn man Apps von einer Seite auf die andere verschieben möchte oder deinstallieren, dann wählt man „Apps verwalten“.

Apps schnell deinstallieren oder deaktivieren:
Bei Sony Xperias kann man Apps sehr schnell deinstallieren, ohne ins Menü gehen zu müssen. Einfach das betreffende Icon der App auf dem Homescreen gedrückt halten, schon erscheint bei allen entfernbaren Apps ein rotes X. Hierüber kann man die Apps deinstallieren. Bei vorinstallierten Systemapps kann man sie so deaktivieren.

Shortcuts der Benachrichtigungsleiste anpassen:
Die Statusleiste des Xperia ist anpassbar, in dem man ein weiteres mal nach unten wischt. Über einen Klick auf den Stift, kann man die Icons verschieben und/ oder neue hinzufügen bzw. wieder entfernen.

Systemsymbole in der oberen Leiste anpassen:
Beim Xperia kann man die angezeigten Symbole ganz oben in der Statusleiste anpassen oder besser gesagt unerwünschte ausblenden. Das geht in den Einstellungen -> „Display“ -> „Systemsymbole“ und entfernt die entsprechenden Haken.

Daten- und Arbeitsspeicher frei räumen:
Seit jeher ist das Aufräumen bei Android eine wichtige Sache. Bei den Sony Xperia ist dafür der Smart-Cleaner zuständig. Zu finden in den Einstellungen -> „Daten- und Arbeitsspeicher“. Hier kann man dann Speicherplatz freigeben oder rechts oben unter „Erweitert“ gezielt Apps markieren, deren Cache nicht gelöscht werden soll.

Mit der Zeit kann es passieren, dass Apps einige Daten wie Fotos im internen Speicher ablegen, oder man sich erst später eine Speicherkarte kauft und einlegt. Dann hilft das Xperia beim Umzug der Daten auf die Speicherkarte. In den Einstellungen -> „Daten- und Arbeitsspeicher“ -> „Daten übertragen“ kann man mit einem Klick alle Fotos, Videos und Musik vom internen Speicher auf die Speicherkarte verschieben. 
Der Sony Assistent:
Eine nützliche Funktion ist der Sony Assistant, den man in den Einstellungen findet. In ihr sind in einer App alle wichtigen Funktionen vereint sind. Hier findet man diverse Einführungen für Einsteiger oder die Xperia Actions, die ich weiter unten näher erkläre. Von hier aus kann man aber auch den STAMINA-Modus zum Akku sparen aktivieren, den Smart Cleaner aufrufen oder die Batteriepflege aktivieren.

Mit den Xperia Actions Aufgaben automatisieren:
Im Sony Assistant gibt es eine Option, die sich „Xperia Actions“ nennt. Bei den Szenarien „Gute Nacht“, „Fokus“ und „Im Ausland“ kann automatisiert einiges selbst erledigen wie z.B. nachts den Flugmodus aktivieren, die Helligkeit reduzieren usw. Oder im Ausland nur ausgewählten Apps das Roaming erlauben. Leider kann man die Szenen nicht ändern oder weitere hinzufügen, aber besser als nichts.
Mit der News App auf dem laufenden bleiben:
Auch bei Sony gibt es eine News App. Allerdings nicht als eigener Homescreen, sondern als „Nachrichten“ App. Man kann sie auch ein bisschen personalisieren, deckt allerdings nur das nötigste ab und ist mit Werbung überladen. Leider kann man sie nicht deinstallieren. Nur deaktivieren.

Xperia Lounge:
Als Xperia Nutzer sollte man immer wieder einmal einen Blick in die Xperia Lounge werfen. Das ist eine Art Appstore, in dem es spezielle Angebote für Xperia Besitzer gibt. Mal ei Gewinnspiel Rabatte für Zubehör, eine App kostenlos, ein Film, ein Buch, Themes usw. Oder eben auch die hauseigenen Apps wie die PlayStation App oder Lifelog.

Farbbalance und Weißabgleich des Display einstellen:
Das TRILUMINOS-Display der Xperia X-Serie bietet dank der X-Reality for mobile Technik knackige Farben und Kontraste. Wer möchte, kann diese in den Einstellungen -> „Display“ -> „Farbskala und Kontrast“ bzw. „Weißabgleich“ anpassen.

Akkulaufzeit verlängern:
Akkulaufzeit ist durch nichts zu ersetzen, außer durch noch mehr Akkulaufzeit. Das weiß auch Sony und hat den STAMINA-Modus entwickelt. Das ist nichts anderes, als der Akkusparmodus. Er kann auf Wunsch bei 5% oder 15% automatisch aktiviert werden oder jederzeit von Hand z.B. in dem man die Benachrichtigungsleiste herunter zieht und das Akkusymbol antippt oder in den Einstellungen -> „Akku“. Der „Ultra-STAMINA-Modus“ reduziert die Funktionen auf das absolute Minimum, holt aber selbst noch aus 5% Akku etliche Stunden heraus.

Lebensdauer des Akkus verlängern:
Moderne Akkus verschleißen. Kaum einer, dessen Akku nach 2 Jahren noch fit ist. Beim Xperia findet man in den Einstellungen -> „Akku“ -> „Batteriepflege“ die Möglichkeit diesen zu aktivieren. Dabei lernt der Akku die Ladegewohnheiten und reguliert daraufhin die Ladezeiten und Dauer.

Auch beim Xperia funktioniert das mit den Screenshots wie gewohnt. Also die Lautstärke-Taste und die Power-Taste zusammen drücken. Alternativ geht es auch über gedrückt halten der Power-Taste und dort dann „Bildschirmfoto erstellen“ auswählen.

Screen Mirroring und Medienserver einschalten:
Immer öfter setze ich das sogenannte Screen Mirroring ein. Damit kann man z.B. seine Fotos oder Videos auf einem großen Smart-TV anschauen. Dank kabelloser Übertragung kein Problem. Dazu beim Xperia die Benachrichtigungsleiste herunterziehen und das entsprechende Icon „Screen Mirrroring“ auswählen. Oder man ganze Ordner des Xperia zum Austausch von Dateien freiegeben. Zu finden im Menüpunkt „Medienserver“.

Sony Dualshock-Controller verbinden:
Echte Zocker zocken nur mit einem gescheiten Controller. Kommt der von Sony und hört auf den Namen Dualshock 4, dann kann er mit dem Xperia verbunden werden. Dazu in die Einstellungen -> „Geräteverbindung“ -> „Dualshock 4“ -> „Controller koppeln“ und den Anweisungen folgen.

Musikwiedergabe verbessern:
Bei den Xperia gibt es die Möglichkeit den Sound zu verbessern. Nicht nur des Headset, sondern auch des Lautsprechers. Das kommt vor allem bei mp3 Dateien zum tragen. In den Einstellungen -> „Töne“ -> Audio-Einstellungen“ kann man mal etwas herumprobieren. Deaktiviert man „ClearAudio+“ kann man über „Soundeffekte“ einen Equalizer aktivieren oder Surround Sound einstellen. Um den Sound des Headset zu verbessern, aktiviert man die Automatische Optimierung unter „Zubehöreinstellungen“.

Die Kamera noch schneller starten:
Normalerweise findet man im Lockscreen die Möglichkeit, die Kamera zu starten. Aber es geht noch schneller. Dafür drückt man kurz die Kamera-Taste oder zweimal die Power-Taste. Das muss aber vorher in den Einstellungen der Kamera unter „Mehr“ -> „Schnellstart“ aktiviert werden. Hier kann man dann auch auswählen, ob nur die Kamera gestartet werden soll, oder direkt auch eine Aufnahme. Alternativ geht es auch über die normalen Einstellungen -> „Display“ -> „Zu Kamera springen“

Automatisches Backup erstellen:
Backups sind wichtig. Nicht nur beim PC, sondern auch beim Smartphone. Xperia Besitzer haben es da gut, denn in den Einstellungen -> „Sichern & Zurücksetzen“ -> „Automat. Sicherung“ kann man einstellen, wann was wohin gesichert werden soll. Idealerweise auf die SD-Speicherkarte. Es werden auf Wunsch auch Apps mitsamt deren Einstellungen gesichert. Unter „Mehr“ kann man auch jederzeit manuell ein Backup erstellen und Backups bearbeiten. Hier findet man auch die Option das Backup mit einem Kennwort zu sichern oder das Backup per OTG auf einem USB Stick wie z.B. dem SanDisk Ultra Dual USB Typ-C* zu erstellen.

In den Einstellungen -> „Über das Telefon“ findet man die „Diagnose“. Hier kann man alle möglichen Daten zum Smartphone anzeigen lassen, aber auch Komponenten wie das Display testen.

Kamera-Taste deaktivieren:
Auch wenn man kaum schneller die Kamera starten kann, als über diese Taste, wird sie leider auch dafür sorgen, dass man das ein oder andere Foto seiner Hosentasche bekommt. Es gibt keine Sperre oder ähnliches. Zur Not kann man die Taste auch komplett deaktivieren. Zu finden in den Einstellungen der Kamera unter „Mehr“ -> „Schnellstart“. Hier wählt man dann „Aus“.
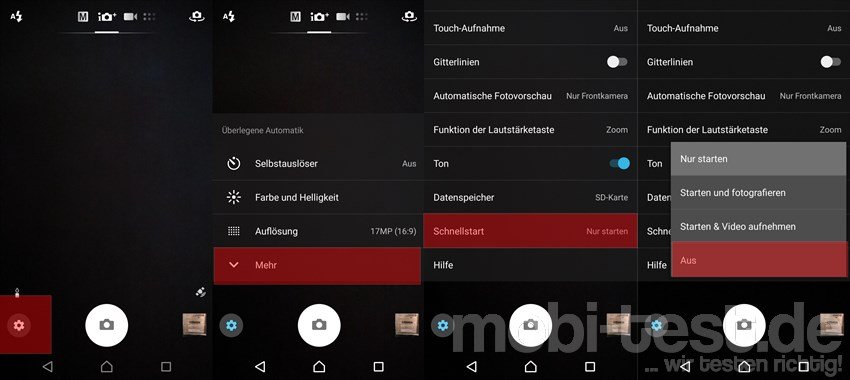
Fotos und Videos direkt auf der Speicherkarte speichern:
Um Platz auf den internen Speicher zu sparen, sollte man Fotos und Videos direkt auf der Speicherkarte speichern lassen. Dazu in die Kameraeinstellungen -> „Mehr“ -> „Datenspeicher“. Hier wählt man dann „SD-Karte“.

Was die „Vorhersagende Aufnahme“ bedeutet:
In den Kameraeinstellungen mancher Xperias findet man einen Menüpunkt „Vorhersagende Aufnahme“. Ich habe mich schlau gemacht. Mit dieser Funktion lassen sich bewegte Objekte aufnehmen. Ist diese Option aktiviert, drückt man auf den Auslöser und die Kamera löst in dem Moment aus, in dem das Objekt auf dem Display erscheint. Es werden dabei bis zu vier Fotos gemacht und man sucht sich das Beste heraus.

HDR aktivieren:
HDR liegt im Trend und auch das beherrscht das Xperia. Dazu wechselt man in den Manuellen Modus, den man mit einem Wisch nach rechts erreicht. Dann in die Einstellungen der Kamera gehen und bei „HDR“ diesen aktivieren.

Achtung: wir übernehmen keinerlei Haftung für Schäden am Gerät!!!! Wer keine Ahnung hat, bitte die Finger davon lassen!!!
Die Entwickleroptionen werden wie folgt aktiviert. Einstellungen -> „Über das Telefon“ und dort mehrfach auf die „Build-Nummer“ tippen. Es erscheint dann „Der Entwicklermodus wurde aktiviert“. Ab sofort findet man in den Einstellungen den entsprechenden Menüpunkt „Entwickleroptionen“. Um den Entwicklermodus wieder zu deaktivieren, legt man oben rechts einfach den Schalter um. Allerdings kann man diesen Menüpunkt nicht mehr entfernen. Dafür muss man das Xperia auf die Werkseinstellungen zurücksetzen.

Warmstart erzwingen:
Ein Tipp, der übrigens bei allen Androiden funktioniert. Falls Ihr mit dem Samsung Galaxy in die unglückliche Lage kommt, dass es einfach nicht mehr reagiert, solltet ihr es neustarten. Ist ein Neustart über den Power-Button nicht möglich, solltet Ihr die Powertaste und die Taste für die Lautstärke zehn Sekunden lang gedrückt halten. Danach startet das Smartphone automatisch neu.


![[Offiziell] Diese Sony Ericsson Xperias bekommen das Update auf Ice Cream Sandwich 15-11-2011 15-15-35](https://mobi-test.de/wp-content/uploads/2011/11/15-11-2011-15-15-35.jpg)







![[Video] Werbetrailer zum Sony Ericsson Xperia mini xperia_mini](https://mobi-test.de/wp-content/uploads/2011/05/xperia_mini-320x200.jpg)

Ich habe mir dieses Smartphone auch schon im örtlichen Elektronik Markt angesehen und war vom Design begeistert. Es gibt eben auch so viele tolle Smartphones. Da fällt die Wahl schwer.
Beste Grüße,
Paul
also ich muss sagen ich habe ein iphone benutz und ein xperia und mir gefällt das xperia viel besser! vorallem diese itunes kacke da ist richtig am nerven!
Ich hatte mal ein Xperia. War damit aber nicht wirklich zurfrieden.