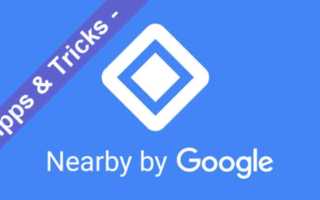Android 5.0 Lollipop ist nun schon eine ganze Zeit veröffentlicht und findet so langsam aber sich auch den Weg auf unsere Smartphones und Tablets. Mit dem Update hat sich einiges verändert. Fast überall hat Google Hand angelegt und daher habe ich euch hier einmal die allerbesten Tipps und Tricks zusammen gestellt.
Einstellungen, Daten und Apps vom alten Gerät auf ein neues übertragen:
Bei iOS schon ein alter Hut, hat Google den Umzug auf ein neues Smartphone oder Tablet ab Android 5.0 massiv erleichtert. Leider funktioniert das bisher nur per NFC. Zuerst aktiviert man am alten Gerät das NFC, startet das neue Gerät, hält beide Rücken an Rücken und bekommt dann ziemlich schnell die Möglichkeit die Einstellungen, Daten und Apps zu übertragen. Allerdings werden die Apps anschließend aus dem Playstore neu heruntergeladen.
Gerät ohne Power-Taste aus dem Standby holen:
Eigentlich ist die Funktion Double-Tap-to-Wake schon ein alter Hut, aber nun auch in Android Lollipop verfügbar. Einfach das Display im Standby doppelt antippen, schon erscheint der Sperrbildschirm.
Gerät per Bluetooth, NFC, Ort oder Gesichtserkennung entsperren: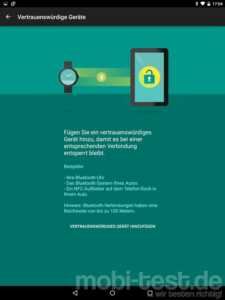
Oft angepriesen, bekomme ich das nicht zum laufen. Nennt sich „Smart Lock“ und ist unter „Sicherheit“ in den Einstellungen zu finden. Allerdings erst aktivierbar, wenn man bei der Displaysperre zuvor ein Muster, PIN oder Passwort aktiviert hat. Dort kann man Orte, Gesichter und eben auch Bluetooth- und NFC Geräte eintragen, die als vertrauenswürdig gelten und das Gerät entsperren. Ich habe es mit meinem FitBit Charge Armband und diversen Bluetooth Boxen ausprobiert genauso mit unterschiedlichen NFC-Tags. Diese werden zwar erkannt und gespeichert, aber entsperren nichts.
Benutzerkonten:
Verschiedene Benutzerkonten sind ja schon seit längerem vorhanden, aber jetzt ist es wirklich kinderleicht neue Nutzer anzulegen, deren Rechte gezielt zu definieren und auf Wunsch auch einen reinen Gastmodus zu nutzen. Selbst im Sperrbildschirm lassen sich Nutzer anlegen und zwischen ihnen umschalten. In den Einstellungen kann man bei „Nutzer“ aber noch genauer definieren was so ein Nutzer darf und was nicht. Dort können auch sog. „Eingeschränkte Profile“ eingerichtet werden. Mit ihnen ist zwar der Hauptnutzer aktiv, aber man kann festlegen welche Apps bzw. Einstellungen aufgerufen werden können und welche nicht. Ideal für Kinder.
Neue Benachrichtigungen kurz checken:
Man schaut einen Film, surft im Netz oder was auch immer und will nur mal schnell schauen, was es neues an Benachrichtigungen gibt. Normalerweise slidet man nun von oben nach unten und sieht alles. Das geht es ja auch etwas einfacher. Einfach mal auf die Statusleiste oben drücken und gedrückt halten. Sobald man loslässt, verschwindet auch wieder die Leiste.
App einer Benachrichtigung direkt starten:
Egal ob im Sperrbildschirm oder aus der Nachrichtenleiste. Tippt man doppelt auf eine solche Benachrichtigung, startet die entsprechende App direkt.
Inhalt einer Benachrichtigung ausblenden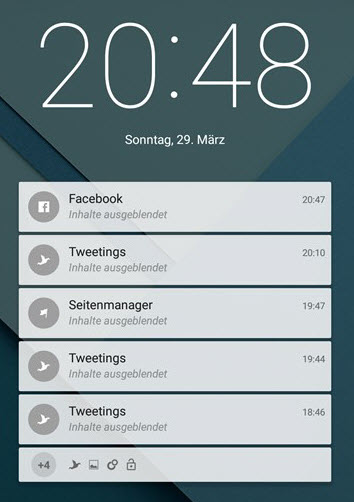
Gut möglich, dass jemand zwar benachrichtigt werden möchte, wenn eine App eine entsprechende Meldung schickt, aber nicht, dass direkt der komplette Inhalt zu sehen ist. Auch das kann man nun einstellen. Zunächst muss man in den Einstellungen bei „Sicherheit“ eine andere Displaysperre als Wischen aktivieren z.B. das Muster. Anschließend zurück in die Einstellungen -> „Ton & Benachrichtigungen“ -> „Bei gesperrten Gerät“ kann man anschließend die Option zu ausblenden von sensiblen Inhalten auswählen.
App-Benachrichtigungen deaktivieren:
Zwar auch nicht ganz neu, aber in Android 5.0 Lollipop hat Google dem ganzen endlich einen eigenen Menüpunkt gewidmet. So kann man zentral alle App-Benachrichtigungen verwalten. Zu finden in den Einstellungen -> „Ton & Benachrichtigungen“ -> „App-Benachrichtigungen“. Tippt man auf eine App kann man entscheiden, ob Meldungen immer blockiert werden sollen, oder als „Wichtig“ klassifizieren, so dass diese auch im Lautlos-Modus angezeigt und benachrichtigt werden sollen.
Wer noch genauer einstellen möchte, was wichtig ist z.B. welche Kontakte als wichtig einzustufen sind, kann das ebenfalls in den Einstellungen -> „Ton & Benachrichtigungen“ -> „Unterbrechungen“ tun (Siehe nächster Punkt)
Eine weitere Möglichkeit besteht direkt im Lockscreen oder aus der Benachrichtigungsleiste heraus. Dort die Meldung einer App kurz gedrückt halten, bis ein Zahnrad und ein „i“ erscheint. Tippt man auf das „i“ wird man direkt zur Benachrichtigungszentrale geführt und kann die Benachrichtigung steuern. Also deaktivieren oder als Wichtig einstufen.
„Bitte nicht stören“ einstellen:
Auch so ein Feature, welches sich viele schon lange gewünscht haben. Eine schnelle Möglichkeit das Gerät mit einem gescheiten Ruhemodus stumm zu schalten. Egal ob in einer Besprechung, fürs Kino oder zum Schlafen. Einfach kurz die Laut- oder Leiser-Taste drücken und es erscheint ein kleines Fenster. Hier kann man jetzt entscheiden, ob alle Benachrichtigungen dauerhaft oder für eine bestimmte Zeitspanne in Stunden abgeschaltet werden sollen. Oder ob nur vorher festgelegte wichtige Meldungen durchkommen sollen, der Rest wird unterdrückt. Ein tolles Feature, wenn man sich einmal eingerichtet hat.
Wer noch genauer einstellen möchte, was wichtig ist z.B. welche Kontakte als wichtig einzustufen sind, kann das ebenfalls in den Einstellungen -> „Ton & Benachrichtigungen“ -> „Unterbrechungen“ tun. Dort kann man auch festlegen an welchen Tagen von dann bis dann diese Meldungen unterdrückt werden sollen.
Profil ganz schnell auf Vibration umstellen: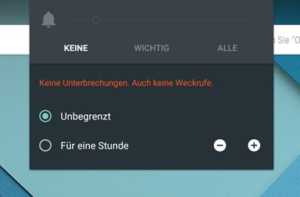
Wer sein Gerät mal eben auf reine Vibration umstellen will, kann dieses direkt im Lockscreen erledigen. Einfach im Sperrbildschirm die Laut- oder Leise-Taste drücken und auf die Glocke tippen.
Kurzeinstellungen in der Benachrichtigungsleiste direkt öffnen:
Normalerweise zieht man mit einem Finger die Leiste herunter, um seine Benachrichtigungen zu sehen. Wischt man ein weiteres mal nach unten, öffnen sich die Schnelleinstellungen. Das geht schneller, wenn man direkt mit zwei Fingern nach unten wischt.
Einstellungen durchsuchen:
Eine Kleinigkeit, die aber vieles erleichtert. Wer eine bestimmte Funktion sucht, aber keine Lust hat jeden einzelnen Menüpunkt abzuklappern, kann in den Einstellungen oben rechts auf die Lupe tippen und nach dieser Einstellung suchen lassen. Dabei spielt es keine Rolle, ob man den genauen Namen des Menüpunktes kennt. Es reicht, nur ein Merkmal davon zu suchen.
Eine App anpinnen: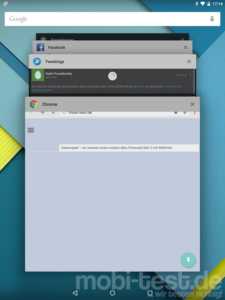
Stellt euch vor, ihr wollt einem Kollegen eure neuesten Fotos zeigen und weil dieser etwas ungeschickt ist, landet der sonstwo im Handy. „Ups, verdrückt“. Könnte auch mal peinlich werden, wenn plötzlich im Browser die letzten besuchten Pornoseiten zu sehen sind. Damit das eben nicht mehr passiert, kann man eine App „anpinnen“ also oben halten. Zu finden in den Einstellungen -> „Sicherheit“ und dort ganz weit unten bei „Bildschirm anheften“. Dort kann man diese Funktion aktivieren. Nun öffnet man z.B. das Fotoalbum und drückt auf die viereckige Letzte-Apps Taste. Dort erscheint nun bei der Fotoapp rechts unten eine Stecknadel. Drauf tippen und schon kann sich der Kollege nur noch in der Fotoapp bewegen. Erst mit der Tastenkombination „Zurück“ + „Letzte Apps“ kommt man da wieder raus, landet aber im Sperrbildschirm.
Apps und Chrome-Tabs in den letzten Anwendungen:
In den Einstellungen des Chrome Browsers kann man festlegen, ob auch Tabs in der Liste der letzten Apps angezeigt werden sollen. Beim Nexus 6 ist das möglich, beim Nexus 9 fehlt diese Option aber (warum auch immer).
Letzte Apps nach einem Neustart:
Eine Funktion, die viele noch gar nicht bemerkt haben. Hat man bislang einen Neustart gemacht, war auch die Liste der letzten geöffneten Apps leer. Mit Android 5.0 sind die auch noch nach einem Neustart allesamt in der Liste. Perfekt wäre es jetzt noch, wenn man entscheiden könnte, welche Apps nach einem Neustart da bleiben sollen und welche nicht.
Akkuanzeige in Prozent anzeigen lassen:
Viele wollen die Akkuanzeige in % sehen, so auch ich. Eine Zahl ist einfach schneller zu erfassen, als irgendeine Grafik. Leider gibt es diese Option und Lollipop nicht, aber wie immer gibt es auch dafür eine App. Nennt sich „Akku-Prozentanzeige„, ist kostenlos und benötigt keinen Root. Einfach installieren und das Gerät neu starten. Leider lässt sich die Schriftfarbe nicht verändern. Aber besser als nichts oder?
Verbrauchten Traffic schnell kontrollieren:
Google hat auch hier eine schnellere Möglichkeit eingebaut, den verbrauchten Traffic im Auge zu behalten. Die Benachrichtigungsleiste nach unten ziehen und dort das Icon mit seinem Provider antippen. Et voilà. Aber Achtung: die Angaben sind nicht immer zu 100% aktuell, also eher eine Tendenz denn ein echtes Überwachungsinstrument.
Unnötigen Traffic vermeiden:
Zwar nur ein kleiner „Hack“ aber könnten dem ein oder anderen Nutzer dabei helfen ein wenig Traffic zu sparen. Es gibt ja Apps, die sich mit Google Drive synchronisieren. Vielleicht auch noch über die mobile Datenverbindung. Man startet die App „Google Einstellungen“ und geht dort auf „Datenverwaltung“. Hier kann man nun einstellen, dass die „Drive-fähigen“ Apps nur noch per WLAN synchronisiert werden sollen.
Kamera und Telefonie direkt im Lockscreen starten:
Wer schnell die Kamera starten oder jemanden anrufen will, kann ab sofort direkt im Lockscreen von rechts nach links sliden (für die Kamera) oder umgekehrt für die Telefonie.
Energiesparmodus aktivieren: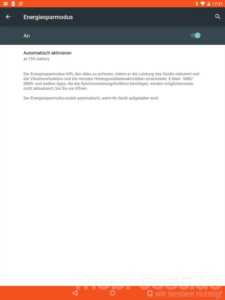
Ja er ist da. Endlich. Der Energiesparmodus direkt ab Werk in Android. In den Akkueinstellungen rechts oben auf die drei senkrechten Punkte tippen und den Energiesparmodus auswählen. Er kann sich auf Wunsch bei 5 oder 15% Akkustand automatisch aktivieren. Erste Tests mit meinem Nexus 9 liefern durchaus brauchbare Ergebnisse. Während der Modus aktiv ist, werden die die beiden Leisten orange eingefärbt. Sobald es geladen wird, schaltet die Farbe wieder um. Also einfach mal ausprobieren.
Wie lange dauert es noch, bis der Akku voll aufgeladen ist?
Eigentlich eine ganz praktische Sache, denn Lollipop zeigt nach einiger Zeit im Sperrbildschirm während des Ladens an, wie lange es noch etwas dauern wird, bis der Akku voll aufgeladen ist.
Aktive Wecker schneller öffnen:
Hat man den Wecker aktiviert, möchte diesen aber noch mal ändern, kann man das jetzt ganz schnell über die Benachrichtigungsleiste machen. Einfach mit zwei Fingern die Schnellstartleiste herunterziehen und oben links auf die Anzeige des Weckers tippen. Schon landet man in den entsprechenden Einstellungen.
Akku- und WLAN-Einstellungen schneller öffnen:
Zieht man mit zwei Fingern vom oberen Displayrand nach unten öffnen sich direkt die Schnelleinstellungen. Dort kann man auf den Akkustand tippen oder auch mal auf den Namen des aktuell verbundenen WLAN, um direkt in die jeweiligen Einstellungen zu gelangen.
Akkustand in Prozent anzeigen lassen:
Leider kann man auch bei Lollipop sich den aktuellen Akkustand nicht dauerhaft in % anzeigen lassen. Wenn man die Nachrichtenleiste herunterzieht, wird er in Prozent angezeigt.
„OK Google“ überall aktivieren:
Im Auto bin ich absoluter Fan von der Sprachsteuerung. Einfach „OK Google“ sagen und schon kann man loslegen und mit seinem Kasten quatschen. Leider war das bisher je nach Modell nur sehr eingeschränkt möglich. Lollipop räumt hier auf, weil es ab sofort fester Bestandteil ist und erweitert die Möglichkeiten zudem noch. Einmal aktiviert, kann man nun auch bei gesperrten Bildschirm die beiden Zauberworte sprechen und loslegen. Dazu muss man in die Einstellungen von Google Now gehen. Dazu die Home-Taste gedrückt halten und nach oben sliden. Oben links im Suchfeld findet man drei waagerechte Balken, über die man in die Einstellungen gelangt. Unter „Sprache“ -> „OK Google“-Erkennung kann man des Sprachassistenten ein- oder ausschalten.
Standard-Tastatur ändern:
Bislang war es in der Benachrichtigungsleiste möglich zwischen den Tastaturen (falls mehrere vorhanden) zu wechseln. Ich habe zuerst etwas ratlos geschaut, denn da ist es nicht mehr. Nun ganz unten rechts ganz klein in der Ecke ein Tastatur-Icon.
Die Google-Tastatur um eine Zahlenreihe erweitern: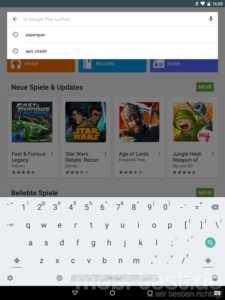
Ich nutze schon ewig die Swiftkey Tastatur, da ich hier unter anderem auch eine Zahlenreihe zur Verfügung gestellt bekomme. Die gibt es nun auch auf Wunsch für die Google-Tastatur. Leider hat man das so umständlich gemacht, dass man ohne Anleitung darauf nie kommen würde. In den Einstellungen -> „Sprache & Eingabe“ -> „Google-Tastatur“ -> „Darstellung und Layouts“ -> „Benutzerdefinierte Eingabestile“ klickt man oben rechts auf das „+“. Im aufpoppenden Fenster die deutsche Sprache und als Layout „PC“ auswählen und dann auf „Hinzufügen“. Um es dann auch nutzen zu können, muss es direkt aktiviert werden. Nicht wundern, wenn der Schalter für die deutsche PC Tastatur zunächst grau, also nicht veränderbar, ist. Einfach oben die „Systemsprache“ deaktivieren und schon ist der Schalter für die PC Tastatur aktivierbar. Und schwupps ist die zusätzliche Zahlenreihe da. Total einfach oder? Wäre man sicher drauf gekommen…
Kontrast von Texten erhöhen:
Noch im Experimentierstadium ist die Erhöhung des Kontrasts bei Texten. Zu finden ebenfalls in den Einstellungen -> „Bedienungshilfen“ -> „Text mit hohen Kontrast“. Einfach mal ausprobieren. Kostet ja nix.
Surround-Sound aktivieren/ deaktivieren:
Ja, auch das hat Lollipop bereits eingebaut, aber bislang leider nur in ein paar Apps wie Play Filme oder Play Musik. In den jeweiligen Apps kann man sich in den Einstellungen auch eine kurze Demo mit Surroundsound anhören.
Taschenlampe ein- und ausschalten:
Finde ich mittlerweile eine echte praktische Sache. Die Taschenlampe immer am Mann/Frau. Bei Lollipop ab Werk mit dabei und direkt aus dem Lockscreen heraus einzuschalten. Einfach vom oberen Displayrand nach unten swipen und schon ist das Icon zu sehen.
Was bedeutet der Stern oben rechts in der Statusleiste?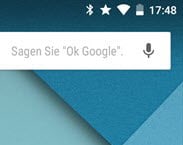
Vor lauter Spielerei erscheint plötzlich ein Stern in der Statusleiste oben rechts? Das ist nicht anderes als das Icon zur Anzeige, dass nur wichtige Benachrichtigungen durchgelassen werden. Einfach die Laut- oder Leise-Taste drücken und diese Funktion umstellen, schon verschwindet der Stern wieder.
Den Flappy Bird Klon spielen:
Ja auch in Lollipop gibt es ein Easter Egg zu finden. Ein richtig lustiger Flappy Bird Klon. In den Einstellungen auf „Über das Tablet/Smartphone“ und mehrmals hintereinander auf „Android Version“ tippen. Es erscheint ein gelber Kreis, den man wiederum ein paar antippt, bis ein Lollipop daraus wird. Dieses kurz gedrückt halten und schon kann man abflappen…
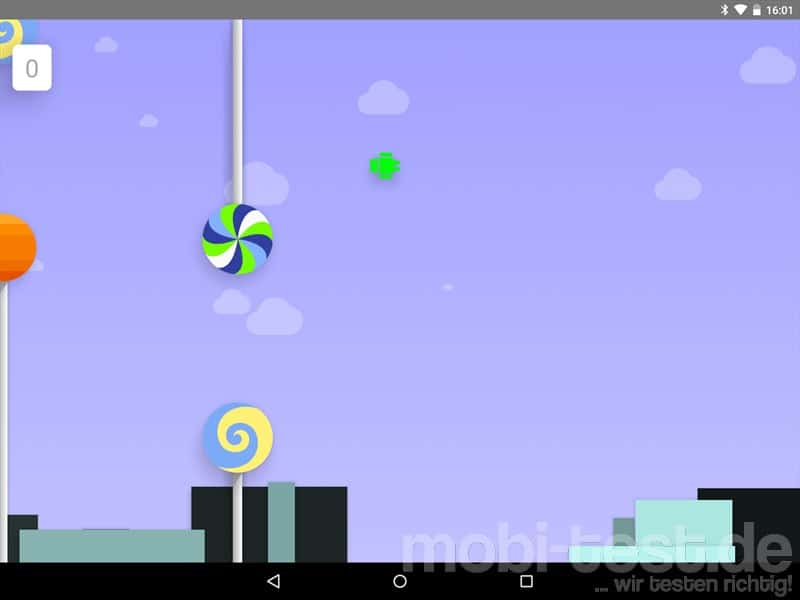
Es kann gut möglich sein, dass einige Tipps nicht überall funktionieren. Das liegt daran, dass die einzelnen Hersteller sowas nach eigenen Vorstellungen nutzen oder nicht.
Ihr habt noch weitere Tipps und Tricks auf Lage? Dann würde ich mich freuen, wenn ihr es in die Kommentare schreibt und ich füge es ein.
[asa]B00OLSTJR2[/asa]



![[Tipps und Tricks] Android 5.0 Lollipop - was der neue Benachrichtigungsmanager kann und wie man ihn richtig einstellt Android-Lollipop-wallpapers](https://mobi-test.de/wp-content/uploads/2015/05/Android-Lollipop-wallpapers-320x200.jpg)



![[Tipps & Tricks] So wechselt euer Smartphone das Wallpaper automatisch wallpaper-wechseln-android-banner](https://mobi-test.de/wp-content/uploads/2016/10/Wallpaper-wechseln-Android-Banner-320x200.jpg)
![[Tipps und Tricks] Amazon Prime Instant Videos auf der externen microSD Speicherkarte speichern amazon-prime-instant-video-tipps-banner](https://mobi-test.de/wp-content/uploads/2016/10/Amazon-Prime-Instant-Video-Tipps-Banner-320x200.jpg)