Das OnePlus 6 ist schon genial, aber viele wollen sicher noch mehr herausholen und genau dafür findet man hier die allerbesten Tipps und Tricks. Alle handverlesen und selbst ausprobiert.
Ich hatte sie alle. Also von OnePlus. Angefangen mit dem OnePlus One, dann das 2er, das OnePlus X, das OnePlus 3, danach das OnePlus 3T, das OnePlus 5, das OnePlus 5T und jetzt natürlich auch das OnePlus 6. Nach wie vor bin ich begeistert. Gerade und vor allem wegen des herrlich unverbastelten OxygenOS, welches trotzdem noch viel Raum für Optimierungen bereithält, die man vielleicht nicht sofort findet.
Taschenmodus aktivieren:
Ist euch sicher auch schon passiert…ihr zieht das Handy aus der Hosentasche und das Display ist entsperrt und leuchtet vor sich hin. Im besten Fall ist jetzt nichts weiter passiert. Im schlimmsten Fall habt ihr irgendwo im Hinterland des Ural angerufen. Kann man ganz gut mit dem sog. Taschenmodus verhindern. Zu finden in den Einstellungen -> „Erweitert“ -> „Taschenmodus“.
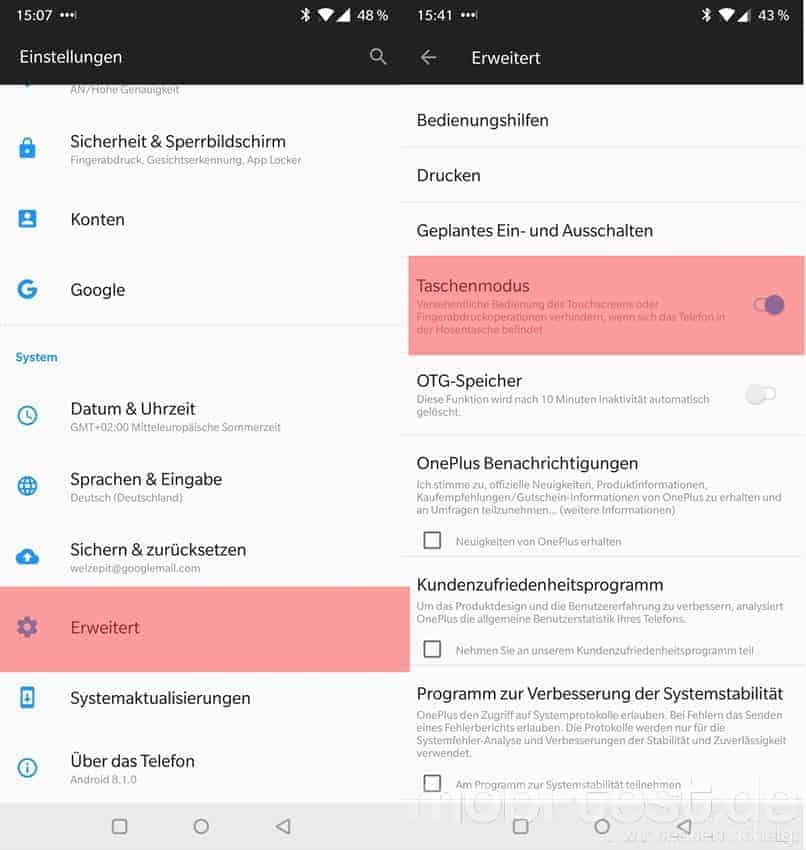
Inaktivitätsdisplay ein- oder ausschalten:
Bei OnePlus nennt es sich „Inaktivitätsdisplay“ und kann in den Einstellungen -> „Display“ -> „Inaktivitätsdisplay“ aktiviert werden. Kommt eine Benachrichtigung rein, dann leuchtet das Display kurz auf und zeigt die Nachricht. Dank des AMOLED Display verbraucht dieses nicht wirklich Akku. Zusätzlich kann man noch „Anzeige anheben“ einschalten. Nimmt man das OnePlus 6 in die Hand, aktiviert sich das Display und man sieht alle Nachrichten.
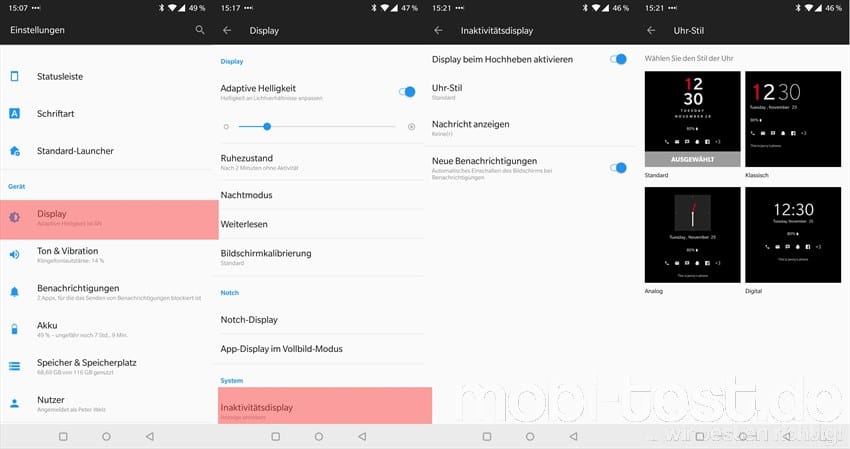
Täglich ein anderes Foto als Sperrbildschirm und/ oder Homescreen einrichten:
Wer möchte kann sich jeden Tag ein anderes Foto als Hintergrund für den Sperrbildschirm oder Homescreen anzeigen lassen. Dazu den Button für die letzten Apps gedrückt halten, zwei Finger auf dem Homescreen zusammen ziehen oder eine freie Stelle kurz gedrückt lassen, dann auf „Hintergründe“ -> „Shot on OnePlus“ auswählen und schon bekommt man eine riesige Auswahl präsentiert. Rechts oben findet man ein Zahnrad, wo man dann einstellen kann, wo es gezeigt werden soll und ob die Fotos nur per WLAN bezogen werden sollen.
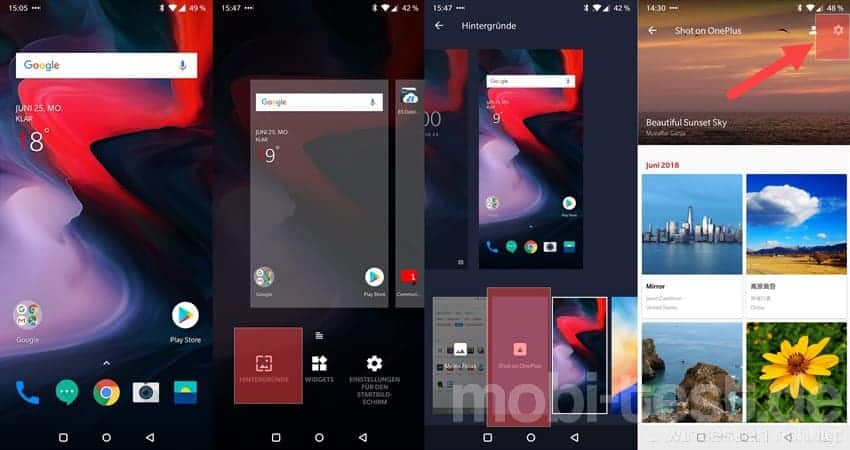
Lockscreen-Benachrichtigungen aktivieren:
Ihr wollt eure Benachrichtigungen schon direkt im Sperrbildschirm sehen? Kein Problem. In den Einstellungen -> „Benachrichtigungen“ -> „Auf dem Sperrbildschirm“ kann man das für einzelne Apps einstellen oder mit einem Klick auf das Zahnrad rechts oben pauschal für alle Apps aktivieren. Auf Wunsch kann man sich auch deren Inhalt ausblenden lassen.
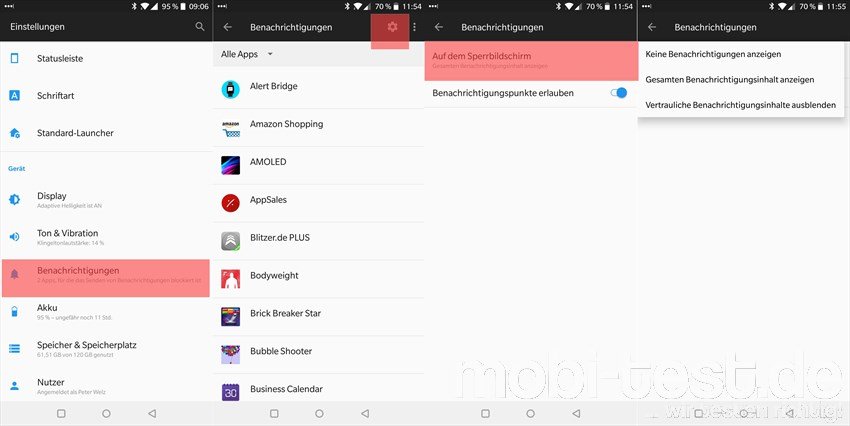
Icongröße, Raster und Spalten im Homescreen ändern:
Auch beim OnePlus 6 lässt sich das Raster der Icons und deren Größe ändern. Dazu an einer beliebigen Stelle im Homescreen gedrückt halten, auf „Einstellungen für den Startbildschirm“ und auf „Layout des Home-Bildschirm“.
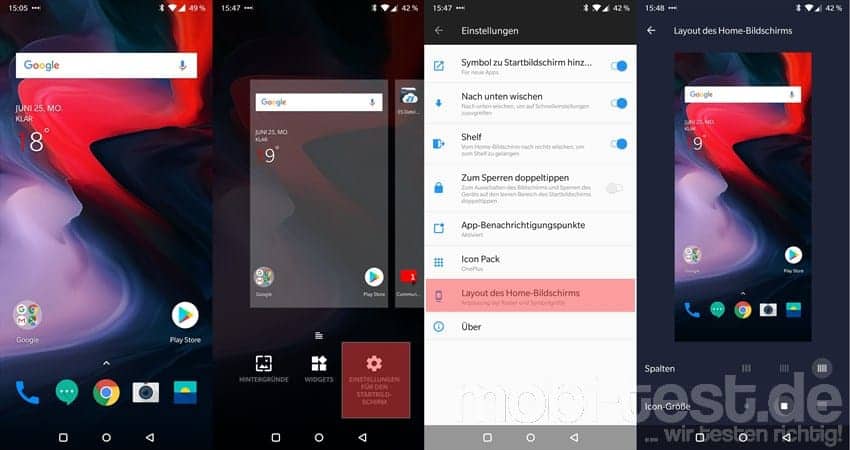
Mit Icon Packs die Optik anpassen:
Ja, auch OxygenOS kann mit anderen Icons umgehen. Man kann nicht nur wählen, ob die Standardicons in runder oder eckiger Optik angezeigt werden sollen, sondern auch Iconpacks aus dem Playstore installieren. Dazu an einer beliebigen Stelle im Homescreen gedrückt halten, auf „Einstellungen für den Startbildschirm“ und und auf „Icon Pack“.
![]()
Mit einem dunklen Wallpaper bzw. Theme Akku sparen:
Das ist jetzt kein spezieller Tipp zum OnePlus 6 und gilt generell. Mit einem dunklen, am besten komplett schwarzen Wallpaper bzw. Theme spart man massig Akku. Zumindest bei einem AMOLED Display, wie es viele Smartphones von Samsung und eben OnePlus verbaut haben. Es spart Akku, weil bei schwarz keinerlei Pixel beleuchtet werden muss und das spart eben Akku. Ein dunkles Theme kann man in den Einstellungen -> „Display“ -> „Thema“ aktivieren. Danach lässt sich dann auch die „Akzentfarbe“, also die Zweitfarbe im Menü z.B. für die Schriften ändern.
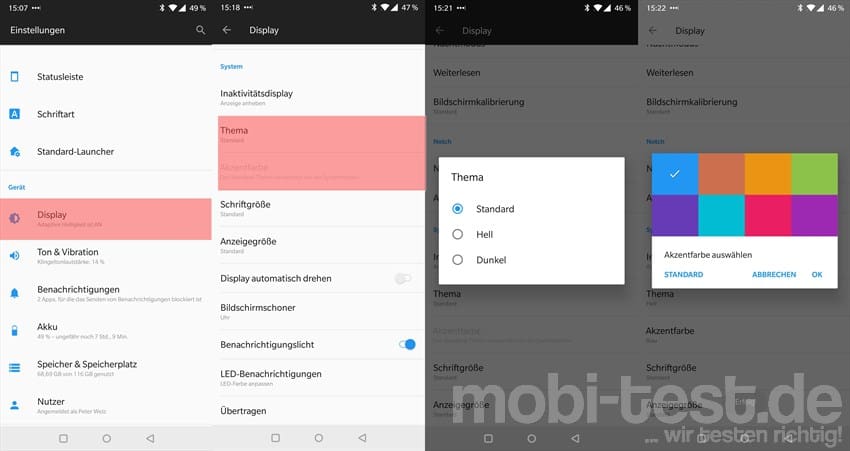
Kein Icon für neue Apps:
Ich liebe einen cleanen Homescreen. Neu installierte Apps legen immer ein Icon auf den Homescreen ab. Wer das nicht möchte, hält an einer beliebigen Stelle im Homescreen gedrückt -> „Einstellungen für den Startbildschirm“ und ganz oben „Symbol zu Startbildschirm hinz…“ deaktivieren.
![]()
Parallele Apps nutzen:
Es gibt die Möglichkeit z.B. bei Facebook oder Whatsapp zwei parallele Nutzerkonten zu betreiben. Das geht normalerweise nicht, aber dank der parallelen Apps kein Problem. In den Einstellungen -> „Apps“ -> „Parallele Apps“ kann man unterstützte Apps sehen und ein zweites Konto aktivieren. Es erscheint ein zweites Icon.
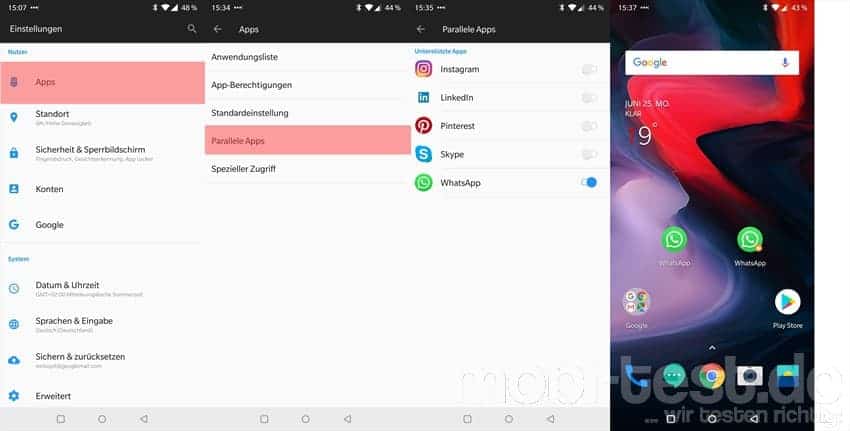
Apps im Vollbildmodus nutzen:
Auch das beherrscht das OnePlus 6 und dank des riesigen Display macht das auch wirklich Sinn. Zu aktivieren in den Einstellungen -> „Display“ -> „App-Display im Vollbild-Modus“.
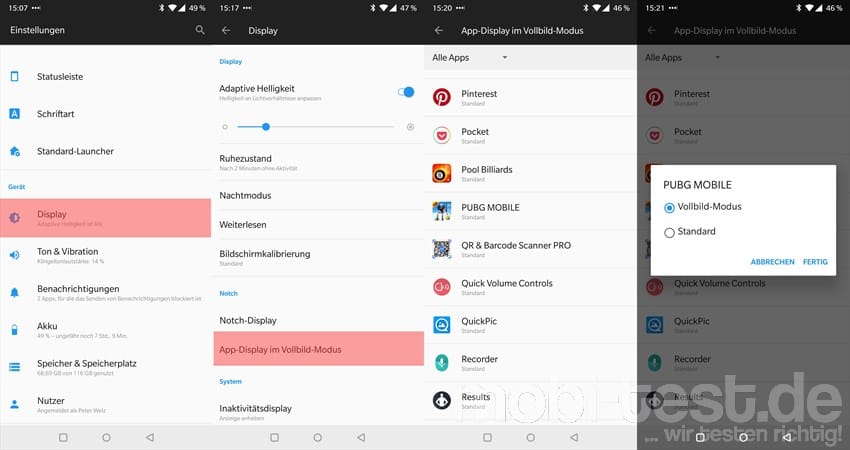
Notch deaktivieren bzw. ausblenden:
Diese Notch wird von vielen Nutzer gehasst und man kann sie ausblenden. Einfach in den Einstellungen -> „Display“ -> „Notch-Display“ abschalten. Allerdings wird dabei nur die Statusleiste nach unten verschoben und man verliert etwas on der Displaygröße.
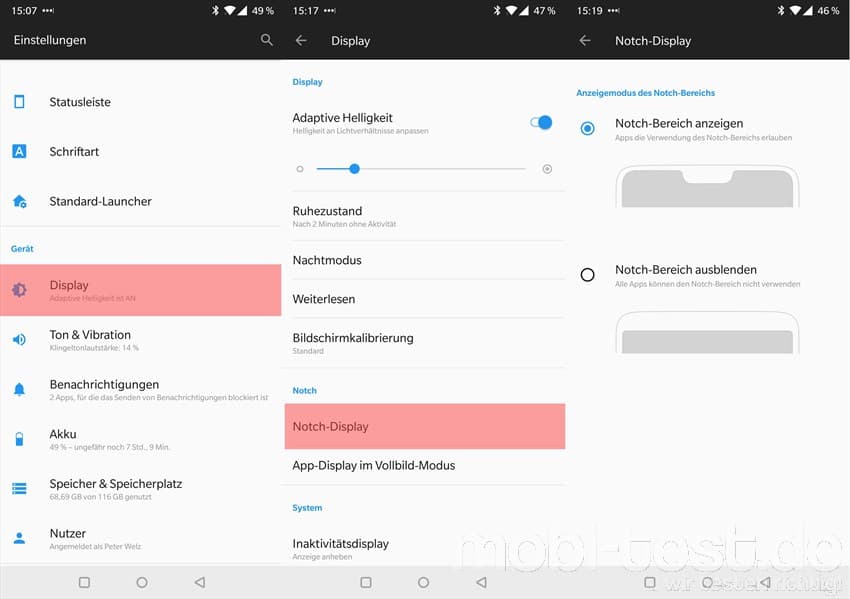
Alternativen Launcher aktivieren:
Ich selbst nutze schon ewig den Nova-Launcher. Um diesen dauerhaft zu aktivieren oder schnell mal zu wechseln, gibt es in den Einstellungen einen eigenen Menüpunkt „Standard Launcher“
Schnellzugriffe in der Benachrichtigungsleiste anpassen:
Ebenfalls kein großes Ding ist es, die einzelnen Shortcuts in der Benachrichtigungsleiste anzupassen. Dazu die Benachrichtigungsleiste kompett nach unten ziehen. Dann rechts unten auf das Zahnrad und sich die Icons nach eigenen Wünschen zurecht schieben. Sechs Icons werden dabei immer ganz oben angezeigt.
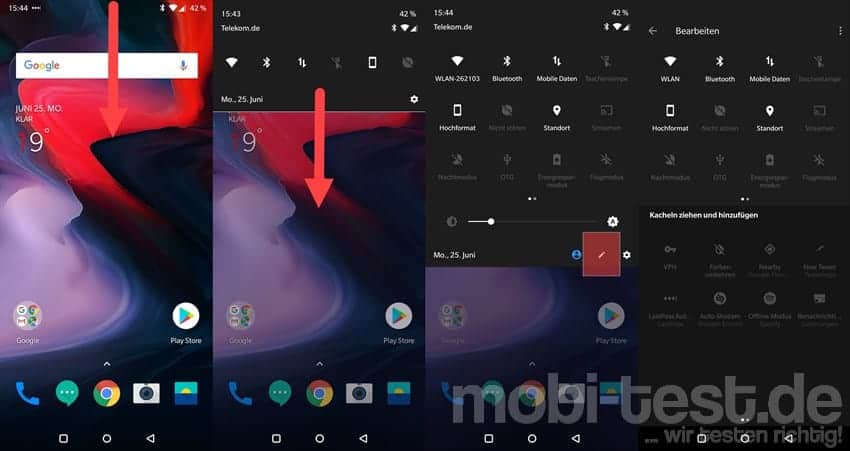
Icon der Akkuanzeige ändern:
Die Akkuanzeige in % ist ja schon ein alter Hut und kann auch das OnePlus 6. Dazu gibt es aber noch ein sehr cooles Feature. Hier kann man noch das Icon der Akkuanzeige ändern oder direkt ganz auszublenden. In den Einstellungen -> „Statusleiste“ -> „Akku-Stil“ bzw. Akku-Ladestand anzeigen kann man es einstellen.
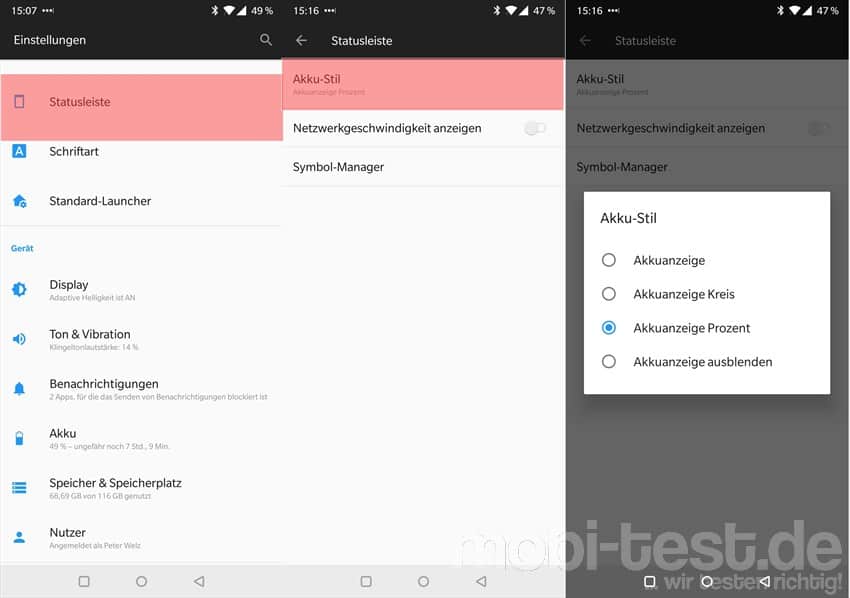
Unerwünschte Icons bzw. Betreiberlogo ausblenden:
Euch nerven die Icons für Bluetooth, WLAN oder NFC? Oder irgendein anderes Icon in der Statusleiste? Kein Problem. Blendet die doch einfach aus. Zu erledigen in den Einstellungen -> „Statusleiste“ -> „Symbol-Manager“.
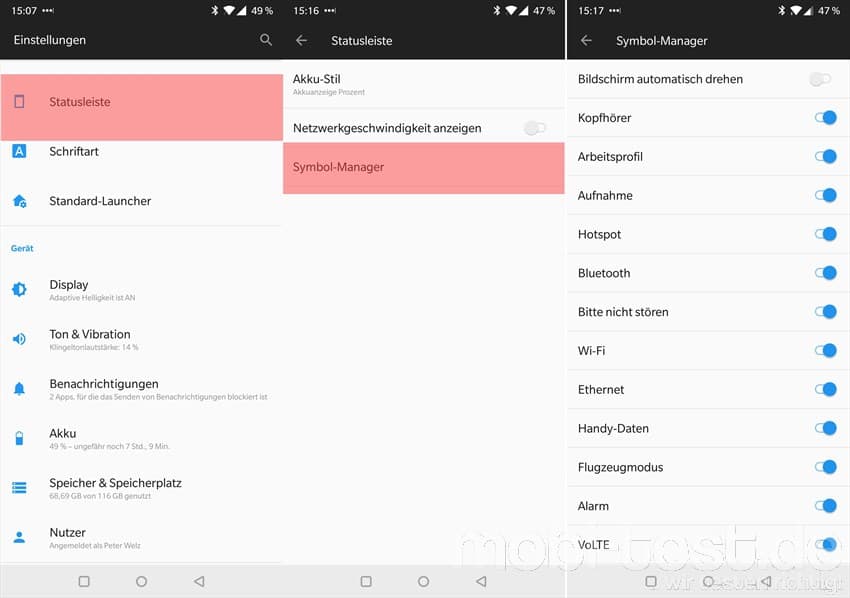
Netzwerkgeschwindigkeit einblenden:
Wer jederzeit wissen will, mit welcher Geschwindigkeit das OnePlus 6 im Netzwerk unterwegs ist, kann sich in den Einstellungen -> „Statusleiste“ -> „Netzwerkgeschwindigkeit anzeigen“ eben diese in der Statusleiste anzeigen lassen.
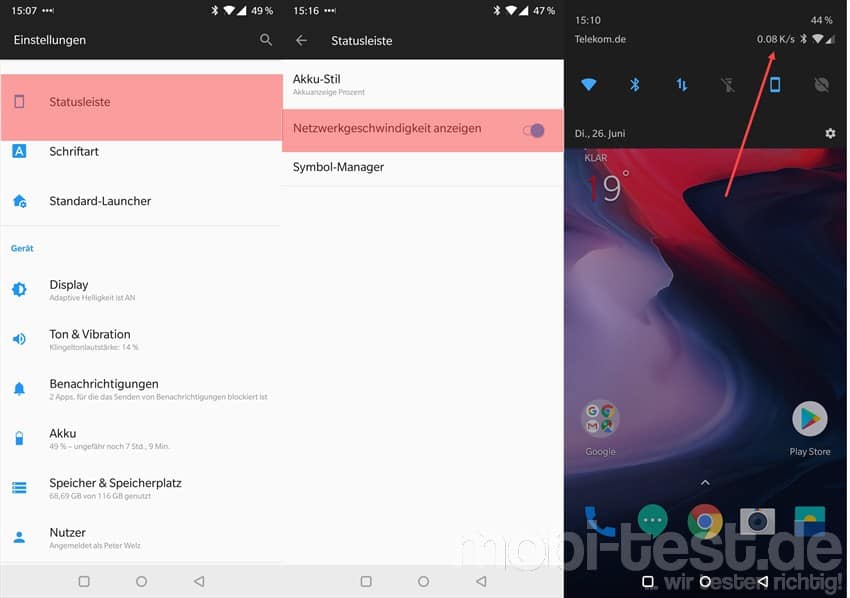
Farbbalance des Display einstellen:
Das Super-AMOLED Display des OnePlus 5T ist schon klasse. Aber dem einen ist es zu bunt, dem anderen zu farblos und wieder andere wollen es sich nach eigenen Wünschen anpassen. Auch das ist kein Problem. In den Einstellungen -> „Display“ > „Bildschirmkalibrierung“ kann man aus vier Profilen auswählen. Bei „Benutzerdefinierte Farben“ kann man die Farbtemperatur nach eigenen Wünschen regeln.
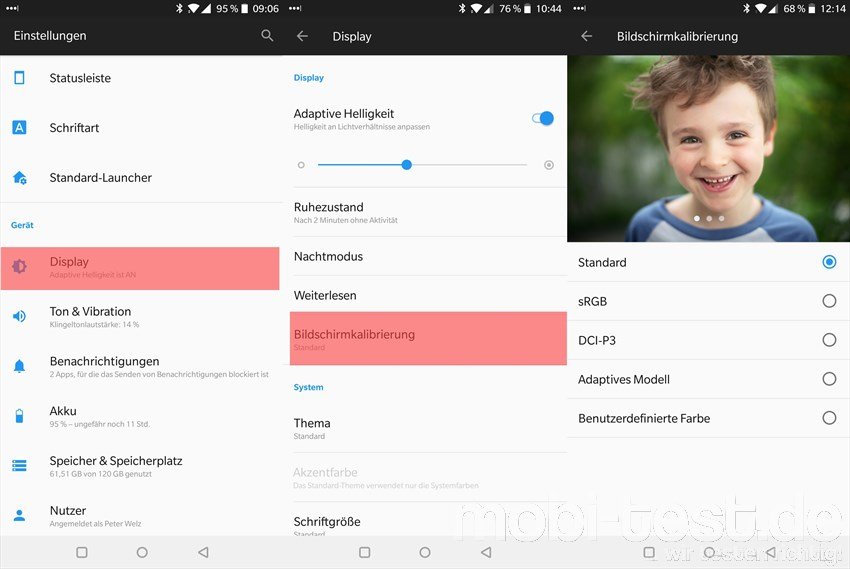
Nachtmodus aktivieren:
Auch das OnePlus 6 hat den neumodischen Blaulichtfilter. Den Nachtmodus kann man in den Einstellungen -> „Display“ -> „Nachtmodus“ aktivieren. Entweder direkt, zum Sonnenuntergang bis Sonnenaufgang oder zeitlich angepasst. Ein weitere Möglichkeit zur Aktivierung findet man in den Shortcuts der Benachrichtigungsleiste.
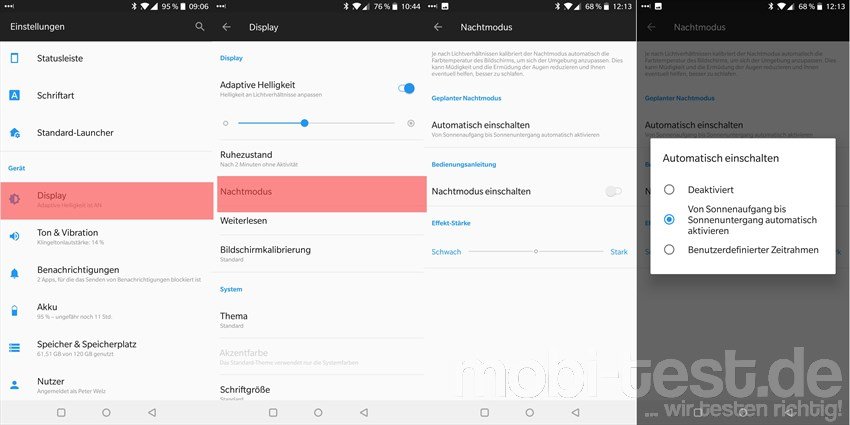
Lesemodus aktivieren:
Auch einen speziellen Lesemodus bietet das OnePlus 6. Ist dieser aktiviert, so wird die Lesbarkeit erheblich verbessert, da die Farben und der Kontrast angepasst werden. Wie beim Kindle. Zu finden in den Einstellungen -> „Weiterlesen“. Hier, oder auch über die Shortcuts der Benachrichtigungsleiste, kann man diesen Modus aktivieren. Auf Wunsch automatisch beim Starten von auswählbaren Apps.
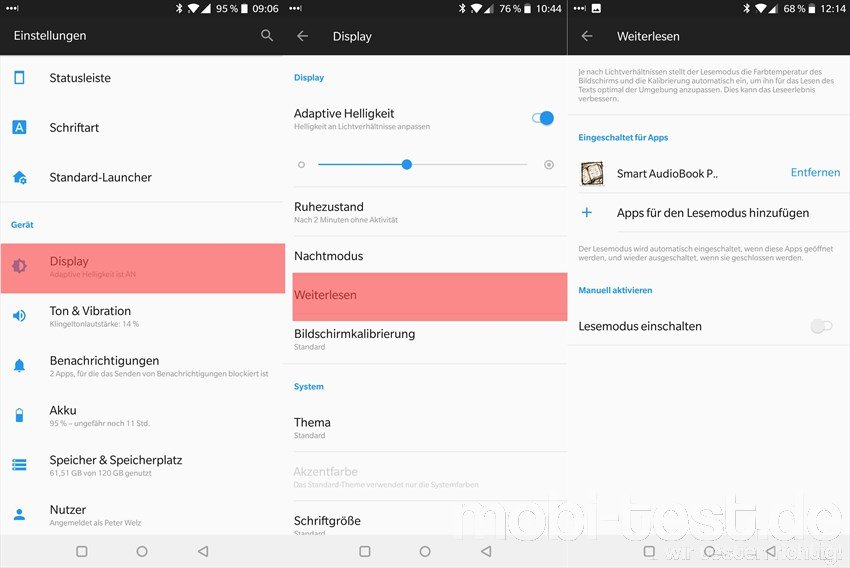
Den Spiele-Modus aktivieren:
So ein Spiele-Modus ist schon was feines. Man ist gerade hochkonzetriert und plötzlich kommt irgendeine Whatsapp Nachricht rein…muss nicht sein. In den Einstellungen -> „Erweitert“ -> „Spielmodus“ kann man das einstellen und noch vieles mehr. Vor allem bei welchen Apps dieser Modus automatisch aktiviert werden soll.
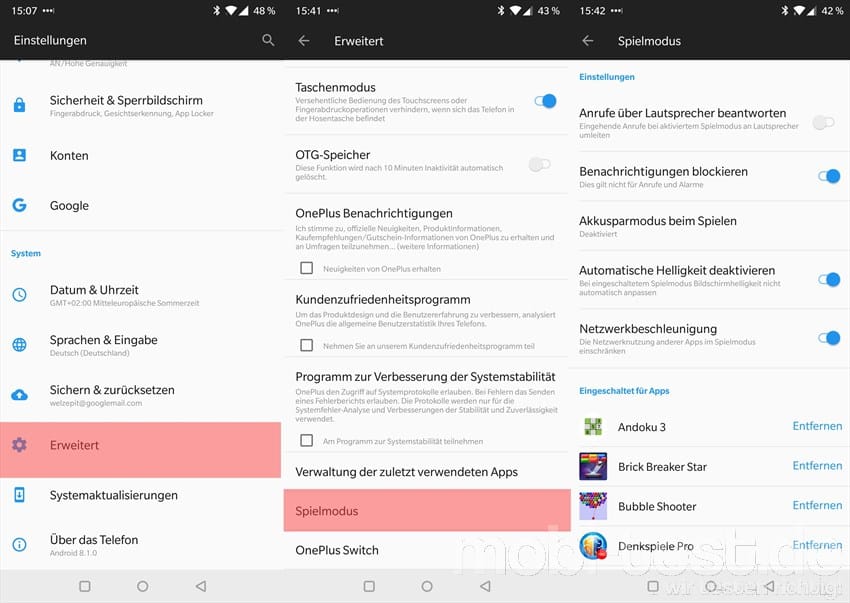
Shelf aktivieren- bzw. deaktivieren:
Bei Samsung heißt es Bixby , bei HTC Blinkfeed und bei OnePlus nennt es sich Shelf. Eine Übersicht über alles mögliche wie anstehende Termine, die wichtigsten Kontakte, Aufgabenlisten, aktuelle Nachrichten usw. Wer es nicht benötigt kann es deaktivieren. Dafür drückt man an einer freien Stelle auf dem Homescreen etwas länger, wählt dort „Einstellungen für den Startbildschirm“ und deaktiviert dort „Shelf“.
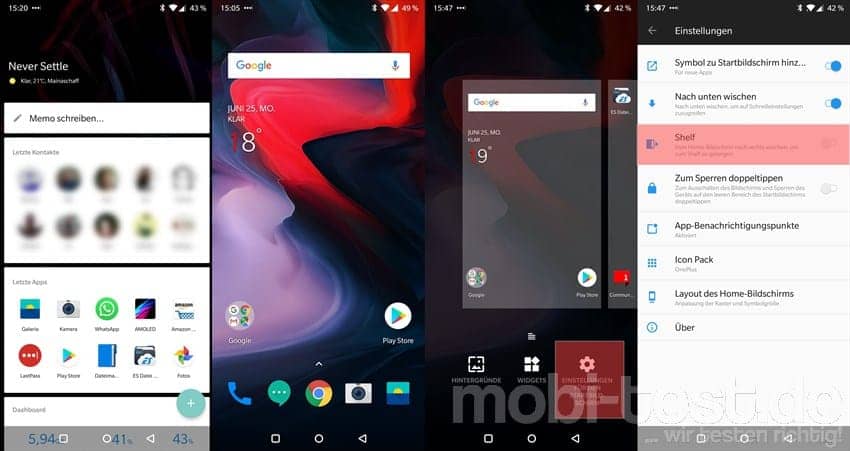
Shelf personalisieren:
Das Shelf kann man natürlich auch anpassen. Den Text „Never Settle“ oben links, kann man durch gedrückt halten mit einem eigenen Text eingeben. Dort kann man auch die Anzeige des Wetters deaktivieren. Die bereits vorhandenen Widgets kann man verschieben, entfernen oder in der Größe anpassen, in dem man sie kurz gedrückt hält. Neue Widgets kann man ganz unten durch tippen auf „+“ hinzufügen.
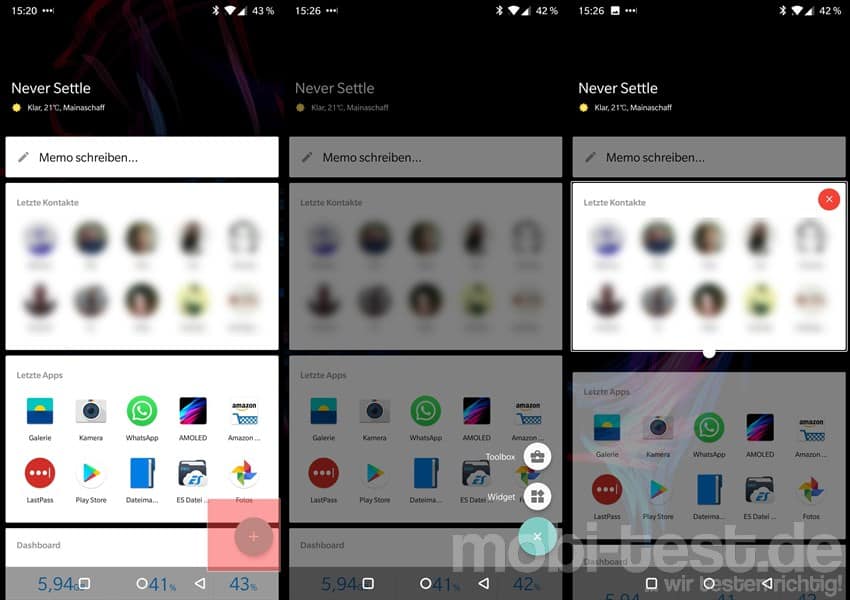
Vibrationsart- und Stärke einstellen:
Vibrieren ist wichtig, sonst verpasst man das Wichtigste. Beim OnePlus 6 kann man die Stärke und auch noch die Art der Vibration einstellen. Getrennt für Anrufe, Benachrichtigungen und bei Tastendruck. Zu finden in den Einstellungen -> „Ton & Vibration“
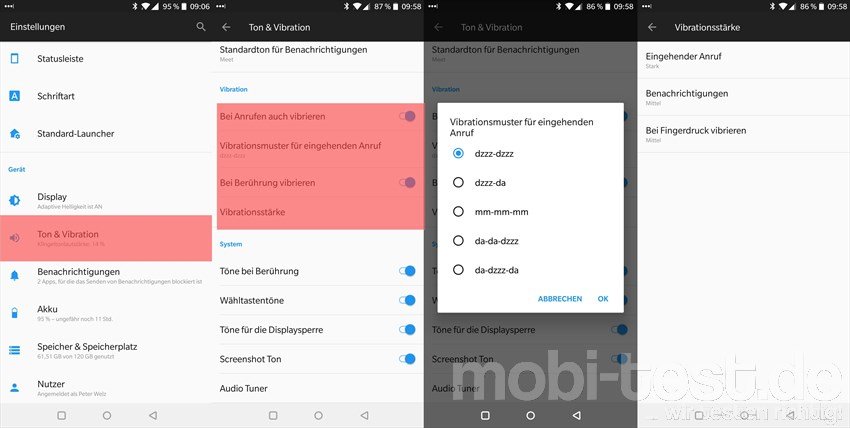
Den Alarm-Schieberegler sinnvoll einsetzen:
Einer der besten Features der OnePlus Smartphones ist der Alarm-Slider am linken Gehäuserand. Ohne viel tippen kann man hier per Schalter zwischen den Profilen „Normal“, „Vibrieren“ und „Lautlos“ wechseln. In den Einstellungen hat der Slider einen eigenen Menüpunkt bekommen. Hier kann man alles einstellen.
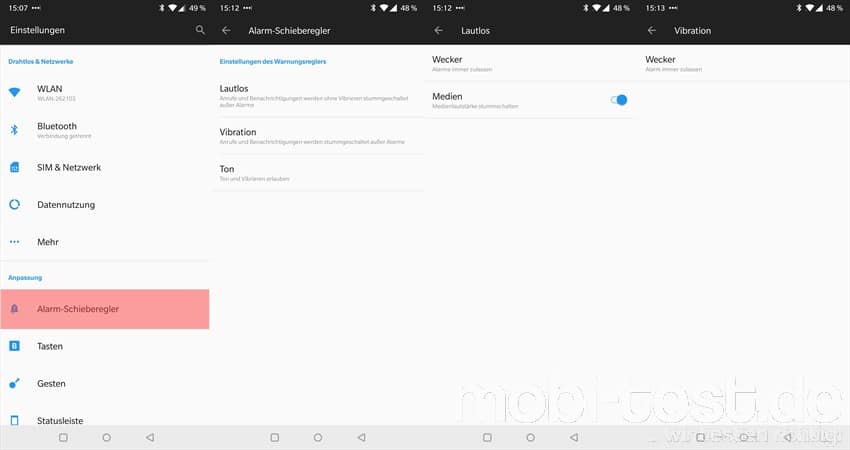
Die Benachrichtigungen und den Appdrawer schneller öffnen:
OxgenOS ist sehr flexibel. Gerade die Gestensteuerung bietet jede Menge Möglichkeiten. Eine ist es, den Appdrawer oder die Benachrichtigungen von jedem Homescreen aus direkt mir einem Fingerstreich zu öffnen. Aktiviert wird es, in dem man an einer freien Stelle des Homescreens gedrückt hält -> „Einstellungen für den Startbildschirm“ und dort „Nach unten wischen“ aktiviert.
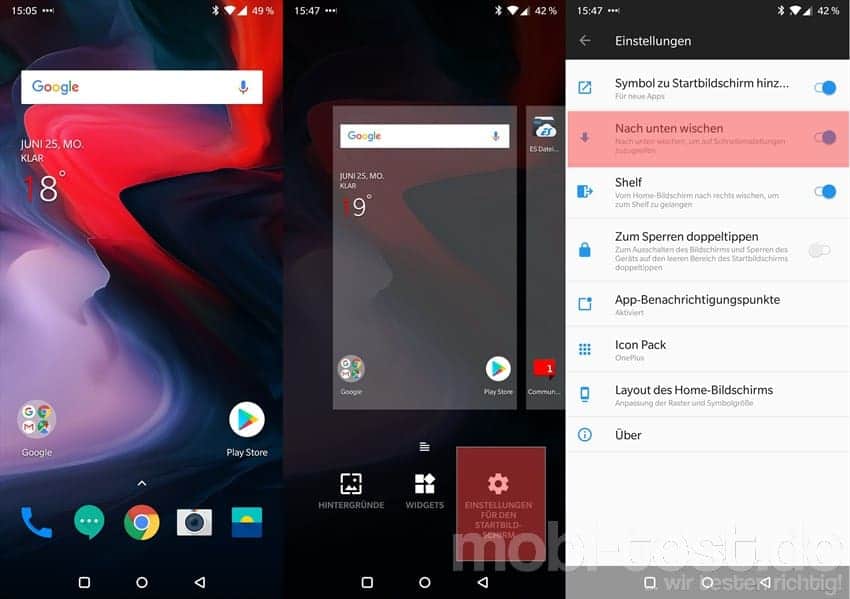
Mit Gesten das OnePlus 6 noch effektiver nutzen:
Eines der wichtigsten Features des OnePlus 6 sind die Gesten. Es gibt etliche davon und sie alle kann man nach belieben anpassen. Apps starten, Aktionen ausführen oder abschalten. Auch hierfür gibt es einen eigenen Punkt in den Einstellungen, der sich „Gesten“ nennt. Slip-to-Snooze ist dabei, genauso der 3-Finger Screenshot. Dazu Double-Tap-to-Wake, eine Musiksteuerung per Geste und dann noch diverse Gesten wie das zeichnen eines V auf dem Display im Standby, um z.B. die Taschenlampe zu starten. Neben dem V gibt es noch O, S, M und W zu belegen.
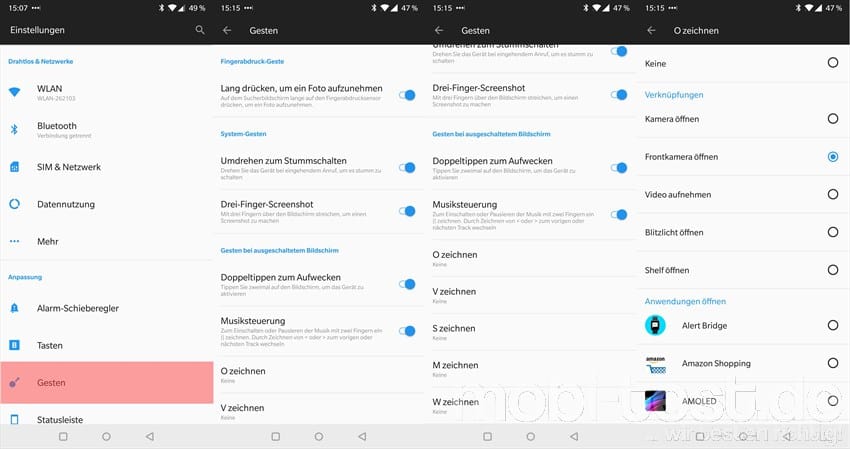
Navigationsleiste ausblenden:
Beim OnePlus 6 kann man auf Wunsch die untere Navigationsleiste ausblenden und bei Bedarf wieder sichtbar machen. In den Einstellungen -> „Tasten“ -> „Navigationsleiste ausblenden“. Auf den Punkt tippen blendet die Leiste aus und zieht man nun von unten nach oben, erscheint sie wieder. Noch viel besser sind aber die „Navigationsgesten“. Damit übernehmen einfache gesten die komplette Steuerung und machen eine Leiste komplett unnötig.
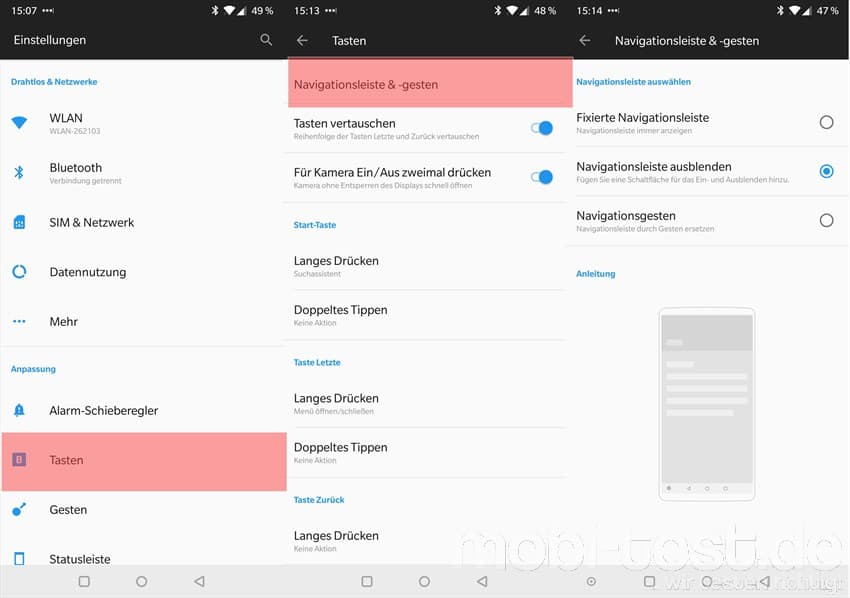
Reihenfolge der Navigationstasten ändern:
Nach dem Umzug auf ein neues Smartphone kann es vorkommen, dass die Zurück und die Taste für die letzten Apps vertauscht sind. Beim OnePlus 6 kann man die Anordnung dieser Tasten unter Einstellungen -> „Tasten“ -> „Tasten vertauschen“ ändern.
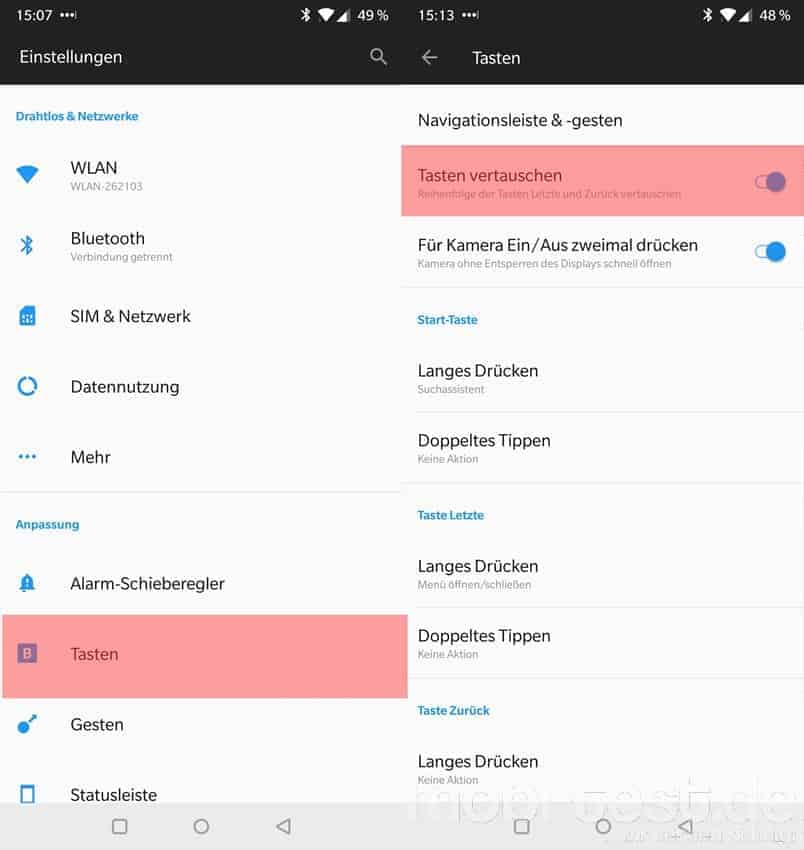
Weitere Befehle auf die Tasten legen:
Gesten sind eine Art der Steuerung eines Smartphones, aber das OnePlus 6 kann noch mehr. Es erlaubt die Mehrfachbelegung einzelner Tasten mit diversen Aktionen starten. Zu finden in den Einstellungen -> „Tasten“. Für alle drei Tasten lassen sich weitere Befehle für Langes und/ oder Doppeltes Drücken anlegen.
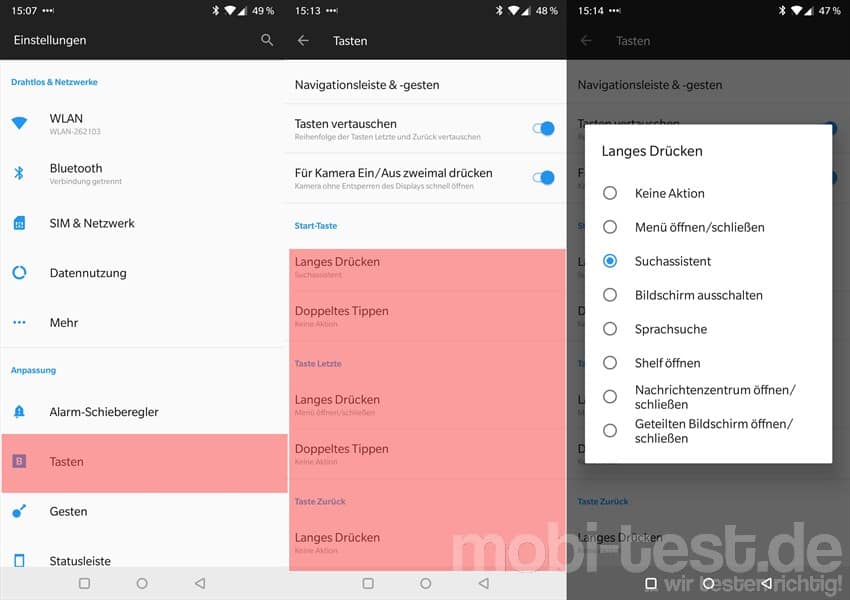
Mit Split-View zwei Fenster gleichzeitig öffnen:
Wer eine Mail liest und schnell mal was bei Google suchen will, kann sich mit einem Splitscreen behelfen. Die Mail oben und der Browser unten. Echtes Multitasking eben. Dazu muss man wie eben beschrieben eine Taste mit dem Befehl „Geteilten Bildschirm öffnen/schließen“ belegen. Drückt man dann diese Tastenkombination, bekommt man den geteilten Bildschirm.
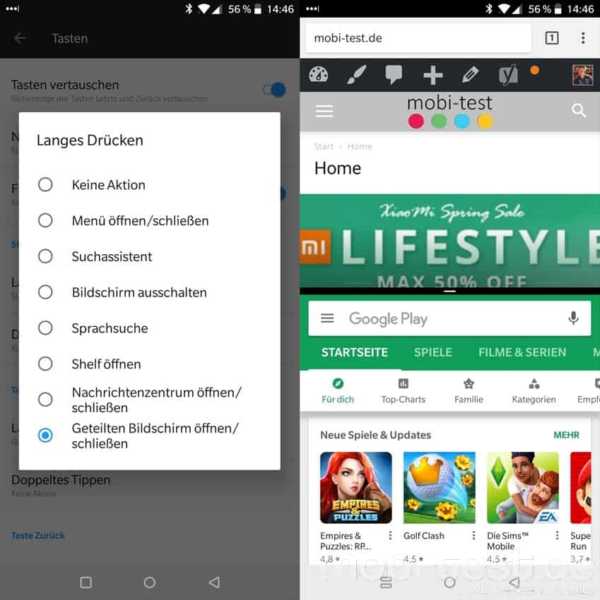
Letzte Apps Management:
Ebenfalls ein Novum sind zwei Einstellungen im Umgang mit offenen Apps. Drückt man die Taste für die letzten Apps, dann erscheinen alle laufenden Apps in einer Auflistung. Von hier aus kann man alle laufenden Apps mit einem Druck beenden. Soweit so normal. Beim OnePlus 6 kann man sich zwischen zwei Arten von schließen entscheiden. Das „normale bereinigen“ schließt die App und löscht den Cache. Der Prozess als solches läuft aber noch weiter. Erst mit der „Tiefenbereinigung“ wird alles beendet. Allerdings muss man bedenken, dass dann viele Apps so lange nicht mehr laufen, bis sie gestartet werden. Somit auch keine Benachrichtigungen kommen. Zu finden in den Einstellungen -> „Erweitert“ -> „Verwaltung der zuletzt verwendeten Apps“.
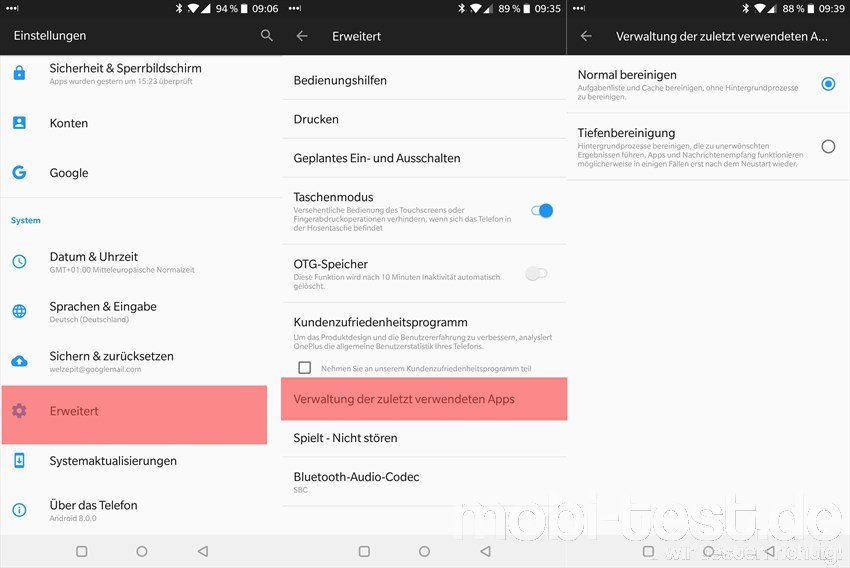
Screenshots erstellen:
Screenshots zu erstellen funktioniert auch bei OnePlus durch gemeinsames Drücken der Power-Taste und Home-Taste. Oder mit der 3-Finger-Geste,die man in den Einstellungen -> „Gesten“ -> „Drei-Finger-Screenshot“ aktivieren kann.
Überlange Screenshots mit der Scrollaufnahme erstellen:
Ein normaler Screenshot zeigt nur das, was aktuell auf dem Display zu sehen ist. Für längere Screenshots z.B. von einer Internetseite, kann das OnePlus 6 erweiterte Scrollaufnahmen erstellen. Nachdem man über die eben gezeigten Möglichkeiten einen Screenshot erstellt hat, erscheint am unteren Rand vier Icons. Das zweite von rechts ist ein Viereck. Tippt man darauf startet das Scrolling. Durch antippen des Display wird die Scrollaufnahme beendet und gespeichert.

Screenshots bearbeiten:
Direkt nachdem man einen Screenshot erstellt hat, kann man diesen auch weiter bearbeiten. Dazu wird direkt nach erstellen des Screenshots am unteren Rand ein Icon in Form eines Stiftes angezeigt.
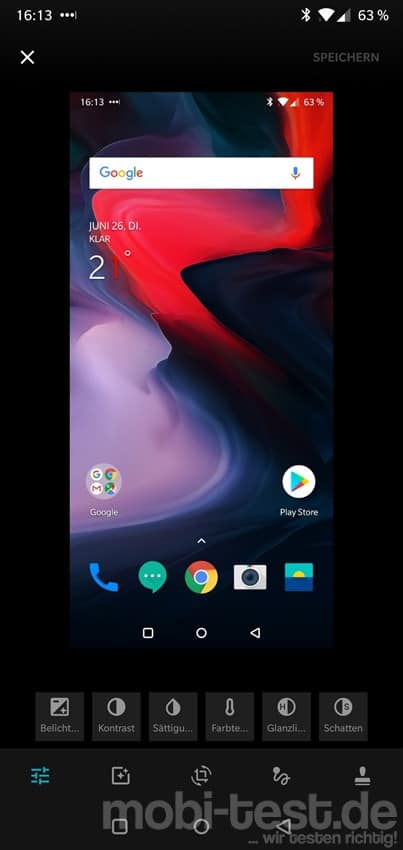
Geplantes Ein- und Ausschalten:
Das OnePlus 6 kann man zu einem beliebigen Zeitpunkt automatisch herunterfahren lassen und dann auch wieder automatisch starten lassen. Zu finden in den Einstellungen -> „Erweitert“ -> „Geplantes Ein- und Ausschalten“. Allerdings muss zum automatisierten Starten die Sperre für die Simkarte deaktiviert sein. Dieses findet man in den Einstellungen unter „Sicherheit & Sperrbildschirm“ -> „SIM-Sperre einrichten“.
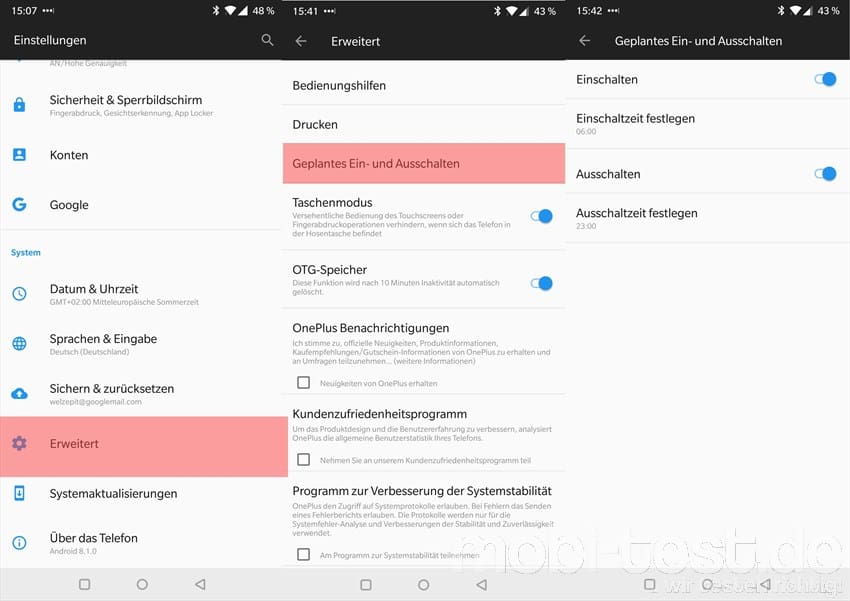
In der Secure-Box Dateien verstecken:
Auch das OnePlus 6 hat eine Datentresor für Dateien. Diese sind durch ein Passwort geschützt und so frei nicht mehr einsehbar. Dazu den vorinstallierten Dateimanager starten und link unten auf „Lockbox“ gehen. Einen Pin festlegen und schon ist der Safe aktiv. Nun kann man beliebige Dateien über den Dateimanager, und leider auch nur über den Dateimanager, „Nach Lockbox verschieben“ mit einem Passwort schützen.
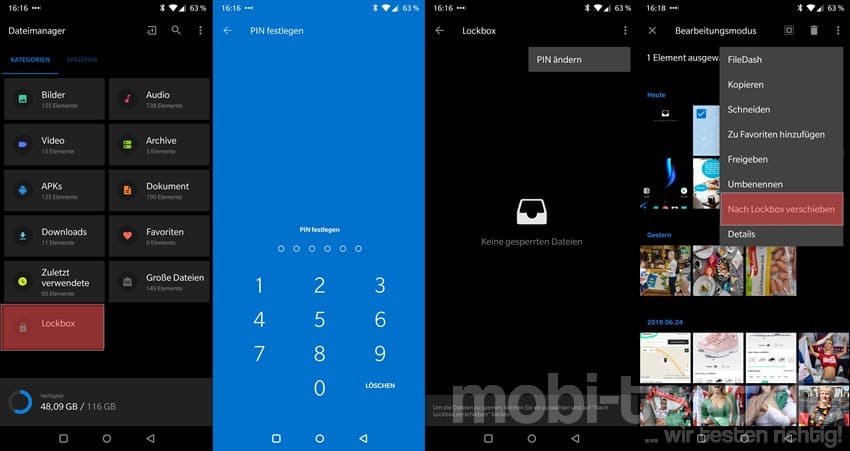
Apps sperren:
Wer möchte, kann seine Apps mit einem Passwort schützen. Findet man in den Einstellungen -> „Sicherheit & Fingerabdruck“ -> „App Locker“.
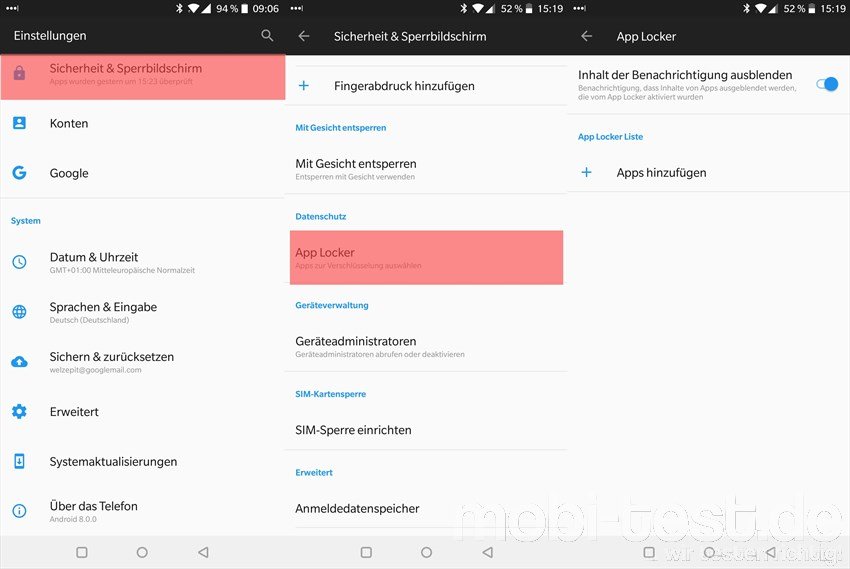
Klang des Headset anpassen:
Echt lohnenswert, wenn man viel mit einem Headset Musik hört oder telefoniert. Beim OnePlus 6 lassen sich Headsets per „Audio Tuner“ an das eigene Gehör anpassen. Unter Einstellungen -> „Töne & Vibration“ findet man den „Audio Tuner“. Nachdem man ein Headset (per Kabel) verbunden und diesen aktiviert hat, kann man sich aus diversen Voreinstellungen den passenden Frequenzgang auswählen oder selber zusammenschieben. Sollte man unbedingt machen, denn es lohnt sich.
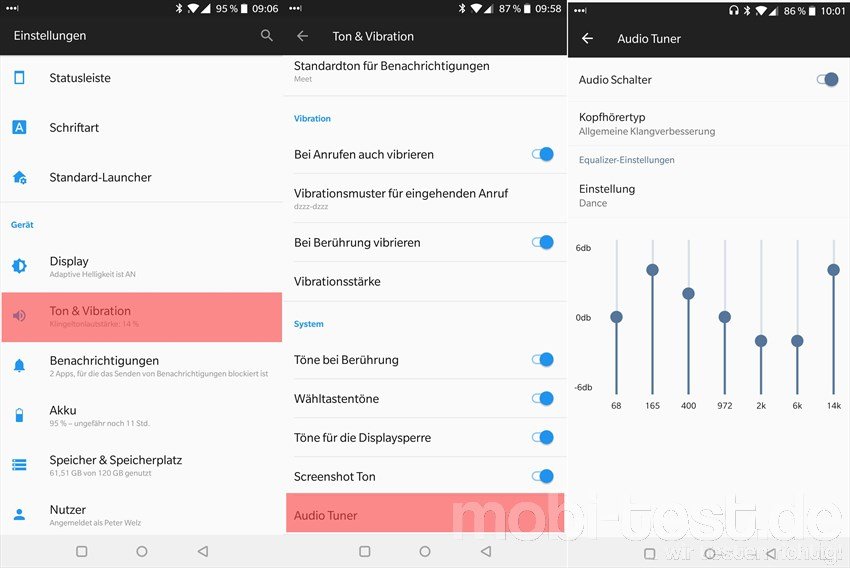
Maximale Lautstärke beim Headset erhöhen:
Vielen kann es nicht laut genug sein. Die begrenzte maximale Lautstärke kan man beim OnePlus 6 sehr leicht erhöhen. In den Einstellungen -> „Ton & Vibration“ -> „Kopfhörer-Modus“ und dort bei „Maximale Lautstärke im Bluetooth-Mod.“
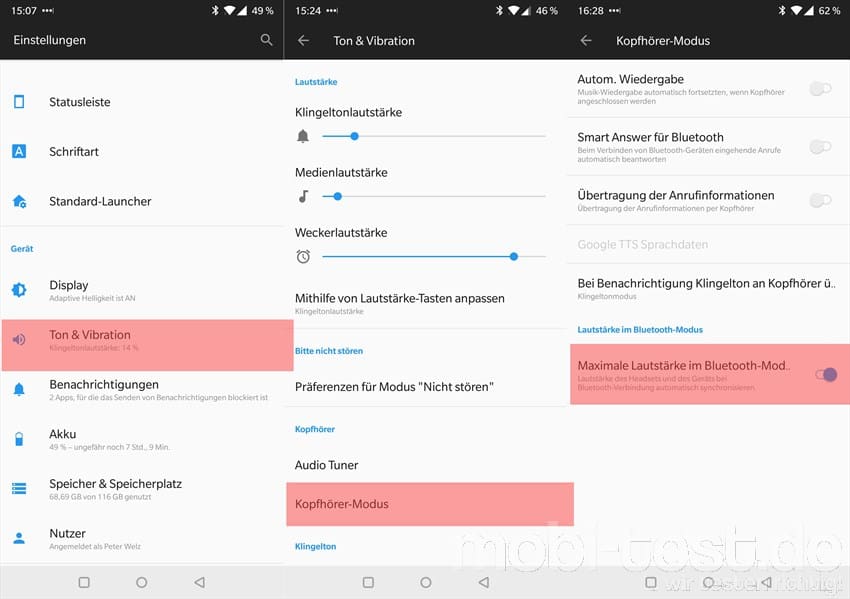
Bluetooth Audio Codec wechseln:
Das OnePlus 6 unterstützt bereits Bluetooth 5.0. Meines Wissens nach einmalig ist bislang die Möglichkeit den Audio Codec bei Bluetooth Verbindungen zu ändern. Die meisten werden keinen Unterschied zwischen aptX HD, aptX oder SBC hören, aber es gibt durchaus Nutzer, die sich dafür begeistern. Dafür muss man zuerst die Entwickleroptionen freischalten (Link) und dort findet man den dazu gehörigen Menüpunkt. Zu finden in den Einstellungen -> „Erweitert“ -> „Bluetooth Audio Codec“.
Intelligenter Wi-Fi Schalter:
Was etwas sperrig klingt, ist eine durchaus nützliche Funktion. Hat man einen schlechten WLAN Empfang, schaltet das OnePlus 6 dank dieser Funktion auf die mobile Datenverbindung um, sofern diese stärker ist. Geht zwar auf den Traffic aber auch weniger auf die Nerven, als ewig zu warten.
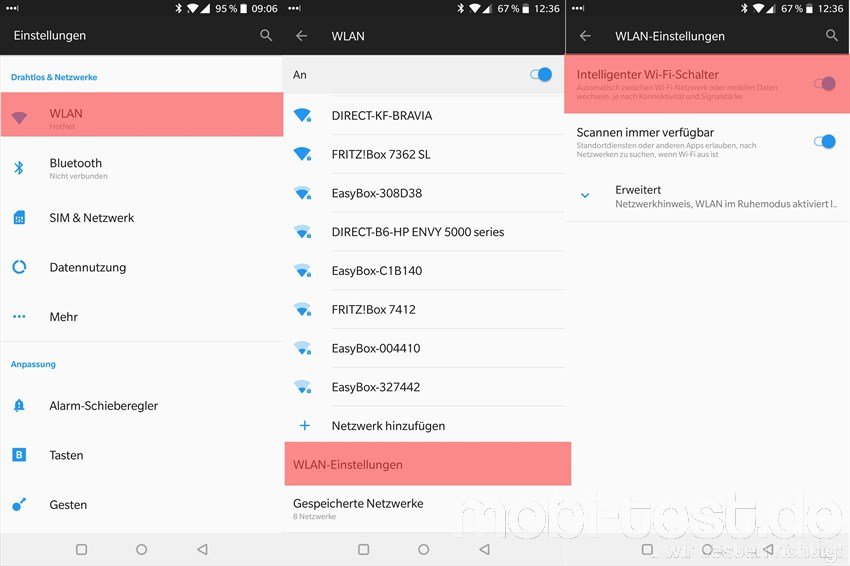
OTG Modus aktivieren:
OTG steht für On the Go und bedeutet, dass man einen USB Stick an das OnePlus 6 anschließen kann. Damit ist das übertragen von Dateien unterwegs ohne PC kein Problem mehr und eine wirklich sinnvolle Sache. Zu finden in den Einstellungen -> „Erweitert“ -> „OTG-Speicher“. Allerdings empfiehlt es sich diesen Modus erst bei Gebrauch zu aktivieren, da er sonst unnötig Akku verbraucht.
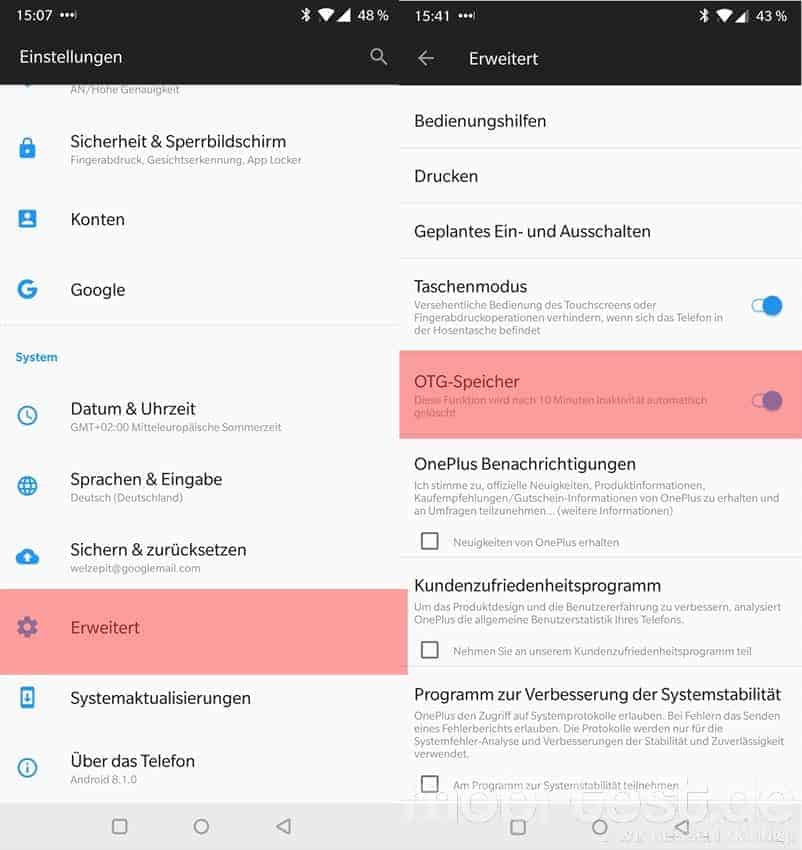
Kamera Einstellungen öffnen:
Um in die Einstellungen der Kamera zu gelangen, streicht man auf dem Pfeil nach oben und tippt rechts oben auf das Zahnrad.
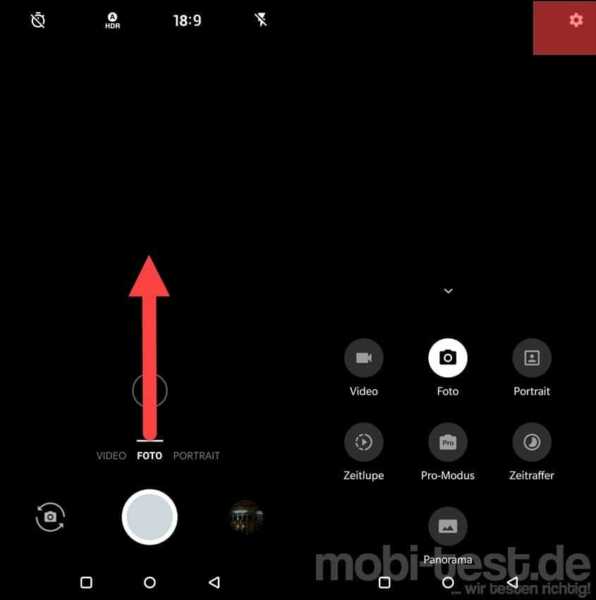
Die Kamera mit einem Doppelklick starten:
Eigentlich kann man die Kamera direkt im Sperrbildschirm starten. Schneller geht es durch zweimaliges drücken der Power-Taste. Wird in den Einstellungen -> „Tasten“ -> „Für Kamera Ein/Aus zweimal drücken“ aktiviert. Nun startet direkt die Kamera und macht ein Foto. Wer nur die Kamera starten möchte, muss dann noch in den Einstellungen der Kamera die Funktion „Schnelle Erfassung“ deaktivieren.
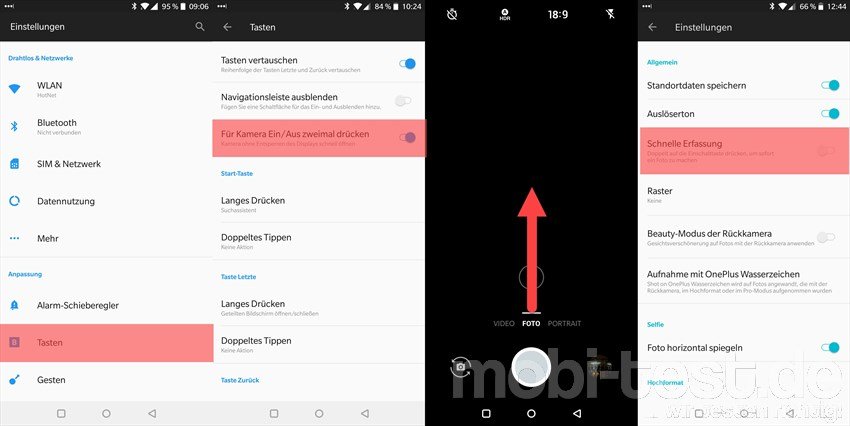
Kamera Modus wechseln:
Um von der Kamera in den Video- oder Portraitmodus zu wechseln, reicht es, wenn man nach links oder rechts slidet. Aber es gibt noch ein paar Modis mehr, wie den Profimodus usw. Diese erreicht man, in dem man den Pfeil antippt und nach oben slidet.
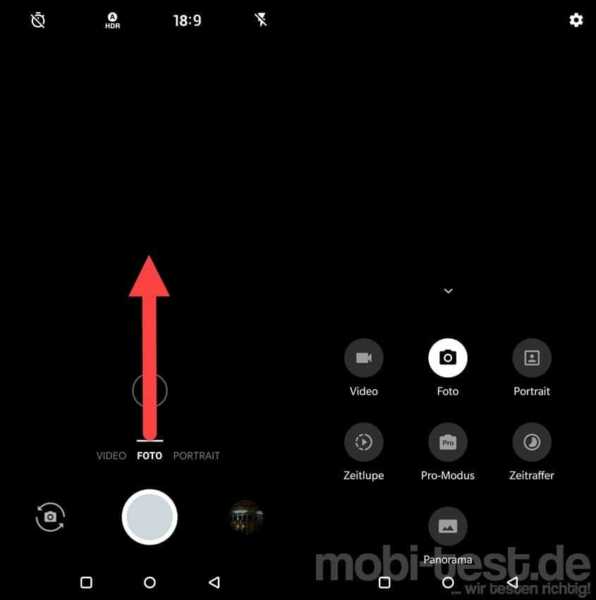
Das Beste aus zwei Linsen:
So eine Dual-Kamera hat echte Vorteile, wenn man etwas kreativ werden möchte. Durch die verschiedenen Brennweiten kann man sich beide Linsen je nach Motiv für tolle Effekte zu nutze machen. Die eine Linse ist der ideale Allrounder. Die zweite Linse ist mit der Tiefenschärfe (auch Bokeh-Effekt genannt) ausgerüstet. Umgeschaltet in den Portraitmodus wird durch sliden nach links. Den Unterschied sieht man im Hintergrund. Dieser verschwimmt und genau das ist dieser Bokeh-Effekt.
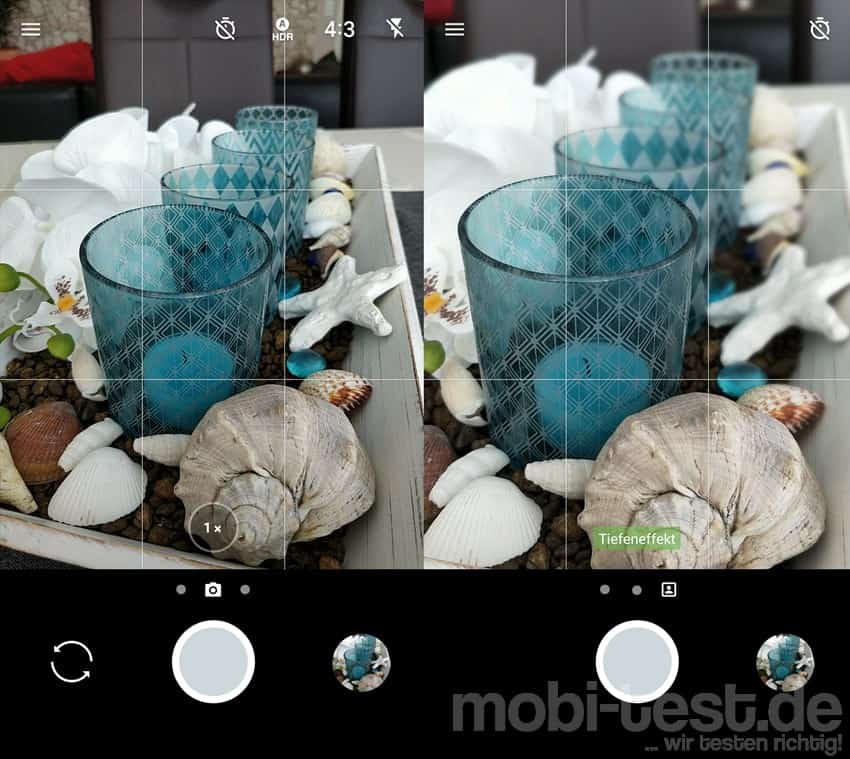
Raster einschalten:
In den Tipps und Tricks für bessere Fotos mit dem Smartphone geht es auch um das Raster. Diese Hilfslinien sind eine echte Hilfe für bessere Fotos und man kann sie in den Kameraeinstellungen -> „Raster“ aktivieren.
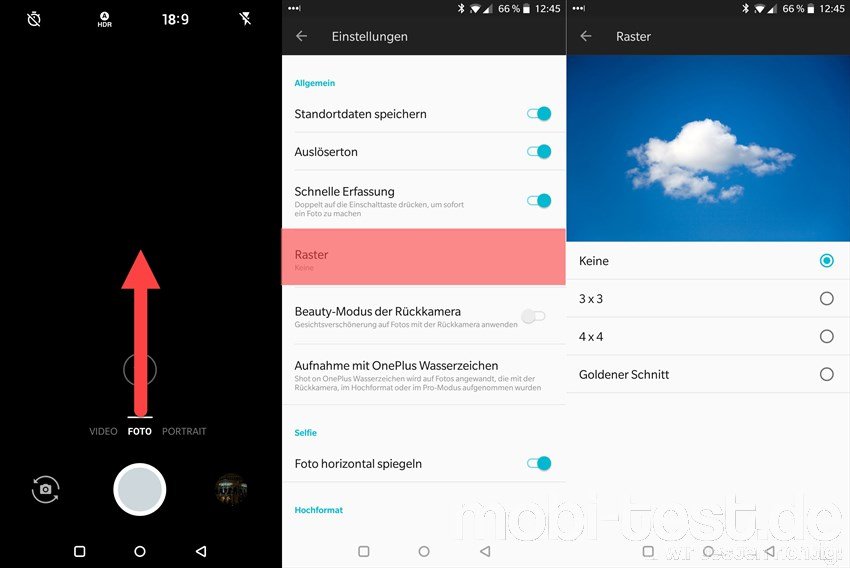
Belichtung eines Fotos ändern:
Für eine schnelle Korrektur der Belichtung reicht es, wenn man das Motiv antippt und gedrückt hält. Es erscheint eine Skala, an der man nun die Belichtung ändern kann.
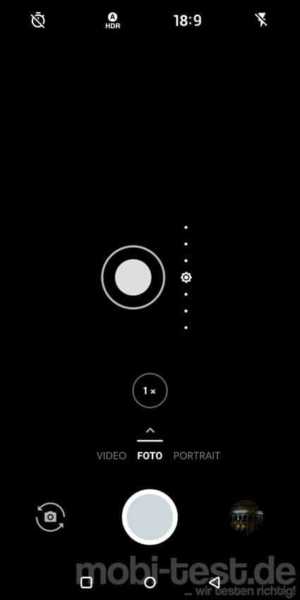
Wasserzeichen aktivieren:
Wer Fotos schützen möchte, wird diese vielleicht mit einem Wasserzeichen versehen wollen. Das kann das OnePlus 6 ab Werk. In den Kameraeinstellungen kann man unter „Aufnahme mit OnePlus Wasserzeichen“ dieses aktivieren und auch einen eigenen Text eintragen, der unterhalb des Schriftzuges von OnePlus zu sehen ist. Das Logo und den OnePlus Schriftzug kann man leider nicht verändern oder entfernen.
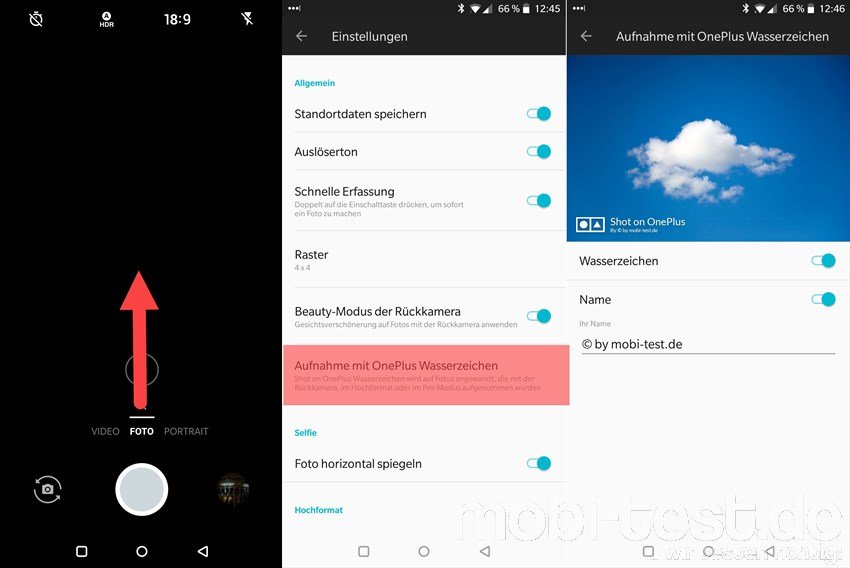
Richtig zoomen:
Die Kamera des OnePlus 6 hat einen 2-fach optischen Zoom. Das heißt, dass man mit diesem ohne Verlust der Bildqualität zweifach zoomen kann. Alles darüber bis zum 8-fache ist dann ein digitaler Zoom, der zu Lasten der Qualität geht. Um nicht aus Versehen zu weit zu zoomen, sollte man immer auf die eingekreiste 1 tippen. Damit schaltet man direkt auf den 2-fachen Zoom.

Beauty-Modus und Lächel-Auslösung für Selfies:
So einen Beauty-Modus kennt man schon von Huawei bzw. Honor. Damit sollen Selfies oder besser gesagt die Person schöner gemacht werden. Das läuft alles über Weichzeichner, wodurch Personen dann teilweise unnatürlich wie Puppen aussehen. Ein- und Ausschalten kann man das im Selfiemodus, also wenn die Frontkamera aktiv ist, ganz oben über das entsprechende Icon.
Auf Wunsch kann man die Kamera durch ein Lächeln auslösen. Auch dieses Icon zum aktivieren findet man am oberen Rand.
Pro-Modus aktivieren:
Diesen Modus findet man, wenn man oben links auf das Menü tippt.
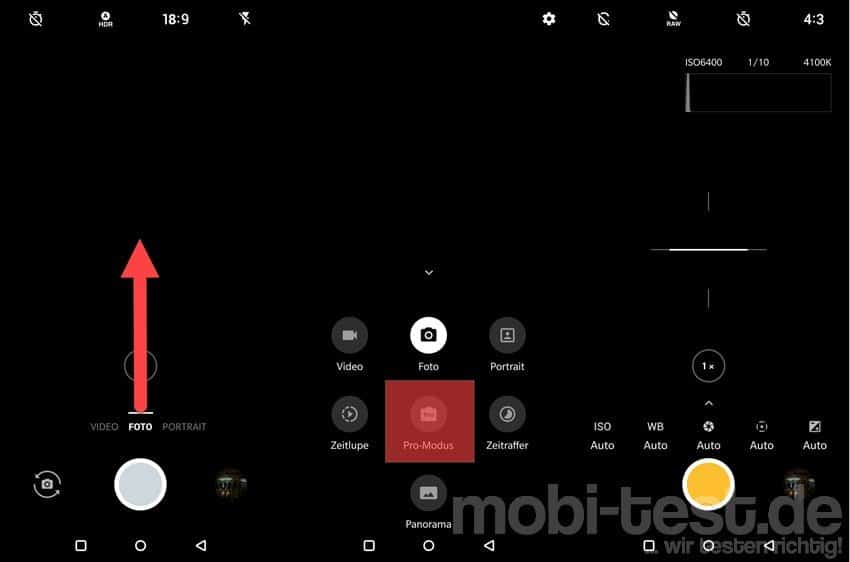
Fotos im RAW Format speichern:
Vor allem Profis wollen ihr Fotos gerne im absoluten unbearbeiteteten RAW-Format speichern. Dazu wechselt man in den Pro-Modus und tippt ganz oben auf das „RAW“-Icon.

Wasserwaage, Bildinformationen und Histogramm ausblenden:
Im Pro-Modus sieht man in der Mitte einen Balken und rechts oben das Histogramm mit weiteren Infos. Der Balken ist eine Wasserwaage. Ist der Balken grün, dann ist alles in der Waage. Das alles kann man in den Kameraeinstellungen deaktivieren. Nennt sich „Histogramm“ und „Horizontale Referenzlinie“.
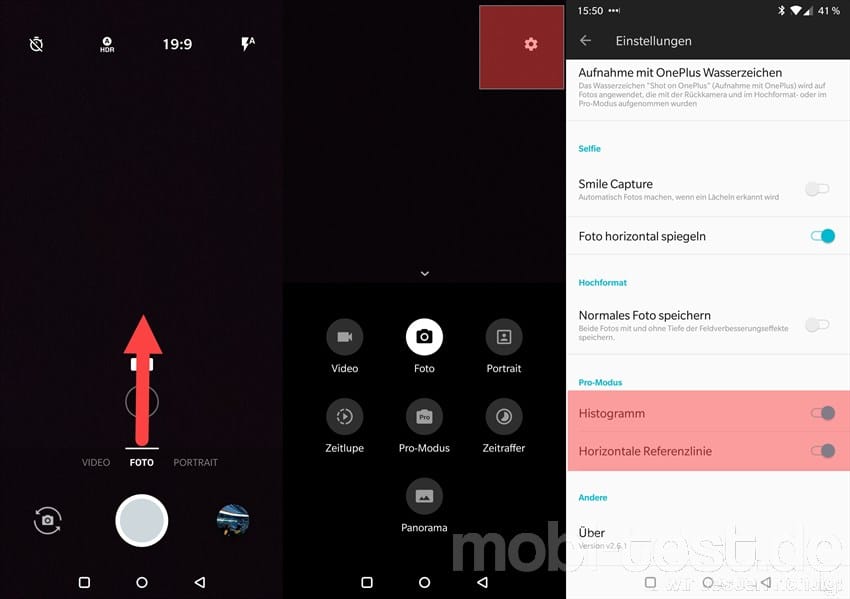
System UI Tuner aktivieren:
Den System UI Tuner, der hier „OnePlus Labor“ heißt, ist aktuell leider noch nicht verfügbar.
Entwickleroptionen freischalten:
Der Entwicklermodus ist gut versteckt und das aus gutem Grund, denn hier kann man viel kaputt machen. Man aktiviert ihn, in dem man in den Einstellungen -> „Über das Telefon“ -> „Build-Nummer“ insgesamt 5 mal schnell hintereinander drauf tippt. Danach erscheint in den Einstellungen der Menüpunkt „Entwickleroptionen“. Deaktivieren kann man ihn wieder oben rechts.
Weder mobi-test.de noch der Autor übernehmen eine Haftung für Schäden am Gerät.
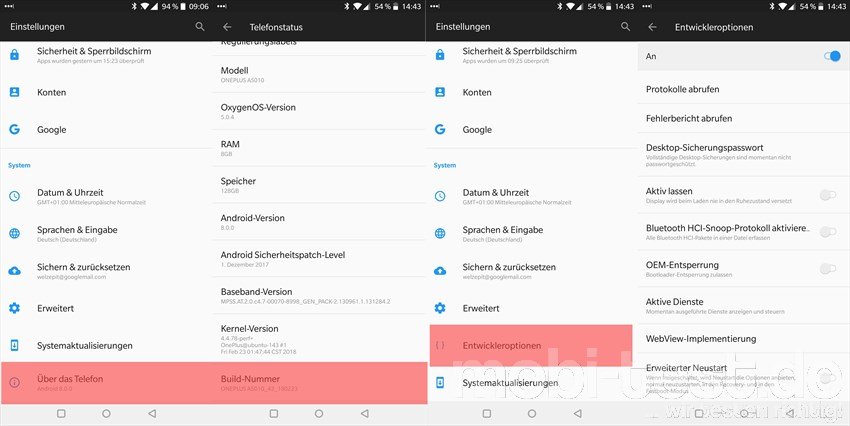
Engineer Modus:
Der Engineer Modus ist aktuell beim OnePlus 6 nicht aufrufbar.
Easter Egg:
Ein kleines Easter Egg ist auch beim OnePlus 6 versteckt. Tippt im Taschenrechner mal 1+= ein…
Warmstart erzwingen:
Ein Tipp, der übrigens bei allen Androiden funktioniert. Falls Ihr mit dem Samsung Galaxy in die unglückliche Lage kommt, dass es einfach nicht mehr reagiert, solltet ihr es neustarten. Ist ein Neustart über den Power-Button nicht möglich, solltet Ihr die Powertaste und die Taste für die Lautstärke zehn Sekunden lang gedrückt halten. Danach startet das Smartphone automatisch neu.
Erweiterter Neustart:
Um beim OnePlus 6 direkt in den Recoverymodus oder den Fastboot-Modus zu starten, muss man zuvor wie weiter oben beschrieben die Entwickleroptionen freischalten und findet dann dort den Eintrag „Erweiterter Neustart“. Ist dieser aktiviert, erscheinen beim gedrückt halten der Power-Taste und der Wahl des Neustart die beiden weiteren Optionen.
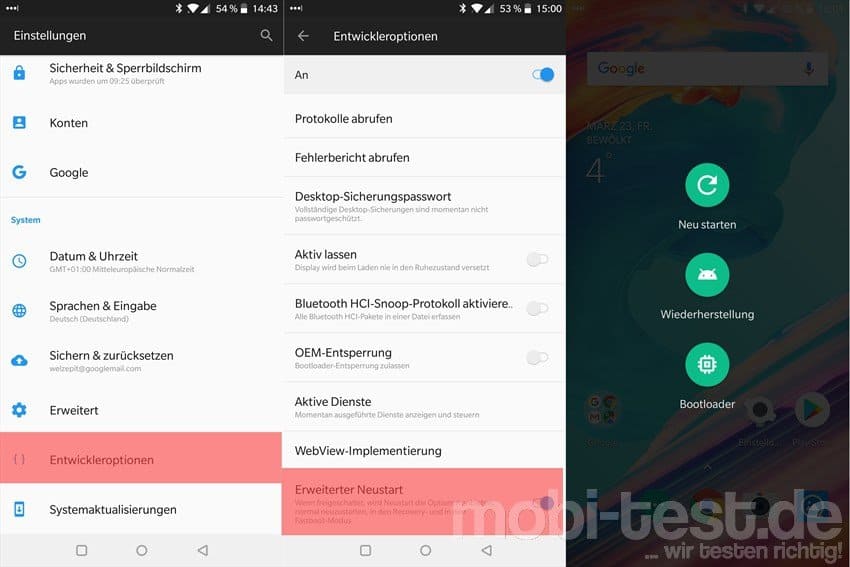


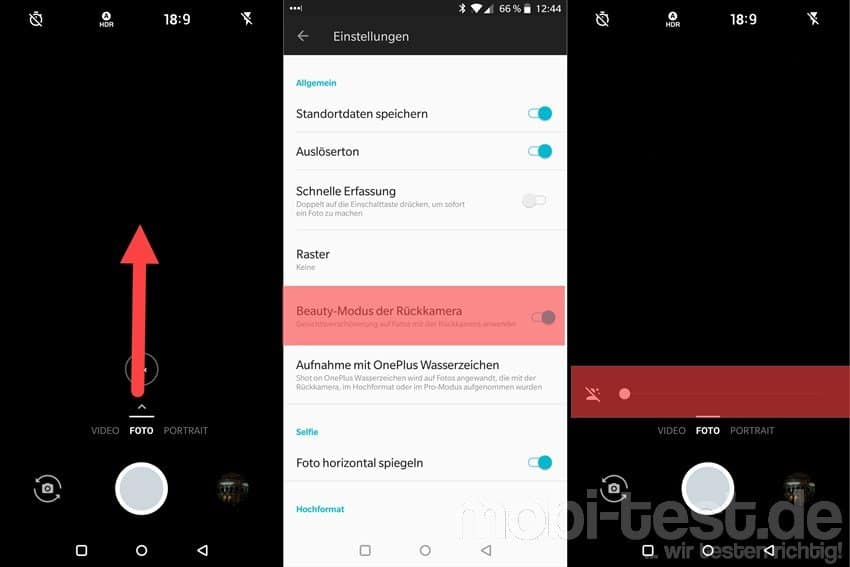


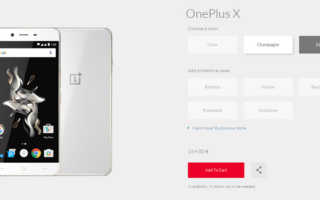



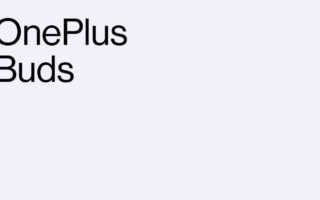


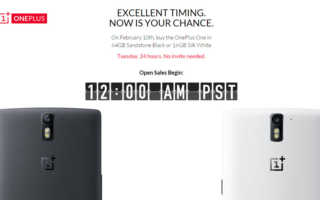
Hallo, danke für den ausführlichen Bericht. Dies ist mein erstes Smartphone von OnePlus und deine Tipps haben mir alles ein wenig näher gebracht. Einiges ist mir als Android Anwendung bekannt gewesen, einiges hatte ich schon selbst herausgefunden aber dein Bericht hat mir noch ein paar Möglichkeiten mehr gezeigt. Danke für deine Mühe! Klasse Arbeit, Gruß Mike
Hallo, kannst du mir bitte Tipps geben wie man Schriftarten verändern kann bzw. mit per Appstore? Wenn ja, welche Apps? Es wäre ganz toll, denn ich hätt vor diesen Handy OnePlus 6 zu kaufen. Schriftarten zu ändern liegt mir sehr am Herzen. 🙂
Liebe Grüße
Luisa
P.S.: Super für den ausführlichen Bericht!
Beim OnePlus kannst du aus zwei Fonts wählen, wobei die sich aber kaum unterscheiden. Selber irgendwelche Schriftarten installieren ist nicht möglich. Zumindest mir nicht bekannt und habe ich auch noch nicht von gehört.
Gruß
Super Tipps, vielen Dank dafür! Habe noch ein Problem: bei mir regeln die Lautstärke-Tasten die Medienlautstärke, ich würde sie aber lieber für den Klingelton benutzen. Könnt ihr mir sagen, wie ich diese Einstellung ändern kann??
Viele Grüße
Petra
Hallo, das kann man leider nicht ändern.
Gruß
Peter