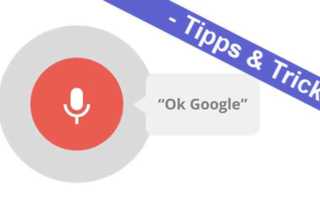Derzeit habe ich ja das Samsung Galaxy S6 im Dauertest (Testbericht folgt) und wie auch schon beim HTC One M9 (Link) habe ich mich mal hingesetzt und die wirklich besten Tipps und Tricks zusammengestellt. Diese gelten auch für das Samsung Galaxy S6 Edge.
Display durch Hand auflegen aktivieren:
Durch einfaches Hand auflegen kann man beim Galaxy S6/Edge das Display aktivieren. Zunächst einmal muss man diese Funktion in den Einstellungen unter „Eingabehilfe“ -> „Geschicklichkeit und Interaktion“ -> „Gestenaktivierung“ einschalten. Ab sofort muss man mit der Hand links vom Lautsprecher den Helligkeitssensor abdecken und schon schaltet sich das Display ein. Das funktioniert zum Glück aber nur, wenn das Handy auf einer Unterlage liegt und der Sensor frei liegt.
 Schnelleinstellungen bearbeiten:
Schnelleinstellungen bearbeiten:
Auch bei Samsung kann man selbst entscheiden, welcher Schalter an welcher Stelle angezeigt werden soll. Einfach die Leiste nach unten ziehen und oben rechts auf „Bearb.“ tippen.
S-Finder und/oder Quick Connect in den Schnelleinstellungen deaktivieren:
Wer diese beiden Funktionen nicht benötigt, kann die beiden oder einen von beiden ausblenden. Einfach die Leiste nach unten ziehen, oben rechts auf „Bearb.“ tippen und dann unten den jeweiligen Haken entfernen.
Einstellungen schneller erreichen:
Zieht man Benachrichtigungsleiste nach unten, erscheinen diverse Schalter für WLAN usw. Hält man eines davon etwas gedrückt, gelangt man direkt in die jeweiligen Einstellungen.
Mit Quick Connect Inhalte schneller teilen:
Quick Connect ist eine ziemlich coole Sache, wenn man des öfteren Inhalte wie Musik, Fotos und Videos auf Fernsehern oder anderen Wi-Fi Direct fähigen Geräten wiedergeben will. Aufrufen kann man es direkt über die Benachrichtigungsleiste. Einmal gespeicherte Geräte können direkt angesprochen werden, um auszuwählende Inhalte ohne weiteres Zutun abzuspielen.
Themes installieren:
Endlich kann man auch bei Samsung andere Themes nutzen. Dafür bietet der hauseigene Samsung Store „Galaxy Apps“ zahlreiche zur Auswahl. Einfach im Homescreen zwei Finger zusammenziehen und auf „Themes“ tippen.
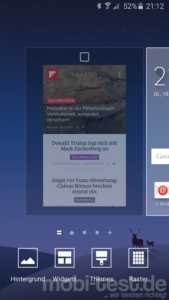 Anzahl der Icons auf dem Homescreen ändern:
Anzahl der Icons auf dem Homescreen ändern:
Standardmäßig ist beim Samsung Homescreen ein Raster von 4 x 4 aktiviert. Man kann ihn aber 4×5 oder 5×5 umstellen, indem man einfach im Homescreen zwei Finger zusammenzieht und auf „Raster“ tippt.
Flipboard Briefing abschalten bzw. deaktivieren:
Bei HTC nennt es sich BlinkFeed und bei Samsung ist es seit neuesten Flipboard Briefing. Wer das nicht braucht, kann es ganz einfach deaktivieren. Einfach auf dem Homescreen zwei Finger zusammen ziehen, nach rechts wischen und den Haken bei Briefing entfernen. Weg ist es.
Letzte App noch schneller wieder nach vorne holen:
Wer kennt es nicht. Man ist in einer App, wechselt dann kurz in eine andere und möchte wieder zurück. Normalerweise drückt man jetzt den Button für die letzten Apps, tippt auf die letzte App und sie wird gestartet. Noch schneller geht es, wenn man die Taste für die letzten Apps einfach mal gedrückt hält.
Bloatware deaktivieren / ausblenden:
Samsung ist ja Weltmeister in Sachen sinnlose vorinstallierte Apps. Einige kann man ja noch ganz normal deinstallieren, aber gerade die hauseigenen wie ChatOn wird man nicht so einfach los. Aber man kann sie deaktivieren und damit ausblenden lassen. Und das Schönste dabei. Sie bleiben auch nach einem Neustart verschwunden. Dazu einfach aus dem Appdrawer heraus das Icon der App auf den „Deaktivieren“ Button ziehen. Fertig. Schon wird es beendet und ausgeblendet. Funktioniert natürlich ohne Root. Um sie wieder zu aktivieren einfach im „Anwendungsmanager“ in den Einstellungen unter „Deaktiviert“ wieder aktivieren.
Schnellzugriffe in den Einstellungen ändern:
In den Einstellungen ganz oben gibt es ja solche Schnelleinstellungen. Tippt man rechts auf „Bearbeiten“ kann man die dort angezeigten ändern.
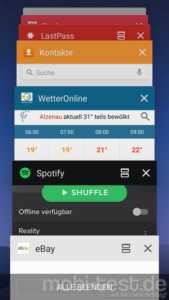 Zwei Apps in der Multi-Window Ansicht nutzen:
Zwei Apps in der Multi-Window Ansicht nutzen:
Eigentlich keine Hexerei, weil das auch schon andere Smartphones können, aber allemal hilfreich ist die Muti-Window Funktion. Hierbei kann man zwei Apps gleichzeitig auf dem Display nutzen. Einfach die „Letzte Apps“ Taste drücken und bei allen Apps, die dieses unterstützen erscheint links vom „X“ das entsprechende Icon.
Mit Pop-Up View mehrere Apps in kleine Fenster verschieben:
Neben Multi-Window gibt es mit Pop-Up View noch eine weitere Möglichkeit mit mehreren Apps parallel zu arbeiten. Dieser Tipp funktioniert übrigens mit jeder App. Einfach aus der linken oder rechten oberen Ecke zur gegenüberliegenden Seite wischen, schon wird die App verkleinert. Tippt man auf den weißen Kreis, kann man das Fenster verschieben, maximieren oder schließen.
Swype-Funktion für die Tastatur aktivieren:
Das wischen über die Tastatur zur Eingabe von Texten ala Swype ist für viele mittlerweile ein Must-Have. Das hat auch Samsung erkannt und eine identische Möglichkeit in die Tastatur eingebaut. In den Tastatureinstellungen geht man ganz runter zu „Tastatur wischen“ und kann es dort aktivieren.
Mit Autotexten noch schneller tippen: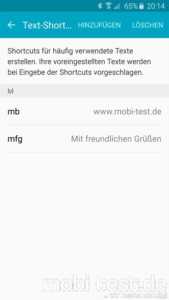
Seit neuesten kann man bei der Samsung Tastatur sog. Shortcuts eintragen. Wenn man bestimmte Worte oder Phrasen wie „mit freundlichen Grüßen“ tippen muss, kann man das mit einer Abkürzung schreiben und das Handy ersetzt diese Abkürzung mit der gespeicherten Phrase.
Screenshots erstellen:
Auch bei der Erstellung von Screenshots geht Samsung eigene Wege. Statt wie bei Android üblich über die Tastenkombination „Power“ + „Leiser“ muss man auch beim S5 die Taste „Home“ und „Leiser“ drücken. Oder man aktiviert im Menü bei den Gesten diejenige, bei der man mit der Handkante von rechts nach links über das Display wischt.
Erkennung des Fingerabdrucksensors verbessern:
In der Anleitung wird gezeigt, dass man beim anlernen den Finger einfach hinlegen soll. Mein Tipp hierzu lautet, den Finger auch mal etwas quer auf den Sensor legen. So kann man das S6 auch mal einhändig entsperren und die Erkennung wird im allgemeinen verbessert.
Alternatives Passwort für die Fingerabdrücke vergessen?
Kein Problem. Einfach im Menü beim „Finger-Scanner“ alle gespeicherten Abdrücke löschen und neu anlegen. Somit kann man ein neues alternatives Passwort vergeben.
Apps per Fingerabdrucksensor sperren:
Man kann nicht nur das S5 an sich mit dem Fingerabdruck absichern, sondern auch einzelne Apps. Dazu benötigt man nur die kostenlose App FingerSecurity. Nach der Installation startet man die App und kann dort nun beliebige Anwendungen sperren, so das sie nur noch mit dem Fingerabdruck gestartet werden können.
Über Benachrichtigungen erinnern lassen:
Wer viele Benachrichtigungen bekommt und diese öfter mal ungelesen wegwischt, läuft leicht Gefahr diese zu vergessen. Das kann ganz einfach verhindert werden, wenn man sich die Erinnerung dafür aktiviert. In den Einstellungen unter „Eingabehilfe“ -> „Benachrichtigungserinnerung“ kann man diese einschalten. Unter „Erinnerungsintervall“ kann man zwischen 1, 3, 5, 10 und 15 Minuten auswählen. Weiter unten, für welche Apps das gelten soll.
 SOS Nachricht senden:
SOS Nachricht senden:
Wie oft liest man, dass ein Handy jemanden aus einer Notlage geholfen hat. Bei Samsung geht das ab Werk ohne sich groß durch das Handy zu wurschteln. Nennt sich „SOS-Nachrichten senden“ und ist in den Einstellungen -> „Datenschutz & Sicherheit“ zu finden. Einfach einen oder mehrere Kontakte eintragen, an die im Notfall durch dreimaliges schnelles drücken der Power-Taste eine Nachricht geschickt werden soll.
Eigene Vibrationsmuster löschen:
Keine Ahnung, warum das nicht direkt funktioniert aber man kann eigene Vibrationsmuster nicht löschen. Nur umbenennen. Nicht für Geld und gute Worte. Bei früheren Galaxys konnte man noch den Umweg über die Kontakte gehen. Beim Galaxy S6 ist das nicht mehr möglich.
 Sensible Bilder, Videos und Dateien verstecken:
Sensible Bilder, Videos und Dateien verstecken:
Mit die am meisten gesuchten Apps bei Android sind solche, mit denen man Bilder und/ oder Videos verstecken kann. Auch dass beherrscht das S5 ab Werk. Man aktiviert sich einfach im Menü den privaten Modus und markiert. Nun kann man sich über die Galerie beliebige Bilder, Musik und Videos suchen, markieren und über die Optionen „Nach Privat verschieben“. Und schon sind sie weg. Dazu muss nicht einmal der private Modus aktiv sein. Erst wenn man diese versteckten Dateien wieder sehen möchte, muss man den Modus aktivieren.
Mit Adapt Sound den Klang verbessern:
Gibt es zwar auch schon länger, aber ebenfalls ein wirklich guter Tipp, um den Klang zu verbessern. Adapt Sound findet man in den Einstellungen unter „Töne und Benachrichtigungen“ -> „Tonqualität und Effekte“. Man nimmt dann ein Headset und startet diese Funktion. In einer Art Hörtest wird nun für jedes Ohr eine individuelle Kurve erstellt, an die das Klangbild angepasst wird. Wenn man das vernünftig macht, hört es sich wirklich besser an, als am Equalizer herum zu schrauben.
Kamera schneller starten:
Im Standby kann man durch doppeltes drücken des Home-Buttons die Kamera direkt starten lassen. Um das zu aktivieren geht man in die Einstellungen der Kamera.
Helligkeit eines Fotos einstellen:
Oft passiert es, dass der Hintergrund dunkel wird, wenn man etwas helles fokussiert. Bei Samsung kann man diesen Effekt abmildern, wenn man einen dunkleren oder helleren Bereich auf dem Display antippt und kurz gedrückt hält. Es erscheint ein Kreis und darin „AF/AE“. Nun kann man selber aussuchen, was von der Helligkeit besser passt.
Manuelle Einstellungen für die Kamera:
Es soll ja Nutzer geben, die alles bei der Kamera manuell einstellen wollen. Auch das ist bei Samsung kein Problem. Einfach in der Kamera links unten auf „Modus“ tippen und dort „Pro“ auswählen.
Verfolgungs-Fokus nutzen:
Es kommt sicher mal vor, dass man ein sich bewegendes Objekt aufnehmen oder fotografieren will. Normalerweise fokkussiert die Kamera nur einmal und regelt dann irgendwann mal nach. Meist aber nicht das Objekt der Begierde sondern irgendwas. Das kann man verhindern, in dem man in den Kameraeinstellungen den „Verfolgungs-AF“ aktiviert. Damit fokussiert man ein bestimmtes Objekt und die Kamera setzt den Fokus ab sofort auf dieses Objekt, egal wie es sich bewegt.
Pulsmesser als Auslöser für Selfies:
Beim ersten mal denkt man sich, was dieser Quatsch soll, aber diese Funktion ist durchaus sinnvoll. Anstatt vorne den Kamerabutton zu drücken, legt man einen Finger auf den Sensor bzw. Blitz neben der Kamera auf der Rückseite. Hebt man den Finger an, wird die Kamera ausgelöst.
Sprachsteuerung zum Auslösen der Kamera nutzen:
Eine Funktion, die ich nicht mehr missen möchte. Anstatt auf dem Display herum zu tippen (um den Auslöser dann doch nicht zu treffen) aktiviert man in den Kameraeinstellungen einfach die Sprachsteuerung. Dann löst die Kamera bei den Worten „Lächeln“, „Bitte Lächeln“, „Klick“ oder „Aufnahme“ aus. Sagt man „Video aufnehmen“ startet die Videoaufnahme.
Zusätzliche Profile für die Kamera:
Samsung geht bei der Kamera einen ganz eigenen Weg, was die verschiedenen Modis angeht. Natürlich gibt es die Standards wie Panorama. Aber wer bei der Auswahl auf den Download Button tippt, bekommt noch ein paar mehr zum herunterladen. Die meisten sind kostenlos, ein paar kosten etwas. Aber es gibt jetzt schon einiges zur Auswahl.
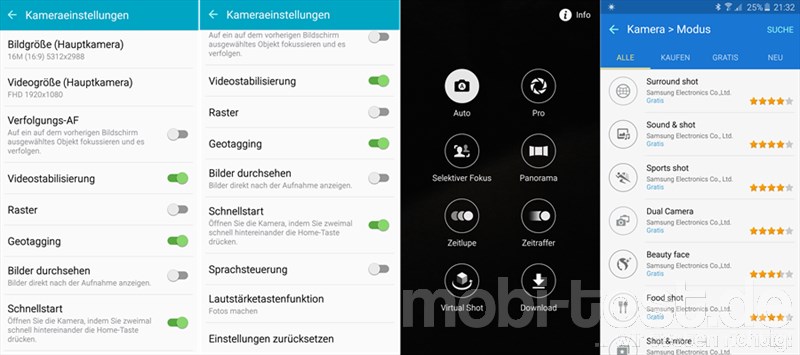
Größe der Bilder in der Galerie ändern:
Nutzt doch mal die Pinch-to-Zoom Geste, also das Zusammenziehen oder auseinanderziehen von zwei Finger, um die Größe anzupassen.
LED-Blitz als Benachrichtigungsleuchte nutzen:
Wer ja keine Benachrichtigung verpassen möchte, kann den Blitz als Benachrichtigungsleuchte missbrauchen. Einfach in den Einstellungen unter „Eingabehilfe“ -> „Hörbehinderung“ einen Haken bei „Blitzlicht-Benachrichtigung“ setzen.
Taschenrechner mit wissenschaftlichen Funktionen:
Ja, auch das beherrscht der Taschenrechner von Haus aus. Einfach mal den Rechner starten und das neben „Verlauf“ auf das drehende Icon tippen. Schon dreht sich das Display ins Querformat und es tauchen weitere Optionen für rechnen auf.
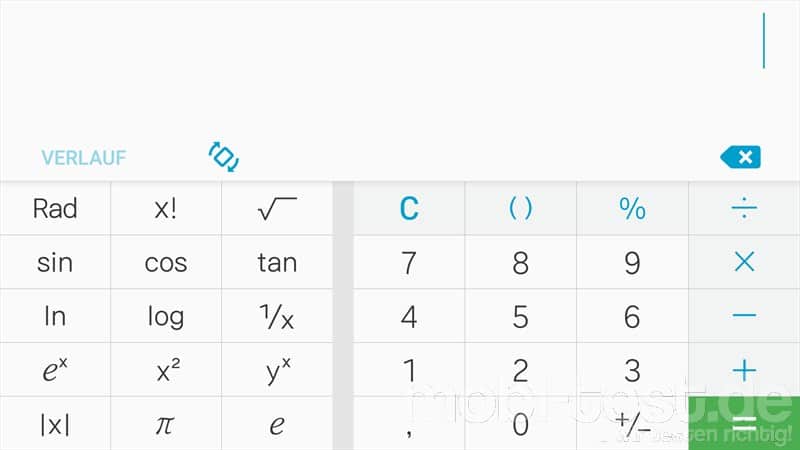
Mit dem Notfallmodus noch mehr Akku sparen:
Bei Samsung gibt es ja diverse Stromsparoptionen. Wem der Ultra-Energiesparmodus noch nicht genug Standby bringt kann mal den Notfallmodus aktivieren. Der spart noch mal mehr an Akku, da er das Gerät noch weiter einschränkt. Die Power-Taste gedrückt lassen und dort den Modus aktivieren. Bei aktuell 44% Akku zeigt er mir nun eine Restlaufzeit von 1,3 Tagen an.
 Das Galaxy entschlacken und schneller machen:
Das Galaxy entschlacken und schneller machen:
Bei Huawei nennt er sich Telefonmanager und ist eine echt tolle Sache, wenn man das System im Auge behalten will und bei Bedarf ganz schnell aufräumen kann. Das gibt es jetzt auch bei Samsung. Er nennt sich „Smart Manager“ und ist eine eigene App. Hier sieht man auf einen Blick was der RAM macht, der Akku oder der Speicher. Auf Knopfdruck wird die jeweilige Optimierung gestartet. Desweiteren überwacht TouchWiz auch die Sicherheit und kann das Gerät auf Wunsch nach Bedrohungen durchsuchen.
Bitte nicht stören anstatt Profile:
Seit Android 5.1 gibt es ja einen richtig guten Benachrichtigungsmanager. Samsung hat den einfach nicht übernommen und bietet stattdessen einen „Bitte noch stören“ Modus an. Der funktioniert zwar ganz gut, bietet aber nicht so viele Möglichkeiten wie der von Android direkt. Die Einstellungen dazu erreicht man am einfachsten, wenn man die Benachrichtigungsleiste herunterzieht, die Leiste mit den Schaltern für WLAN nach rechts scrollt und dort den Button „Bitte nicht stören“ gedrückt hält.
Neustart des Galaxy S6 / S6 Edge erzwingen:
Wenn mal gar nichts mehr geht und das Telefon auf nichts mehr reagiert, kann man die Power-Taste länger als 10 Sekunden gedrückt halten, um einen Neustart zu erzwingen. Ist zwar kein spezieller Galaxy Tipp weil er bei allen Androiden funktioniert, aber kaum jemand kennt diesen Trick.
 |
 |
Über eine PayPal- oder Flattr Spende, oder einem Kauf über einen mit einem * gekennzeichneten Link unterstützt ihr mobi-test.de, da ich einen kleinen Prozentsatz des Bestellwertes erhalte, um so weitere Testobjekte zu kaufen. Ich bedanke mich schon mal im voraus für eure Unterstützung.









![[Tipps] Akkuverbrauch bei Android senken - Standby verdoppeln Android_Akku](https://mobi-test.de/wp-content/uploads/2011/07/Android_Akku.jpg)
![[Video] Ubuntu auf dem Samsung Galaxy Tab 10.1 Galaxy_Tab_Ubuntu](https://mobi-test.de/wp-content/uploads/2011/06/Galaxy_Tab_Ubuntu-320x200.jpg)