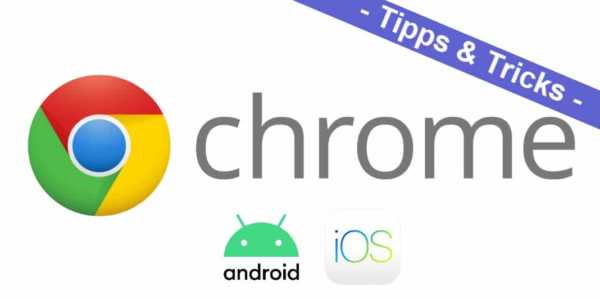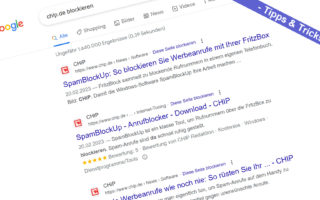Der Chrome Browser hat jeder Androide vorinstalliert und nicht wenige nutzen ihn auch auf iOS. Mit den richtigen Tipps und Tricks kann man noch einiges mehr aus dem mobilen Browser heraus holen.
Neben den direkt zugänglichen Einstellungen gibt es etwas versteckt noch sogenannte Flags. Das sind Optionen für Entwickler und Auskenner, die man gezielt aktivieren bzw. deaktivieren kann. Hier findet man hunderte weitere Möglichkeiten und Einstellungen.
Damit meine ich jetzt nicht solche normalen Dinge wie alles zwischen Desktop und Smartphone zu synchronisieren, Webseiten zu übersetzen, die AutoFill-Einstellungen zu ändern usw. Das findet man sehr einfach selbst heraus. Es geht um diverse versteckte oder um mehrere Ecken zugängliche Optionen.
Eines schon mal vorab. Einen Adblocker gibt es im Chrome nicht. Wer das möchte, muss auf einen anderen Browser umsteigen. Es gibt auch keine Plugins für die mobile Version des Chrome.
Aber es ist Vorsicht geboten. Wer nicht zu 100% weiß, was er da tut, kann sich den Browser unbrauchbar machen.
Leider sind viele Tipps mit dem Chrome Browser auf iOS nicht nutzbar. Hier hilft einfach nur ausprobieren.
Weiterhin wird dieser Artikel permanent aktualisiert und erweitert.
Achtung: weder der Autor noch mobi-test.de übernehmen eine Haftung für Schäden am Gerät.
1.) Darkmode aktivieren:
Natürlich hat auch der Chrome Browser einen Darkmode. Aktiviert wird er in den Einstellungen -> „Designs“
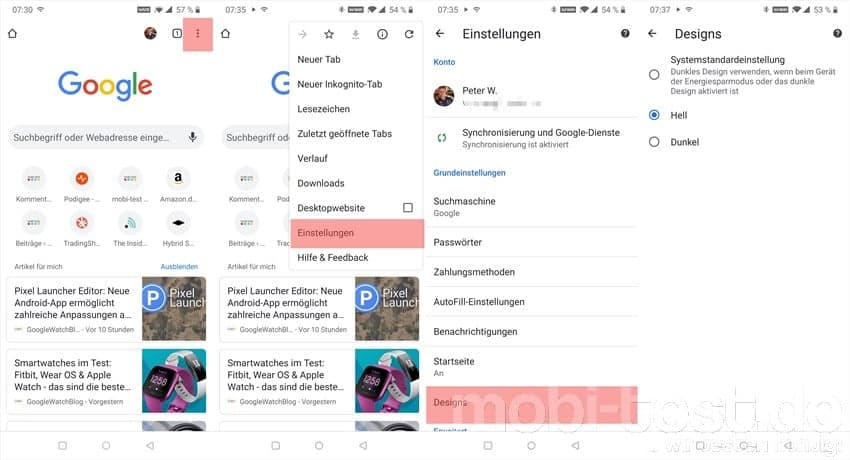
2.) Daten sparen mit dem Lite-Modus:
Hierzulande sind jeder kB kostbar. Beim Surfen mit dem Chrome Browser kann man im Laufe der Zeit etliche Megabyte sparen, wenn man den „DataSaver“ aktiviert. In den Einstellungen -> „Lite-Modus“ kann er aktiviert werden. Alle Seiten werden ab sofort zuerst auf Google Servern optimiert und erst dann auf das Smartphone geschickt.
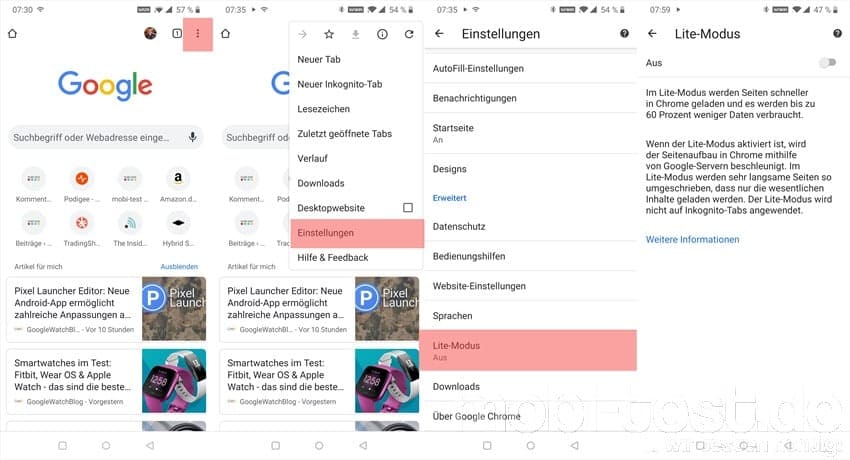
3.) Seiten schneller vorab laden
Direkt im Anschluss zum Daten sparen, sollte man in Chrome auch das vorab laden der Seiten aktivieren. Der Browser wird dann ahnen, welche Seiten man lesen möchte und lädt diese bereits vorab herunter. In den Einstellungen -> „Datenschutz“ -> „Seiten vorab laden, um das Surfen und die Suche beschleunigen“

4.) Durch Wischen die Tabs wechseln:
Diesen Tipps kennt fast niemand, dabei ist er so naheliegend. Man kann im Chrome Browser durch Wischen zwischen den Tabs wechseln. Dazu einfach im Bereich der Adressleiste mal nach inks oder rechts wischen und schon wechselt man zwischen den einzelnen Tabs.
So richtig genial ist der horizontale Tab-Switcher, der alle offenen Tabs in einer Art Karussell anzeigt. Dazu muss man einen bestimmten der vorab genannten Flags aktivieren. Dazu in die Adresszeile „Chrome://flags“ eintragen und die Eingabetaste drücken. In das Suchfeld dann nach „Horizontal“ suchen lassen, woraufhin das passende Ergebnis „Enable Horizontal tab switcher“ angezeigt wird, welches man dann auf „Enabled“ umstellt und dann mit einem Klick unten rechts auf „Relaunch“ übernommen wird.

6.) Tabs gruppieren:
Wenn man von einer Seite mehrere Unterseiten geöffnet hat, kann man die Übersicht durch Gruppieren von Tabs erleichtern.
So richtig genial ist der horizontale Tab-Switcher, der alle offenen Tabs in einer Art Karussell anzeigt. Dazu muss man einen bestimmten der vorab genannten Flags aktivieren. Dazu in die Adresszeile „Chrome://flags“ eintragen und die Eingabetaste drücken. In das Suchfeld dann nach „Tab Groups“ suchen lassen, woraufhin das passende Ergebnis „Tab Groups“ angezeigt wird, welches man dann auf „Enabled“ umstellt und dann mit einem Klick unten rechts auf „Relaunch“ übernommen wird.
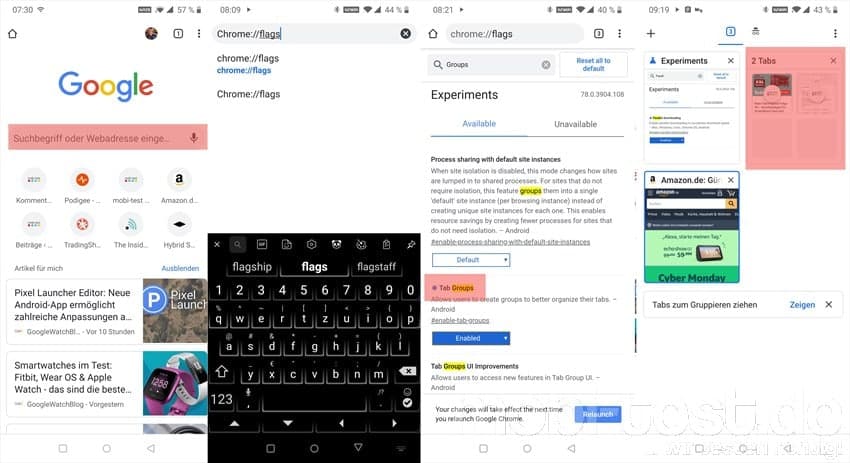
7.) Zoom auf allen Seiten erlauben:
Dieses Zoomen hat nicht immer was mit schlechten Augen zu tun. Oft genug sind Internetseiten einfach nur schlecht gemacht und die Schriften zu klein. Dumm wenn, die Seite dann noch schlecht in der Hinsicht ist, dass man nicht einmal zoomen kann. Beim Chrome Browser kann man diese Option erzwingen. In den Einstellungen -> „Bedienungshilfen“ -> „Zoom zwingend aktivieren“ kann es aktiviert werden.

8.) Autoplay für Musik und Video deaktivieren:
Eine der nervigsten Funktionen in einem Browser ist dieses Autoplay. Kann im Chrome Browser in den Einstellungen –> „Website-Einstellungen“ -> „Medien“ -> „Autoplay“ und dort Autoplay deaktivieren.
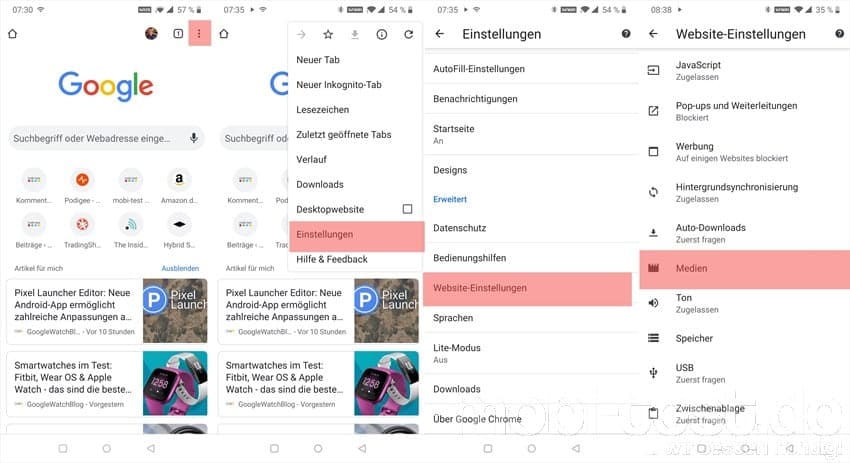
9.) Schnellere Downloads aktivieren
Der Chrome Browser erlaubt mehrere parallele Downloads einer Datei. Gerade bei großen Dateien spart das einiges an Zeit. Dazu in die Adresszeile „Chrome://flags“ eintragen und die Eingabetaste drücken. In das Suchfeld dann nach „Parallel downloading“ suchen lassen, woraufhin das passende Ergebnis „Parallel downloading“ angezeigt wird, welches man dann auf „Enabled“ umstellt und dann mit einem Klick unten rechts auf „Relaunch“ übernommen wird.

10.) Reader-Ansicht aktivieren
Der Reader-Modus ist eine tolle Sache für Internetseiten mit viel Werbung und/oder vielen Bildern, die beim Lesen ablenken. Dazu gibt es auch im mobilen Chrome Browser einen Reader Mode, den man in de Flags aktivieren muss.
Dazu in die Adresszeile „Chrome://flags“ eintragen und die Eingabetaste drücken. In das Suchfeld dann nach „Reader mode triggering“ suchen lassen, woraufhin das passende Ergebnis „Reader mode triggering“ angezeigt wird, welches man dann auf „Enabled“ umstellt und dann mit einem Klick unten rechts auf „Relaunch“ übernommen wird.
Ab sofort wird unter jeder Seite ein kleiner Banner „Vereinfachte Ansicht anzeigen“ eingeblendet. Oben rechts über die Einstellungen kann man übrigens noch die Hintergrundfarbe und Schriftgröße im Lesemodus anpassen.
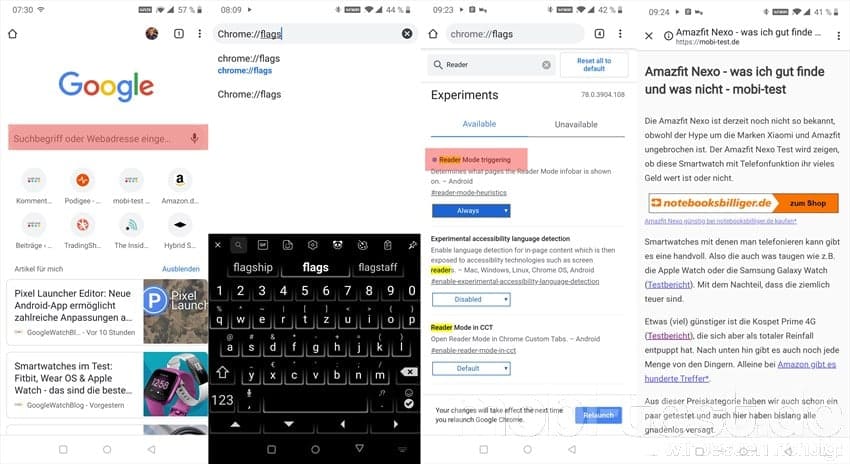
Immer wieder stößt man im Netz auf Seiten, die immer noch nicht für die mobile Darstellung optimiert wurden. Da hilft es oft, die Darstellung als Desktop zu aktivieren. Dazu rechts oben auf die Einstellungen tippen -> „Desktopwebsite“

12. Inkognito-Modus aktivieren
Wer (fast) keine Spuren hinterlassen möchte, kann im Chrome Browser einen sogenannten Ikognito-Tab öffnen. Es werden keine Cookies gespeichert, ausgefüllte Felder nicht gespeichert usw.
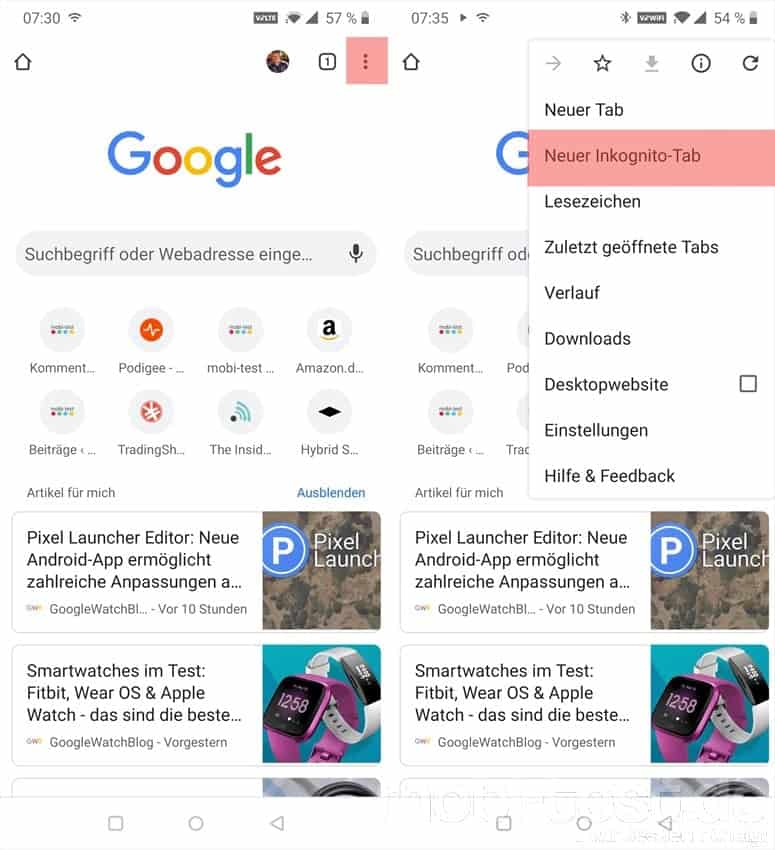
13.) Adressleiste am unteren Rand einblenden:
Seit der Chrome Version 66 ist es auch nicht mehr möglich, die Adressleiste am unteren Rand einzublenden. Der dazugehörige Flag „Chrome Home“ ist nicht mehr vorhanden.
14.) Geteilte Toolbar aktivieren:
Wer möchte, kann sich die Toolbar am unteren Rand einblenden lassen. Dazu in die Adresszeile „Chrome://flags“ eintragen und die Eingabetaste drücken. In das Suchfeld dann nach „Chrome Duet„ suchen lassen, woraufhin das passende Ergebnis „Chrome Duet „Enabled“ umstellt und dann mit einem Klick unten rechts auf „Relaunch“ übernommen wird.
Ab sofort sind der Home-Button, ein Teilen-Button, der Tab-Switcher und die Einstellungen am unteren Rand zu finden. Die Adresszeile kann man nicht mehr verschieben (siehe Punkt 13.)