Nutzer des Google Authenticator werden sich sicher fragen, ob und wie man diesen auf zwei Geräten nutzen kann. Vorab schon mal die Info, dass das problemlos funktioniert und wie man es schnell einrichtet, zeige ich hier Schritt für Schritt.
Über den Sinn und Unsinn der Zwei-Faktor-Authentisierung (2FA) kann man vortrefflich diskutieren und das machen wir auch immer wieder im Podcast (Link zum Podcast). Worüber man aber nicht diskutieren kann ist die Tatsache, dass immer mehr Seiten und Apps diese Art der zusätzlichen Absicherungen anbieten und im Falle von Google mittlerweile auch zwingend vorgeben. Ich selber nutze den den Google Authenticator schon ewig und richte diese Art der Sicherung nach und nach überall ein, wo es angeboten wird. Normalerweise ist es so gedacht, dass sämtliche Codes nur einem Gerät zu nutzen sind. Mit einem kleinen Trick, kann man diese Codes aber auch auf weiteren Geräten wie einem zweiten Smartphone (bei mir das OnePlus Nord CE) oder einem Tablet wie meinem iPad nutzen. Wenn neue 2FA-Logins erstellt werden, müssen diese jeweils wieder wie unten beschrieben übertragen werden, da dieses nicht synchronisiert werden. Aber vorhandene Einträge sind auf allen Geräten identisch mitsamt Ablauf usw. So kann man den Google Authenticator auf zwei Geräten einrichten:
1.) Zuerst auf den weiteren Geräten jeweils die Google Authenticator App installieren:
- Google Authenticator für iOS (Link zum Appstore)
- Google Authenticator für Android (Link zum Playstore)
2.) Auf dem Hauptgerät die Google Authenticator App starten und rechts oben auf das Menü tippen…
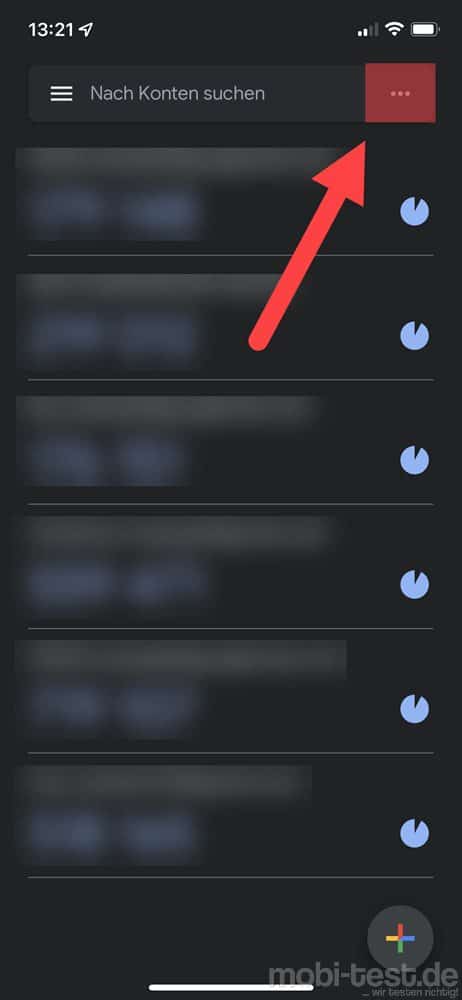
3.) ,,,dort dann den Eintrag „Konten exportieren“ auswählen.

4.) Im nächsten Fenster einfach auf „Weiter“ tippen.
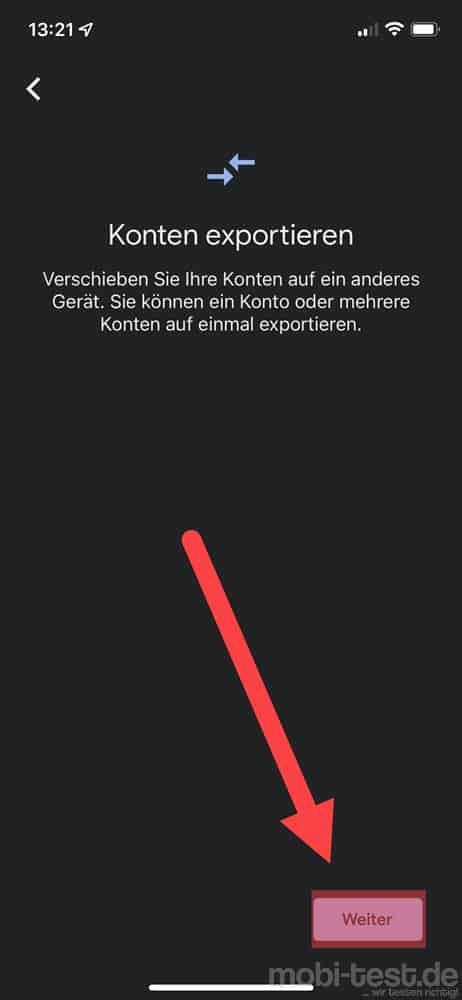
5.) Es ist Zeit sich zu entscheiden, welche Einträge exportiert werden sollen. Meist werden das alle sein. Anschließend auf „Exportieren“ tippen.
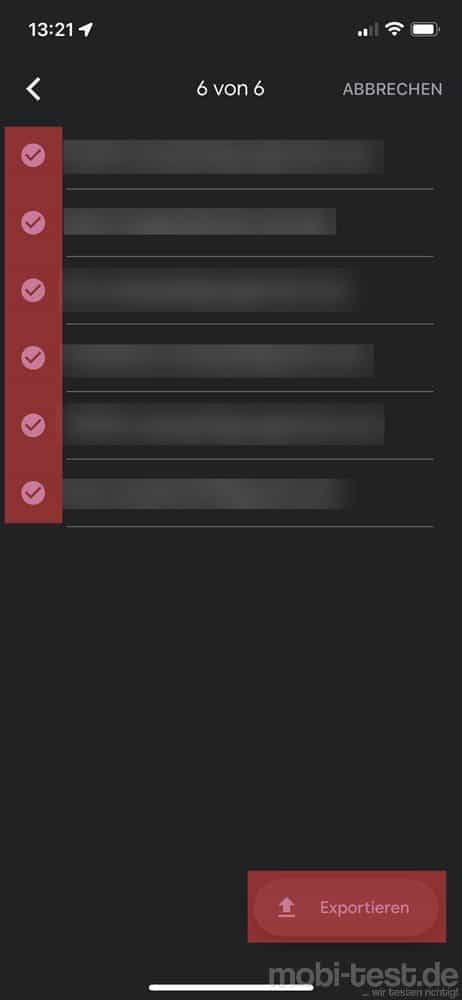
6.) Es wird ein QR-Code generiert, den man offen lässt

7.) Auf dem Gerät, welches das Konto importieren soll, nun ebenfalls den Google Authenticator starten und auf „Jetzt starten“ tippen.
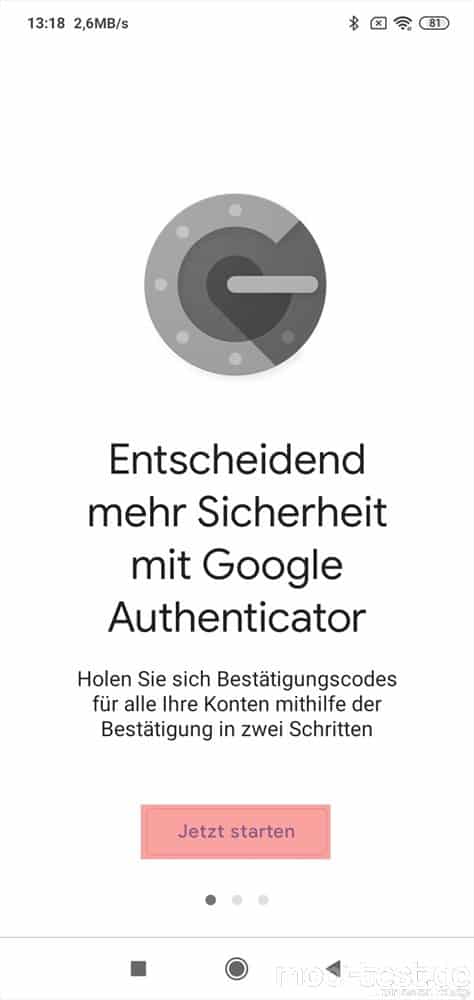
8.) Im nächsten Fenster wählt man „QR-Code scannen“ aus.
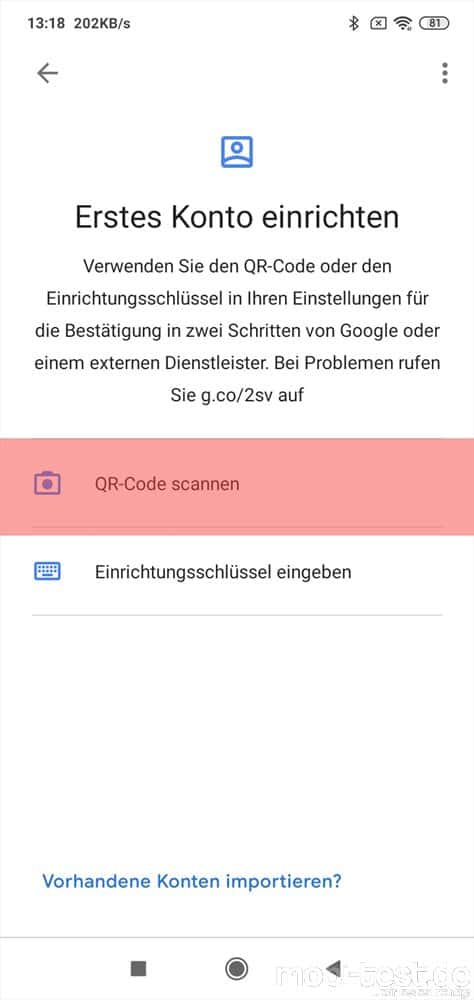
9.) Es erscheint der QR-Code Scanner, von dem man leider keine Screenshots erstellen kann. Sobald der QR-Code gescannt wurde…
10.) …erscheint der oder die Einträge auf dem zweiten Gerät.
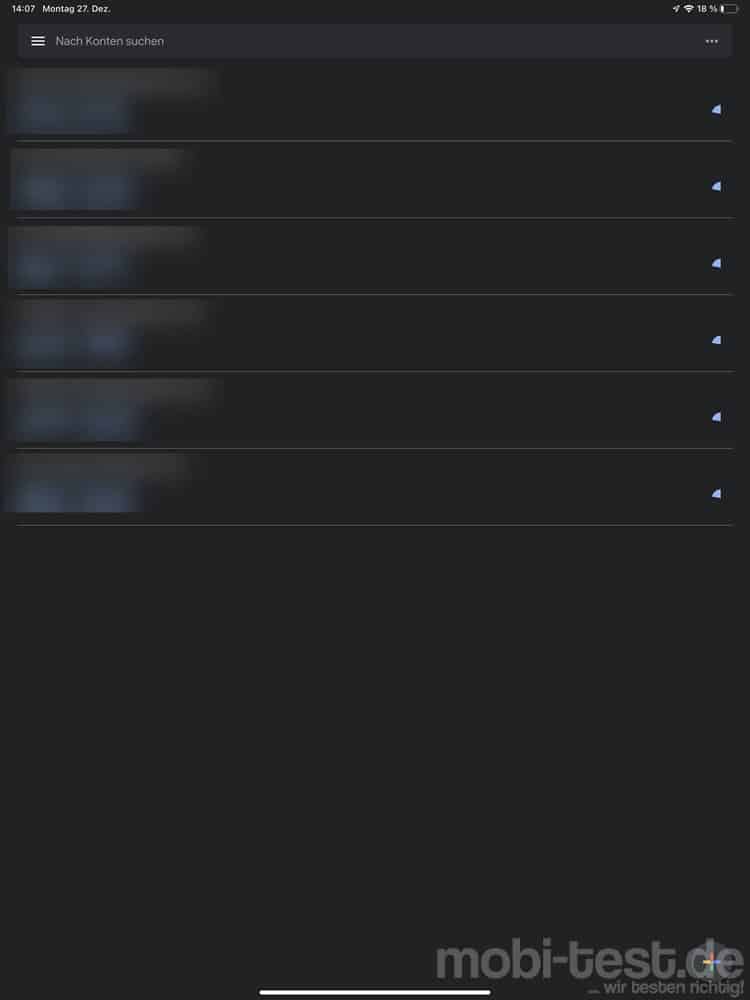
14.) Nun ist es ganz, ganz wichtig auf dem Quell-Gerät den Eintrag „Alle exportierten Konten behalten“ auszuwählen, sonst werden alle Einträge gelöscht.

Es scheint keine Beschränkungen bei den Exporten zu geben, denn mittlerweile habe ich mein Konto auf diverse Geräten mit Android und iOS exportiert und keinerlei Einschränkungen bemerkt. Allerdings muss man auch dazu sagen, dass man mit jedem weiteren Gerät die Sicherheit reduziert. In einem weiteren Artikel zeige ich, wie man einzelne Einträge aus seinem Google Authenticator Konten auch mit anderen Nutzern teilen kann denn auch dieses ist möglich.

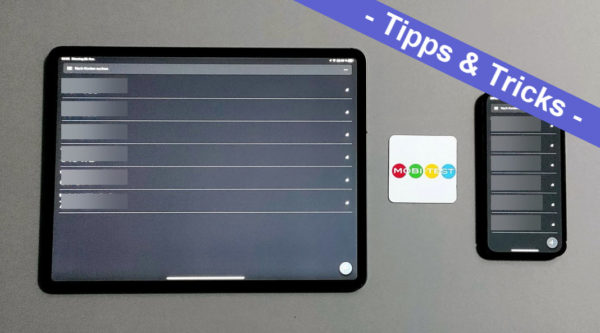
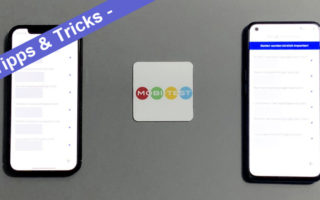
Tolle Anleitung – vielen Dank
Wir nutzen eine gmail-Adresse für einen Verein und drei Leute müssen darauf zugreifen können.
Frage: lässt sich der Qr-Code nicht einfache mit einem anderen Gerät fotografieren (anstelle vom Screenshot?)
Vielen Dank ffür Eure Hilfe
Der QR-Code sollte nur einmal genutzt werden. Aber man kann die Einträge exportieren und das habe ich hier beschrieben:
https://mobi-test.de/tippstricks/google-authenticator-mit-anderen-konten-teilen-so-einfach-geht-es/
Gruß
Peter
Auf meinem alten Handy bei „Konten“übertragen“ habe ich ausgewählt „Konten exportieren“. Nun erscheint anstelle des erhofften QR-Codes ein Fenster mit:
„damit sie ihre Konten exportieren können, bestätigen Sie zuerst ihre Identität“ mit eingeblendeter numerischen Tastatur 0-9.
Was wollen die von mir. Auch über die Googlesuche bin ich leider nicht fündig geworden …..
Habe das eben noch mal bei mir probiert, aber da kommt direkt der QR-Code. Bin da jetzt überfragt, was es mit dem Code auf sich hat. Aber einfach mal den Entsperrcode des Handys eingeben oder schauen, ob eine Mail oder SMS mit einem Code angekommen ist. Ansonsten schauen, ob auf beiden Smartphones die neueste Version des Google Authenticator installiert. Die aktuellen Versionen haben das neue, bunte, Logo. Da braucht man nichts mehr exportieren, da sich die Konten über die Cloud synchronisieren. Ich würde mal schauen, ob die neuen Konten nicht schon auf dem neuen Smartphone drauf sind.
Gruß
Peter
Ich brauchte auf meinem Zweithandy nur den Authenticator zu installieren und mich über mein Google-Konto anmelden — schon waren alle Konten vorhanden. Kein Export, kein Import.
Mittlerweile hat Google die Synchronisation per Cloud ermöglicht. Endlich.
Gruß
Peter