Auch für die OneUI des Samsung Galaxy S10e, Samsung Galaxy S10 und Samsung Galaxy S10+ habe ich mich hingesetzt und Dutzende der allerbesten Tipps und Tricks ausprobiert und zusammengestellt. Mit ihnen holt man das Maximum aus den Boliden.
Mein Dank geht an notebooksbilliger.de, die mir leihweise ein Samsung Galaxy S10 für diesen Artikel zur Verfügung gestellt haben.
Das hier ist nur ein Bruchteil dessen, was die Samsung Galaxy S10 Serie an Funktionen bietet. Seid neugierig und durchsucht alle Menüs und deren Untermenüs, um noch mehr zu entdecken wie z.B. die vielen Möglichkeiten bezüglich WLAN, automatisches Aufräumen und Optimieren, automatische, geplante Neustarts usw.
Alle Tipps wurden mit einem Samsung Galaxy S10 mit Android 9.0 und One UI-Version 1.1 erstellt, werden aber zum allergrößten Teil auch mit etwas älteren und neuen Versionen funktionieren.
1.) FaceWidgets aktivieren:
FaceWidgets ist ein ziemlich bescheuerter Name für eine ziemlich nützliche Funktion. Tippt man das Always-on-Display des Samsung Galaxy S10 doppelt an und wischt nach links oder rechts, wird der nächste aktive Wecker und Aufgabenlisten angezeigt. Zu finden in den Einstellungen -> „Sperrbildschirm“ -> „FaceWidgets“. Dort kann man auch einstellen, was an welcher Stelle angezeigt werden soll.

2.) Schnellzugriffe im Sperrbildschirm anpassen:
Standardmäßig sind im Sperrbildschirm das Telefon und die Kamera verlinkt. Diese kann man sehr leicht durch eigene Apps ersetzen. In den Einstellungen -> „Sperrbildschirm“ -> „App-Shortcuts“ kann man sie anpassen oder auch deaktivieren.
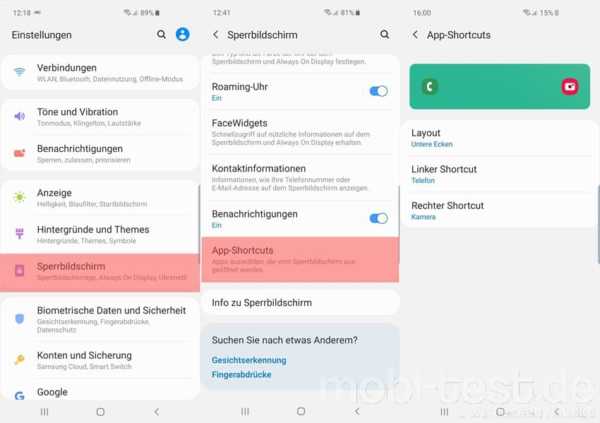
3.) Always-On Display ein- oder ausschalten und personalisieren:
Über das Always-On Display kann man denken wie man will. Ich finde es eine tolle Sache und nutze es. Der Stromverbrauch ist das AMOLED-Display vernachlässigbar. Um es zu aktivieren in die Einstellungen -> „Sperrbildschirm“ -> „Always On Display“. Hier kann man nicht nur einstellen, was angezeigt werden soll, sondern auch, ob es sich z.B. über Nacht abschalten soll.
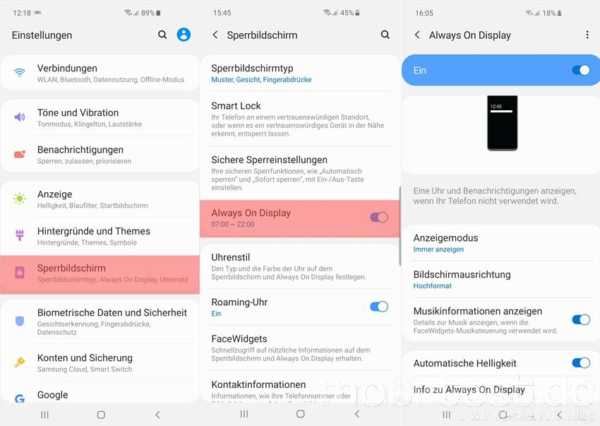
4.) Uhrenstil im Standby und/oder Always On Display anpassen:
Mit dazu gehört dann auch, dass man den Stil der Uhr sowohl im Alwways On Display, als auch auf dem Homescreen verändern kann. Und zwar in den Einstellungen -> „Sperrbildschirm“ -> „Uhrenstil“.
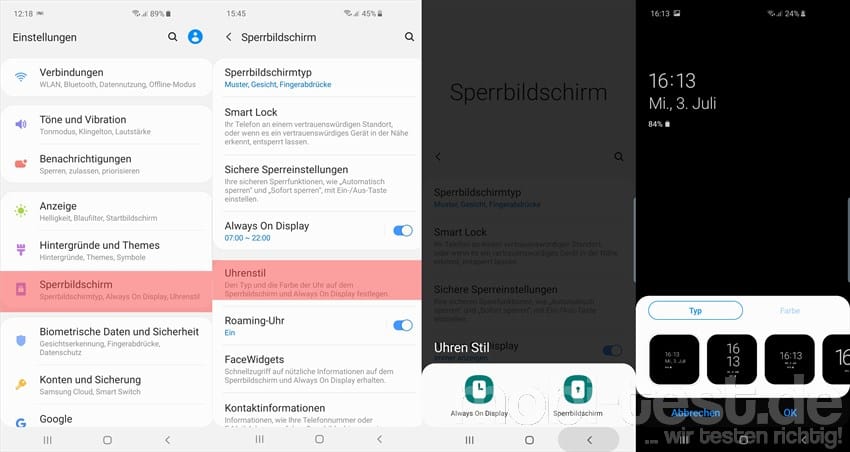
5.) Unbeabsichtigtes Einschalten des Display verhindern:
Ist euch sicher auch schon passiert…ihr zieht das Handy aus der Hosentasche und das Display ist entsperrt und leuchtet vor sich hin. Im besten Fall ist jetzt nichts weiter passiert. Im schlimmsten Fall habt ihr irgendwo im Hinterland des Ural angerufen. Kann man ganz gut mit dem dem Taschenmodus verhindern. Zu finden in den Einstellungen -> „Anzeige“ -> „Schutz vor versehentlicher Berührung“.
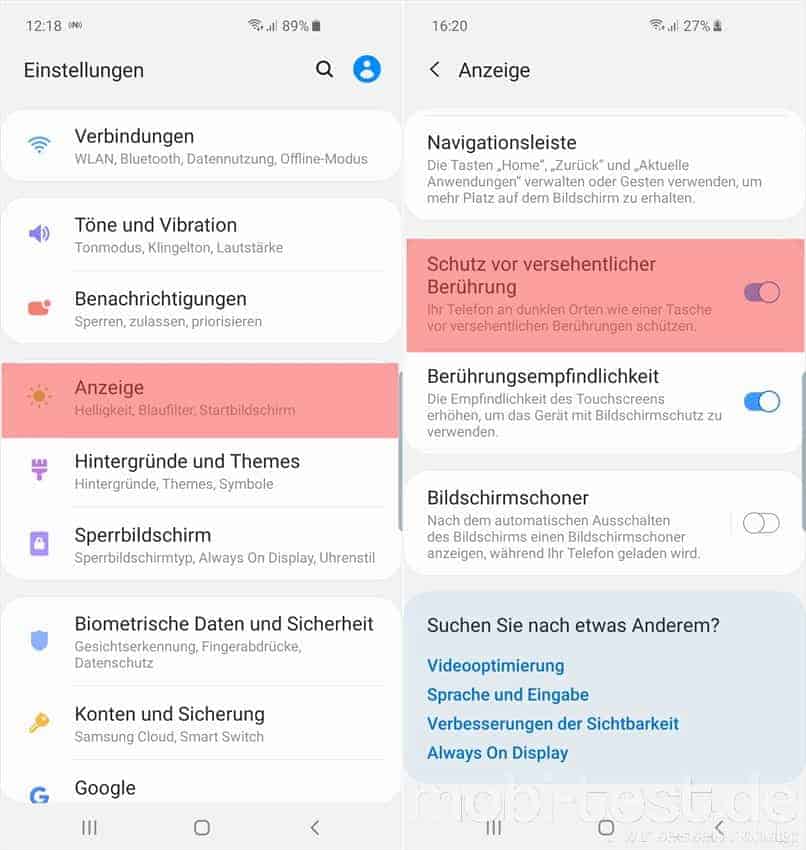
6.) Empfindlichkeit des Display mit Displayfolien und Panzerglas verbessern:
Jedes Smartphone bekommt von mir ein Panzerglas verpasst. Wenn das Display dadurch etwas schlechter reagiert, kann man mal in den Einstellungen -> „Anzeige“ -> „Berührungsempfindlichkeit“ aktivieren.
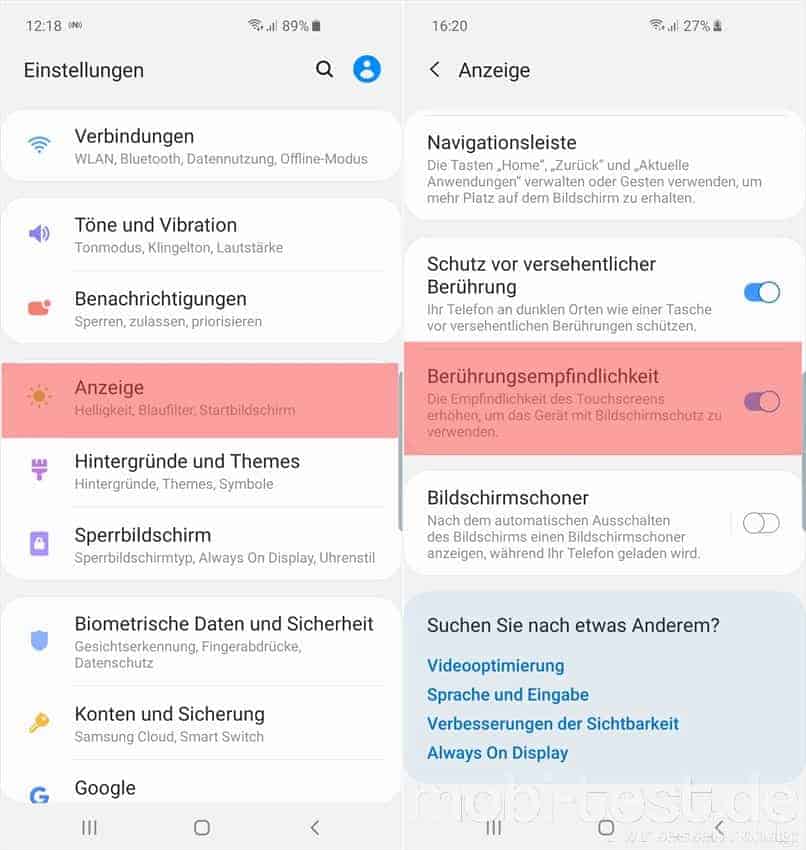
7.) Mit Smart Switch die Dateien vom alten Handy auf das S10 übertragen:
Der Umzug ist dank des mitgelieferten USB Connector ein Kinderspiel. Einfach den Connector im Galaxy anstöpseln, mit einem Kabel das alte Handy verbinden, auf dem die App „Samsung Smart Switch Mobile“ installieren und schon kann man die Daten übertragen. Das klappt übrigens auch drahtlos. Zu finden in den „Einstellungen -> „Konten und Sicherung“ -> „Smart Switch“
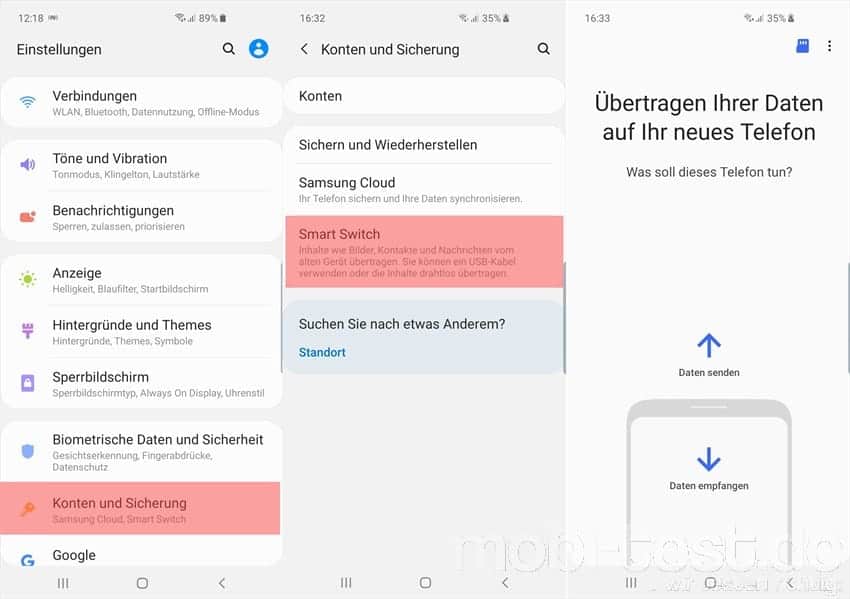
8.) Homescreen im Querformat nutzen:
Wer möchte, kann den Homescreen im sog. Landscape-Format, also quer, nutzen. Dazu an einer freien Stelle des Homescreen drücken und gedrückt halten, dort auf „Startseiten-Einstellungen“ und dann „In Querformat drehen“ aktivieren.
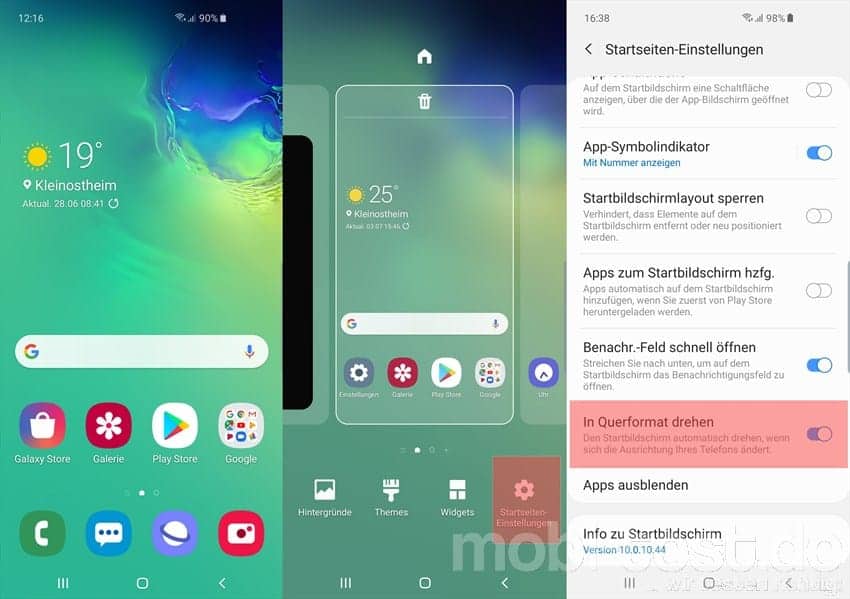
9.) Wallpaper mit Loch nutzen:
Beim Samsung Galaxy S10 kommt das Punch-Hole zum Einsatz und es gibt diverse Apps, die speziell angepasste Wallpaper anbieten. Sieht echt witzig aus -> Link
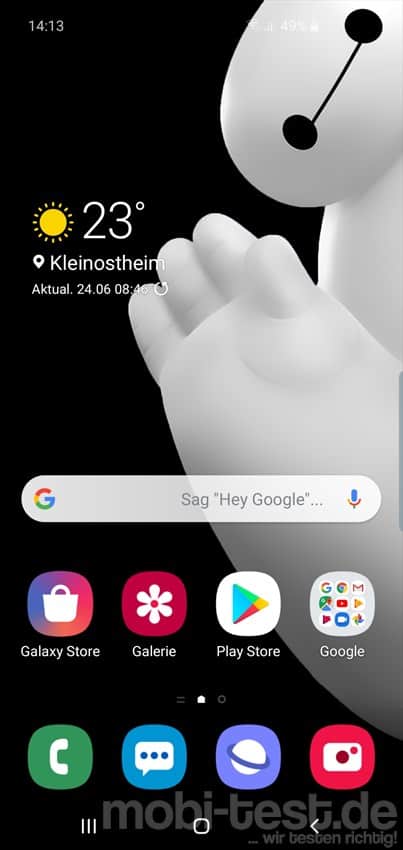
10.) Vorschau für Benachrichtigungen aktivieren:
Auch ein sehr cooles Feature ist die Vorschau für Benachrichtigungen. In den Einstellungen -> „Benachrichtigungen“ -> „Benachrichtigungen zeigen“ und schon erscheint bei einer App eine Vorschau, der letzten Benachrichtigung, wenn man das Icon kurz gedrückt hält.
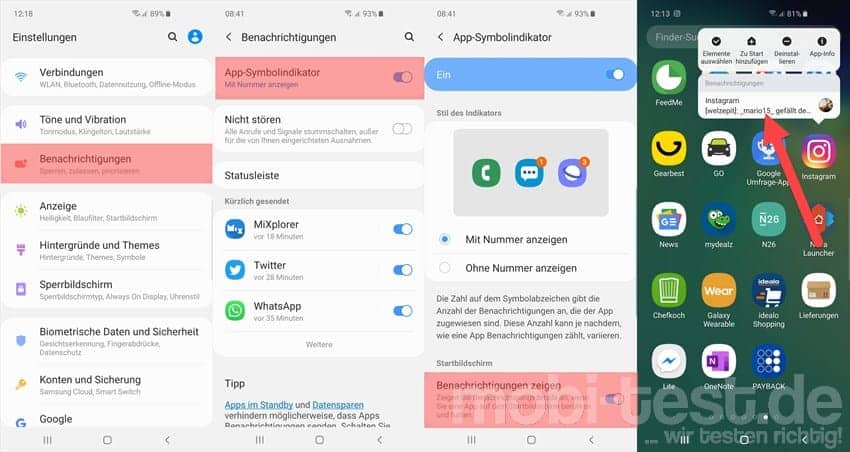
11.) Smarte Pop-Up Ansicht aktivieren:
Eine sehr geniale Funktion ist diese Smarte Pop-Up Ansicht. Kommt von einer frei einstellbaren App eine Benachrichtigung an, erscheint auf dem Homescreen eine Art Blase und wenn man diese antippt, bekommt man eine Vorschau der Nachricht. Zu aktivieren in den Einstellungen -> „Erweiterte Funktionen“ -> „Smarte Pop-up Ansicht“.

12.) Apps Drawer Button aktivieren:
Von Werk aus ist der Button für die Apps deaktiviert. Man erreicht die Apps, in dem man auf dem Homescreen nach oben wischt. Wer den Button haben möchte, kann ihn in den Einstellungen -> „Anzeige“ -> „Startbildschirm“ -> „App-Schaltfläche“. Alternativ erreicht man diese Funktion, wenn man im Homescreen zwei Finger zusammen zieht und dann auf „Startseiten-Einstellungen“ tippt.
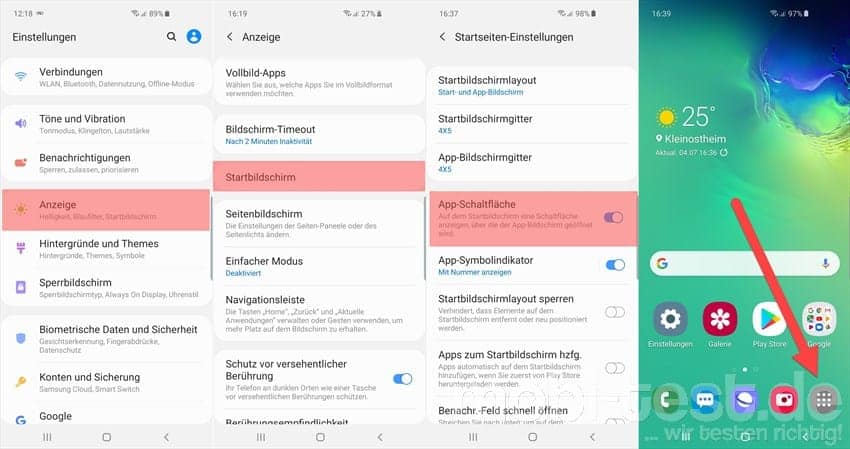
13.) Alle Apps auf dem Homescreen wie beim iPhone ablegen:
Viele Umsteiger vom iPhone wünschen sich eine ähnliche Ansicht der Apps. Also ganz ohne Appdrawer alles auf mehreren Homescreens verteilt. Geht beim Galaxy S10 per Klick in den Einstellungen -> „Anzeige“ -> „Startbildschirm“ -> „Startbildschirmlayout“ und dort „Nur Startbildschirm“ auswählen.
14.) Gitter des Homescreen und Apps anpassen:
Wer mehr Icons auf dem Homescreen oder im Appdrawer haben möchte, kann das Raster ändern. Dazu lange auf den Homescreen drücken und „Startseiten-Einstellungen“ auswählen. Unter dem Menüpunkt „Startbildschirmgitter“ bzw. App-Bildschirmgitter“ stehen 4 x 5, 4 x 6, 5 x 5 oder 5 x 6 zur Auswahl.

15.) Ordner auf dem Homescreen umbenennen und einfärben:
Ordnung ist das halbe Leben. Daher kann man sich auf dem Homescreen mit Ordner einrichten. Damit man diese besser unterscheiden kann, besteht die Möglichkeit diese zu benennen und einzufärben. Einfach einen Ordner öffnen und man kann oben links den Namen ändern oder rechts über die Palette die Farben.
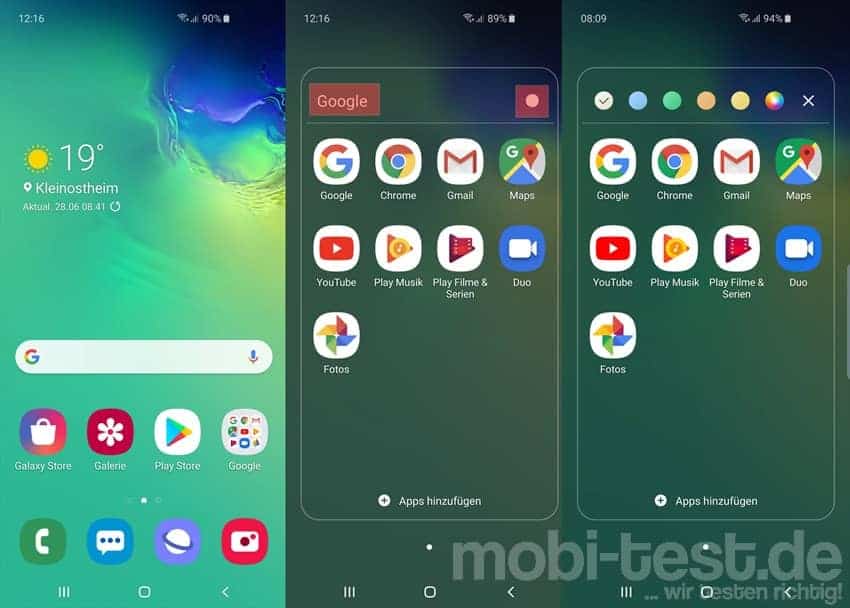
16.) Schriftart anpassen:
Natürlich kann man auch beim Samsung Galaxy S10 die Schriftart ändern. Allen voran die sehr schöne SamsungOne und wem die nicht gefallen, kann aus Hunderten anderenauswählen.
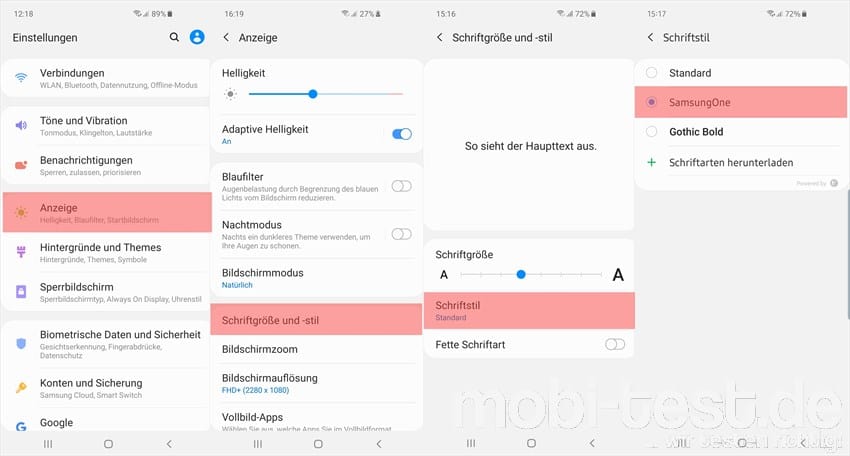
17.) Standard-Apps ändern:
Dank Android gibt es jede Menge Launcher, Mailprogramme usw. Jeder kann frei wählen und das auch fest voreinstellen. In den Einstellungen -> „Apps“ dann rechts oben das Menü öffnen und dort „Standard-Apps“ auswählen.

18.) Apps ausblenden:
Viele der standardmäßig vorinstallierten Apps lassen sich leider nicht deinstallieren. Was bleibt ist sie auszublenden. Geht beim Samsung Galaxy S0, in dem man im Homescreen lange drückt und „Startseiten-Einstellungen“ auswählt. Dann „Apps ausblenden“ oder wahlweise Einstellungen -> „Anzeige“ -> „Startbildschirm“ -> „Apps ausblenden“.
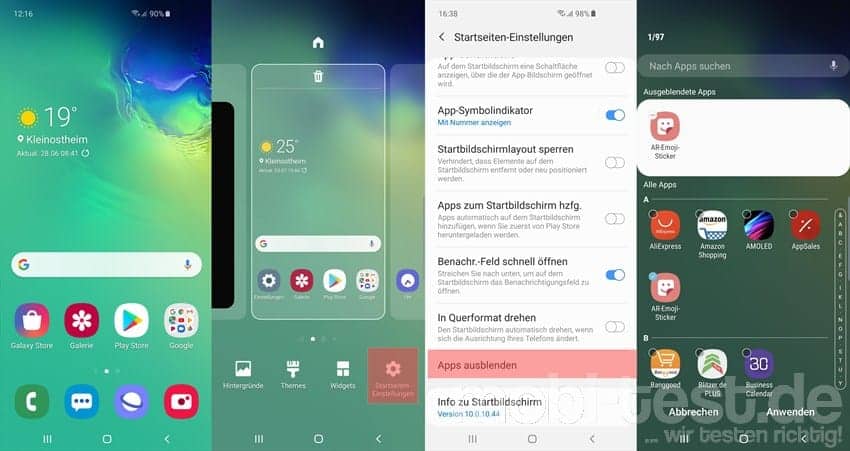
19.) Reihenfolge und Hintergrund der Navigationstasten ändern:
Nach dem Umzug auf ein neues Smartphone kann es vorkommen, dass die Zurück und die Taste für die letzten Apps vertauscht sind. Beim Samsung Galaxy S10 kann man die Anordnung dieser Tasten unter Einstellungen -> „Anzeige“ -> „Navigationsleiste“ und dort ganz unten unter „Schaltflächenanordnung“ ändern.
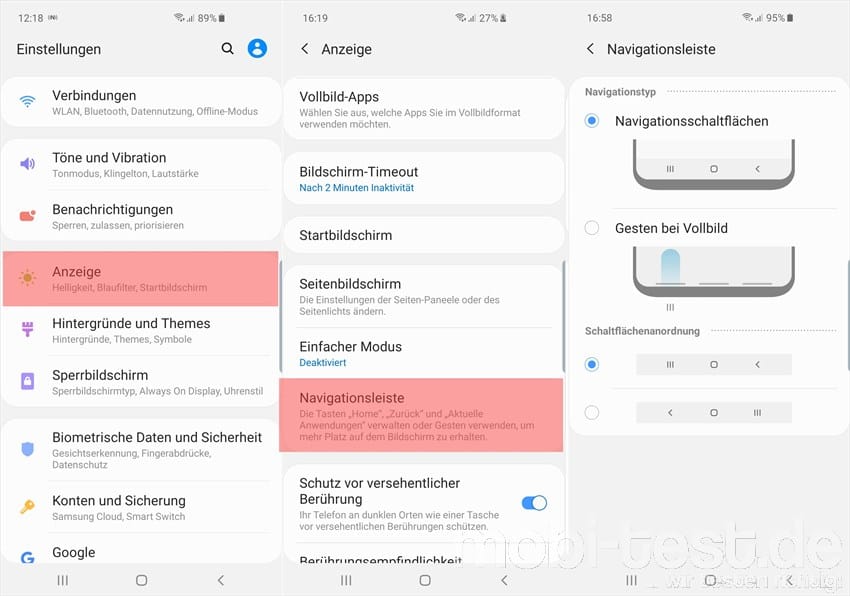
20.) Gestensteuerung anstatt den Navigationstasten nutzen:
Immer mehr Nutzer wollen anstatt Tasten auch für die Navigation eine Geste nutzen. Diese kann man in den Einstellungen -> „Anzeige“ -> „Navigationsleiste“ -> „Navigationsschaltflächen“ aktivieren.

21.) Bixby Taste belegen:
Google hat seinen Assistenten, Apple Siri, Windows Cortana und Amazon Alexa. Bei Samsung heißt es Bixby. Erreichen kann man ihn über einen Druck auf die extra Bixby-Taste links am Gehäuse. Diese Taste kann man aber auch noch mit einer weiteren App oder einem Befehl belegen z.B. einmal drücken für Bixby und zweimal drücken für Youtube oder umgekehrt.
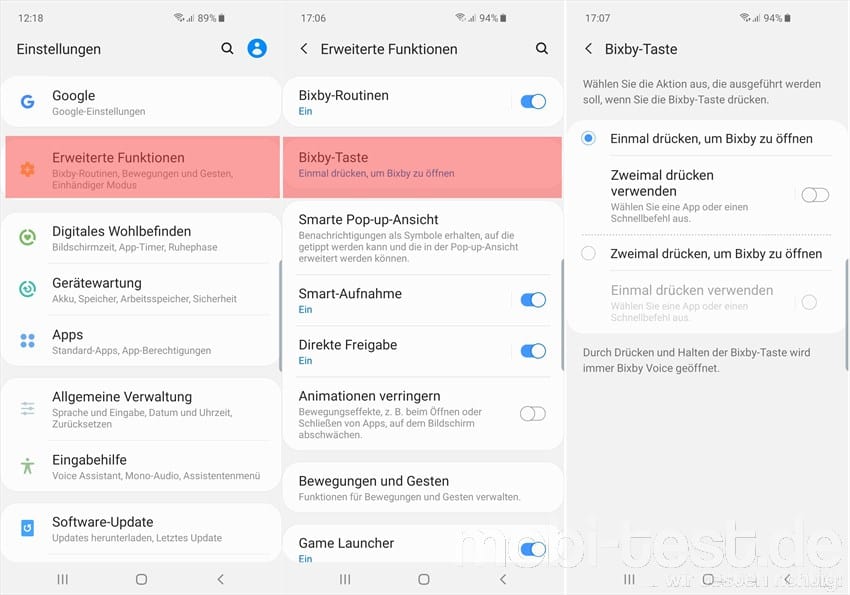
22.) Bixby personalisieren:
Dazu tippt man oben rechts auf die entsprechenden Icons. Leider kann man die Bixby -Taste nicht mehr anpassen.

23.) Bixby deaktivieren/ abschalten:
Wer Bixby komplett deaktivieren möchte, kann dieses tun. Dazu die Bixby-Taste drücken und damit öffnen. Rechts auf die drei Punkte und auf „Einstellungen“ -> „Sprachaktivierung“ und dort deaktivieren.
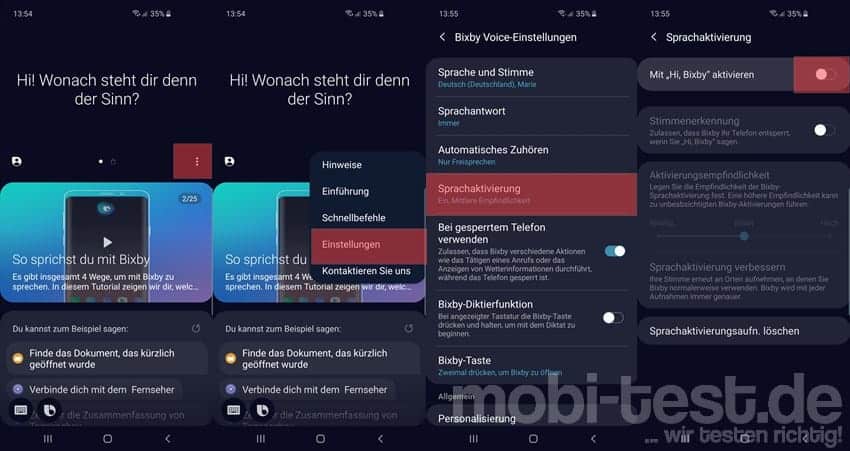
24.) Displayauflösung auf WQHD+ ändern:
Das Samsung Galaxy S10 kommen mit einer WQHD+ Auflösung, also 3040 x 1440 Pixel. Ab Werk ist aber die geringer auflösende FHD+ mit 2280 x 1080 Pixel voreingestellt. Wer möchte, kann das sehr leicht auf WQHD+ umstellen (auch wenn das im Alltag nicht zu sehen ist). Einstellungen -> „Anzeige“ -> „Bildschirmauflösung“.

25.) Farbbalance einstellen:
Wem so ein Super-AMOLED Display zu bunt erscheint, kann die Farbbalance den eigenen Wünschen anpassen. Das geht in den Einstellungen -> „Anzeige“ > „Bildschirmmodus“. Hier kann man aus zwei Profilen auswählen. Bei der Auswahl von „Lebendig“ kann man dann noch selbst Hand anlegen.

26.) Nachtmodus/ Blaufilter aktivieren:
Die Samsung Galaxy haben nicht nur einen Blaulichtfilter, sondern noch einen zusätzlichen Nachtmodus. Während der Blaufilter bekanntlich den blauen Anteil der Beleuchtung heraus nimmt, wird im Nachtmodus ein extra Theme mit angespassten Farben aktiviert. Zu finden in den Einstellungen -> „Anzeige“ -> „Blaufilter“ bzw. „Nachtmodus“. aktivieren. Entweder direkt, zum Sonnenuntergang bis Sonnenaufgang oder zeitlich angepasst.
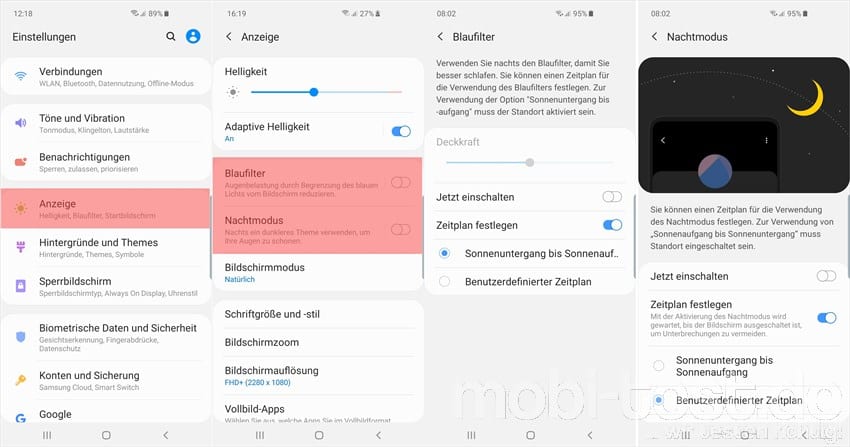
27.) Seitliches Display anpassen:
Das seitliche Display kann man natürlich auch ein wenig anpassen. Zuerst einmal was dort angezeigt wird, dann noch ob es links oder rechts ist. Dann die Größe und Sichtbarkeit des Feldes, mit denen es nach vorne geholt wird. Komplett ausblenden ist übrigens auch möglich. Wem die vorab installierte Auswahl nicht reicht, kann über „Download“ weitere Panels herunterladen und aktivieren. Auch sortieren der einzelnen Paneele ist möglich.Über die Einstellungen -> „Anzeige“ -> „Seitenbildschirm“ -> „Seiten-Paneele“ kann man loslegen. Dort sind dann auch die Einstellungen für die Seite der Paneele zu finden.
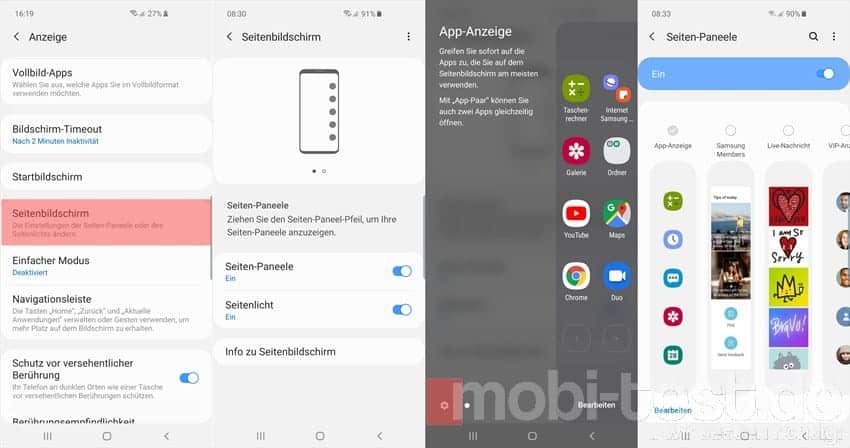
28.) Zwei Apps parallel starten:
Der Seitenbildschirm bietet eine ziemlich geniale Funktion, die sich „App-Paar“ nennt. Damit können zwei beliebige Apps direkt miteinander gestartet werden und werden im Splitscreen angezeigt. Erstellen kann man so ein Paar im Seitenbildschirm rechts unten bei „Bearbeiten“ und dann bei „App-Paar erstellen“
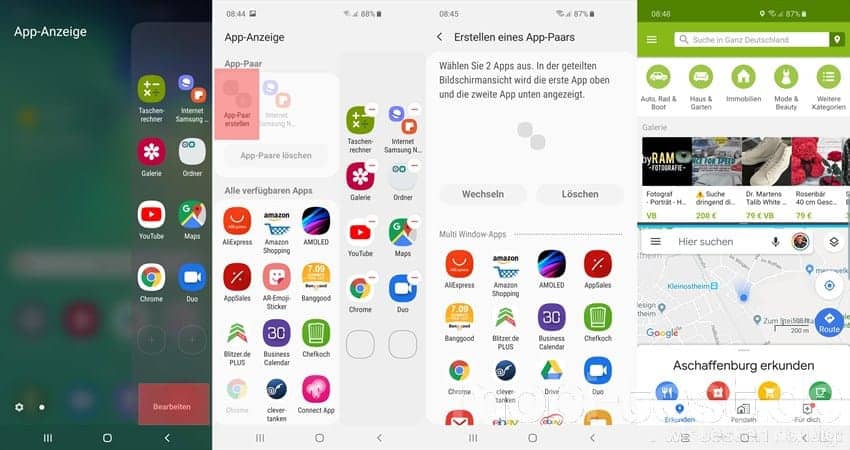
29.) Zwei Accounts bei Facebook und Co. gleichzeitig nutzen:
Eigentlich nicht möglich, aber bei Samsung möglich. Zwei Accounts gleichzeitig bei Watsapp, Facebook und Co. nutzen, sofern es die App unterstützt. Zu finden in den Einstellungen -> Erweiterte Funktionen“ -> „Dual Messenger“.
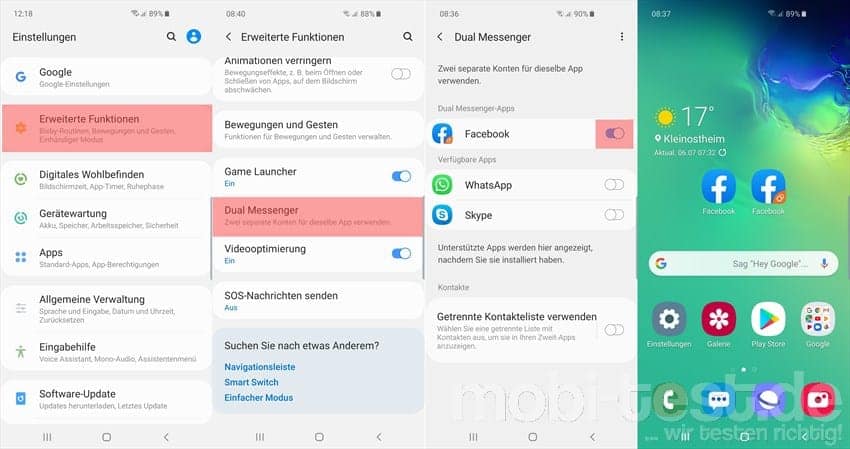
30.) Anrufe und Benachrichtigungen über das seitliche Display signalisieren:
Das seitliche Display des Galaxy S10 hat noch mehr zu bieten, als viele denken. Folgendes passiert bei euch sicher täglich (oder eher nicht). Das Handy liegt mit dem Display nach unten in der Gegend herum. Klingelt es jetzt oder kommt eine Nachricht herein, leuchten die beiden Seitendisplays um den das optisch zu signalisieren. Aktiviert wird es in den Einstellungen -> „Anzeige“ -> „Seitenbildschirm“ -> „Seitenlicht“. Dort kann nicht nur einstellen, wie es leuchten soll, sondern auch die Apps auswählen, bei denen es aufleuchten soll.
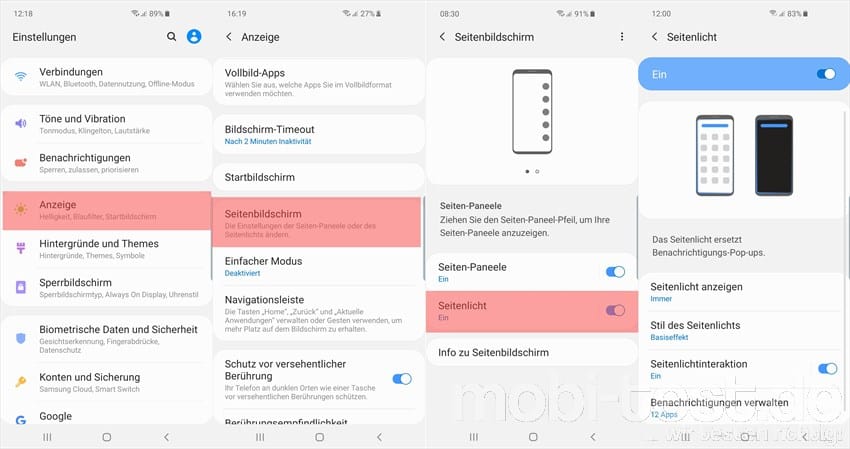
31.) Benachrichtigungsleiste schneller öffnen:
Gerade bei länglichen Smartphones wie dem Samsung Galaxy S10 ist es einfacher, wenn man von der Mitte aus des Homescreens schon nach unten wischen kann und nicht immer von ganz oben wischen muss, um die Benachrichtigungsleiste nach unten zu ziehen. In den Einstellungen -> „Anzeige“ -> „Startbildschirm“ lässt es sich unter „Benachr.-Feld schnell öffnen“ aktivieren.
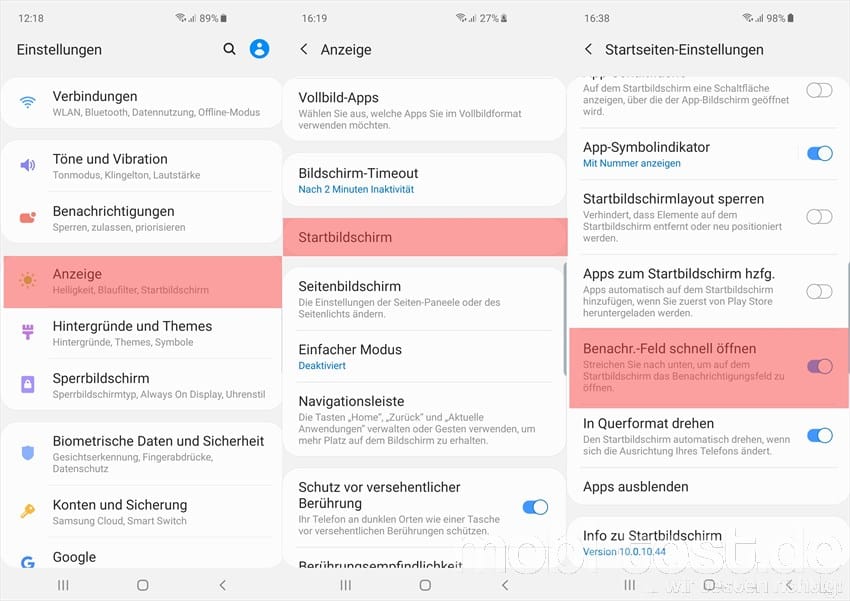
32.) Erinnerungen für Benachrichtigungen von Apps einstellen:
Beim Samsung Galaxy S10 kann man sehr bequem einstellen, welche App Benachrichtigungen senden darf und welche nicht. In den Einstellungen -> „Benachrichtigungen“ kann man dass einstellen. Es gibt aber auch die Möglichkeit, sich an Benachrichtigungen erinnern zu lassen, wenn eine App besonders wichtig ist. In den Einstellungen -> „Eingabehilfe“ -> „Erweiterte Einstellungen“ -> „Benachrichtigungserinnerungen“.

33.) Maximale Helligkeit nutzen:
Die maximal mögliche Helligkeit des Display bekommt man nur, wenn man die automatische Helligkeitsregelung deaktiviert hat. Mit aktiver Automatik ist es trotz maximaler Einstellung immer noch eine ganze Ecke dunkler, als ohne Automatik. Einfach die Statusleiste ganz nach unten ziehen, auf den Pfeil neben dem Helligkeitsregler tippen und den Schalter bei „Adaptive Helligkeit“ deaktivieren. Anschließend den Schieber ganz nach rechts schieben und die Warnung bestätigen. Wahlweise kann man sich den Helligkeitsregler immer ganz oben anzeigen lassen.

34.) WLAN automatisch Ein- und Ausschalten:
Um Akku zu sparen kann man beim Samsung Galaxy S10 das WLAN automatisch aktivieren bzw. deaktivieren lassen, wenn man in die Nähe eines bekannten WLAN kommt oder sich entfernt. Zu finden in den Einstellungen -> „Verbindungen“ -> „WLAN“ und dort rechts oben auf „Erweitert“ -> „WLAN automatisch aktivieren“ und „WLAN Energiesparmodus“
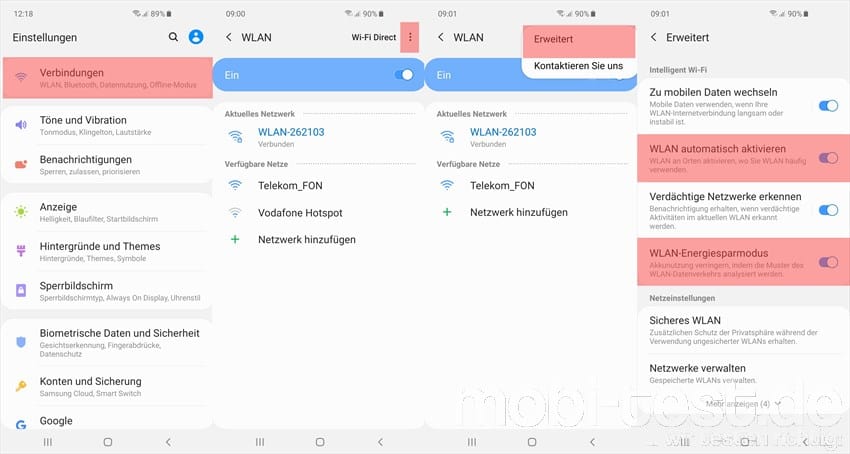
35.) Shortcuts und Raster der Benachrichtigungsleiste anpassen:
Die Statusleiste beim Galaxy S10 ist erweiterbar, in dem man ein weiteres mal nach unten wischt. Über einen Klick auf die drei Punkte oben rechts, kann man die Icons verschieben und das Raster der Icons anpassen.
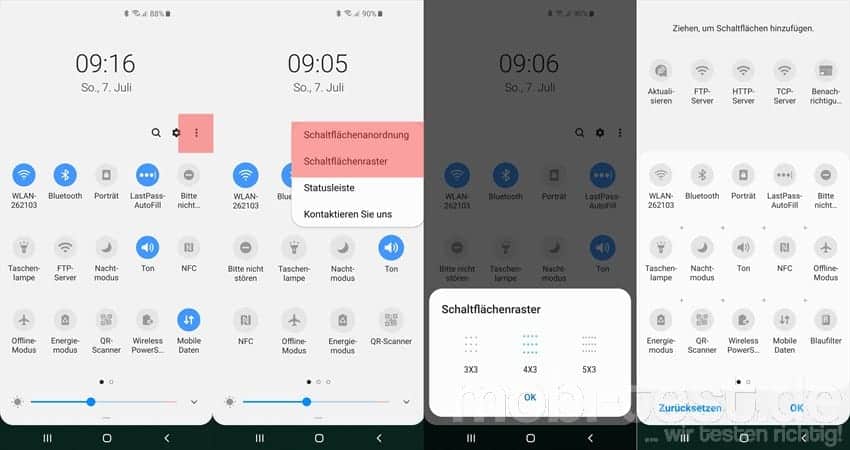
36.) Anzeige von Smart Things deaktivieren:
Wer einmal die App Smart Things startet, aktiviert damit auch die Leiste in den Benachrichtigungen. Deaktivieren kann man sie in de App links über das Menü, dort auf das Zahnrad -> „SmartThings-Panel“ und da beide Optionen deaktivieren.
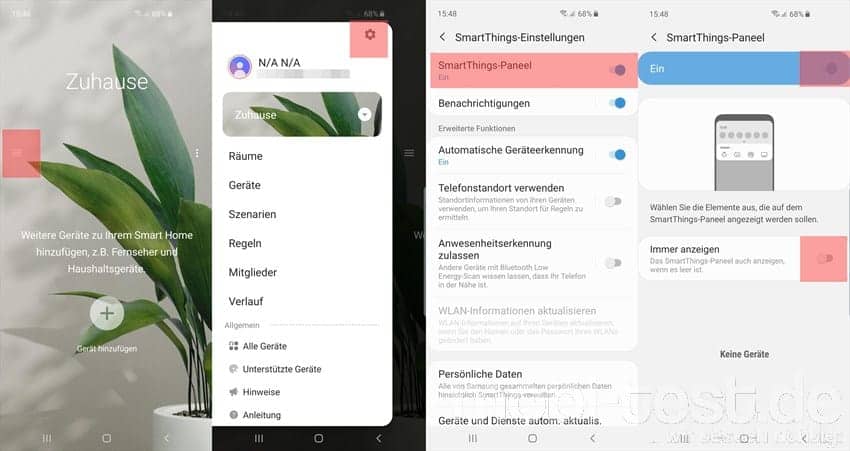
37.) Anzahl der Benachrichtigungen in der Statusleiste einstellen:
Viele wollen nicht so viele Benachrichtigungen in der Statusleiste haben. Beim Galaxy S10 kann man die Zahl auf die 3 letzten begrenzen, was für Übersicht sorgt. Die Benachrichtigungsleiste ganz nach unten ziehen, rechts oben auf die drei Punkte tippen und dann auf „Statusleiste“.
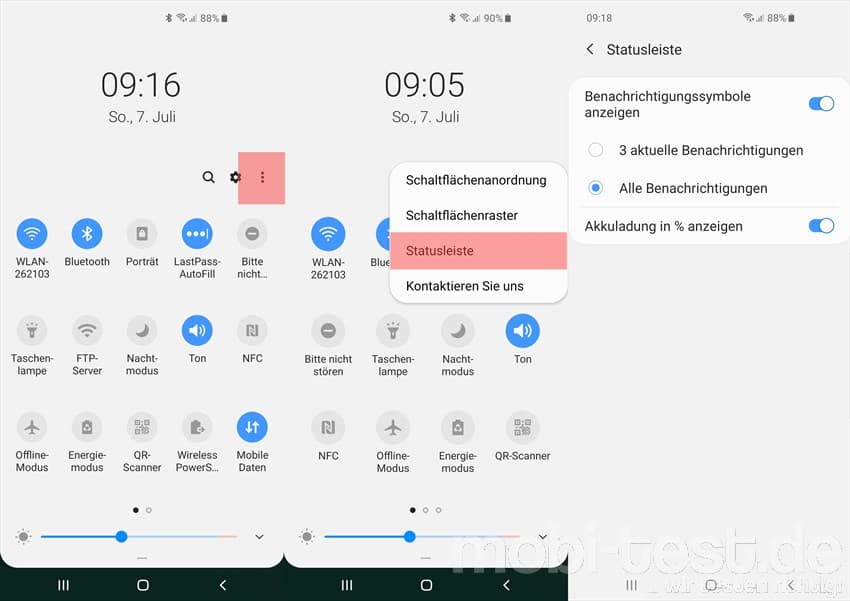
38.) Screenshots bzw. Aufnahme des Display erstellen:
Screenshots zu erstellen funktioniert bei Samsung immer durch gemeinsames Drücken der Power-Taste und Home-Taste. Oder mit der Geste, dass man mit der Handkante von rechts nach links über das Display wischt. Diese Geste aktiviert man in den Einstellungen -> „Erweiterte Funktionen“ -> „Screenshot“. Soweit so normal. Neu ist aber die „Smart-Aufnahme“, die man dort ebenfalls findet. Nachdem ein Screenshot erstellt wurde, lässt sich dieser direkt weiter bearbeiten und teilen.
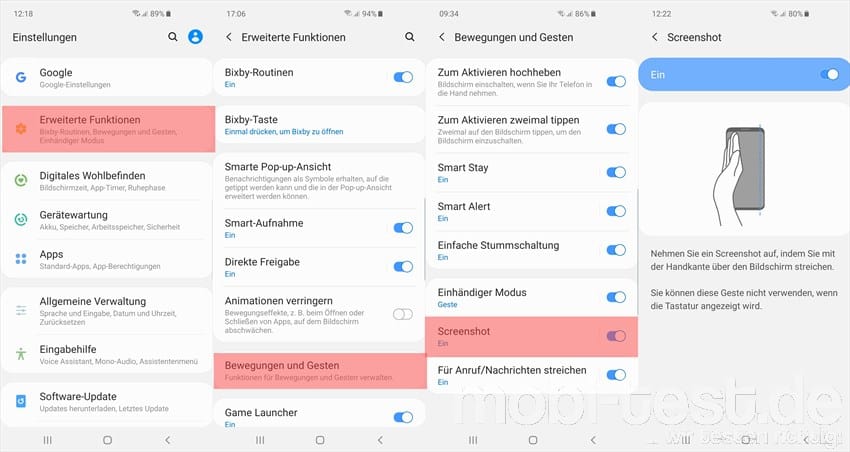
39.) Überlange Screenshots mit der Scrollaufnahme erstellen:
Von einer Internetseite kann das Samsung Galaxy S10 sogenannte Scrollaufnahmen erstellen. Nachdem man über die eben gezeigten Möglichkeiten einen Screenshots erstellt hat, erscheint links unten ein Button für die Scrollaufnahme. Je öfter man diesen drückt, umso länger wird der Screenshot.
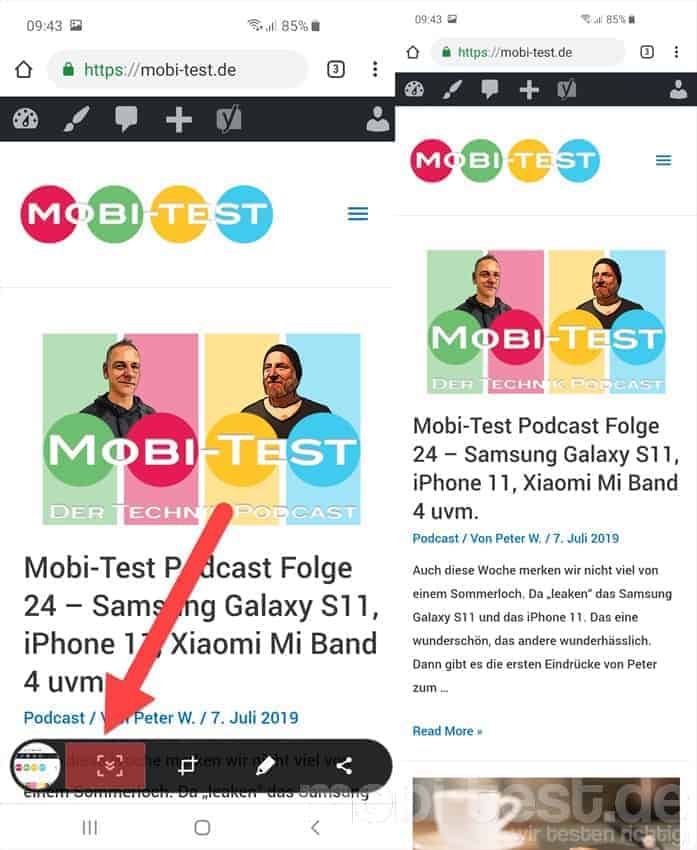
40.) Smart-Aufnahme nutzen:
Screenshots machen ist mit der bekannten Tastenkombination Leiser-Taste und Power-Taste kein Problem. In den Einstellungen -> „Erweiterte Funktionen“ kann man „Smart-Aufnahme“ aktivieren. Nach einem Screenshot erscheint ein schwarzer Balken mit weiteren Optionen wie zuschneiden, bearbeiten und direktes Teilen.
gibt es noch Smart Select. Wie der Name schon sagt, kann man auf dem Display gezeigte Dinge markieren und weiter verwenden. Zu erreichen über das Seitendisplay und dort kann man dann auswählen, welche Form die Auswahl haben soll. So kann z.B. eine kurze GIF-Animation aus einem laufenden Video ausschneiden und direkt teilen. Probiert es einfach mal aus.
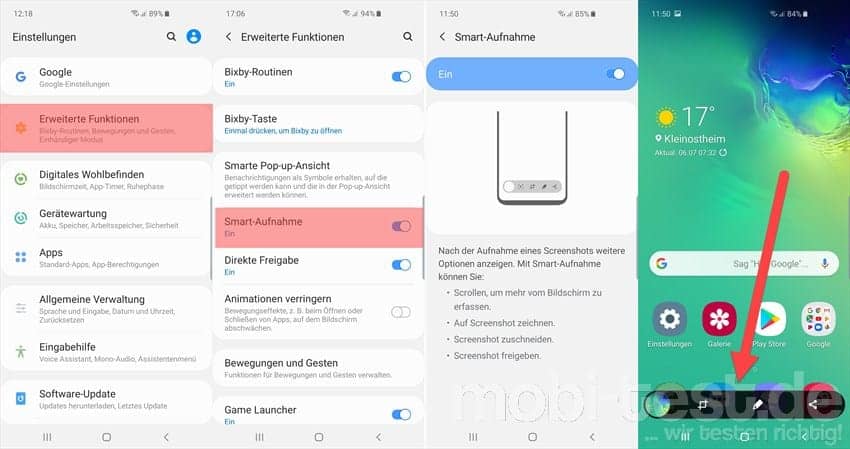
41.) Einhand-Bedienung aktivieren:
Gerade beim Galaxy S10 und S10+ ist die Einhandbedienung eine feine Sache. Aktiviert wird sie unter Einstellungen -> „Erweiterte Funktionen“ -> „Bewegungen und Gesten“ -> Einhändiger Modus“. Hier kann man wählen, wie man den Einhandmodus aktiviert. Entweder durch wischen von einer der unteren Ecke nach schräg links oder rechts oben oder durch Dreimaliges drücken der Home-Taste.

42.) Gestensteuerung aktivieren und nutzen:
Das Handy mit Gesten zu steuern ist eine feine Sache und Samsung hat das mittlerweile sehr gut umgesetzt. In den Einstellungen unter „Erweiterte Funktionen“ findet man die passenden Befehle und warten nur darauf aktiviert zu werden.
- „Zum Aktivieren hochheben“ schaltet das Display ein, wenn man es in die Hand nimmt
- „Zum Aktivieren zweimal tippen“ schaltet das Display ein, wenn man es zweimal antippt
- „Smart Stay“ schaltet das Display nicht aus, solange man drauf schaut.
- „Smart Alert“ lässt das Handy vibrieren, wenn es ungelesene Nachrichten oder entgangene Anrufe gibt
- „Einfache Stummschaltung“ lässt das Handy verstummen, wenn man es mit der Hand abdeckt oder es auf das Display dreht (Flip-to-Snooze)
- „Einhändiger Modus“ um bei großen Displays die Bedienung zu vereinfachen
- „Screenshot“ erstellt Screenshots, wenn man mit der Handkante von rechts nach links über das Display fährt
- „Für Anruf/Nachrichten streichen“ kann mit einem Wisch nach rechts bei einem Kontakt einen Anruf tätigen, eine Nachricht senden usw.
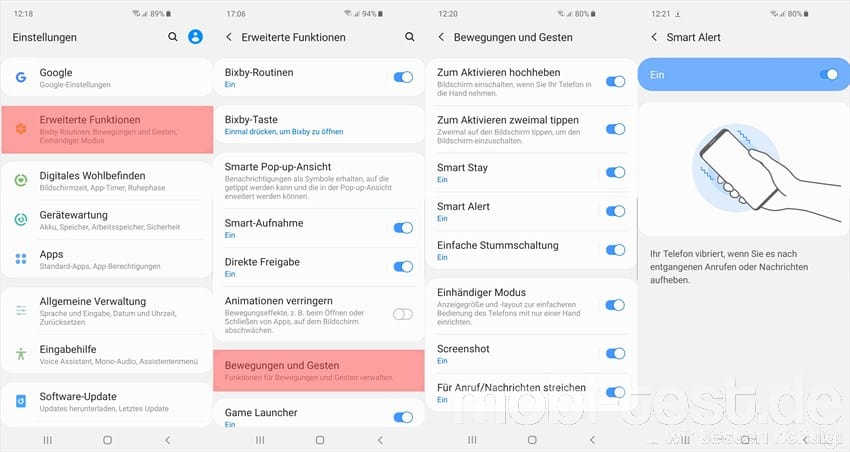
43.) Spiltscreen Ansicht aktivieren:
Wer etwas bei den ebay Kleinanzeigen sucht und gleichzeitig Maps offen haben möchte, um Entfernungen zu sehen, der kann sich mit dem Splitscreen behelfen. Dazu öffnet man zuerst die erste App und drückt dann auf die Taste für die letzten Apps. Dann tippt man auf dessen Icon und wählt „In geteilter Bildschirmansicht öffnen“. Dasselbe mit der zweiten App. Nun öffnet sich der geteilte Bildschirm. Über den kurzen Balken zwischen den beiden Fenstern, kann man die Höhe anpassen.
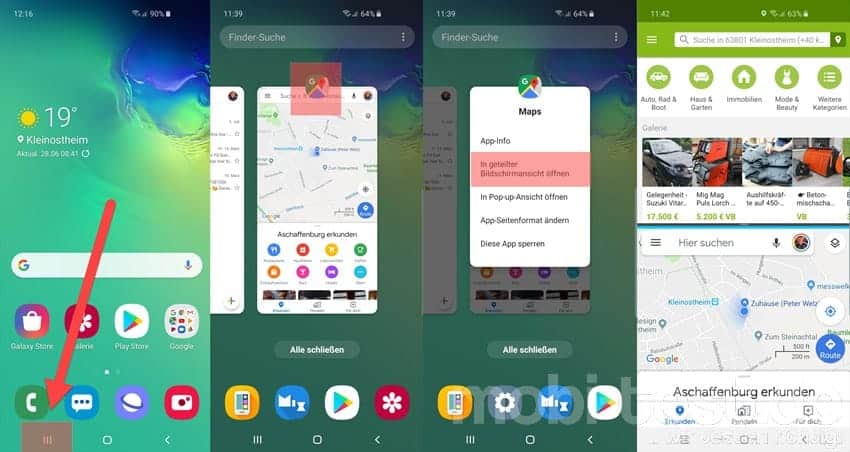
44.) Mit Themes das Design ändern:
Wem das Standardtheme zu langweilig wird, der kann sich aus tausenden Themes ein passendes aussuchen. Viele davon kostenlos. Einfach zwei Finger im Homescreen zusammenziehen, eine Stelle gedrückt halten oder in den Einstellungen -> „Hintergründe und Themes“ und dann auf „Themes“ gehen. Hier findet man nun tausende Hintergrundbilder, Themes, Icons und auch Themes für das Always-On-Display zur Auswahl. Einfach das passende Auswählen, herunterladen und „Anwenden“.
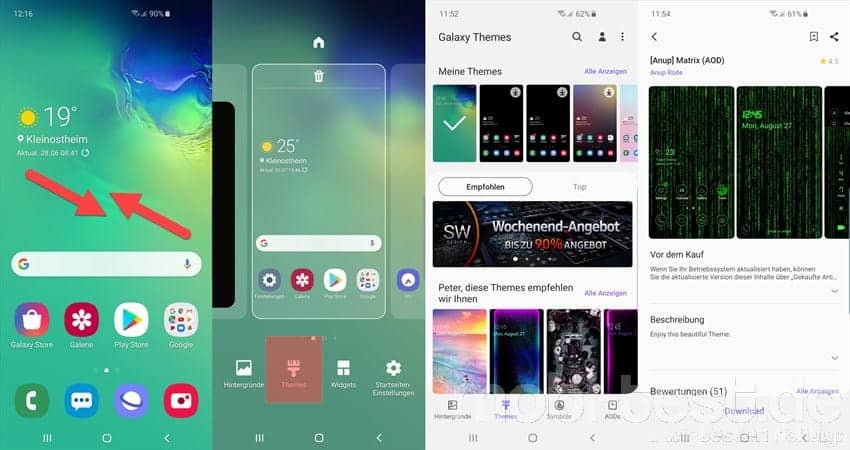
45.) Sound für die eigenen Ohren anpassen:
Echt lohnenswert, wenn man viel mit einem Headset Musik hört oder telefoniert. Die Galaxys lassen sich per „Adapt Sound“ an das eigene Gehör hervorragend anpassen. Unter Einstellungen -> „Töne und Vibration“ findet man ganz unten „Erweiterte Toneinstellungen“ -> „Tonqualität und Effekte“ und dann wieder ganz unten „Adapt Sound“. Man kann aus mehreren Voreinstellungen auswählen, oder per „Ton personalisieren“ sein Gehör dem Headset mittels Hörtest anpassen lassen. Sollte man unbedingt machen, denn es lohnt sich.
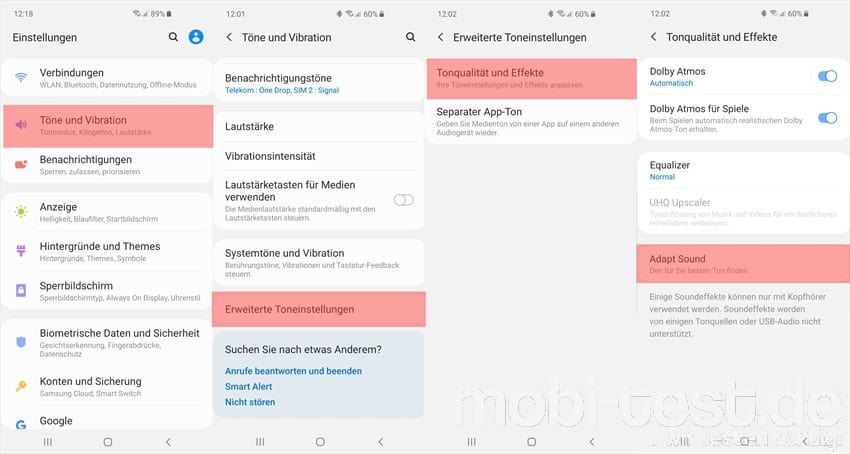
46.) App Ton auf externen Lautsprechern wiedergeben:
Bislang einmalig scheint „Separater App-Ton“ zu sein. Hier kann man den Sound einer App wie Youtube oder einem Spiel über externe Lautsprecher wie z.B. einem Sonos System zu Hause abspielen lassen. Zu finden in den Einstellungen -> „Töne und Vibration“ findet man ganz unten „Erweiterte Toneinstellungen“ -> „Separater App-Ton“.
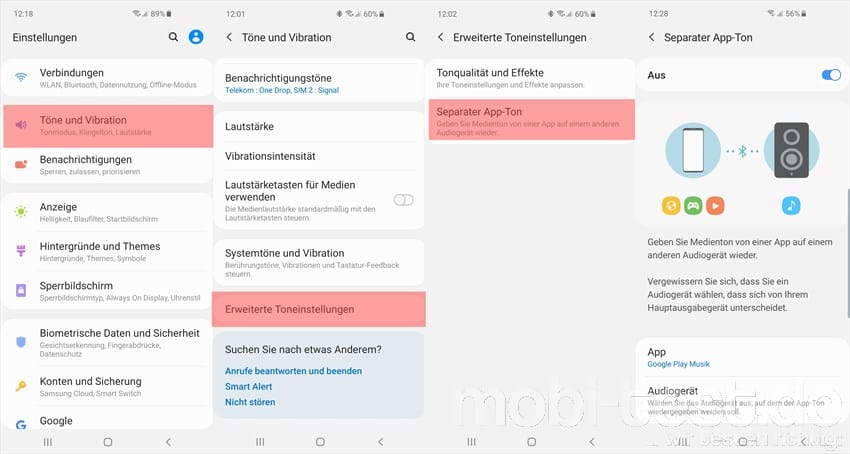
47.) Game Launcher und Game Tools aktivieren:
Zocker aufgepasst. Die Galaxy S10 haben was an Bord, was vielen gefallen dürfte. Es gibt einen „Game Launcher“ den man in den Einstellungen -> „Erweiterte Funktionen“ -> „Game Launcher“ aktivieren kann. Dieser sammelt alle Spiele zentral in einem eigenen Ordner. Obern rechts in den Einstellungen kann man die Benachrichtigungen deaktivieren, die maximale Leistung abzurufen uvm.
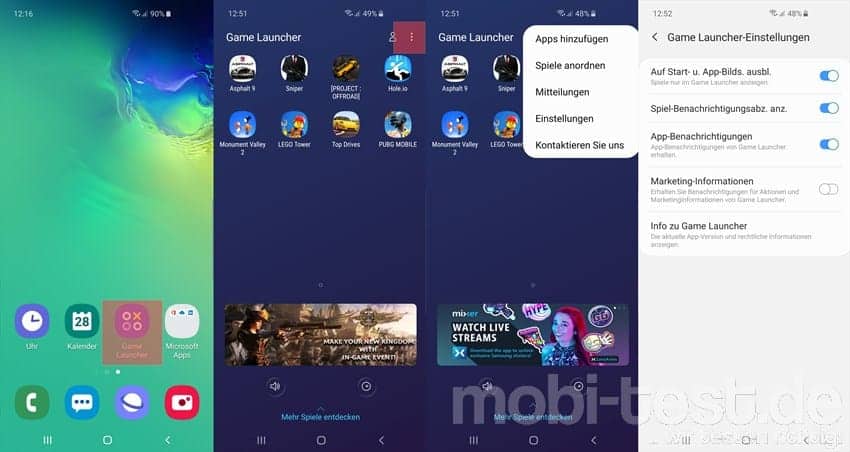
48.) Apps auf die Speicherkarte verschieben:
Keine Ahnung, warum das Android dieses Apps2SD immer noch nicht selber macht, aber man kann Apps (sofern unterstützt) vom internen Speicher auf die Speicherkarte verschieben. Natürlich nur dann, wenn eine eingelegt ist. Dazu in die Einstellungen -> „Apps“. Dort die App auswählen und dann auf „Speicher“ und auf „Ändern“.
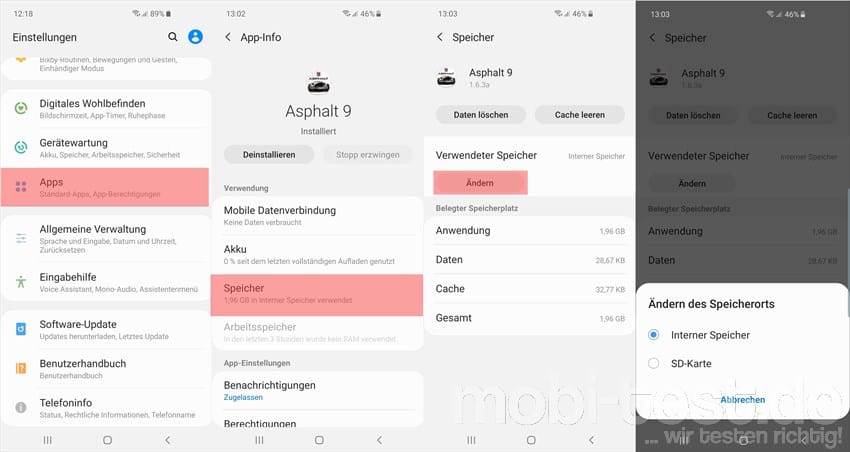
49.) Apps im Appdrawer sortieren:
Im Appdrawer, also der Übersicht aller Apps, kann man die Apps nach eigenen Wünschen oder alphabetisch sortieren. Dazu rechts oben auf „Sortieren“ gehen und auswählen.
50.) Energiesparoptionen sinnvoll nutzen:
Die Samsung Galaxy S haben einen mächtigen Stromsparmodus. In den Einstellungen -> „Gerätewartung“ -> „Akku“ kann auswählen, was genau optimiert werden soll sobald der Akku zur Neige geht und auch das geniale „Adaptives Energiesparen“ aktivieren.
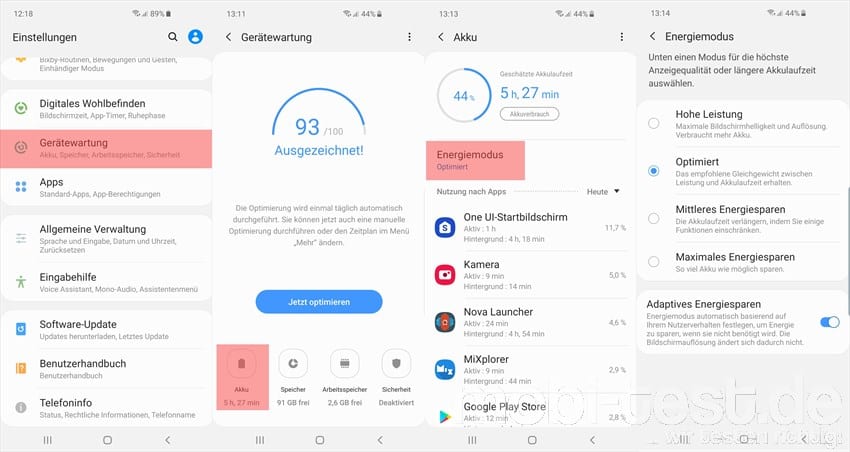
51.) Fernzugriff über Find my mobile:
In den Einstellungen -> „Biometrische Daten und Sicherheit“ -> „Find My Mobile“ kann man den Zugriff auf das Galaxy S10 einrichten. Dafür ist ein Samsung-Konto nötig. Einmal eingerichtet, kann man dann im Falle eines Verlust oder Diebstahl über die Webseite findmymobile.samsung.com das Handy orten, Daten löschen oder das Gerät sperren. Übrigens wird es das Galaxy anzeigen, wenn es aus der Ferne geortet wird. Also nichts mit heimlicher Überwachung 😉
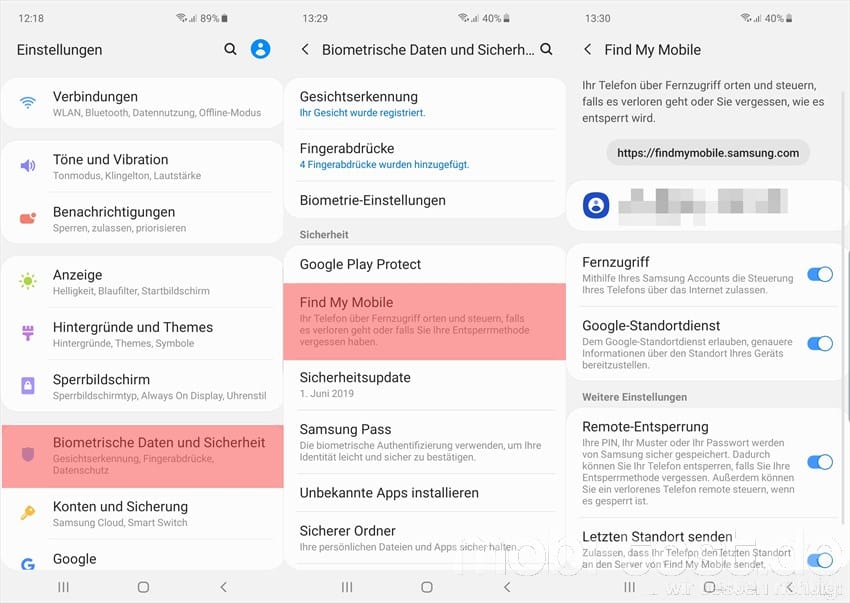
52.) Samsung Pass nutzen:
In den Einstellungen -> „Biometrische Daten und Sicherheit“ findet ma den Eintrag „Samsung Pass“. Das ist ein Passwortmanager und Datentresor für Adressen, Kreditkarten usw.
53.) Die Kamera mit einem Doppelklick starten:
Normalerweise findet man im Lockscreen die Möglichkeit, die Kamera zu starten. Aber es geht noch schneller. Drückt einfach zweimal den Power-Button. Das muss aber vorher in den Kameraeinstellungen -> „Schnellstart“ aktiviert werden.

54.) Sprachsteuerung für die Kamera aktivieren:
Man kann die Kamera auch mit Worten wie „Lächeln“, „Bitte lächeln“, „Klick“ oder „Aufnahme“ auslösen. Bei Videos ist es „Video aufnehmen“. Das muss aber erst einmal aktiviert werden und das findet man in den Kameraeinstellungen -> „Auslöser“ -> „Sprachsteuerung“. Kann nicht aktiviert werden, wenn Bixby aktiv ist (siehe weiter oben).
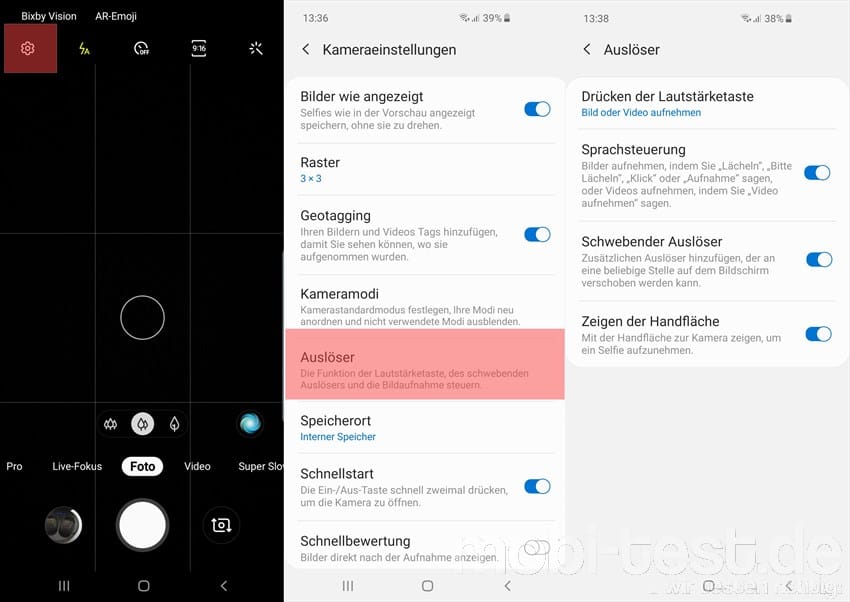
55.) Bedienung der Kamera mit Gesten und alternative Auslösungen:
Nichts ist schwieriger, als so ein großes Smartphone einhändig zu halten und dann noch abzudrücken. Die Sprachsteuerung ist schon mal eine Hilfe, aber man kann vieles mit einfachen Gesten bewerkstelligen und die Auslösung noch etwas vereinfachen. In den Kameraeinstellungen -> „Auslöser“ kann man die Lautstärketasten zum auslösen aktivieren oder das zeigen der Handfläche oder einen weiteren, frei verschiebbaren Auslösebutton.
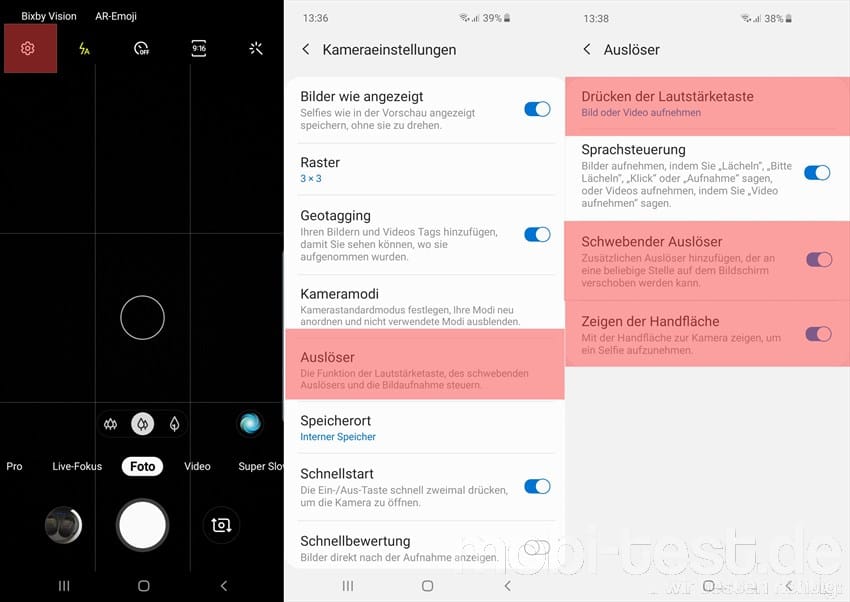
56.) Fotos im RAW Format knipsen:
Die Profis unter uns, möchten gerne ihre Fotos im RAW-Format speichern. Auch das beherrscht das Galaxy. Dazu wechselt man in die Einstellungen der Kamera App , geht auf „Speicheroptionen“ und kann dann unten die Speicherung im RAW-Format aktivieren.
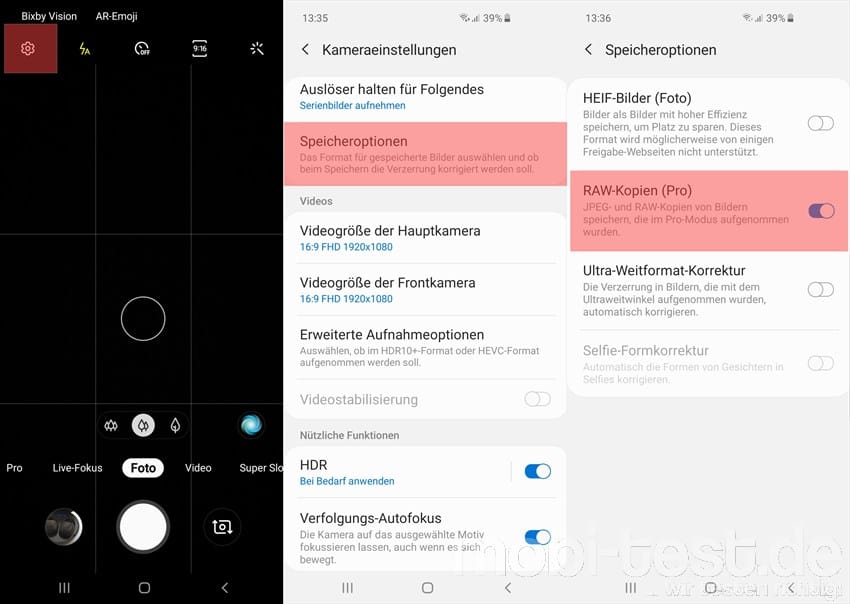
57.) Live-Fotos aufnehmen:
Wer nicht nur einfache Fotos aufnehmen möchte, sondern wie bei Apple Live-Photos auch noch ein kurzes Video mit einbetten möchte, der findet in den Kameraeinstellungen den Punkt „Bewegungsaufnahmen“.
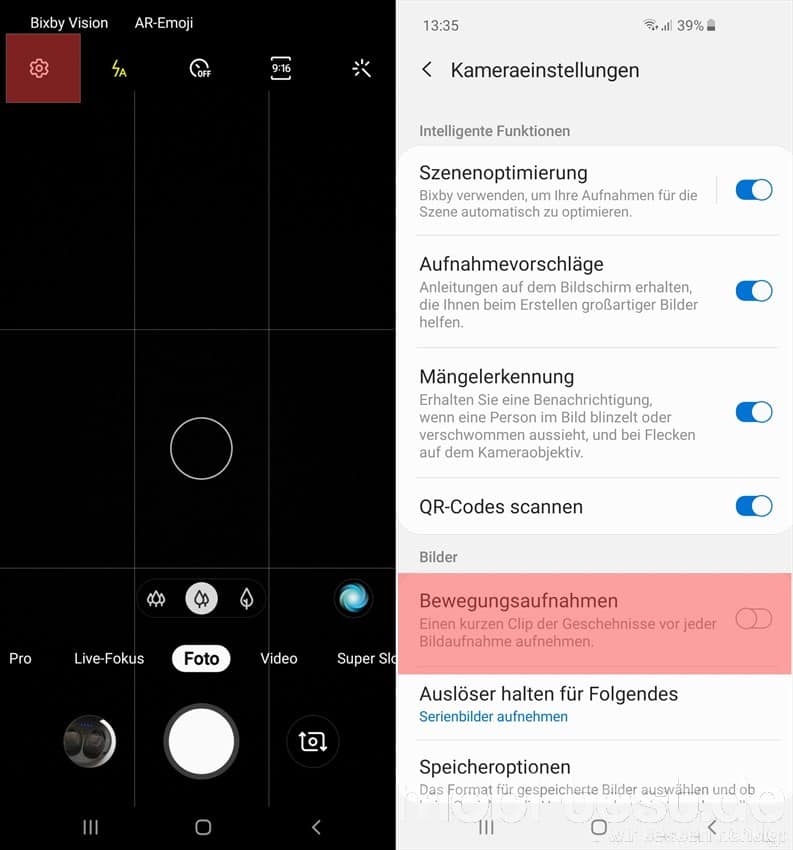
58.) AR-Emojis erstellen:
Wer will, kann sich mit der Kamera eigene AR-Emojis erstellen. Die Kamera hat dafür einen eigenen Modus, der Schritt für Schritt durch die Erstellung führt.
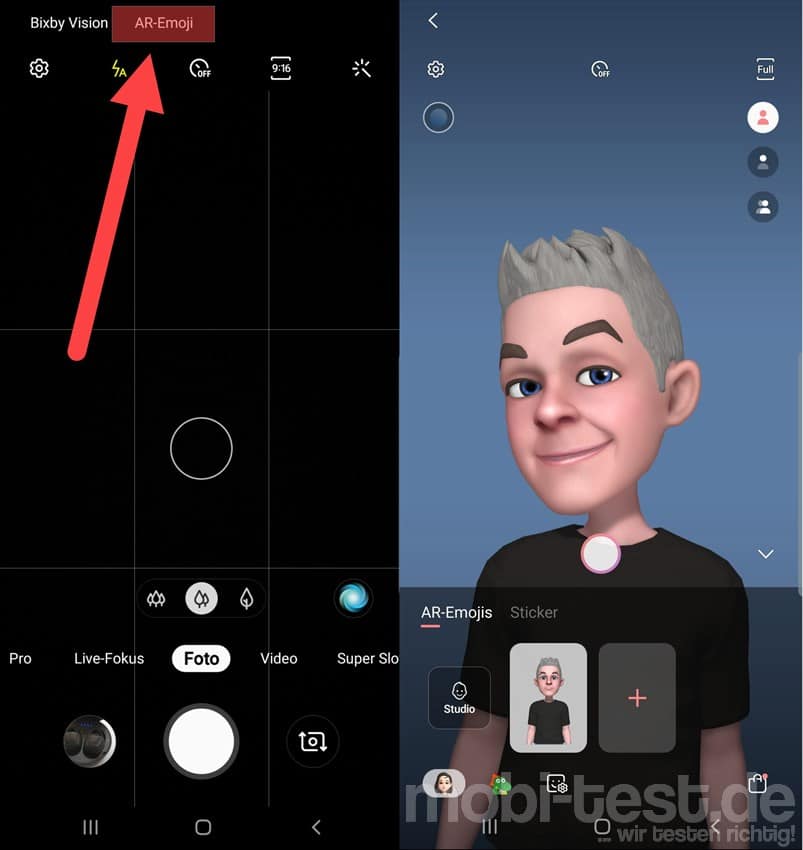
59.) Weitere Effekte installieren:
Spätestens seit Instagram sind Effekte bei Fotos total angesagt. Auf dem Samsung GalaxyS10 sind etliche vorinstalliert und können per Klick eingefügt werden. Wem die nicht reichen, kann beim bearbeiten eines Bildes über die Galerie über einen Klick auf das „+“ weitere herunterladen und installieren.
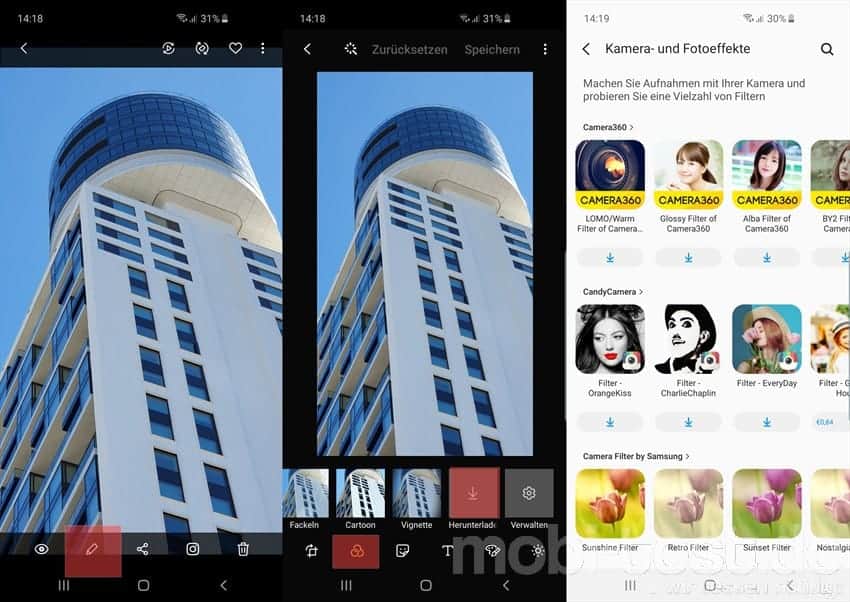
60.) Fotos und Videos direkt auf der Speicherkarte speichern:
Um Platz auf den internen Speicher zu sparen, sollte man Fotos und Videos direkt auf der Speicherkarte speichern lassen. Dazu in die Kameraeinstellungen und den Punkt „Speicherort“ auf „SD-Karte“ ändern.
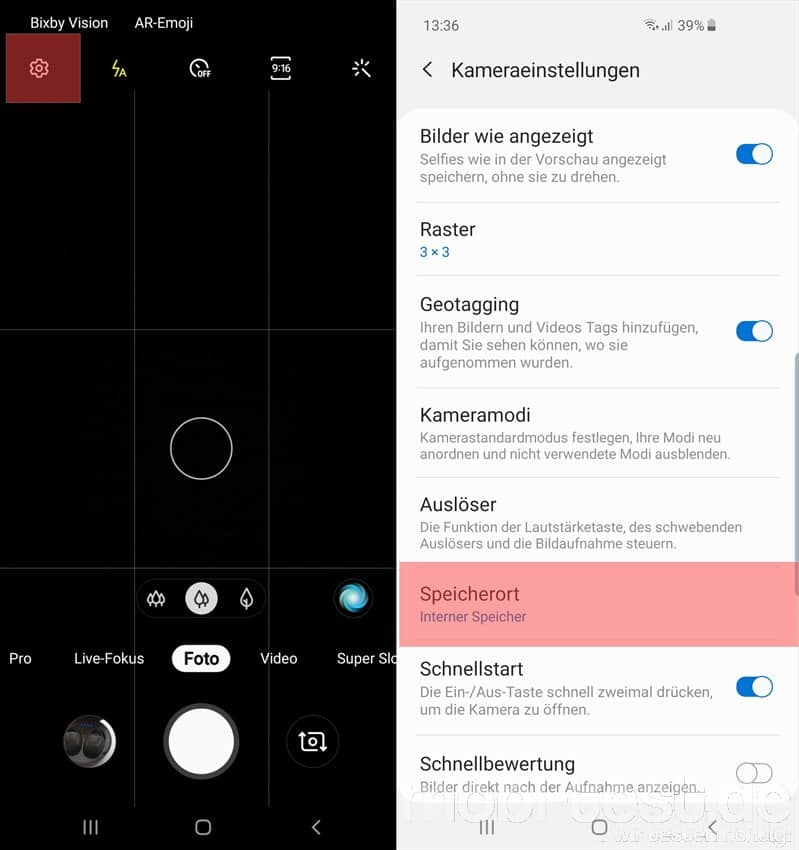
61.) Entwickleroptionen freischalten:
Achtung: wir übernehmen keinerlei Haftung für Schäden am Gerät!!!! Wer keine Ahnung hat, bitte die Finger davon lassen!!!
Die Entwickleroptionen werden wie folgt aktiviert. Einstellungen -> „Telefoninfo“ -> „Softwareinformationen“ und dort mehrfach auf die Buildnummer tippen. Es erscheint dann „Der Entwicklermodus wurde aktiviert“. Ab sofort findet man in den Einstellungen ganz unten den entsprechenden Menüpunkt „Entwickleroptionen“
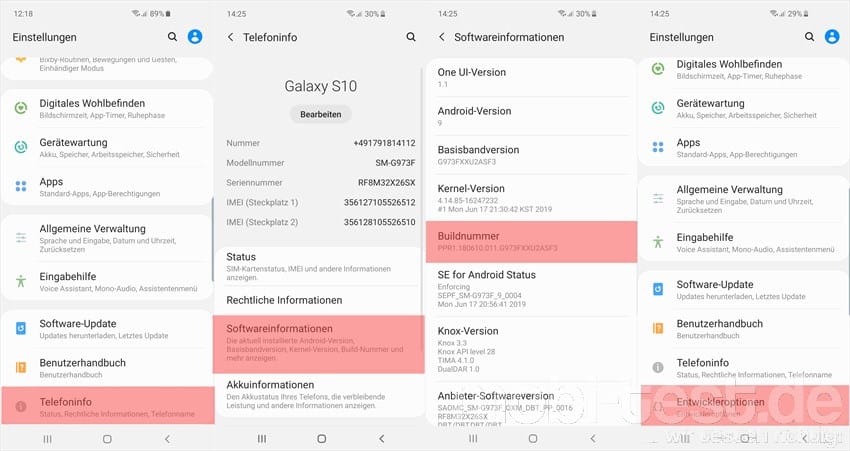
62.) Warmstart erzwingen:
Ein Tipp, der übrigens bei allen Androiden funktioniert. Falls Ihr mit dem Samsung Galaxy in die unglückliche Lage kommt, dass es einfach nicht mehr reagiert, solltet ihr es neustarten. Ist ein Neustart über den Power-Button nicht möglich, solltet Ihr die Powertaste und die Taste für die Lautstärke zehn Sekunden lang gedrückt halten. Danach startet das Smartphone automatisch neu.
63.) Samsung Galaxy S10 lauter machen
Das geht relativ problemlos, auch wenn man keine Wunder erwarten darf, aber es funktioniert -> Samsung Galaxy S10 lauter machen – ist problemlos möglich











![[Anleitung] Samsung i9100 Galaxy S II Root i9100_root](https://mobi-test.de/wp-content/uploads/2011/05/i9100_root.jpg)
Danke für die umfassenden Tipps! Ich habe eine Frage zu „Bixby Taste belegen“: Lässt sich mit der Taste auch mehr als eine App aufrufen? Ich würde gerne die Foto-App aufrufen und sofort eine Videoaufnahme starten. Also Videoaufnahme durch einen Tastendruck; ansonsten werden ja immer 2 Hände benötigt um eine Videoaufnahme zu starten.
Danke und beste Grüße
Klemens Kohlgrüber
Das ist mir nicht bekannt. Zumindest nicht in dieser gewünschten Art.
Gruß
Peter
Trotzdem Danke, Gruß Klemens.