Kurz bevor ich den Dauertest für das HTC One M9 veröffentliche, habe ich wieder einmal die besten Tipps und Tricks für dieses High-End Sahnestück zusammen getragen. Natürlich alle selbst ausprobiert und für gut befunden. Vor allem mit der neuen Version 7.0 von HTC Sense lässt sich einiges anstellen und davon ist vieles überaus nützlich. So könnt ihr das Maximum aus dem HTC One M9 herausholen.
Diese Tipps und Tricks beziehen sich primär auf das HTC One M9. Allgemeine Tipps und Tricks zu Android 5.x Lollipop findet ihr hier und eine Anleitung zum Einstellen des neuen Benachrichtigungsmanagers findet ihr hier.
Das M9 durch doppeltes antippen aufwecken: Seit dem LG G Flex bin ich ein Fan von der Funktion, das man ein Smartphone im Standby durch zweifaches tippen 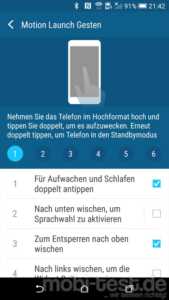 auf dem Display aufwecken kann. Auch das HTC One M9 beherrscht das jetzt. In den Einstellungen -> „Anzeige & Fingerbewegung“ -> „Motion Launch Gesten“ -> „Doppelt tippen“ kann man es aktivieren. Allerdings muss man zum entsperren erneut auf das Display tippen. Um das zu beschleunigen siehe den nächsten Tipp.
auf dem Display aufwecken kann. Auch das HTC One M9 beherrscht das jetzt. In den Einstellungen -> „Anzeige & Fingerbewegung“ -> „Motion Launch Gesten“ -> „Doppelt tippen“ kann man es aktivieren. Allerdings muss man zum entsperren erneut auf das Display tippen. Um das zu beschleunigen siehe den nächsten Tipp.
Swipe-to-Unlock aktivieren: Wenn man nur mal kurz nach der Uhrzeit schauen will, dann ist dieses doppelte antippen sicher eine tolle Sache. Um es aber auf die Schnelle zu entsperren, sollte man in den Einstellungen -> „Anzeige & Fingerbewegung“ -> „Motion Launch Gesten“ -> „Zum entsperren nach oben wischen“ aktivieren.
Quick Settings schneller starten:
Es ist echt mühselig jedes mal, wenn man z.B. WLAN deaktivieren möchte, erst die Nachrichtenleiste nach unten zu ziehen, dann rechts oben auf das Icon für die Quick Settings zu tippen. Das geht auch schneller. Einfach mit zwei Fingern vom oberen Displayrand nach unten wischen und schon erscheint das Menü.
Einstellungen in den Quick Settings schneller aufrufen:
Wer z.B. mal schnell in die Einstellungen für das WLAN möchte, braucht nicht den Umweg über die Einstellungen gehen. Einfach in den Quick Settings das entsprechende Icon kurz gedrückt halten und schon ist man in dessen Einstellungen.
Einen anderen Launcher dauerhaft aktivieren:
Zwar keine große Sache bei Android, aber beim One M9 gibt es in den Einstellungen unter „Personaliesieren“ einen neuen Punkt „Startseiten-Launcher ändern“. Hier kann man einstellen, welcher Launcher standardmäßig aktiviert werden soll. Bei mir der Nova-Launcher.
Navigationstasten am unteren Displayrand ändern: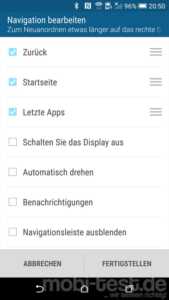
LG hat diese Funktion schon ewig, jetzt auch HTC. Die üblichen drei Tasten unten auf dem Display können verändert werden. Nicht nur die Reihenfolge, denn es kann noch eine zusätzliche, vierte, Taste wie z.B. zum temporären Ausblenden dieser Tasten zusätzlich eingefügt werden. Ich habe mir dort eine vierte Taste zum sperren des M9 hingelegt. Zu erreichen in den Einstellungen -> „Personalisieren“ -> „Navigationstasten ändern“.
Ordner in der Schnellstart-Leiste erstellen:
Beim M9 ist die Zahl der Icons in der unteren Schnellstart-Leiste auf 4 Stück begrenzt. Wer mehr haben möchte, kann sich dort aber Ordner anlegen. Einfach eine App auf ein anderes Icon ziehen und es entsteht ein Ordern, der mit weiteren Icons befüllt werden kann.
Ansicht der letzten Apps anpassen:
Das HTC One M9 lässt einem beim Layout die Wahl zwischen der Kartenansicht oder der Gitteransicht. Dazu einfach die Taste für die letzten Apps drücken, rechts oben auf die drei Punkte tippen, „Einstellungen“ und dort unter „Layout“ auswählen.
Eigene Themes erstellen:
Eine der größten Neuerungen von HTC Sense 7.0 ist der Theme-Editor. Über ihn kann man nicht nur fertige Themes herunterladen und aktivieren, sondern auch komplett eigene erstellen. Dazu einfach die App „Themes“ starten und rechts oben auf das „+“ tippen. Zuerst sucht man sich ein Wallpaper aus, auf dessen Basis das M9 dann eine Vorauswahl an passenden Texturen, Farben, Icons, Töne und Schriftart auswählt. Allesamt können aber den eigenen Wünschen angepasst werden. Zwar ist die Auswahl an Icons und Schriftarten nicht sehr groß, aber immerhin besser als nichts.
Ein anderer Weg oder wenn man ein Theme ändern möchte geht über die Einstellungen -> „Personalisieren“ -> „Theme ändern oder bearbeiten“
Akzentfarbe/Farbton schnell ändern:
Beim HTC One M9 kann man den sog. „Farbton“ sehr schnell und leicht ändern. Das beinhaltet solche Grafiken wie die Leisten, Ränder und die Hintergrundfarben der Menüs. Einfach in die Einstellungen -> „Personalisieren“ -> „Farbton ändern“
BlinkFeed optimieren oder deaktivieren:
BlinkFeed ist eine tolle Sache, wenn man wirklich permament auf dem Laufenden sein will. Mittlerweile hat HTC dem BlinkFeed weitere Funktionen hinzugefügt, um den Inhalt noch besser zu kontrollieren und zu personalisieren. Erreichbar sind die Einstellungen direkt aus BlinkFeed heraus, wenn man oben links neben „Highlights“ auf diese 3 Striche tippt.
Direkt deaktivieren kann man BlinkFeed aber nicht. Ein Swipe nach links auf dem Start-Homescreen lässt ihn erscheinen. Aber man kann es entfernen. Dazu zieht man auf einem der Homescreebs zwei Finger zusammen (Pinch-to-Zoom Geste), tippt ganz oben rechts auf das Icon, scrollt nach rechts bis BlinkFeed markiert ist und tippt dann auf „Entfernen“.
Auf die Schnelle Widgets auf dem Homescreen hinzufügen:
Die Schnellste Art wie man ein Widget auf den Homscreen bringt, ist über die Pinch-to-Zoom Geste, also zwei Finger zusammenziehen.
Homescreens Ändern/ Hinzufügen oder Löschen:
Auch das geht am schnellsten über die Pinch-to-Zoom Geste, also zwei Finger zusammenziehen und dann rechts oben auf das Icon mit dem Papier und Stift tippen.
Bestimmte Apps je nach Standort auf dem Homescreen anzeigen lassen:
Eine tolle Neuerung von Sense 7.0 ist das Sense Home Widget, welches man direkt auf der Hauptseite zu sehen bekommt. Dort kann man drei Örtlichkeiten jeweils eine Adresse zuordnen und welche Apps jeweils angezeigt werden sollen. Also zu Hause die Wetter App, auf der Arbeit der Terminplaner oder unterwegs die Navigation. Die Umschaltung erfolgt GPS gesteuert automatisch, verbraucht also auf Dauer etwas mehr an Akku, da permanent der Standort ermittelt wird.
Smartfolders im Sense Home Widget ausblenden:
Dieses Sense Home Widget ist ja an sich eine richtig tolle Sache. Je nach Ort zeigt das Widget passende Apps an. Soweit so gut. Aber diese sogenannten „Smartfolders“ für „Downloads“ und „Vorschläge“ nerven einfach nur. Also weg damit. Dazu einfach in dem Widget links oben auf den Pfeil tippen und das Auswahlmenü ausklappen. Dann rechts oben auf die drei Punkte tippen und dort auf die Option „Intelligenten Ordner anzeigen/ausblenden“ aufrufen.
Sortierung der Apps im Appdrawer ändern: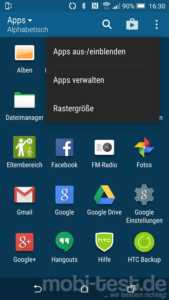
Nichts leichter als das. Dazu im Appdrawer, also der Übersicht aller installierten Apps, links oben auf das Auswahlmenü tippen. Nun kann man die Apps entweder Benutzerdefiniert, also selber festlegen wo was liegen soll, Alphabetisch oder nach dem Installationsdatum sortieren lassen.
Rastergröße im App-Drawer anpassen:
Eine beliebte Funktion bei extra Launchern ist die Anpassung des Rasters im Appdrawer. Gerade bei Smartphones mit Full-HD Display ist es eine unnötige Platzverschwendung, wenn dort die Apps in 3 Zeilen und 3 Spalten (3×3) angezeigt werden mit ewig viel Platz dazwischen. Beim M8 kann man dieses Raster anpassen auf 3 x 4 oder 4 x 5. Dazu einfach im Appdrawer rechts oben auf die drei Punkte tippen und die Rastergröße anpassen.
Unerwünschte Apps im App-Drawer ausblenden:
Nicht nur, dass man viele der vorinstallierten Apps nicht entfernen kann, verschmutzen sie auch noch den sauber sortieren App Drawer. Auch dafür braucht der M9 Besitzer keine extra App installieren. Einfach oben rechts auf die 3 Punkte tippen und die unerwünschten Apps bei „Apps aus-/einblenden“ auswählen und schon werden sie nicht mehr angezeigt. Aus den Augen, aus dem Sinn.
Apps auf die microSD Speicherkarte verschieben:
Logischerweise erscheint diese Option nur, wenn eine Speicherkarte eingelegt ist und die gewünschte App dieses auch gestattet. Dann einfach in den Einstellungen auf „Apps“ die zu verschiebende App auswählen und auf „Verschieben“ tippen. Nochmals drauf tippen, verschiebt sie wieder in den internen Speicher.
Mehrere Apps per Klick deinstallieren:
Wer gerne Platz schaffen möchte und nicht jede einzelne App von Hand deinstallieren möchte, kann gleich mehrere Apps per Klick auf einem Streich deinstallieren. Einfach in die Einstellungen -> „Speicher“ -> „Zusätzlichen Speicherplatz bereitstellen“. Nun wählt man „Entfernbare Apps“ aus, markiert die zu entfernenden Apps und kann sie in einem Rutsch deinstallieren. Leider klappt das nicht bei den vorinstallierten Apps.
Backup der Apps inkl. deren Einstellungen erstellen: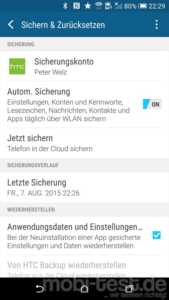
Viele Android Nutzer suchen eine Möglichkeit sämtliche Einstellungen, die Apps und deren Einstellungen zu sichern, also ein Backup zu erstellen. Bislang ging das nur per Root Zugriff und weiteren zu installierenden Apps. Beim HTC One M9 ist das hingegen kein Problem. Einfach in den Einstellungen auf „Sichern & Zurücksetzen“ und dort die Automatische Sicherung aktivieren. Als nächstes legt man fest, was und wie oft gesichert werden soll. Über die drei Punkte oben rechts kann beim Speicherort zwischen Google Drive oder Dropbox auswählen.
Anrufe automatisch annehmen:
Wie auch schon die neueren LGs kann man Anrufe annehmen, in dem man das klingelnde Handy Richtung Ohr führt. Aktiviert wird diese Geste über die Einstellungen -> „Anrufen“ -> „Anrufe automatisch annehmen“.
Per Geste das M9 stumm schalten:
Es soll ja Menschen geben, die Nachts, bei Besprechungen oder sonstigen Gelegenheiten nicht durch einen Anruf oder Benachrichtigungen gestört werden möchten. Durch einfaches umdrehen auf das Display bleibt es stumm wie ein Fisch. Diese Funktion findet man in den Einstellungen -> „Ton und Benachrichtigung“ -> „Zum Stummstellen umdrehen“. Der Wecker klingelt aber trotzdem.
Bestimmte Anrufer trotz Stummschaltung durchlassen:
Das Umdrehen killt jeden Ton, egal was und von wem. Wer es etwas genauer einstellen möchte, dass z.B. bestimmte Anrufer trotzdem durchkommen, kann man die Funktion „Nicht stören“ nutzen. Diese ist nicht direkt über das Menü erreichbar sondern einmal über die Benachrichtigungsleiste und dort rechts oben über das Icon für die QuickSettings. Wer dort das Icon mit „Nicht stören“ hat, kann dort die drei Punkte zu sehen, über die man die Konfiguration dieser Funktion gelangt.
Eine weitere Möglichkeit wäre die Lauter oder Leiser-Taste zu drücken, dort „Priorität“ auszuwählen, woraufhin eine Liste ausklappt. Dort findet man rechts dann die drei Punkte für die Optionen wo man dann auch Kontakte/gruppen angeben kann, die durchgelassen werden.
Weitere Gesten für das M9:
In den Einstellungen unter „Anzeige & Fingerbewegung“ -> „Motion Launch Gesten“ kann man noch einige andere Gesten aktivieren. Über den Sinn oder Unsinn einiger dieser Gesten könnte man sicher stundenlang diskutieren. Fakt ist. Sie funktionieren alle.
Akkustand in % anzeigen lassen:
Ich persönlich lasse mir den Akkustand gerne in Prozent anzeigen. Das M9 kann das von Werk aus unter Einstellungen -> „Power“ -> „Akkuladung anzeigen“.
Das HTC One M9 als Fernbedienung nutzen:
DasM9 hat bekanntlich einen eingebauten IR-Sender, mit dem man solche Sachen wie Fernseher bedienen kann. Mit „Peel Smart Remote“ ist auch gleich die passende App vorinstalliert. Sie erlaubt die Einrichtung mehrerer Räume inkl. mehrerer Geräte und darüber hinaus ist in der App noch eine komplette Fernsehzeitung integriert.
Umschaltung zwischen WLAN und mobile Datenverbindung optimieren: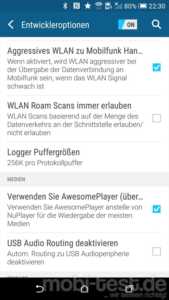
Wer kennt das nicht. Man ist gerade noch so im Empgangsbereich eines verbundenen WLAN, aber im Browser baut sich keine Seite mehr auf, oder eine App meldet einen Verbindungs-Timeout. Es besteht zwar noch eine Verbindung, aber die ist so schlecht, dass es einfach nicht mehr reicht. Besser wäre da die Umschaltung auf die mobile Datenverbindung. Jetzt ist Android so eingestellt, dass eine WLAN Verbindung um jeden Preis gehalten werden soll. Beim HTC One M9 kann man dieses Verhalten optimieren. Also dass schneller auf eine mobile Verbindung umgeschaltet wird. Dafür muss man zunächst die Entwickleroptionen freischalten (siehe weiter unten) und dort findet man die Option „Aggressives WLAN zu Mobilfunk Handling“, wo man einen Haken setzt.
Mit HTC Connect Medien blitzschnell teilen:
Eine der für mich besten Optionen von HTC Sense 7.0 ist HTC Connect. Einmal eingerichtet, genügt es nur noch mit drei Fingern auf einem Bild, Video oder Musik nach oben zu streichen, um diesen Inhalt zu teilen. Connect hat in den Einstellungen ganz oben einen eigenen Menüpunkt spendiert bekommen, wo man Geräte auswählen kann, an die entsprechende Inhalte gesendet werden sollen. Über die drei Punkte rechts oben lassen sich neue Geräte hinzufügen. Dabei zieht das HTC One M9 alle Register und findet alles, was über AllPlay, Blackfire, Bluetooth, DLNA und Miracast kommuniziert. Um die Geste nutzen zu können, muss diese zuvor in den Einstellungen bei „Anzeige & Fingerbewegung“ -> „Motion Launch Gesten“ aktiviert werden.
Klang von HTC Boom Sound optimieren:
Nach wie vor sind die beiden Boom Sound Frontlautsprecher das absolute Highlight der HTC One Flaggschiffe. In den Einstellungen findet man auch einen passenden Eintrag. Antippen schaltet dabei zwischen dem „Theatermodus“ und dem „Musikmodus“ um.
100 GB Google Drive Speicherplatz gratis: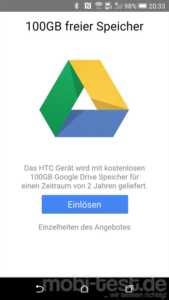
Neben einem microSD Slot für Speicherkarten bis 128 GB bekommt man beim Kauf des M9 auch noch 100 GB Speicherplatz bei Google Drive gratis obendrauf. Die sind zwar auf 2 Jahre begrenzt, aber dieses Angebot sollte man sich nicht entgehen lassen. Einfach die vorinstallierte Google Drive App starten, einloggen und schon erscheint der Button für die Aktivierung.
Screenshots mit dem HTC One M9 erstellen:
Wie bei Android nicht anders vorgesehen erstellt man einen Screenshot durch gleichzeitiges drücken der Leiser- und der Power-Taste.
Kamera schneller starten:
Wirklich nützlich ist folgender Trick. Im Standby das Handy quer und die Lautstärke-Taste drücken. Schon startet die Kamera. Aktiviert wird diese Funktion in den Einstellungen -> „Anzeige & Fingerbewegung“ -> „Motion Launch Gesten“unter Punkt 6 „Lautstärke, um Kamera anzuzeigen“.
Schnell zwischen der hinteren Hauptkamera und der Frontkamera umschalten:
Beim HTC One M9 reicht es zur Umschaltung im Portraitmodus (hochkant) nach rechts bzw. links zu wischen und im Landscapemodus (Querformat) von oben nach unten bzw. umgekehrt zu wischen.
Was ist dieses „Bokeh“ Setup in der Kamera?
Was so komisch klingt ist nichts anderes als Fotos mit einer Tiefenunschärfe, also ein Modus, bei dem man ein Objekt in 60 cm Entfernung fokussiert werden kann und der Hintergrund verschwommen aufgenommen wird.
Eigenes Kamera-Setup erstellen: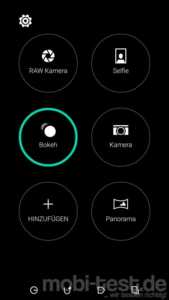
Ich bin ja der typische Automatik-Nutzer. Klick und fertig. Wer aber ein bisschen mit den Effekten experimentiert, möchte bestimmte Voreinstellungen fest speichern. Auch das beherrscht das M9. Dazu einfach über die Kameraeinstellungen die gewünschten Einstellungen vornehmen, Filter auswählen usw. Dann auf das Zahnrad tippen und dort „Benutzerdefinierte Kamera speichern“. Dieses Preset findet man dann durch tippen auf den Button mit den 4 Punkten. Dort kann man selbst erstellte Presets wieder löschen.
Möglichkeiten der Bildbearbeitung:
Über die Alben kann man sich das zu bearbeitende Bild aussuchen und klickt rechts unten auf „Editor“. Schon erscheinen diverse Punkte wie „Grundlagen“, „Flair“, „Effekte“ und „Retuschieren“. In den jeweiligen Unterfunktionen findet man eine Vielzahl von Bearbeitungsmöglichkeiten, mit denen sich erstaunliche Ergebnisse erzielen lassen. Probiert es doch einfach mal aus. Rote Augen entfernen, drehen usw. findet man übrigens bei den „Grundlagen“
Developer-Menü aktivieren:
Auch beim HTC One M9 gibt es natürlich wieder das versteckte Entwicklermenü. Sichtbar macht man es, wenn man in den Einstellungen auf „Info“ -> „Software-Informationen“ und dann unter „Mehr“ mehrmals hintereinander auf „Build-Nummer“ tippt. Nach erfolgreicher Freischaltung hat man in den Einstellungen weiter unten den Punkt „Entwickleroptionen“. Dort gibt es allerlei Möglichkeiten das M9 zu optimieren und so z.B. dem Prozessor ordentlich Beine zu machen.
Achtung: weder der Autor noch mobi-test.de übernehmen eine Haftung für Schäden am Gerät!!!
HTC One M8 rooten und den Bootloader entsperren:
Wer sein HTC One M9 rooten möchte, kann dieses mit Hilfe dieser Anleitung und TWRP erledigen. Zusätzlich wird noch die kostenlose App SuperSU auf dem Playstore benötigt.
Wem der Root alleine noch zu wenig ist, kann den Bootloader entsperren und dann eine beliebige Custom-ROM installieren. Das ist sogar hoch offiziell von HTC ermöglicht worden. Leider haben nur Entwickler mit einem Account Zugriff auf die benötigten Ressourcen. Aber auch hier gibt es eine Alternative. Mit dem Squabbi’s Toolkit for the HTC One M9 wird alles per Klick erledigt und auf Wunsch auch gleich der Root gemacht. Natürlich kann man über das Toolkit auch gleich eine Custom Firmware flashen. Eben ein echtes All-In-One-Toolkit.
Achtung: weder der Autor noch mobi-test.de übernehmen eine Haftung für Schäden am Gerät!!!
[asa]B00TX54GJ4[/asa]


![[Tipps und Tricks] Android auf die Werkseinstellungen zurücksetzen Schritt für Schritt erklärt android-werkseinstellungen-zuruecksetzen-banner](https://mobi-test.de/wp-content/uploads/2016/12/Android-Werkseinstellungen-zurücksetzen-Banner-320x200.jpg)
![[Tipps & Tricks] So wechselt euer Smartphone das Wallpaper automatisch wallpaper-wechseln-android-banner](https://mobi-test.de/wp-content/uploads/2016/10/Wallpaper-wechseln-Android-Banner-320x200.jpg)


![[Tipps und Tricks] Android 5.0 Lollipop - was der neue Benachrichtigungsmanager kann und wie man ihn richtig einstellt Android-Lollipop-wallpapers](https://mobi-test.de/wp-content/uploads/2015/05/Android-Lollipop-wallpapers-320x200.jpg)

![[Tipps und Tricks] Entwickleroptionen freischalten und wieder ausblenden bzw. deaktivieren Entwickleroptionen freischalten deaktivieren anleitung banner](https://mobi-test.de/wp-content/uploads/2016/08/Entwickleroptionen-freischalten-deaktivieren-anleitung-banner-320x200.jpg)


