Fakten:
- Android 2.2 Betriebssystem
- Tap’nTap Benutzeroberfläche (Tap UI ™ v1.2)
- 25,65cm / 10.1″ LCD (1024×600) Multitouch
- Nvidia Tegra II mit ARM A9 Dual Core 1GHz CPU
- Arbeitsspeicher 512MB
- 16GB iNAND interner Speicher
- Adobe Flash 10.1 zertifiziert
- Micro-SD Card (bis zu 32GB zusätzlicher Speicher)
- Mini HDMI output (bis zu 1080p)
- Mini USB 2.0
- WiFi (802.11 b/g/n) / Bluetooth 2.1
- G-Sensor (3 Axis)
- Lautsprecher / Mikrofon / Audio-Anschluss
- ca. 8 Stunden Betrieb
- Video: WMV/MOV/MPEG1/MPEG4/H.264
- Audio: MPEG1/MP3/WMA
- Photo: BMP/GIF/JPG/PNG
- 750g Gewicht
Lieferumfang:
- Hannspree HannsPad 16GB Wifi
- Ladekabel mit UK und EU Stecker
- USB Kabel
Auspacken:
Das Tablet kommt in einer schlichten, aber ansehnlichen Verpackung.
Wenn man den Karton öffnet Sieht man sofort das Tablet. Es ist gut gepolstert.
Das Zubehör ist unter dem Tablet gut verstaut.
Leider ist es so, dass Ladekabel und Datenkabel nicht das selbe sind. So braucht man beide. Besser wäre es, wenn Hannspree es wie andere Hersteller gemacht hätten und ein USB Kabel und einen AC zu USB Adapter verwendet hätten. Denn das Tablet läd auch nicht über den USB-Port.
Beide Kabel sind meiner Meinung nach zu kurz. Das Datenkabel und das Ladekabel hätten noch jeweils einen halben Meter mehr vertagen können.
Das Gerät an sich:
Die Front ist eben und komplett aus Glas. Die silberne Umrandung ragt über den Bildschirm hinaus. Was wirklich gut aussieht. Erst dachte ich, es wäre Metall, aber es ist lackierter Kunststoff.
Der Rahmen unter dem Bildschirm ist dicker. Später zeigt es sich, dass es eine sehr praktische Sache ist, da man das Gerät so sehr gut in die linken Hand halten kann wenn man es im Portrait hält und dann kann man es mit der rechten Hand bedienen(für die Linkshänder ist es andersherum auch möglich).
Das Gewicht ist wenn man das Gerät in beiden Händen hält sehr angenehm. Man hat einfach das Gefühl man hat wirklich etwas in der Hand.
Wenn man es nur mit einer Hand hält, wird es mit der Zeit doch etwas schwer.
Rechts oben im Rahmen sind 3 Sensor-Tasten. Home Menü und zurück. Leider kein Such-Button wie man es von Android Geräten kennt.
Unten links sind 3 Status LED’s. Laden Batterie und Wifi
An der linken Seite des Gerätes sind Die Anschlüsse
Von oben nach unten:
Mini-USB Anschluss
Mini-HDMI
3,5mm Klinkenanschluss
Micro-SD Slot
Ladekabelanschluss
Auf der Oberen Seite ist rechts des An/Aus Buttton links die Wippe für die Lautstärke.
Die Tasten ragen ganz leicht hervor. Sie wirken zwar stabil, wackeln aber und der Druckpunkt ist etwas schwammig.
An der rechten Seite und an der unteren ist nichts.
Die Rückseite ist komplett aus schwarzen und aufgerauten Plastik. Dadurch kann man das Tablet gut in der Hand halten.
Auf der oberen Seite ist der Lautsprecher.
An jeder Ecke sind zudem kleine Plastik Noppen, damit das Backcover nicht direkt aufliegt. In der unteren Ecke ist ein Reste Button, der in etwa so groß ist, das man ihn mit einem Kugelschreiber betätigen kann.
Das 1. Einschalten:
Wenn man das Tablet zum 1. mal einschaltet, muss man es natürlich erst einmal konfigurieren.
Alles ganz normal. Also Datum Uhrzeit Wifi-Netzwerk einstellen. Aber es gibt eine Besonderheit.
Man kann mehrere Benutzerkonten erstellen. Sehr praktisch wie ich finde. Auf diese Funktion werde ich auch noch näher eingehen.
Und dann sind wir auch schon auf dem Homescreen.
Das erste was man sieht, sind die vorinstallierten Apps.
Appliste:
- Angry Birds(ja standartmäßig kommt das Tablet mit Angy Birds. Sehr schöne Sache)
- Appcenter
- Aufgaben
- Es Datei Explorer
- Libreka!
- News
- TextMaker
- PlanMakerMobile
- Presentation
- Suche
- Updates
- Videos
- Wetter
- Youtube
- Adobe Reader
- Internet
- Kontakte
- Einkaufen
- Musik
- Fotos
- Kalender
- Rechner
Auf jede App werde ich einzeln eingehen.
Am ersten Tag habe ich ein wenig mit dem Tablet herumgespielt und werde in den nächsten Tagen alles ganz genau testen und den Test dazu könnt ihr hier lesen.
Besonders die Fähigkeit im Bereich Office und Multimedia werde ich genau testen.
Nach jedem Testabschnitt werde ich ein Fazit ziehen.
Der Erste Tag mit dem Tablet:
Wenn man das Tablet so vor sich in der Hand hat, sieht es schon sehr gut aus.
Wenn man es zur Seite neigt, kann man immer noch sehr gut den Bildschirm ablesen. Außer man schaut von links auf den Bildschirm. Man kann alles nur noch schwer erkennen und die Farben verfälschen sich.
Homescreen:
Die Oberfläche ist eine eigene Oberfläche von Hannspree. Sie nennt sich Tap’nTap.
Diese besteht aus 3 Homescreens, die NICHT frei konfigurierbar sind.
Der 1. ist eine reine App-Übersicht.
Auf dem 2. werden Links aktuelle Nachrichten angezeigt. Rechts eine Analoge-Uhr und der Kalender.
Das News Widget ist praktisch, da dort aktuelle Nachrichten von Namenhaften Zeitungen gezeigt werden(bsp. RP-Online, Süddeutsche, Der Stern)
Wie ich den Kalender mit meinem PC synchronisieren soll, weiss ich noch nicht. Aber das werde ich auch noch herausfinden.
Der 3. Homescreen beinhaltet ein Widget für Einkaufslisten, wieder die Uhr und eine kleinere News Übersicht.
Unter den Homescreens ist eine Leiste, in welche man seine meist genutzten Apps hineinziehen kann, diese wird unter allen 3 Homescreens angezeigt.Apple lässt grüßen.
Daneben ist ein Button“Mehr“ wenn man im 2. oder 3. Homescreen dadrauf drückt, kommt eine übersicht mit allen Apps von unten hervor.
Über den Homescreens ist eine Statusleiste. Rechts wird die Uhr angezeigt, aktuelle Meldungen, den Akku-Status, sowie den Wifi Status. Links ist ein virtueller Homebutton und der Name der aktuellen App wird angezeigt(bsp. Startseite Internet News usw.)
Außerdem werden dort auch Virtuelle Button’s angezeigt wenn man eine App Öffnet. Im Explorer erscheint dann dort ein Menü und ein Zurück Button.
Personalisieren lässt sich diese Oberfläche leider fast gar nicht.
Man kann leider keine Widgets nutzen und der 2 und 3 Homscreen lässt sich überhaupt nicht verändern.
Der 1. Homescreen ist nur konfigurierbar, indem man die Apps in die untere Leiste ziehen kann oder herausziehen kann. Die Apps ordnen sich automatisch Alphabetisch an. Den Hintergrund kann man verändern, indem man auf einen freien Bereich in etwa 3 Sekunden lang drückt. Dann erscheint ein Pop-Up. Indem man entweder die Hannspree eigenen Hintergründe auswählen kann oder die eigenen Fotos.
Am ersten Tag stürzt das Tablet schon sehr oft ab. Wenn man dann die Reset Taste drückt, geht es aus und wenn es wieder hochgefahren ist, stürzt es schon wieder ab. So muss man schon mal 3-4 mal die Reset Taste betätigen, damit es wieder bedienbar ist.
Der Lockscreen erinnert einen stark an Honeycomb.
Mein Fazit für den 1. Tag.
Die Reset Taste ist die wohl beste Taste des Tablet. Hannspree hätte diese lieber größer gestalten sollen, damit man sie mit dem Finger nutzen kann, da man sie oft braucht…..
Man sollte immer einen Stift dabei haben oder ähnliches. Am besten etwas das man am Schlüsselbund hat, da man diesen ja immer dabei hat.
Apps:
Auf geht es in die nächste Runde.
Heute schreibe ich etwas zu einigen mitgelieferten Apps.
AppCenter:
Das AppCenter ist ein Hannspree eigener Markt. Er bietet zurief auf momentan 5.180 Apps und 1.096 Games. Also leider nur eine extrem beschränkte Variante des wirklichen Android App-Store. Der Android App-Store bietet momentan ca. 240.000 Apps an der Apple App-Store knapp 320.000.
Man findet hier einiger der meiner Meinung nach wichtigen Apps.
Darunter der Dophin Browser, Locus, IM+, AlarmClock Plus, sowie einige der besten Spiele wie Guns’s’Glory, Speedx 3D, oder 2 Spieler Reaktor.
Allerdings ist es wie gesagt doch sehr beschränkt.
Es gibt im App Bereich 4 Kategorien. Top Apps, Kategorien, Suche und Meine Apps. Kurz gesagt alles was man braucht. Eigentlich erklären sich diese Kategorien auch von selbst.
Die Suche liefert zu den meisten Suchbegriffen einige Ergebnisse, die auch brauchbar sind. Des weiteren bietet der Marktplace noch weitere Funktionen.
Hier kann man einige nützliche Tests zu Apps finden, außerdem gibt es einen News Blog, der einem aktuelle News rund um Android bietet und ein eingebautes Forum. In diesem kann man nicht nur Support zu Apps finden, sondern auch für andere Android Geräte, wie z.B. von HTC, LG und Motorola.
Leider bietet der extra Tablet Bereich keinen Seperaten Bereich für das HannsPad.
Zusammenfassend kann man zum AppCenter sagen, dass man hier einige gute und nützliche Apps erhält. Aber es wäre besser gewesen, wenn man Zugriff auf den richtigen Market hätte.
Diesen kann man auch nicht nachträglich installieren. Ich habe es versucht, indem ich mir die offizielle APK Datei bei xda-dev. heruntergeladen habe. Leider funktioniert die App dann nicht.
Libreka
Libreka ist der vorinstallierte E-Book reader. Von Anfang an ist direkt das Buch Robinson Cruso, auf Englisch dabei.
Beim Lesen kann man alles genau einstellen, wie man es will. Man kann zwischen Tag und Nacht Modus wechseln, das Schriftbild die Helligkeit und Ausrichtung ändern und seine Lesezeichen setzen. Kurz gesagt das was man braucht.
Allerdings gibt es 2 große Nachteil. 1. Man kann scheinbar keine E-Books von der SD-Card in die Bibliothek importieren, also somit die E-Books die man bereits hat nicht lesen. 2. ist der E-Book Store nicht wirklich gut. Es gibt eigentlich nur Fachspezifische Nachschlagewerke. Romane oder ähnliches sucht man vergebens.
Meine Empfehlung:
Ladet euch im AppCenter die App Moon+ Reader herunter. Damit kann man auf die SD-Card zugreifen. Außerdem kann man wirklich alles frei konfigurieren und den Reader somit seinen Bedürfnissen anpassen.
Musik App
Kommen wir zum Musik Player. Dieser ist sehr einfach stukturiert.
Auf der linken Seite finden wir 5 Button. Suche, Interpret, Alben, Titel und Playlist. Was will man mehr?
Die Suche funktioniert sehr schnell und liefert alle Treffer.
Geht man nun auf beispielweise Interpreten erscheint ein kleines Fenster, durch welches man durch scrollen kann. Wenn man nun auf einen Interpreten drückt erscheint direkt daneben ein weiteres Fenster mit seinen Alben. Leider fehlt hier die Möglichkeit, dass man alle Alben Auswählen kann.
Also man kann immer nur ein Album Auswählen. Eigentlich sehr schade.
Das Wiedergabe Fenster ist sehr Übersichtlich. Play/Pause, vor zurück, Shuffle und Wiederholung. Oben im Fenster sieht man den Interpret, Album, Titel und die Zeitleiste. Den Hintergrund des Fensters bildet das Album Fenster.
Wenn man nun weiter in seiner Bibliothek suchen möchte wird das Wiedergabe Fenster minimiert. Nun wird in der unteren rechten Ecke nur noch der Interpret, das Album und die Steuer-Tasten angezeigt.
Leider findet man in diesem Player keinen Equalizer. Außerdem kann man nicht direkt über den Player einen Playlist erstellen.
Alles was man im Player tut, ist mit Animationen unterlegt. Leider ruckeln diese Animationen.
Der Player funktioniert zudem nur im Landscape Modus. Er dreht sich nicht in den Portrait Modus.
Wenn die Wiedergabe läuft und man das Programm durch den Home-Button verlässt, erscheint ein kleines Play Symbol in der Status-Leiste. Wenn man dort drauf drückt, gelangt man sofort zur aktuellen Wiedergabe.
Meine Empfehlung:
Ladet euch hier Honeycomb Music Player for Android | xda-developers den Honeycomb Player für Android herunter. Er funktioniert sehr gut und macht auch optisch einiges her.
Fotos
Die Foto App Finde ich persönlich sehr gut. Der Startbildschirm dieser App zeigt direkt die vorhandenen Alben.
Man kann hier auch auswählen, ob man Alle Fotos, nur die Lokal gespeicherten Fotos oder nur die Picasa Fotos angezeigt haben möchte. Hier wäre eine Einbindung von Facebook noch sehr praktisch, aber das es fehlt, ist auch nicht sonderlich schlimm.
Die Alben sind in Fotostapeln dargestellt(wie auf den Fotos zu erkennen)
Wenn man nun ein Album auswählt, breiten sich diese Fotos quasi aus. Auch das habe ich versucht in einem Foto zu zeigen.
Nun hat man eine Ansicht der Fotos durch welche man durch scrollen kann.
Wählt man ein Foto aus, schiebt es sich in den Vordergrund. Die anderen Fotos spalten sich in 2 Haufen rechts und links vom Foto auf. Entweder kann man auf das nächte Foto drücken oder man scrollt einfach weiter.
Per Pinch-to-zoom kann man in der Foto rein zoomen. Oder man nutzt die Zoom-Button in der unteren rechten Ecke.
Wenn man einmal auf das gewünschte Foto drückt, wird es im Fullscrenn-Modus angezeigt. Hier kann man dann eine Diashow starten.
Man kann das gewünschte Foto auch direkt drehen, es per Mail versenden oder es löschen.
Diese App läuft relativ flüssig. Teilweise ruckelt es aber dennoch.
*** Update 2 ***
Internet:
Nun geht es weiter mit dem Test.
Heute befasse ich mich mit den Internet gestützten Funktionen.
Die W-Lan Konnektivität ist schnell eingerichtet. Android typisch.
Leider muss ich sagen, dass der Empfang nicht immer der beste ist. Wo mein Desire HD noch Empfang hat, ist das HannsPad leider schon offline.
Auch das wieder verbinden dauert einwenig.
Das Tablet kommt werkseitig natürlich mit einem Browser.
Auch der Browser ist wie andere Apps auf dem HannsPad sehr einfach strukturiert.
Es hat eine Menüleiste mit den Button vor, zurück, Hompage, Tabs, Fav. hinzufügen, Navigationsleiste, aktualisieren, Suche und Einstellungen.
Der Browser ist in seinen Funktionen gut. Die Tab-Funktion klappt sehr gut. Zwischen den Tabs lässt es sich sehr schnell wechseln. Neue Tabs lassen sich direkt öffnen, oder offene Tabs schließen.
Die Suchfunktion ist Google gestützt. So erhält man schnell gute Treffer.
In den Einstellungen gibt es alle wichtigen Funktionen. Also Hompage ändern Cache löschen usw.
Desweiteren kann man einstellen, dass die Webseits in ihrer Mobilen, klasischen oder in einer Tablet Version angezeigt werden sollen.
Bisher zeigt sich mir aber nur ein Unterschied, zwischen Desktop und Tablet, und zwar bei Youtube. Dazu komme ich gleich noch.
Mit dem intrigierten Browser, kann man im Internet surfen. Sollte man aber nicht.
Das Laden von faq4mobiles.de dauert im normalerweise zwischen 15-20 Sekunden. Teilweise aber sogar 30 Sekunden.
Das Laden des Blogs dauert ähnlich lange.
Wenn man nun surft, merkt man schnell, das Fingerspitzen Gefühl gefragt ist. Die Eingaben sind unpräzise und so lädt das Pad schnell mal einen Link, den man nicht wollte.
Die Pinch-to-Zoom Funktion des Browsers ist auch wenig brauchbar.
Es ruckelt und hängt. So macht das surfen im Internet keinen Spaß.
Also Finger weg vom mitgelieferten Browser!!!
Ladet euch lieber im AppCenter den DolphinBrowser herunter.
Dadurch sinkt die Ladezeit um 25%-50%!
Auch die Eingaben werden präziser und die Pinch-to-Zoom Funktion ist deutlich besser.
YouTube
Das HannsPad kommt direkt mit einer YouTube App.
Wenn man dort drauf drückt, öffnet sich der Browser und die original YouTube Seite wird geladen….
Wenn ich ehrlich bin, ist das ziemlich für den A****. Die Seite ist einfach nicht für Tablets optimiert. Wenn man ein Video angucken will kann man so nicht einmal die Qualität ändern.
Hier hat Hannspree wenigstens mitgedacht und in den Browser die Tablet Anzeige eingebaut.
So kann man bei YouTube wenigstens hohe Qualität auswählen. Allerdings gibt es dann hier wieder das Problem des internen Browser und seiner Ladezeit.
Deshalb muss man hier wieder in den Dolphin Browser wechseln oder einstellen, das YouTube standartmäßig mit dem Dolphin Browser geöffnet werden soll.
Hier laden die Video wenigstens und man kann YouTube auch genießen.
Hier ist es genau dasselbe Spiel. Die App ist nur ein Link zu Seite.
Auch hier sollte man einstellen, dass es mit dem Dolphin Browser geöffnet werden soll und dann läuft es.
Dies kann man direkt einstellen, wenn man den Dolphin Browser installiert hat und dann Facebook/YouTube öffnet. Man wird gefragt, womit das Programm geöffnet werden soll.
Über das HannsPad kann man die Facebook eigenen Spiele nicht nutzen.
Fazit: Wenn man den Dolphin Browser nutzt, macht das Surfen sogar Spaß.
Fotos folgen noch





















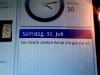




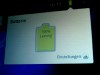

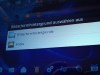



















































da man die homwscreens nicht verändern kann…gibt es eine gute homescreen-app mit der man das kann? vielleicht eine empfehlung?
Netter Bericht. Allerdings nur „nett“. Ihr wollt Kritik, dann bekommt ihr sie natürlich auch. Schließlich soll eine Kritik ja zur Verbesserung des Blogs beitragen… 😉
Sicherlich ist es nicht einfach, ALLE Fakten schriftlich festzuhalten. Von Vorteil ist auf jeden Fall ein gutes Textprogramm, wo man im Vorwege seinen Text in aller Ruhe tippen kann – bevor man ihn in einen Blog stellt, der von „der Welt“ gelesen werden kann…
Und deswegen bzw. GERADE deswegen ist eine fehlerfreie Darstellung des gesamten Textes zu gewährleisten. Nichts ist für eine Webpräsenz peinlicher, wenn der geneigte Besucher sich durch …zig Rechtschreibfehler kämpfen muss. Schusselfehler, die (heutzutage) nicht (mehr) passieren dürfen. Wozu gibt es eine Rechtschreibprüfung? Oder wird die rote Wellenlinie unter den falsch geschriebenen Wörtern gepflegt ignoriert, damit schnell der Text hier steht? Dann lieber Qualität statt Quantität…
Okay, hier finden sich keine Reporter oder angestellte „Schreiberlinge“. Aber gerade dann, wenn man sich von der Masse ein wenig abheben will – und dies ist recht schwer, da jedes Hauptschulkind schon seinen eigenen Blog hat – sollte und muss man darauf achten, dass der verfasste Text zudem grammatikalisch „halbwegs“ lesbar ist.
Der obige Text könnte von einem 14jährigen Schuljungen geschrieben sein. Kein Feuer, immer die gleichen Wörter, Wortwiederholungen usw. etc. pp. … Nach (sehr) kurzer Zeit liest man den Bericht nicht mehr interessiert, auch nicht mehr aufmerksam. Man ertappt sich beim „Überfliegen“, man sucht nur noch Fakten, welche interessant sind und scrollt. Allerdings findet man die (bzw. solche) Fakten überall im Netz.
Und wenn man erst einmal die Lust an der Sache verloren hat, findet man ganz schnell Alternativen. „Leider“ geht so etwas im Web 2.0 auch fast immer sehr schnell…
Mein persönliches Fazit:
Überprüft bitte die verfassten Texte VOR einer Veröffentlichung mit einer Rechtschreibprüfung und lasst ruhig auch mal ein paar andere Augen über die Zeilen gleiten. Nehmt euch die Zeit für interessante Berichte, keine 08/15 News (die man überall im Web findet) „mal schnell hinklatschen“. Ein Bericht ist immer ein Aufsatz, der die Meinung des Verfassers widerspiegelt. Aber ein bereits veröffentlichter Bericht ist eine Art „Schwarzes Brett“, wo JEDER drin lesen kann – ein Aushängeschild der Website…
Außerdem ist eine sinnvolle Formatierung des Textes ratsam. Pro Satz eine Zeile, dann eine Leerzeile? Das ist nicht zeitgemäß. Dann lieber kleinere Abschnitte im Blocksatz. Solche Texte sind viel freundlicher für die Augen…
Speziell Netbook- und Tablet-User werden es euch auch danken, wenn ihr euren „Recent Posts“-Slider eventuell in eine Sidebar oder nach unten verschiebt (oder ganz weglasst) – WordPress bietet da eine Menge Themes und Möglichkeiten an. Wegen der geringeren Auflösung hat man erst einmal den Slider im Blickfeld und muss schon scrollen. Testet dies einmal mit einer (Netbook-) Auflösung von 1024 x 600 Pixel…
Vielleicht könnte man auch das monochrome und recht dunkle (sowie sehr traurig wirkende) Design gegen ein dynamisches und freundlicheres Design (Theme) tauschen… (?)
Bis denne, euer Korrekturleser Andreas