Bislang brauchte man zwingend einen PC, wenn man ein Watchface auf der Amazfit Stratos installieren wollte. Das es auch ohne PC geht, hat Thomas Palmanshofer herausgefunden und er hat eine Anleitung dafür geschrieben.
Bislang gibt es schon diverse Artikel mit Tipps und Tricks z.B. Anleitungen zum Thema Installation von Watchfaces auf die Amazfit Stratos. Je nachdem, ob man eine WFZ oder APK hat:
- Amazfit Stratos – die besten Tipps und Tricks
- Amazfit Stratos und Amazfit Pace – Watchfaces im WFZ Format installieren
- Amazfit Stratos und Amazfit Pace – Watchfaces im APK Format installieren
Jetzt nicht wundern, dass man einen PC benötigt, denn zur Einrichtung wird er zwingend benötigt.
Voraussetzungen:
- Amazfit Stratos voll aufgeladen und mit dem WLAN verbunden
- Ladegerät
- Minuum-Wear.apk
- com.alphainventor.filemanager.apk
- Treiber „Minimal ADB And Fastboot“
- Huami Amazfit Tool
- Einen Account bei Dropbox, OneDrive oder Yandex
- Ein Watchface im *.WFZ Format
1.) Zuerst lädt man alle verlinkten Dateien herunter, installiert die Minimal ADB And Fastboot Treiber und lädt ein Watchface im *.WFZ Format bei einem der genannten Cloud Dienste hoch.
Es funktioniert nicht mit Watchfaces im *.APK Format!!!
2.) Als nächstes startet man das Huami Amazfit Tool und installiert die ADB Treiber über einen Klick auf „Install Drivers“.
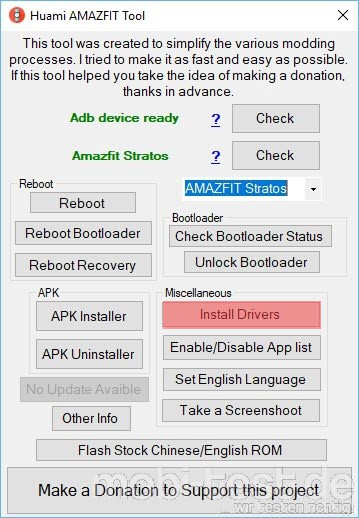
3.) Danach sollte mit einem Klick auf „Check“ die beiden Zeilen daneben „Adb device ready“ und „Amazfit Stratos“ grün erscheinen.
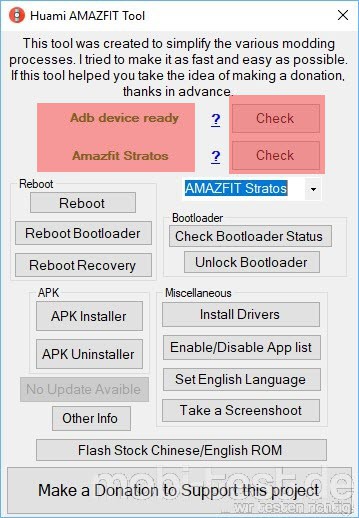 4.) Als nächstes klickt man auf „APK Installer“
4.) Als nächstes klickt man auf „APK Installer“
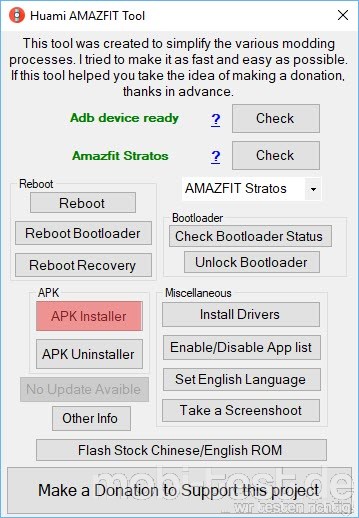
5.) Im nächsten Schritt wählt man die Datei „Minuum-Wear.apk“ aus und klickt auf „Install“. Der Haken bei „Force Installation“ muss nicht gesetzt werden.
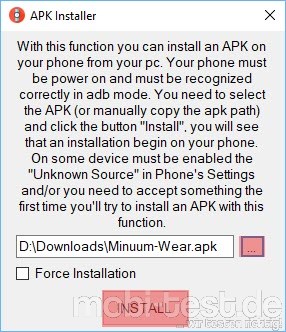
6.) Es öffnet sich das Fenster zur Installation, die einen Moment in Anspruch nimmt und mit einem „Success“ beendet werden sollte. Mit dem Druck einer beliebigen Taste schließt sich das Fenster wieder.
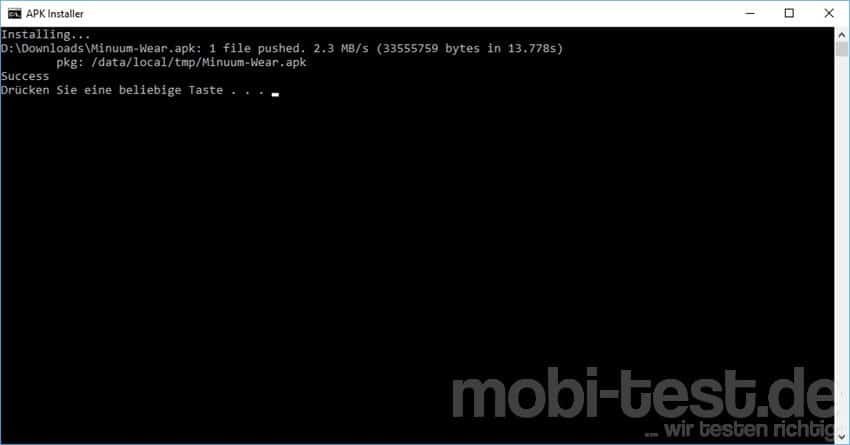
7.) Ab Schritt 4.) wiederholt man die Prozedur mit dem Filemanager+
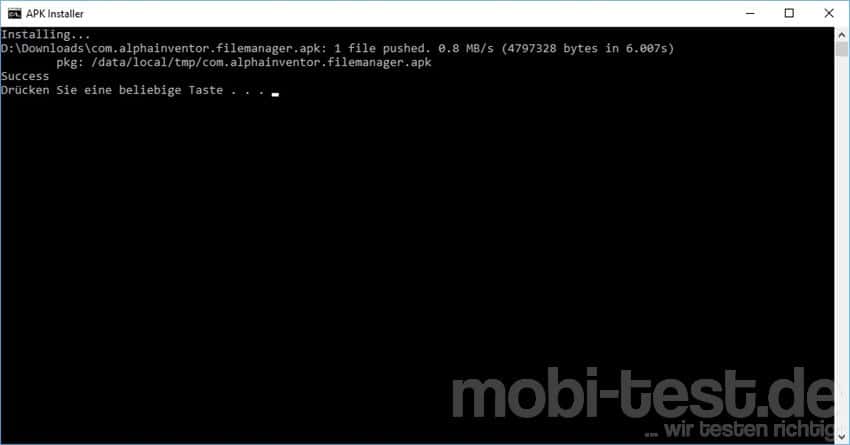
8.) Nun muss die Minuum App noch aktiviert werden. Das wird mit dem zuvor installierten Minimal ADB And Fastboot erledigt. Nach dem Start gibt man nacheinander folgende Befehle ein (am besten per Copy&Paste)
adb shell ime enable com.whirlscape.minuum/.MinuumKeyboardService mSettingsActivityName=com.whirlscape.minuum.Minuum PreferenceActivity
adb shell ime set com.whirlscape.minuum/.MinuumKeyboardService mSettingsActivityName=com.whirlscape.minuum.Minuum PreferenceActivity
adb shell ime disable com.huami.watch.input/.HuamiIME mSettingsActivityName=com.huami.watch.input.SetupActivity
ACHTUNG. WENN MAN AUF DER STRATOS ZU DEN WLAN EINSTELLUNGEN WECHSELT, REAKTIVIERT SICH DIE URSPRÜNGLICHE EINGABEMETHODE
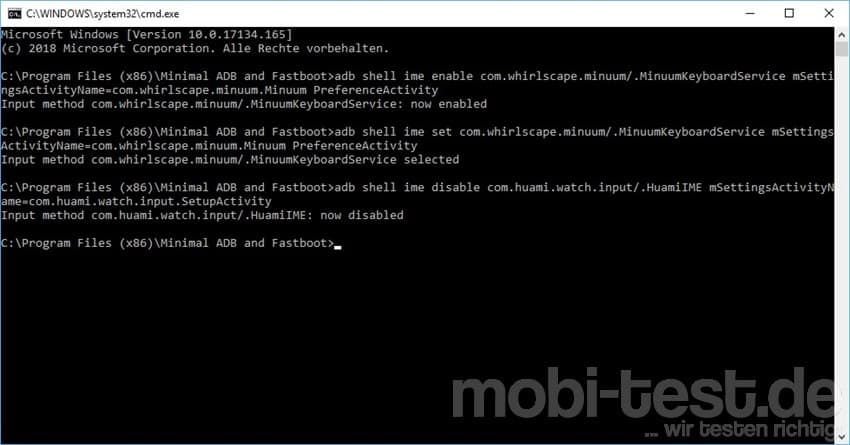
9.) Nun startet man auf der Stratos den File Manager, navigiert zum Punkt „Cloud“ -> „Add a cloud location“ und sucht seinen Anbieter aus. In diesem Fall OneDrive. Google Drive wird zwar unterstützt, dazu müssen aber die Google Play Services installiert werden, die leider nicht auf der Stratos laufen.
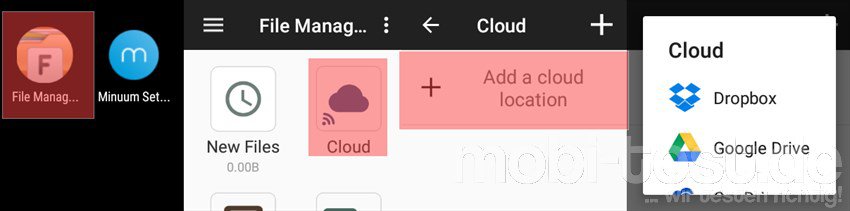
10.) Dort loggt man sich ein
ACHTUNG, ES KANN ETWAS DAUERN BIS DIE UHR EINE WLAN VERBINDUNG HAT. MEHRFACHES NEU STARTEN DER APP IST EVTL NOTWENDIG. EIN WLAN WURDE NORMALERWEISE BEIM ERSTEN START DER UHR ANGELEGT. SOLLTE DIES NICHT DER FALL SEIN MUSS MAN DIE UHR MIT EINEM WLAN VERBINDEN UND DANACH DIE AKTIVIERUNG DER TASTATUR VIA ADB AB SCHRITT 8.) WIEDERHOLEN.
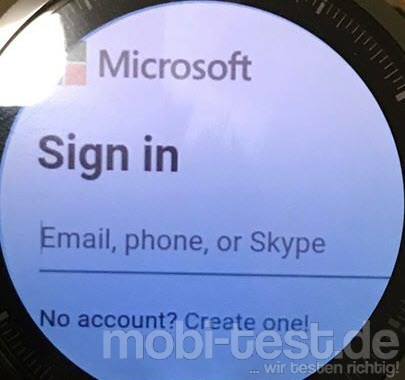
11.) Ist man eingeloggt, geht man im Dateimanager zurück zum Punkt „Cloud“ und wird zukünftig direkt mit OneCloud verbunden.
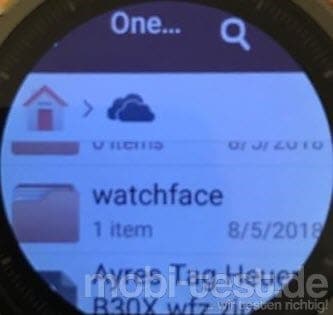
12.) Man sucht das Watchface im *.WFZ Format.
ACHTUNG: DIE DATEIENDUNG MUSS .WFZ LAUTEN. *.WFZ.ZIP FUNKTIONIERT NICHT. AM BESTEN DIE DATEI EINFACH AM SMARTPHONE MIT DEM DATEIMANAGER IN DER AMAZFIT WATCH APP RICHTIG UMBENENNEN.

13.) Anschließend lädt man das Watchface in den Ordner „WatchFace“ auf der Amazfit Stratos herunter…
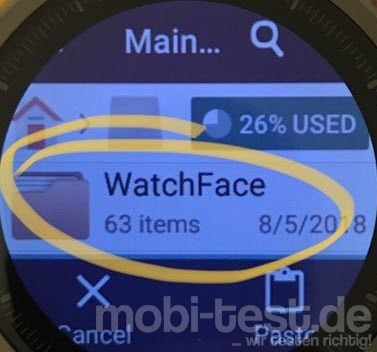
14.)…indem man auf „Paste“ tippt.
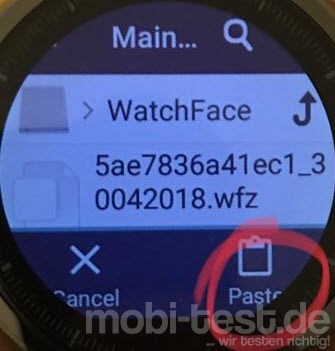
15.) Das neue Watchface steht direkt zur Auswahl bereit.






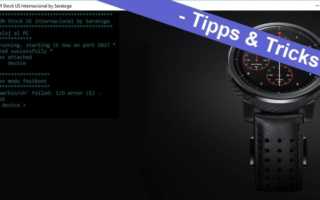





hier noch ein Video meiner Seits.
lg Thomas
https://youtu.be/l-c9kdV2LHc