 Ich bin ja bekennender Fan von diversen Google Diensten, darunter auch den Google Kalender. Dort nutze ich mittlerweile 8 verschiedene Kalender und die wollen alle immer schön synchron gehalten werden. Unter Android kein Thema, aber unter iOS oder Windows Phone eine etwas knifflige Angelegenheit, denn die bisherigen Anleitungen funktionieren alle nicht mehr. Und das nur, weil Google einen immens wichtigen Link geändert hat. Hier nun die aktuelle Fassung zum synchronisieren von mehreren Google Kalendern.
Ich bin ja bekennender Fan von diversen Google Diensten, darunter auch den Google Kalender. Dort nutze ich mittlerweile 8 verschiedene Kalender und die wollen alle immer schön synchron gehalten werden. Unter Android kein Thema, aber unter iOS oder Windows Phone eine etwas knifflige Angelegenheit, denn die bisherigen Anleitungen funktionieren alle nicht mehr. Und das nur, weil Google einen immens wichtigen Link geändert hat. Hier nun die aktuelle Fassung zum synchronisieren von mehreren Google Kalendern.
Achtung:
Da Google den Dienst mittlerweile eingestellt hat und stattdessen CalDAV für den Kalender und CardDAV für die Kontakte einsetzt, funktioniert die Anleitung nicht mehr.
Für iOS findet ihr die neue Anleitung hier -> Link
Windows Phone unterstützt dieses Protokoll noch nicht, aber das soll sich bald ändern. Sobald das der Fall ist, werde ich auch dafür eine Anleitung schreiben.
———–
Seit vorgestern bin ich im Besitz des Lumia 920 mit Windows Phone 8 und will natürlich auch da meine ganzen Kalender drin haben. Dumm nur, dass alle Anleitungen die auf den Link m.google.com/snyc verweisen, nicht mehr funktionieren. Den Link scheint es nicht mehr zu geben. Man landet immer wieder auf google.com/mobile/other/. Das ist wohl so neu, das es selbst die Anleitung von Google selbst noch nicht aktualisiert wurde. Ich war der Verzweiflung schon sehr nahe, bis ich in der Google Hilfe auf diverse Tipps gestoßen bin. Da sie kreuz und quer verstreut waren, habe ich mich hingesetzt und eine Anleitung geschrieben:
Ich setze jetzt einfach mal voraus, dass ihr eure Kalender freigegeben habt und dasGoogle Konto in iOS oder Windows Phone auch für die Synchronisierung eingerichtet ist.
Wer die Anleitung hier direkt auf einem Smartphone oder Tablet liest, kann direkt zu Punkt 4. springen.
1. Browser öffnen
Auf dem PC öffnet man einen beliebigen Browser. Ich selber habe es in Chrome gemacht, aber soweit mir bekannt ist es beim Internet Explorer und Firefox ähnlich.
2. F12 drücken
3a. Beim Chrome erscheint rechts unten ein Zahnrad für diverse Einstellungen. Dort klicken, dann auf „General“ und den Haken bei „Disable Java Script“ entfernen.

Dann auf „Overrides“ und dort „iPad – iOS 5“ auswählen.

3b. Beim Explorer geht unten ein Fenster auf. Dort auf „Extras“ -> „Zeichenfolge des des Benutzer…“. Ist dort kein Eintrag für iPad, iPhone oder ein anderen Mobilfunkgerät eingestellt, dann erstellt man über „Benutzerdefiniert“ eines mit dem Namen „iPAD“ und aktiviert es.

4. Folgenden Link öffnen:
https://m.google.com/sync/settings/iconfig/welcome?source=mobileproducts&hl=en
5. Dort „Windows Phone“ auswählen.
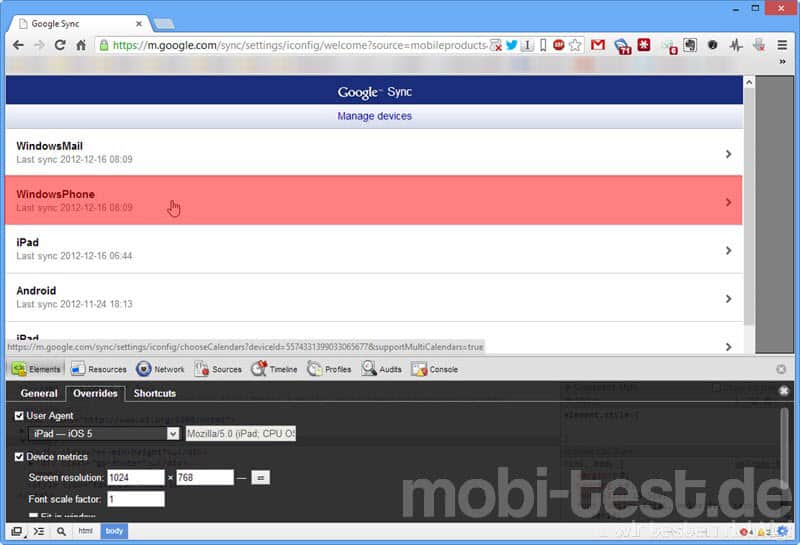
6. Hier kann man nun alle zu synchronisierenden Kalender auswählen. Danach aus „Save“ klicken.
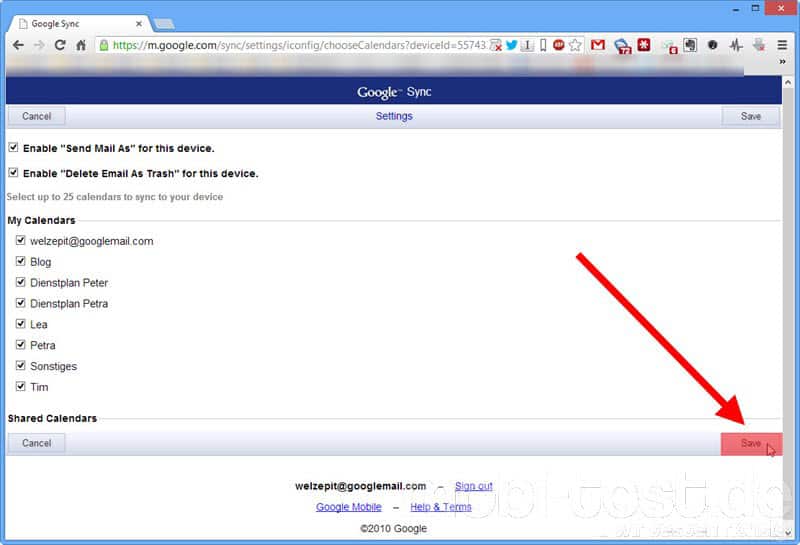
7. Im Handy den Kalender über das Google Konto erneut synchronisieren. Bei Windows Phone erzwingt man den erneuten Sync durch gedrückt halten des Google Kontos in den Konteneinstellungen.
8. In den Kalender gehen und dort kann man nun in den Einstellungen alle Kalender auswählen.
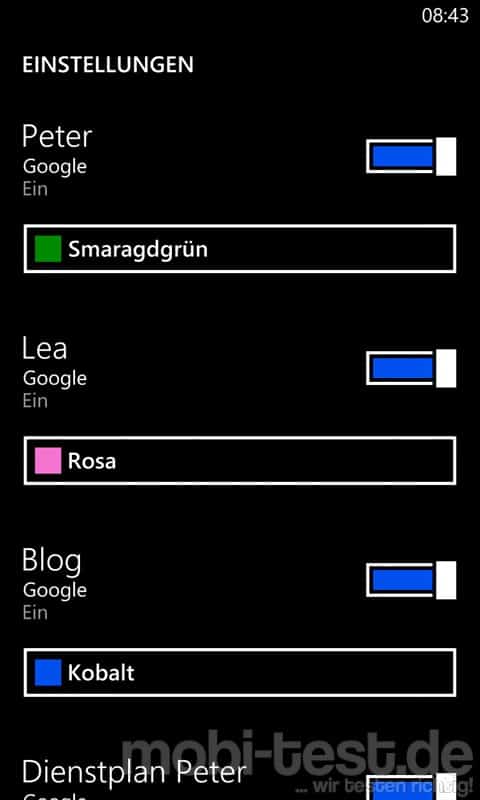
Übrigens hat Markus hier beschrieben, wie man unter Windows Phone 8 solche Screenshots machen kann -> Link
Viel Spaß…


![[Anleitung] Per CalDAV Protokoll mehrere Google Kalender mit iOS synchronisieren Sony Tablet Z Banner](https://mobi-test.de/wp-content/uploads/2013/03/Sony-Tablet-Z-Banner-320x200.jpg)
![[Anleitung] Per CardDAV Protokoll seine Google Kontakte mit iOS synchronisieren Google Chrome iOS Buf Fix](https://mobi-test.de/wp-content/uploads/2013/03/Google-Chrome-iOS-Buf-Fix1-320x200.jpg)
![[Anleitung] So synchronisiert man seine Google Mail Kontakte und Kalender mit iOS google ios sync](https://mobi-test.de/wp-content/uploads/2012/09/google-ios-sync-320x196.jpg)


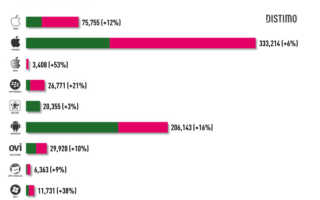

![[Tipps und Tricks] So schützt man sich mit Google vor dem Datenverlust google-dienste-banner](https://mobi-test.de/wp-content/uploads/2016/12/Google-Dienste-Banner-320x200.jpg)
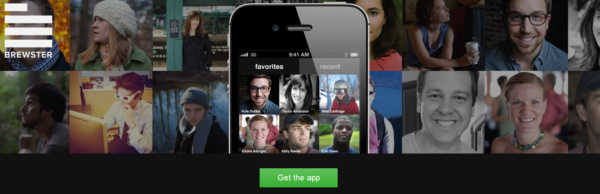

Ich verstehe irgendwie das Problem nicht.
Ich habe jetzt seit ca. 1 Monat mein Lumia 920… Ich habe zwar nur einem Kalender, aber bei mir wird alles zuverlässig synchronisiert.
Oder kann das was mi der Umstellung des Active Sync Protokolls zu tun haben bei Google? Ich dachte, dass soll erst im januar abgeschaltet werden… (für Neugeräte)
Bei einem einzelnen Kalender gibt es ja auch keine Probleme. Nur wenn man mehrere Kalender synchron halten möchte. Und genau darum geht es hier 😉
Ah, OK… Danke für den Hinweis
Zitat: „Dumm nur, dass alle Anleitungen […] funktionieren.
NICHT funktionieren, oder funktionieren?! 😉
Ansonsten schöner Beitrag. Ist immer ein Chaos die ganzen Kalender in iOS und WP einzubinden…ich hasse es!
Wenn man ein iPad hat, kann man auch einfach auf den link klicken und das alles einstellen. 🙂 Danke für das HowTo!
Geht so:
After January 30 2013, Google dropped Exchange ActiveSync support.
Now if you add a Google account in Windows Phone 7.8, you can sync only emails.
But if I want to sync my Google Contacts and Calendars…??
Just follow this steps:
– Go in Settings >>> Email + Accounts.
– Add an account.
– Choose Outlook (Outlook.com, Exchange, Office 365).
– Write you Google email, password and press Sign In button.
Fill the new page with this informations:
– Account: your Google email
– Domain: google
– Server: m.google.com
Super Anleitung. Many Thanks. Wenn man bedenkt, das viele dafür bis zu 5€ bezahlen (gsync im AppStore)
Mittlerweile ist es viel, viel, viel leichter!
Einach diesen Link öffnen und die Kalendar selektieren, die man syncronisieren möchte: https://calendar.google.com/calendar/syncselect
Lösung habe ich auf dieser Seite gefunden:
https://www.microsoft.com/en-us/mobile/support/faq/?action=singleTopic&topic=FA142574
Hallo Harald
Das mit dem Link habe ich gemacht und die entsprechenden Kalender markiert. Aber auf meinem Windows 10 Lumia 950 erscheinen diese Kalender nur teilweise. Bin am verzweifeln.
Hat jemand eine Lösung dazu?