Das HTC U11 ist ein nicht zu unterschätzendes Smartphone in der High-End Klasse. Viele haben es nicht, aber alle die es haben sind mehr als zufrieden damit. Aber da geht noch mehr. So einiges mehr und daher gibt es hier schön übersichtlich die allerbesten Tipps und Tricks dafür.
Das HTC U11 durch doppeltes antippen aufwecken:
Diese Funktion wird man nicht mehr missen wollen. Durch zweifaches tippen auf das Display im Standby kann man es aufwecken und sehen, was es neues gibt. In den Einstellungen -> „Anzeige, Fingerbewegung & Tasten“ -> „Motion Launch Gesten“ -> „Für Aufwachen uns Schlafen doppelt tippen“ kann man es aktivieren. Allerdings muss man zum entsperren erneut auf das Display tippen. Um das zu beschleunigen siehe den nächsten Tipp.

Swipe-to-Unlock aktivieren:
Wenn man nur mal kurz nach der Uhrzeit schauen will, dann ist dieses doppelte antippen sicher eine tolle Sache. Um es aber auf die Schnelle zu entsperren, sollte man in den Einstellungen -> „Anzeige, Fingerbewegung & Tasten“ -> „Motion Launch Gesten“ -> „Zum entsperren nach oben wischen“ aktivieren.
HTC Edge Sense aktivieren und einrichten:
Eine echte Neuheit ist Edge Sense. Die Seiten des HTC U11 sind druckempflindlich. Was genau passiert, wenn man das Gehäuse etwas zusammendrückt, kann man in den Einstellungen -> „Edge Sense“ einstellen. Zuerst erfolgt die allgemeine Einrichtung. Danach gelangt man in die Einstellungen. Wenn man den „Erweiterten Modus“ aktiviert, unterscheidet es zwischen einem kurzen drücken und gedrückt halten und kann so zwei Aktionen einrichten.
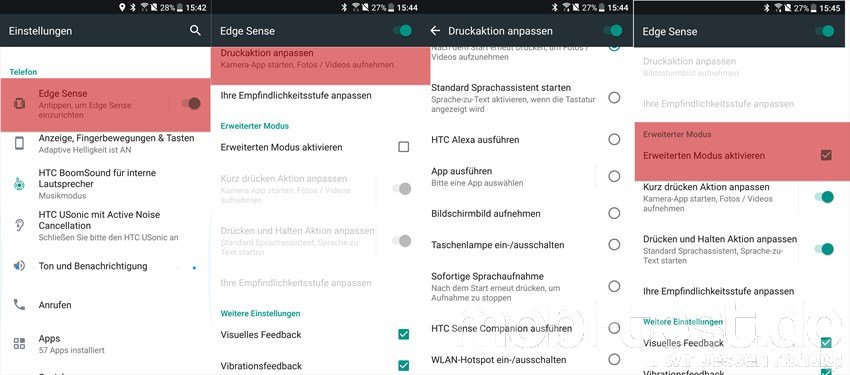
Quick Settings sofort komplett öffnen:
Es ist echt mühselig zweimal die Benachrichtigungsleiste nach unten zu ziehen, um alle Schalter zu Gesicht zu bekommen. Das geht auch schneller. Einfach mit zwei Fingern vom oberen Displayrand nach unten wischen und schon erscheint das komplette Menü.

Wer z.B. mal schnell in die Einstellungen für das WLAN möchte, braucht nicht den Umweg über die Einstellungen gehen. Einfach in den Quick Settings das entsprechende Icon kurz gedrückt halten und schon ist man in dessen Einstellungen. Das funktioniert übrigens bei fast allen Android Smartphones und Tablets.
Shortcuts und Raster der Benachrichtigungsleiste anpassen:
Die Statusleiste beim HTC U11 ist erweiterbar, in dem man ein weiteres mal nach unten wischt. Über einen Klick auf den Stift kann man die Icons verschieben und so seine eigene Reihenfolge bestimmen.
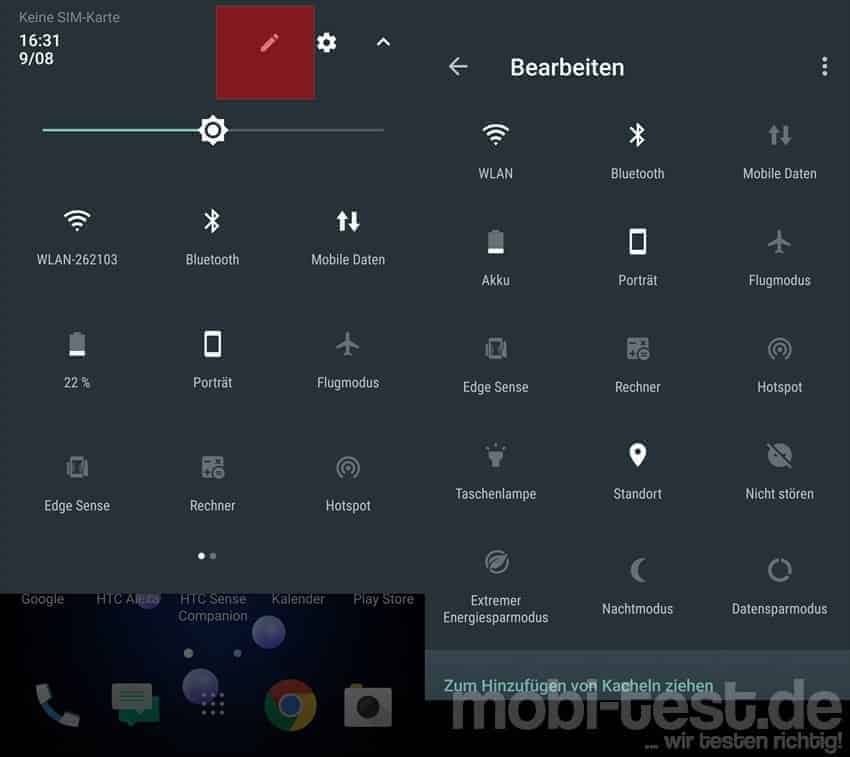
Ordner in der Schnellstart-Leiste erstellen:
Beim HTC U11 ist die Zahl der Icons in der unteren Schnellstart-Leiste auf 4 Stück begrenzt. Wer mehr haben möchte, kann sich dort aber Ordner anlegen. Einfach eine App auf ein anderes Icon ziehen und es entsteht ein Ordern, der mit weiteren Icons befüllt werden kann.
Mit dem Spiltscreen zwei Fenster gleichzeitig öffnen:
Wer eine Mail liest und schnell mal was bei Google suchen will, kann sich mit einem Splitscreen behelfen. Die Mail oben und der Browser unten. Oder was auch immer. Echtes Multitasking eben. Dazu öffnet man zuerst die App, welche oben zu sehen sein soll und hält dann die Taste für die letzten Apps gedrückt. Hier kann man dann die zweite App auswählen. Über den kurzen Balken zwischen den beiden Fenstern, kann man die Höhe anpassen.
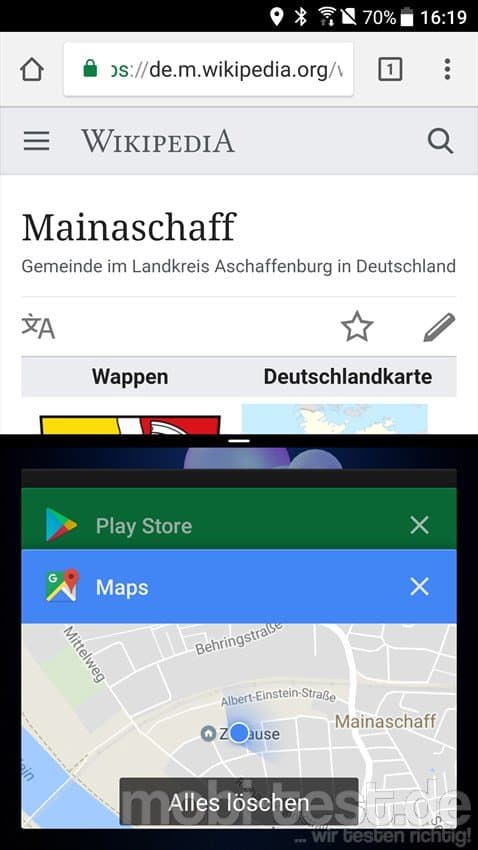
Sortierung der Apps im Appdrawer ändern:
Nichts leichter als das. Dazu im Appdrawer, also der Übersicht aller installierten Apps, links oben auf das Auswahlmenü tippen. Hier kann man die Apps entweder Benutzerdefiniert, also selber festlegen wo was liegen soll, „Alphabetisch“ oder mit „Neu“ nach dem Installationsdatum sortieren lassen. Oder rechts oben über die drei Punkte und dann „Apps neu anordnen“.
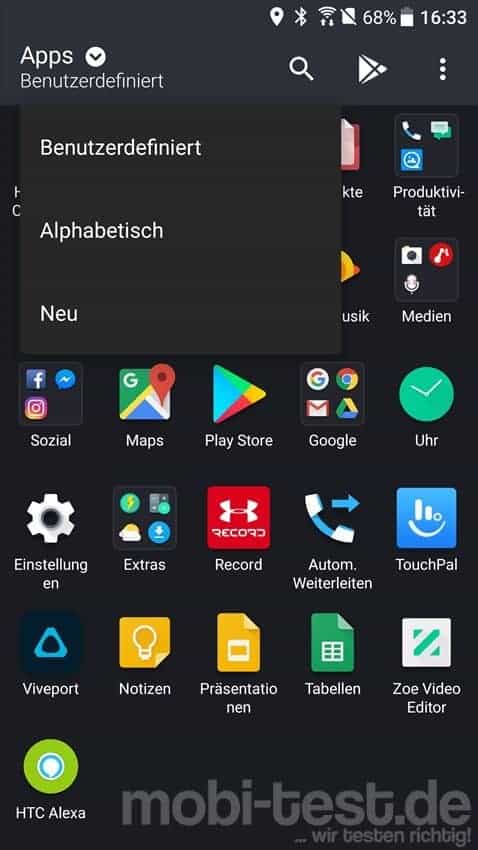
Rastergröße im App-Drawer anpassen:
Eine beliebte Funktion bei extra Launchern ist die Anpassung des Rasters im Appdrawer. Beim HTC U11 kann man dieses Raster auf 4 x 5 oder 5 x 6 umstellen. Dazu einfach im Appdrawer rechts oben auf die drei Punkte tippen und die Rastergröße anpassen.
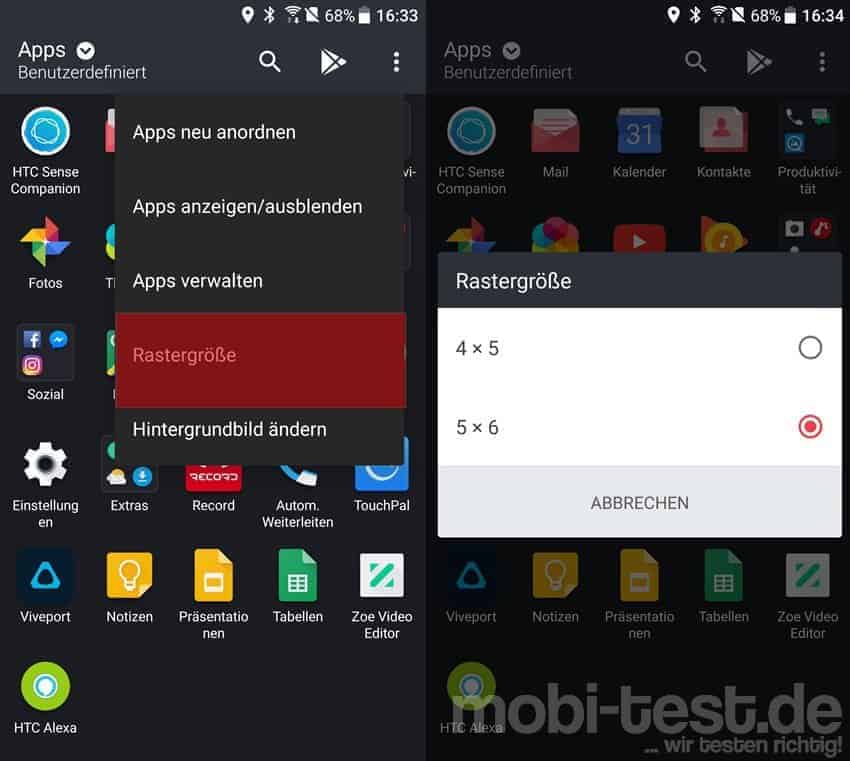
Unerwünschte Apps im App-Drawer ausblenden:
Nicht nur, dass man viele der vorinstallierten Apps nicht entfernen kann, verschmutzen sie auch noch den sauber sortieren App Drawer. Auch dafür braucht der U11 Besitzer keine extra App installieren. Einfach oben rechts auf die 3 Punkte tippen und die unerwünschten Apps bei „Apps anzeigen/ausblenden“ auswählen und schon werden sie nicht mehr angezeigt. Aus den Augen, aus dem Sinn. Perfekt bei vorinstallierten Apps, die sich nicht deinstallieren lassen.
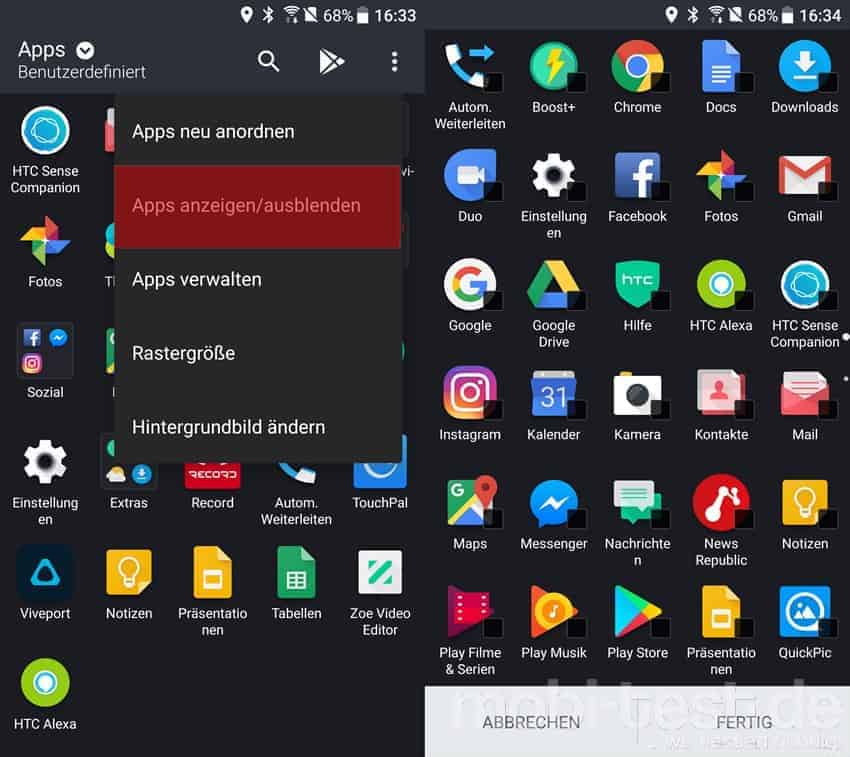
Eigene Themes erstellen oder anpassen:
Mittlerweile ist der Theme-Editor ein fester Bestandteil des Systems. Über ihn kann man nicht nur fertige Themes herunterladen oder eigene erstellen, sondern auch bestehende Themes anpassen. Dazu einfach die App „Themes“ starten und rechts unten auf das „+“ tippen. Zuerst sucht man sich ein Wallpaper aus, auf dessen Basis dann eine Vorauswahl an passenden Texturen, Farben, Icons, Töne und Schriftart auswählt. Allesamt können aber den eigenen Wünschen angepasst werden. Zwar ist die Auswahl an Icons und Schriftarten nicht sehr groß, aber immerhin besser als nichts. Ein anderer Weg oder wenn man ein Theme ändern möchte geht über die Einstellungen -> „Personalisieren“ -> „Theme ändern“ bzw. „Aktuelles Theme bearbeiten“.
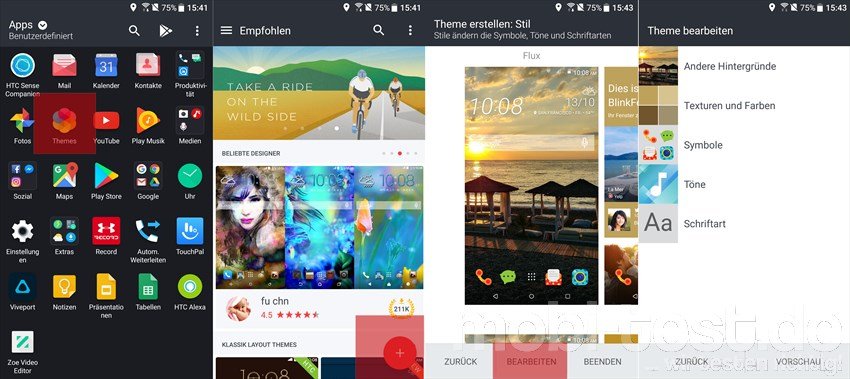
Freestyle Layout aktivieren:
Themes waren gestern. Beim HTC U11 hebt man mit den Freestyle Themes alle Begrenzungen auf. Hier kann man Icons oder sog. Sticker frei ohne jedes Gitter auf dem Display platzieren. Man findet jede Menge Freestyle Themes am einfachsten über die App „Themes“. Links findet man das Menü und wählt dort „Freestyle Layout Themes“. Hier findet man jede Menge fertige Freestyle Themes kostenlos zum herunterladen. Probiert es aus, denn es lohnt sich und man kann sich herrlich austoben und kreativ werden.
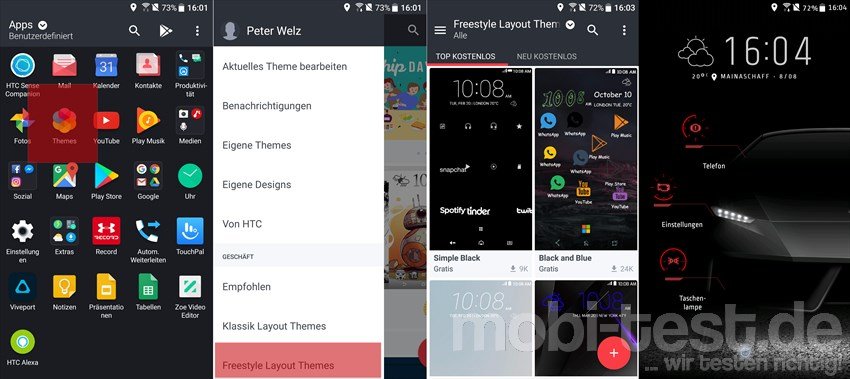
Die Schnellste Art wie man ein Widget auf den Homescreen bringt, ist über die Pinch-to-Zoom Geste, also zwei Finger zusammenziehen und das gewünschte Widget auf den Homescreen ziehen.
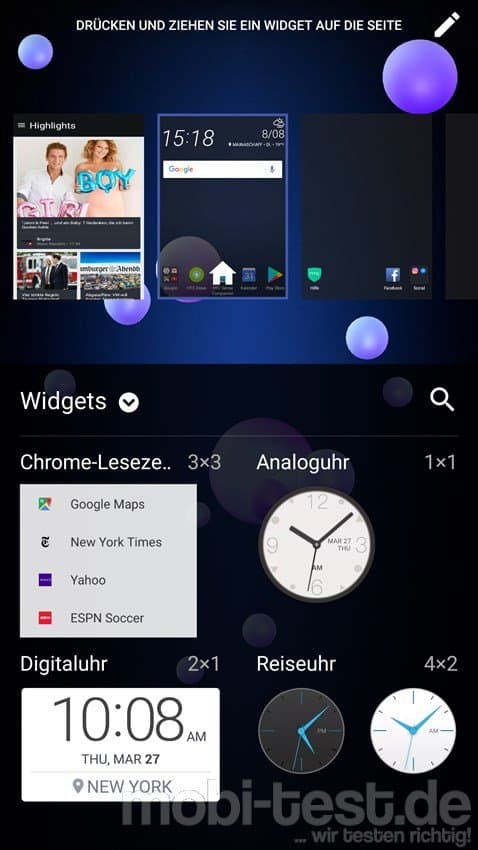
Homescreens ändern/ hinzufügen oder löschen:
Auch das geht am schnellsten über die Pinch-to-Zoom Geste, also zwei Finger zusammenziehen und dann rechts oben auf das Icon mit dem Papier und Stift tippen.
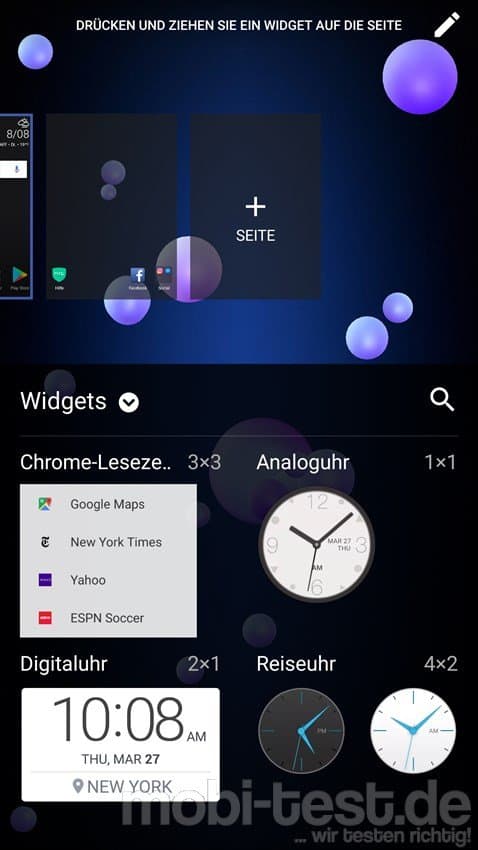
App Icons im Homescreen leichter verschieben:
Dieses ist ein echt genialer Tipp. Wer öfter mal Apps auf den Homescreens verschiebt, wird sich sicher oft geärgert haben, wenn man den Rand nicht richtig erreicht, weil z.B. eine Hülle den Rand bedeckt und das Icon sonstwo landet. Beim HTC 10 hält man das Icon gedrückt und wischt mit einem zweiten Finger durch die Homescreens.
Farbtemperatur ändern:
Beim HTC U11 kann man die Farbtemperatur sehr schnell und leicht ändern. Einfach in die Einstellungen -> „Anzeige, Fingerbewegung & Tasten“ -> „Farbtemperatur“. Hier kann man per Schieberegler die Farbgebung justieren.

Ordner auf dem Homescreen umbenennen:
Ordnung ist das halbe Leben. Daher kann man sich auf dem Homescreen mit Ordner einrichten. Damit man diese besser unterscheiden kann, besteht die Möglichkeit diese zu benennen. Einfach einen Ordner öffnen und man kann oben links den Namen ändern. Einfärben geht leider nicht.
Benachrichtigungen von Apps einstellen:
Bei Android kann man sehr bequem einstellen, welche App Benachrichtigungen senden darf und welche nicht. In den Einstellungen -> „Ton und Benachrichtigung“ -> „Benachrichtigungen“ kann man dass einstellen. Man sucht die betreffende App aus und kann die Benachrichtigungen einstellen.
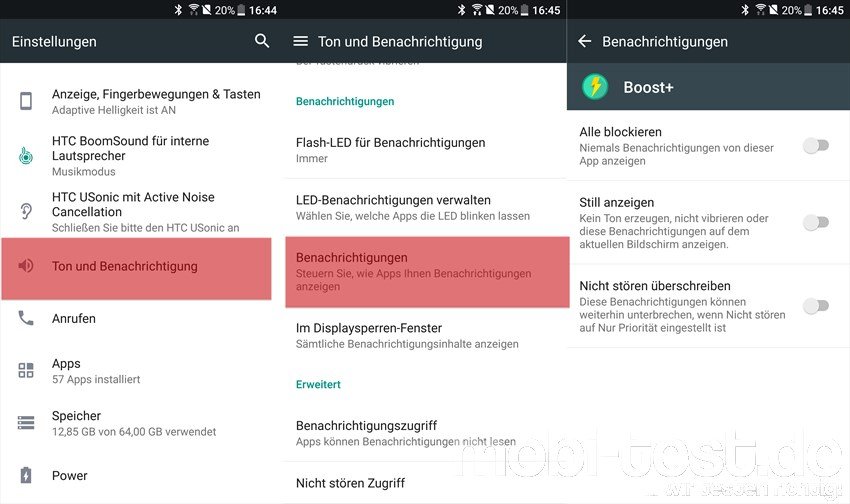
Nachtmodus aktivieren:
Auch das HTC U11 hat den neumodischen Blaulichtfilter. Den Nachtmodus kann man in den Einstellungen -> „Anzeige, Fingerbewegung & Tasten“ -> „Nachtmodus“ aktivieren. Entweder direkt, zum Sonnenuntergang bis Sonnenaufgang oder zeitlich angepasst.
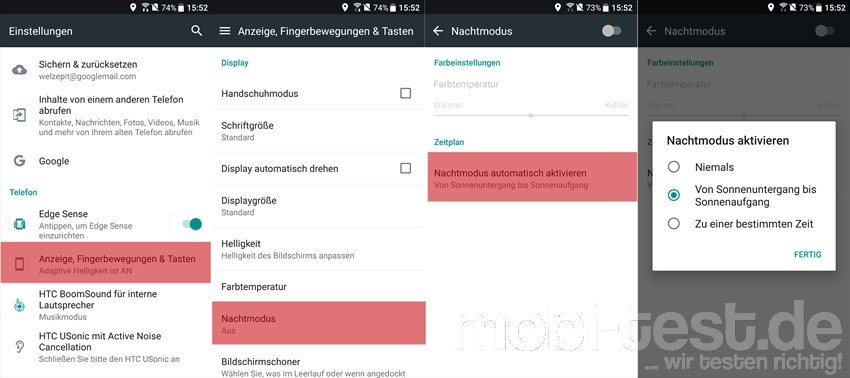
Blinkfeed optimieren:
Blinkfeed ist eine tolle Sache, wenn man wirklich permanent auf dem Laufenden sein will. Mittlerweile hat HTC seinen Blinkfeed mit weiteren Funktionen bestückt, um den Inhalt noch besser zu kontrollieren und zu personalisieren. Erreichbar sind die Einstellungen direkt aus Blinkfeed heraus, wenn man oben links neben „Highlights“ auf diese 3 Striche tippt. Rechts oben über die Einstellungen kann man Blinkfeed noch etwas anpassen.
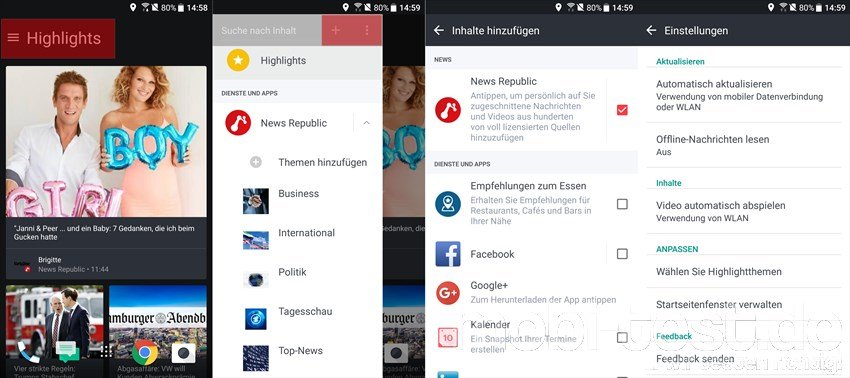
Wer Blinkfeed nicht haben möchte, kann es sehr einfach deaktivieren. Dazu auf eine freie Stelle des Homescreen gedrückt halten -> „Seite bearbeiten“, dann nach rechts zu Blinkfeed wischen und auf „Entfernen“ tippen. Alternativ zieht man auf einem der Homescreens zwei Finger zusammen (Pinch-to-Zoom Geste), tippt auf Blinkfeed, hält ihn gedrückt und zieht ihn auf „Entfernen“. Deinstallieren kann man Blinkfeed übrigens nicht.
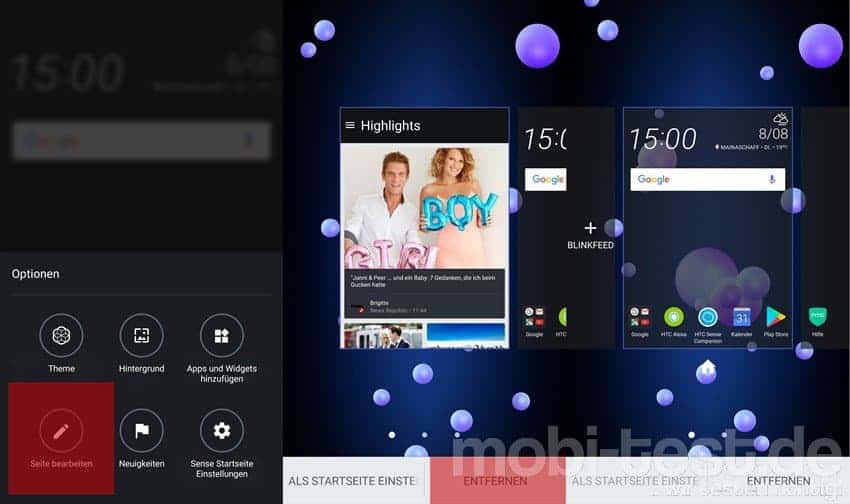
Backup der Apps inkl. deren Einstellungen erstellen:
Viele Android Nutzer suchen eine Möglichkeit sämtliche Einstellungen, die Apps und deren Einstellungen zu sichern, also ein Backup zu erstellen. Ogt geht das nur per Root Zugriff und weiteren zu installierenden Apps. Beim HTC U11 ist das hingegen kein Problem. Einfach in den Einstellungen auf „Sichern & Zurücksetzen“ und dort die Option „Eigene Daten sichern“ aktivieren. Direkt darunter muss man noch bei „Sicherungskonto“ das Google Konto auswählen.
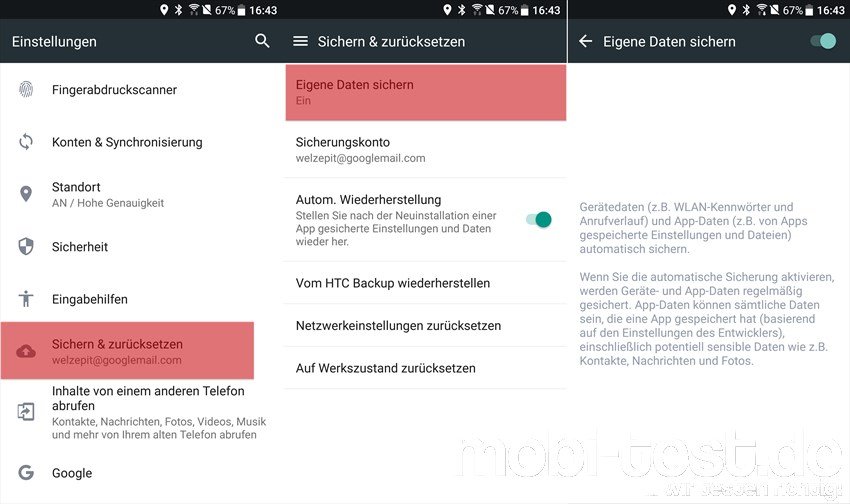
Mit Boost+ das HTC U11 fit halten:
Ein Androide ist ein bisschen wie Windows. Mit der Zeit müllt es sich von selbst zu und bedarf daher etwas Pflege. Dazu liefert HTC U11 die App Boost+ mit. Zu finden im Ordner „Extras“. Mit einem Klick kann man hier das System sauber halten, optimieren und vieles mehr. Nicht zu vergessen, dass alle paar Tage mal ein Neustart auch helfen kann. Rechts oben findet man die Einstellungen, wo man noch die Funktion „Smart Boost“ aktivieren sollte, die das System automatisch bereinigt.
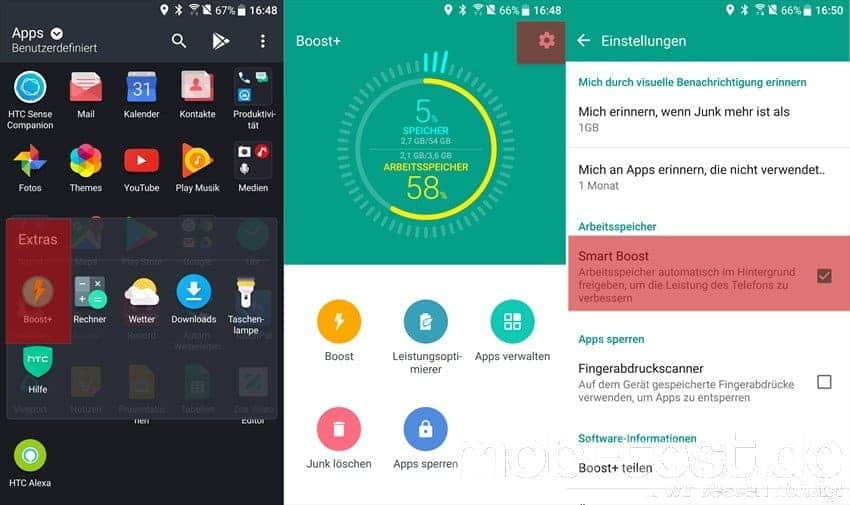
Apps mit einem Passwort bzw. Fingerabdruck sperren:
Wer Apps mit einem Passwort absichern will, kann das über die Boost+ tun. Dort findet man „Apps sperren“ und kann ein Muster festlegen oder einen Fingerabdruck.
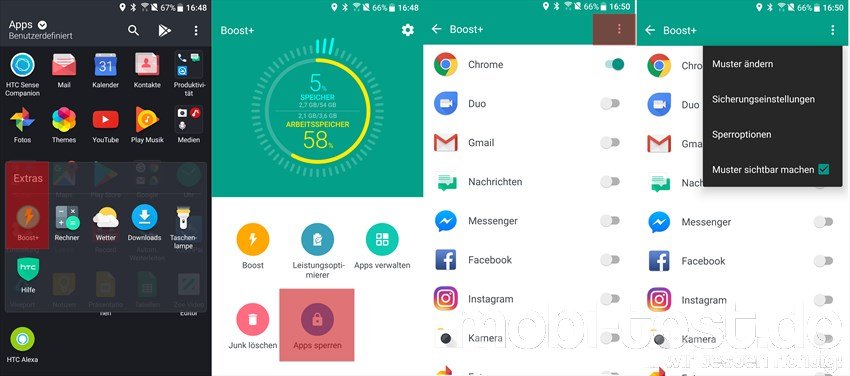
Anrufe automatisch annehmen:
Wie auch schon bei den neueren LGs und Huaweis kann man Anrufe annehmen, in dem man das klingelnde Handy Richtung Ohr führt. Aktiviert wird diese Geste über die Einstellungen -> „Anrufen“ -> „Anrufe automatisch annehmen“.
Per Geste das HTC U11 stumm schalten:
Es soll ja Menschen geben, die Nachts, bei Besprechungen oder sonstigen Gelegenheiten nicht durch einen Anruf oder Benachrichtigungen gestört werden möchten. Durch einfaches umdrehen auf das Display bleibt es stumm wie ein Fisch. Diese Funktion findet man in den Einstellungen -> „Ton und Benachrichtigung“ -> „Zum Stummstellen umdrehen“. Der Wecker klingelt aber trotzdem.
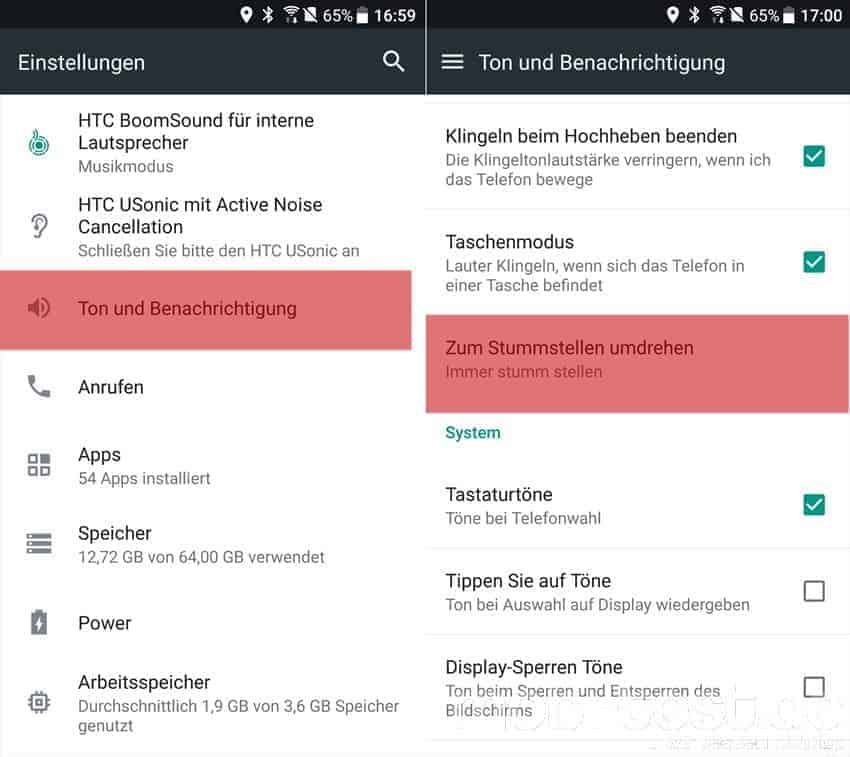
Weitere Gesten für das HTC U11:
In den Einstellungen unter „Anzeige, Fingerbewegung & Tasten“ -> „Motion Launch Gesten“ kann man noch einige andere Gesten aktivieren. Über den Sinn oder Unsinn einiger dieser Gesten könnte man sicher stundenlang diskutieren. Fakt ist. Sie funktionieren alle.
Das Umdrehen killt jeden Ton, egal was und von wem. Wer es etwas genauer einstellen möchte, dass z.B. bestimmte Anrufer trotzdem durchkommen, kann man die Funktion „Nicht stören“ nutzen. Man kann diese Option händisch über die Benachrichtigungsleiste aktivieren oder über die Leiser-Taste. In den Einstellungen -> „Nicht stören“ kann man festlegen wer durchkommt oder wer nicht und was genau passieren soll. Der Wecker kann übrigens nicht stumm geschaltet werden. Er hat immer Vorrang.
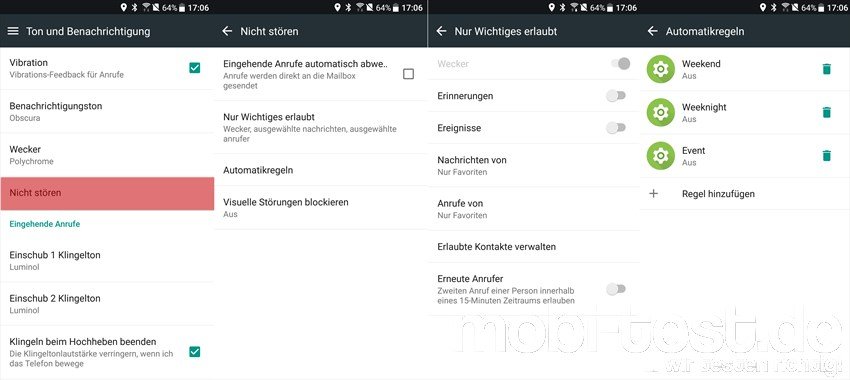
LED Benachrichtigungen steuern:
In den Einstellungen -„Ton und Benachrichtigung“ kann man unter „Flash-LED für Benachrichtigungen“ und „LED-Benachrichtigungen“ einstellen, ob bei Anrufen usw. die LED blinken soll. Aber Achtung. Diese ist sehr hell und vor allem Nachts kann das durchaus stören.
Mit HTC Connect Medien blitzschnell teilen:
Eine der für mich besten Optionen von HTC Sense ist „HTC Connect“. Einmal eingerichtet, genügt es nur noch mit drei Fingern auf einem Bild, Video oder Musik nach oben zu streichen, um diesen Inhalt zu teilen. Connect hat in den Einstellungen ganz oben einen eigenen Menüpunkt spendiert bekommen, wo man Geräte auswählen kann, an die entsprechende Inhalte gesendet werden sollen. Über die drei Punkte rechts oben lassen sich neue Geräte hinzufügen. Dabei zieht das HTC U11 alle Register und findet alles, was über Airplay, AllPlay, Blackfire, Bluetooth, DLNA , Chromecast und Miracast kommuniziert. Um die Geste nutzen zu können, muss diese zuvor in den Einstellungen bei „HTC Connect“ aktiviert werden.
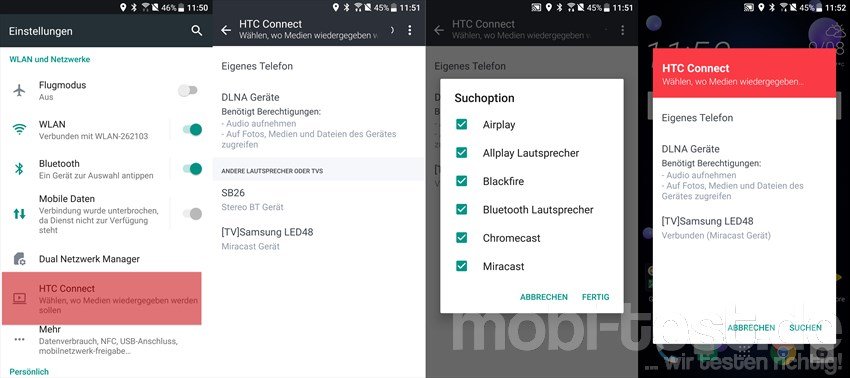
Klang von HTC Boom Sound optimieren:
Nach wie vor sind die beiden Boom Sound Frontlautsprecher das absolute Highlight der HTC Flaggschiffe. In den Einstellungen findet man auch einen passenden Eintrag. Antippen schaltet dabei zwischen dem „Theatermodus“ und dem „Musikmodus“ um.
Klang des Headsets verbessern:
Verbindet man zum ersten mal ein original HTC USonic Headset über den USonic Adapter mit dem HTC U11, erscheint eine Meldung, um diese Prozedur zu starten. Dabei hat man die Auswahl aus zwei Möglichkeiten, wobei die zweite mit dem Hören die wesentlich besseren Ergebnisse liefert. Leider funktioniert das nur mit dem original USonic Headset.
Active Noise Cancellation ein- und ausschalten:
Diese aktive Geräuschunterdrückung ist schon was feines, kann im Straßenverkehr aber eine echte Gefahr werden, weil man nichts mehr hört. Daher kann man diese Funktion ein- und ausschalten. Funktioniert aber wiederum nur, wenn das original HTC USonic Headset verbunden ist. In den Einstellungen den Schalter bei „HTC USonic mit Active Noise Cancellation“ deaktivieren. Wahlweise auch über den Schalter in der Benachrichtigungsleiste.
HTC Sense Companion einrichten:
Mit dem Comapnion kann man so einige Sachen automatisieren. Mit der Zeit lernt das HTC U11 vom Besitzer und schlägt diverse Aktivitäten vor. So kann es den Verkehr im Hintergrund im Auge behalten und Tipps geben, wann man zu einem Termin aufbrechen sollte. Oder den Schrittzähler aktivieren, um seine Aktivitäten zu tracken. Rechts oben gelangt man in die Einstellungen, wo man unter „Persönliche Info“ seine Heimat- und Arbeitsadresse eintragen kann usw.
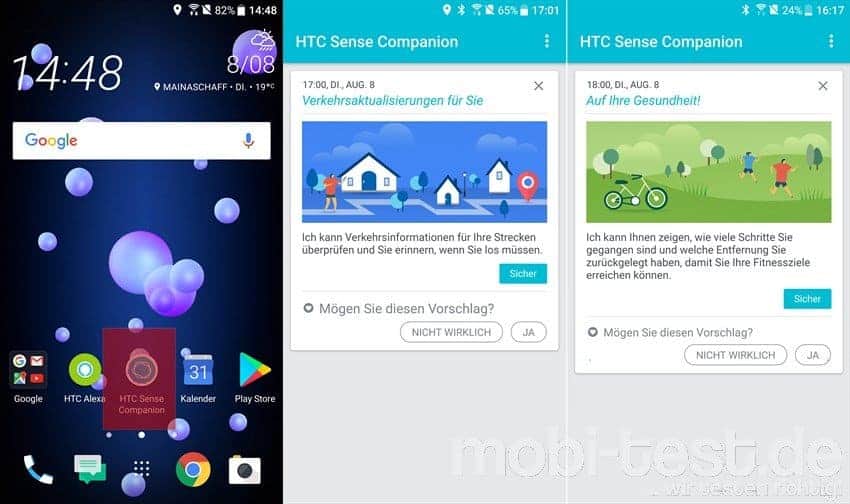
Alexa einrichten und nutzen:
Amazon Alexa muss man wohl nicht mehr weiter vorstellen. HTC hat Alexa auch auf dem HTC 11 mit Hilfe einer eigenen App nutzbar gemacht. „HTC Alexa“ findet man im Playstore und muss vermutlich noch aktualisiert werden, damit sie funktioniert. Danach meldet man sich mit seinem Amazon Konto an und schon ist der Sprachassistent startklar und kann über das Hotword „Alexa“ aufgerufen werden. Oben rechts über das Zahnrad gelangt man in die Einstellungen, wo man unter anderem auch einstellen kann, ob das HTC auch im Standby reagieren soll.
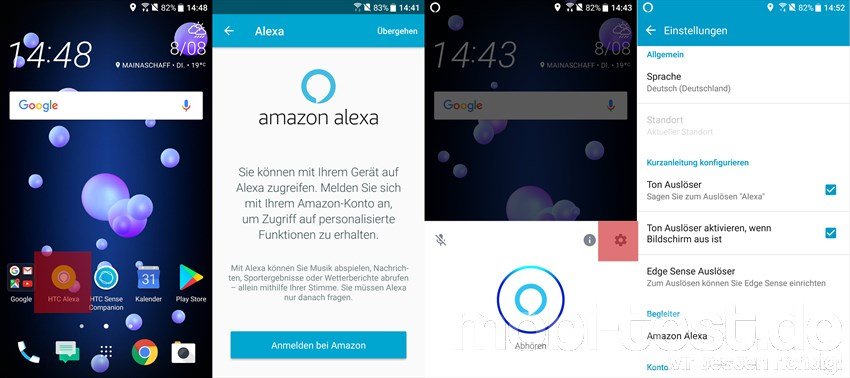
Zwischenablage/ Textbausteine aktivieren:
Als Tastatur ist bei HTC seit längerem TouchPal vorinstalliert. Diese bietet eine wirklich nützliche Zwischenablage bzw. konfigurierbare Textbausteine. Wer man öfter dieselben Texte benötigt, kann man sich diese in eine feste Zwischenablage kopieren und jederzeit mit ein paar Klicks einfügen oder durch Eingabe eines Kürzels automatisiert eintragen lassen. Ein Klassiker wäre z.B. mit freundlichen Grüßen. Wenn man einen Shortcut mfg anlegt, dann wird in Zukunft dieses Kürzel vom System automatisch erkannt und ausgeschrieben. Um Shortcuts anzulegen oder die Zwischenablage zu nutzen, einfach in der Tastatur links oben auf das Touch Pal Logo klicken und dann auf „Clipboard“.
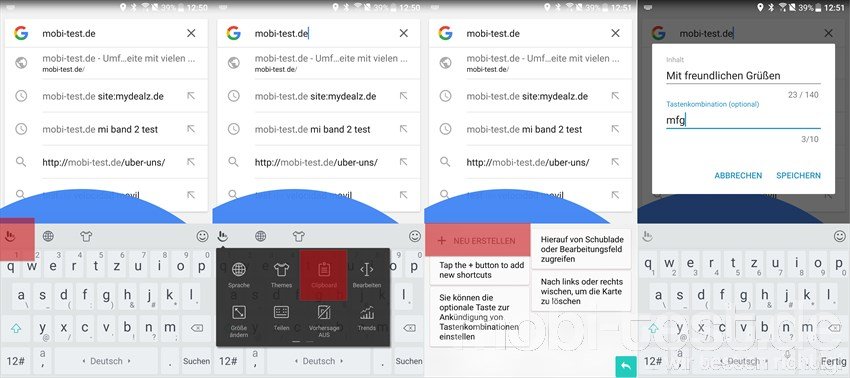
Zahlenreihe auf der Tastatur aktivieren:
Dank dem vorinstallierten TouchPal kann man noch von ein paar Extra profitieren wie der einblendbaren Zahlenreihe. Dazu in die Einstellungen -> „Sprache & Tastatur“ -> „Virtuelle Tastatur“ -> „TouchPal“ -> „Allgemeine Einstellungen“ und dort die „Zahlen Reihe“ aktivieren.
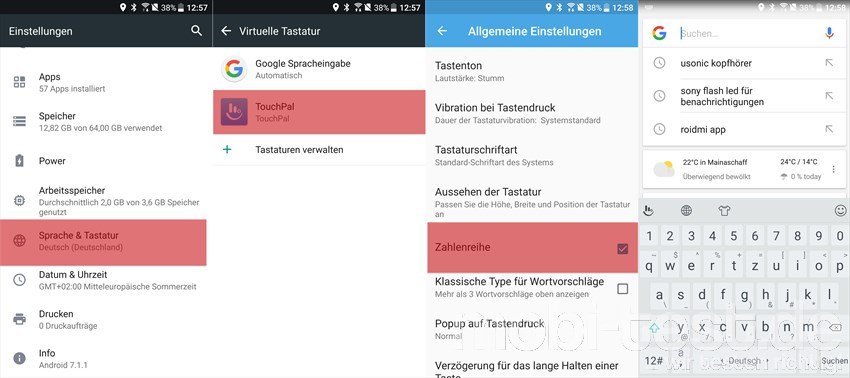
Screenshots mit dem HTC U11 erstellen:
Wie bei Android nicht anders vorgesehen erstellt man einen Screenshot durch gleichzeitiges drücken der Leiser- und der Power-Taste.
Akku sparen mit dem Akkusparmodus:
Top Smartphones brauchen viel Akku. Um etwas zu sparen, hat das HTC U11 einen ausgewachsenen Akkusparmodus mit an Bord. In den Einstellungen -> „Power“ ist es zu finden. So kann man unter „Akkuoptimierung“ einstellen, welche App im Hintergrund noch weiterlaufen darf. Der „Energiesparmodus“ lässt sich bei auf Wunsch bereits bei 50% aktivieren und schränkt einige Funktionen ein. Richtig zur Sache geht der „Extreme Akkusparmodus“. Hier wird das Gerät auf die allernötigsten Funktionen wie Anrufe und SMS reduziert.
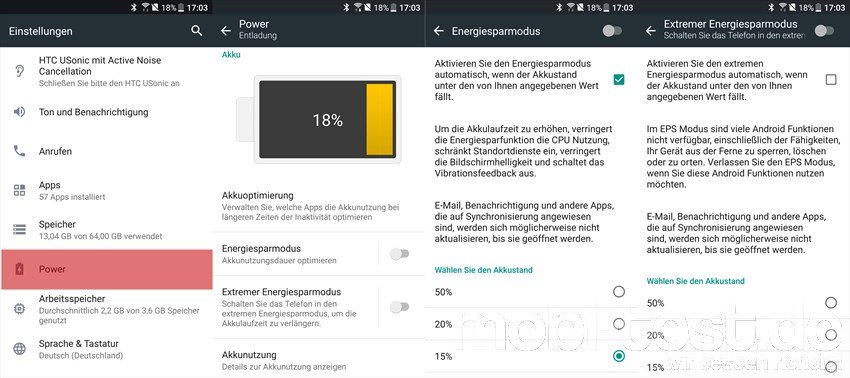
Kamera schneller starten:
Wirklich nützlich ist folgender Trick. Im Standby zweimal die Power-Taste drücken, schon startet die Kamera. Oder man streicht im Standby zweimal mit dem Finger nach unten über die Home-Taste. Aktiviert werden die Funktionen in den Einstellungen -> „Anzeige, Fingerbewegungen & Tasten“ -> „Für Kamwera zewi Mail Ein/Aus drücken“ und „Motion Launch Gesten“unter Punkt 5 „Zwei Mal nach unten wischen, um die Kamera zu öffnen“.
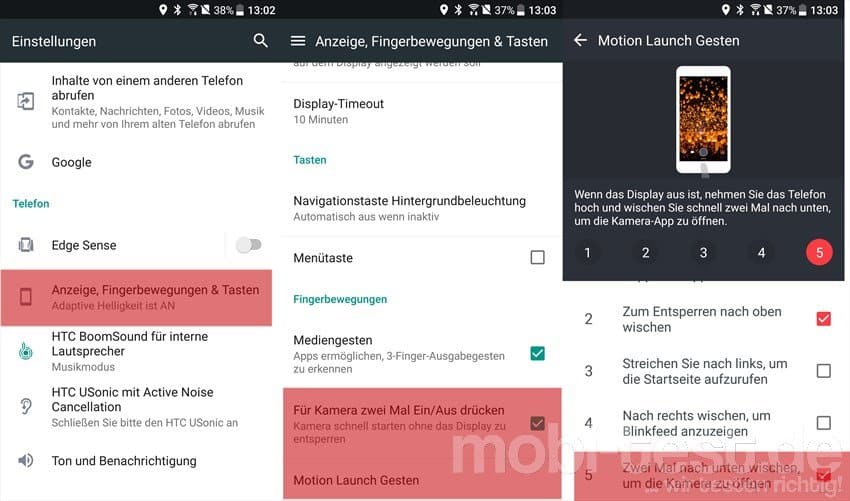
Sprachsteuerung der Kamera aktivieren:
Gerade für Selfies ist so eine Sprachsteuerung für die Kamera sehr nützlich. Aktiviert wird sie in den Einstellungen den Kameraeinstellungen -> „Kameraoptionen“ -> „Sprachaufnahme“. Danach reicht es nur noch „Lächeln“ oder „Schnappschuss“ zu sagen, um die Kamera auszulösen.
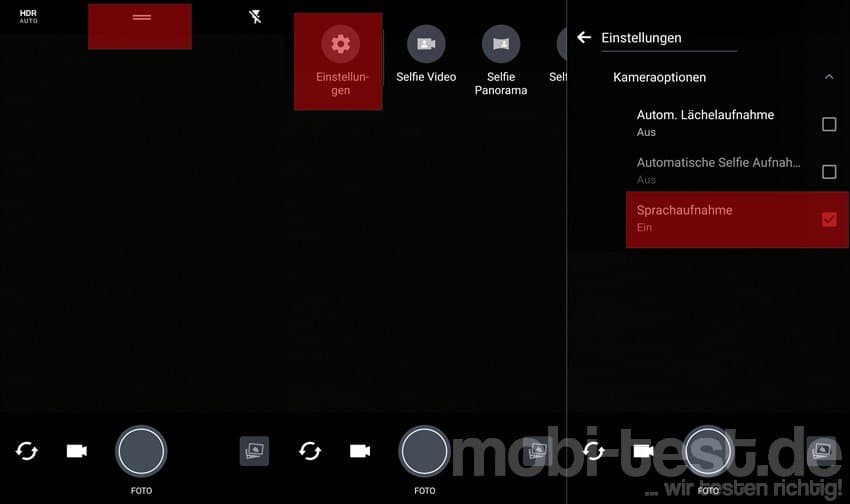
Um Platz auf den internen Speicher zu sparen, sollte man Fotos und Videos direkt auf der Speicherkarte speichern lassen. Dazu muss natürlich eine Speicherkarte eingelegt sein. Dann in die Kameraeinstellungen und den Punkt „Speicher“ auf „SD-Karte“ ändern.
Akustischen Fokus einsetzen:
Die Kamera des HTC U11 kann Sound in 3D oder HiRes aufnehmen. Voreingestellt ist 3D Sound und hier kann man den Fokus für den Ton bei Videoaufnahmen setzen. Genau wie bei der Kamera den Fokus, tippt man auf das Display und die beiden Mikrofone konzentrieren sich auf eben diesen Punkt.
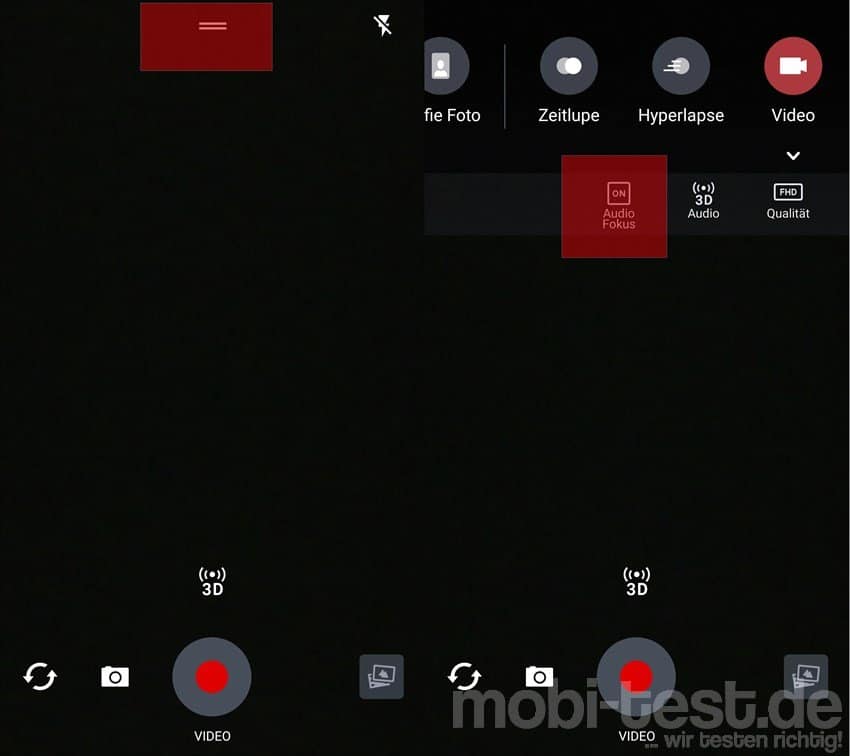
Fotos im RAW Format knipsen:
Die Profis unter uns möchten gerne ihre Fotos im RAW-Format speichern. Auch das beherrscht das HTC U11. Dazu wechselt man in die Einstellungen der Kamera App und dort in den „Pro“-Modus. Dort findet man die Einstellung „RAW“ oder „JPEG“.
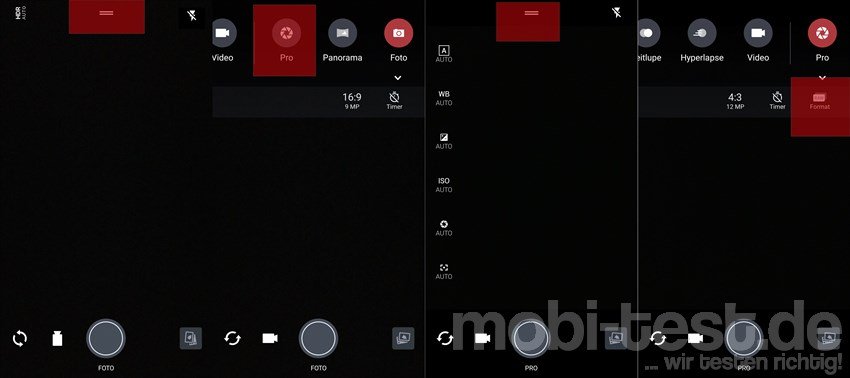
HTC Funktionstest ausführen:
Etwas versteckt hat HTC einen ziemlich umfangreichen Funktionstest, bei dem man Sachen wie den Lautsprecher oder Display testen kann. Über die Telefontastatur gibt man folgendes ein und drückt auf die grüne Hörertaste:
*#*#3424#*#*
Es öffnet sich ein Menü, in dem man alle möglichen Funktionen der Hardware überprüfen kann.
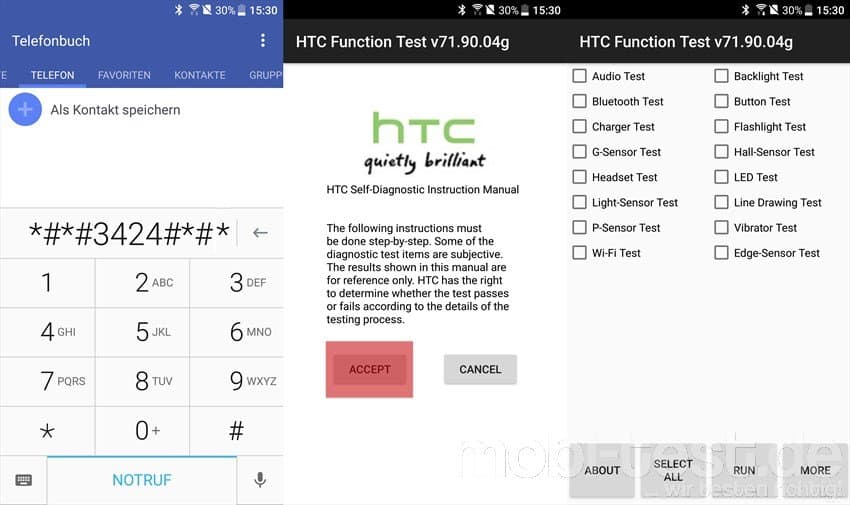
Developer-Menü aktivieren:
Auch beim HTC U11 gibt es natürlich wieder das versteckte Entwicklermenü. Sichtbar macht man es, wenn man in den Einstellungen auf „Info“ -> „Software-Informationen“ und dann unter „Mehr“ mehrmals hintereinander auf „Build-Nummer“ tippt. Nach erfolgreicher Freischaltung hat man in den Einstellungen weiter unten den Punkt „Entwickleroptionen“. Dort gibt es allerlei Möglichkeiten das Gerät zu optimieren und so z.B. dem Prozessor ordentlich Beine zu machen.
Achtung: weder der Autor noch mobi-test.de übernehmen eine Haftung für Schäden am Gerät, denn es hat einen Grund, warum das so gut versteckt ist!!!
Wie man die Entwickleroptionen wieder deaktiviert, habe ich hier beschrieben -> Link
Warmstart erzwingen:
Ein Tipp, der übrigens bei allen Androiden funktioniert. Falls Ihr mit dem HTC U11 in die unglückliche Lage kommt, dass es einfach nicht mehr reagiert, solltet ihr es neustarten. Ist ein Neustart über den Power-Button nicht möglich, solltet Ihr die Powertaste und die Taste für die Lautstärke zehn Sekunden lang gedrückt halten. Danach startet das Smartphone automatisch neu.
Hardreset mit dem HTC U11 durchführen:
Im Falle eines Falles ist der Hardreset die einzige Chance, das HTC U11 wieder zum Laufen zu bekommen. Hier eine kurze Anleitung mit allen Schritten -> Link
HTC U11 rooten und den Bootloader entsperren:
Wer sein HTC U11 rooten möchte, kann dieses mit Hilfe erledigen -> Link
Achtung: weder der Autor noch mobi-test.de übernehmen eine Haftung für Schäden am Gerät!!!
 |
 |
Über eine PayPal- oder Flattr Spende, oder einem Kauf über einen mit einem * gekennzeichneten Link unterstützt ihr mobi-test.de, da ich einen kleinen Prozentsatz des Bestellwertes erhalte, um so weitere Testobjekte zu kaufen. Ich bedanke mich schon mal im voraus für eure Unterstützung.


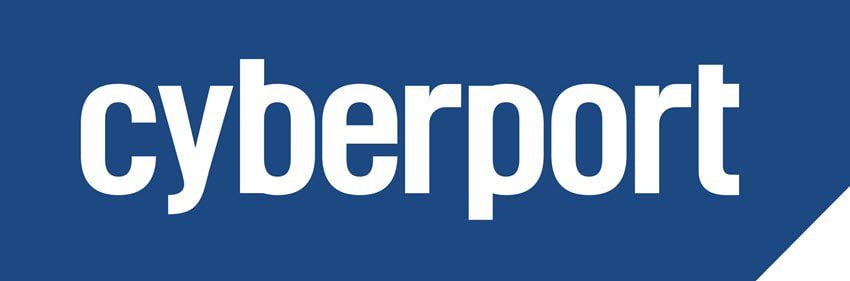


![[Tipps und Tricks] Entwickleroptionen freischalten und wieder ausblenden bzw. deaktivieren Entwickleroptionen freischalten deaktivieren anleitung banner](https://mobi-test.de/wp-content/uploads/2016/08/Entwickleroptionen-freischalten-deaktivieren-anleitung-banner-320x200.jpg)

![[Tipps & Tricks] So wechselt euer Smartphone das Wallpaper automatisch wallpaper-wechseln-android-banner](https://mobi-test.de/wp-content/uploads/2016/10/Wallpaper-wechseln-Android-Banner-320x200.jpg)
![[Tipps und Tricks] Android auf die Werkseinstellungen zurücksetzen Schritt für Schritt erklärt android-werkseinstellungen-zuruecksetzen-banner](https://mobi-test.de/wp-content/uploads/2016/12/Android-Werkseinstellungen-zurücksetzen-Banner-320x200.jpg)

![[Tipps und Tricks] Android 5.0 Lollipop - was der neue Benachrichtigungsmanager kann und wie man ihn richtig einstellt Android-Lollipop-wallpapers](https://mobi-test.de/wp-content/uploads/2015/05/Android-Lollipop-wallpapers-320x200.jpg)
![[Gelöst] Kein Ton beim telefonieren mit dem Nexus 4, Nexus 5 und Nexus 6 Nexus 6 Hands-On (1)](https://mobi-test.de/wp-content/uploads/2015/06/Nexus-6-Hands-On-1-320x200.jpg)
Vielen Dank für den interessanten Artikel. Jetzt haben Sie mich ganz schön angetriggert. Ich werde mir dieses Smartphone mal genauer anschauen.
Beste Grüße,
Lars
Absolut coole tipps. Ich besitze das HTC U11 schon, aber habe noch nicht alle Funktionen gekannt ??
Hallo zusammen
Absolut gute tipps und tricks! Vielen Dank
Ein weiteres Problem habe ich aber mit meinem U11, z.b. meine Mail (Exchange) wird nicht auf die Bildschirmgrösse angepasst, so muss ich immer von Links nach rechts schieben…
Das kann ja nicht wirklich sein….
Danke für euche Hilfe
Dasselbe Problem hat meine Frau auf ihrem OnePlus 5 ebenfalls. Liegt also wohl nicht am HTC, sondern an Exchange. Keine Ahnung, wie man das lösen kann. Es nervt einfach nur.
Gruß
Peter
All settings, applications and data included by the customer are cleared.