Die neue Moto G5 Serie ist da, bestehend aus dem Moto G5 Plus, G5s und dem G5s Plus. Natürlich habe ich auch für die ganze Moto G5 Family die allerbesten Tipps und Tricks ausprobiert und zusammengestellt. Alles auf einen Blick.
Wie gesagt ist die G5 Serie das neueste aus dem Hause Moto. Sie alle verwenden eine beinahe originale Android Oberfläche und trotzdem gibt es den ein oder anderen Tipp oder Trick, den man so vielleicht noch nicht kannte. Außerdem erleichtert diese Sammlung Ein- oder Umsteigern die allgemeine Nutzung gerade zu Beginn. Alle Tipps bzw. die Screenshots wurden auf einem Moto G5s Plus mit Android 7.1.1 Nougat bzw. Baseband Version M8953_24.34.07.35R und der Build-Nummer NPS26.116-26 erstellt und sollten zum größten Teil auch auf allen anderen Versionen funktionieren.
Homescreens hinzufügen oder löschen:
Bei der Moto G5 Serie muss man da etwas anders vorgehen und zwar hält man ein Icon auf einem Homescreen gedrückt und zieht ihn nach rechts, bis ein neuer Homescreen erscheint. Um einen Homescreen zu löschen, müssen zuerst alle Icons entfernt werden. Danach verschwindet der Homescreen automatisch.
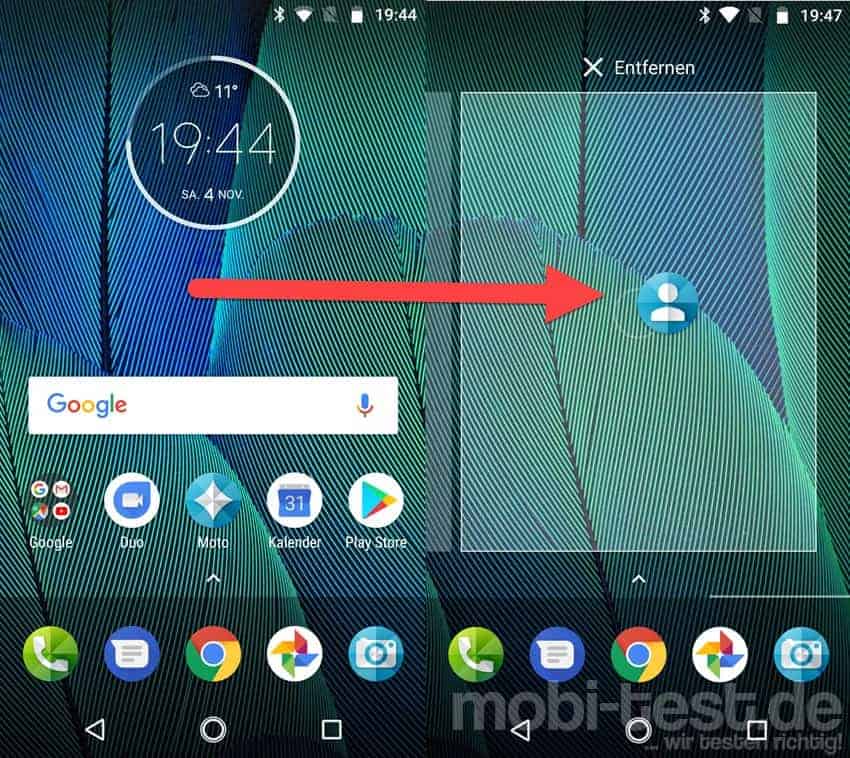
Homescreen drehen lassen:
Wer den Homescreen sich ebenfalls drehen lassen will, muss zunächst die Displayrotation aktivieren. Danach mit der Pinch-to-Zoom Geste, also zwei Finger auf dem Homescreen zusammen ziehen, in die „Einstellungen“ gehen und dort dann „Drehen des Startbildschirms zulas.“ auswählen.
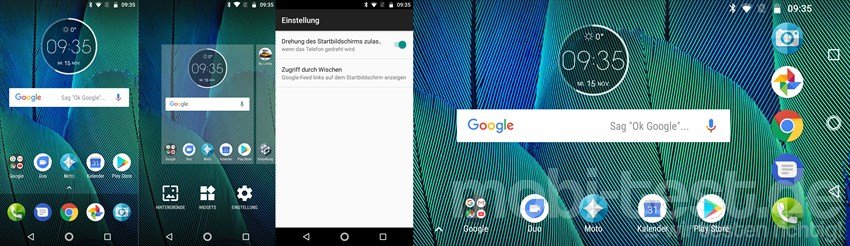
Hintergrundbilder ändern und Widgets einfügen:
Um das Hintergrundbild zu ändern, zieht man einfach mit der Pinch-to-Zoom Geste zwei Finger auf dem Homescreen zusammen ziehen und gelangt so in die Einstellungen für den oder die Homescreens.
Wer eine Mail liest und schnell mal was bei Google suchen will, kann sich mit einem Splitscreen behelfen. Die Mail oben und der Browser unten. Oder was auch immer. Echtes Multitasking eben. Dazu öffnet man zuerst die letzten Apps, zieht die entsprechende App nach oben in das Feld und bekommt das Display geteilt. Über den kurzen Balken zwischen den beiden Fenstern, kann man die Höhe anpassen.

Namen eines Ordner ändern:
Ordnung ist das halbe Leben und so kann man Ordner mit einem Namen versehen. Einfach den Ordner öffnen und dann unten auf den Ordnernamen tippen.

Reihenfolge der Quick-Toggles ändern:
Die Reihenfolge und welche Schalter wo genau angezeigt werden sollen, kann man ganz einfach ändern. Einfach die Benachrichtigungsleiste ganz nach unten ziehen und auf den Stift tippen. Hier kann man jetzt die verschiedenen Schalter in Position schieben, entfernen oder weitere hinzufügen.
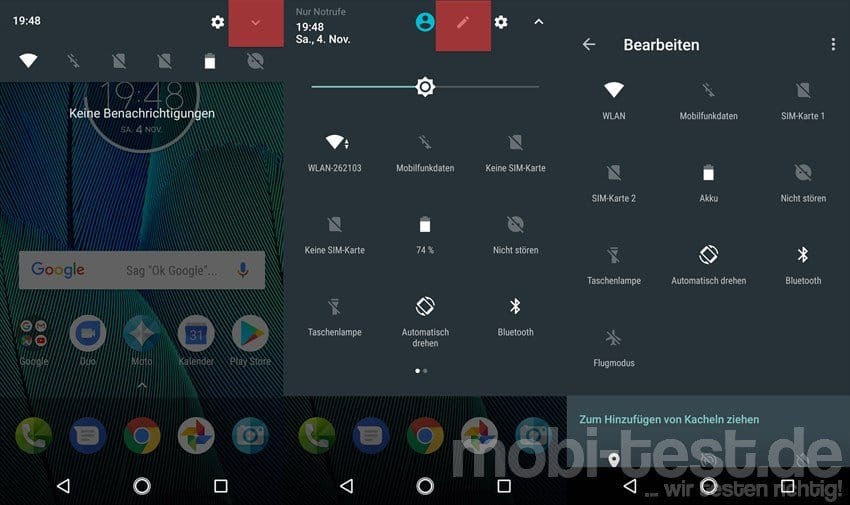
Farbtemperatur des Display anpassen:
Dem Einen sind die Farben zu kräftig, dem Anderen zu matt. In den Einstellungen -> „Display“ -> „Farbmodus“ kann man sich die Farbenpracht anpassen.
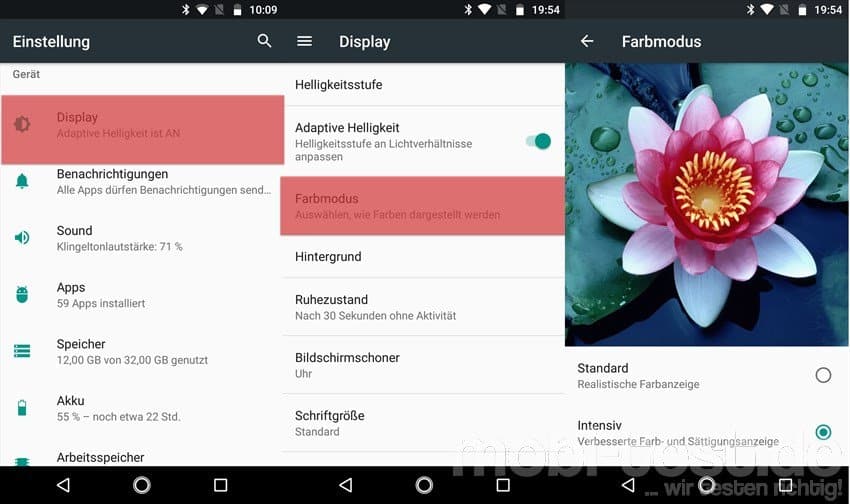
Modus zum Augen schonen aktivieren:
Mittlerweile sollte jeder wissen, dass der Anteil des blauen Lichtes der Displays kurz vor dem Schlafen gehen nicht ohne ist. Dafür hat Moto die Funktion „Nachtdisplay“ eingeführt. Aktivieren und Einstellen kann man ihn über die App „Moto“ auf dem Homescreen und dort unter „Moto Display“ > „Nachtdisplay“. Es lässt sich einstellen, von wann bis wann diese Funktion aktiv sein soll oder automatisch zwischen Sonnenauf- und untergang.
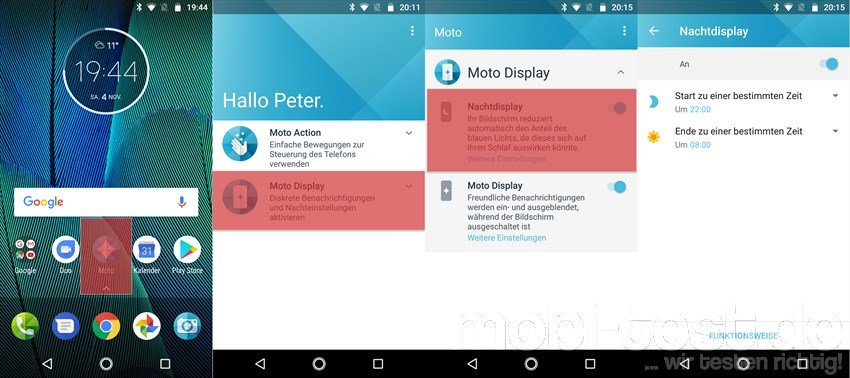
Von Samsung kennt man dieses Always-On Display. Also die Anzeige von wichtigen Infos, auch wenn das Display ausgeschaltet ist. Das gibt es auch bei Motorola in der „Moto“ App auf dem Homescreen unter „Moto Display“ -> „Moto Display“. Dort kann man entscheiden, welche Apps dort Infos anzeigen dürfen und welche nicht und ob auch der Inhalt angezeigt werden soll. Zudem kann man von dort aus direkt antworten, ohne das Gerät zu entsperren.
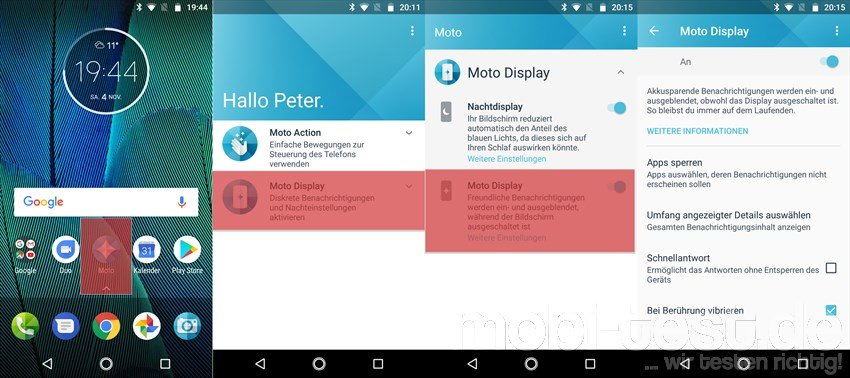
Die microSD Speicherkarte als internen Speicher formatieren:
Dieses App2SD sollte eigentlich seit Jahren erledigt sein, aber irgendwie sitzt es noch in den Köpfen fest. Seit einiger Zeit kann man eine Speicherkarte dem internen Speicher zuschlagen. nennt sich offiziell „Adoptable-Storage“ was viele fälschlicherweise als „Adaptable-Storage“ bezeichnen. Dazu muss die Speicherkarte einfach nur umformatiert werden. Am Ende denkt der Androide, dass es nur noch einen riesigen internen Speicher hat. Zu finden in den Einstellungen -> „Speicher“, dort die Speicherkarte auswählen, dann rechts oben auf „Speichereinstellungen“ -> „Als internen Speicher formatieren“.
Achtung: mit der Formatierung gehen alle Daten auf der Speicherkarte verloren und sie kann danach nicht mehr am PC oder anderen Smartphones ausgelesen werden, weil sie auf das eigene Smartphone verschlüsselt wurde!!!

Bei Anrufen auch vibrieren:
Warum auch immer, ist beim Moto vom Werk aus das Vibrieren beim Klingeln deaktiviert. Zu finden in den Einstellungen -> „Sound“ -> „Bei Anruf auch vibrieren“
„Bitte nicht stören“ automatisiert ein- und ausschalten:
Eine Funktion, die vielen einen extra Profilmanager ersparen könnte. In den Einstellungen unter „Sound“ gibt es mit „Bitte nicht stören“ sogar einen extra Menüpunkt dafür und da kann man alles sehr detailliert steuern. Wer oder was darf wann und wie stören. Durch definierte Regeln lässt sich sehr genau einstellen das z.B. am Wochenende bestimmte Anrufer ignoriert werden. Auf jeden Fall einen genauen Blick wert.
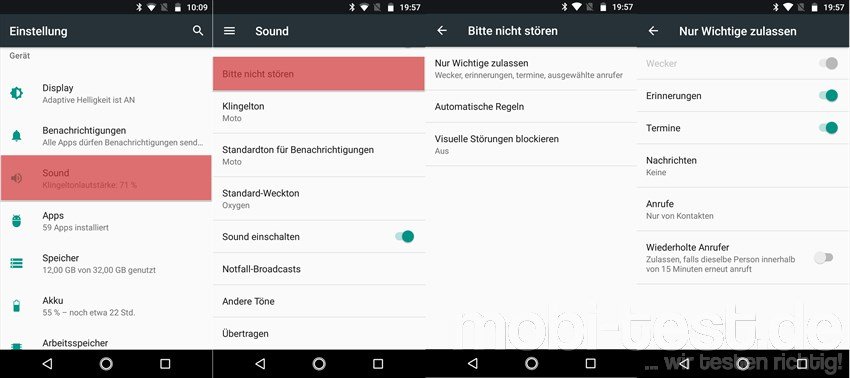
Tastatur anpassen:
So eine graue Tastatur ist langweilig, also kann man in den Einstellungen -> „Sprachen & Eingabe“ -> „Bildschirmtastatur“ -> „Gboard“ -> „Design“ die Tastatur mannigfaltig anpassen. Unter anderem auch das Thema. Es gibt etliche zu Auswahl, aber man kann sich mit einem Foto auch sein eigenes Theme erstellen.
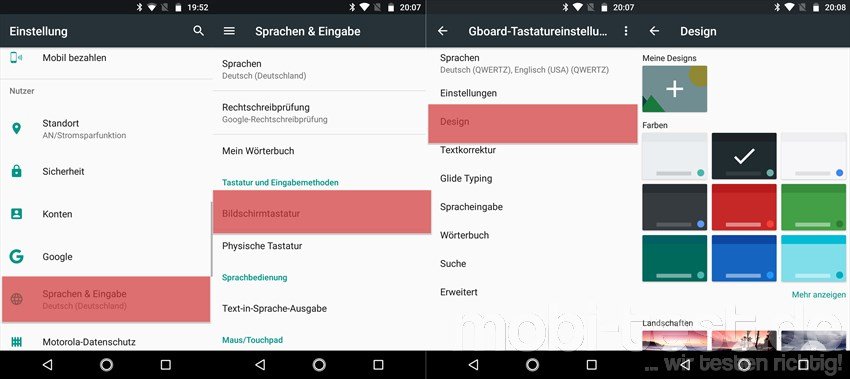
Bewegungssteuerung durch Gesten:
Die Gestensteuerung gibt es auch bei Moto und das sogar in einer eigenen App. Auf dem Homescreen findet man „Moto“. Dort unter „Moto Action“ kann man einiges aktivieren.
- Ein-Tasten-Steuerung: damit wird die Home-Taste mit mehreren Funktionen belegt wie z.B. durch wischen nach links geht man wieder zurück, nach rechts sliden öffnet die letzten Apps und gedrückt halten schickt das Moto in den Standby.
- Zweimal hacken für Taschenlampe: mit dieser Bewegung schaltet man die Taschenlampe ein und aus
- Drehen für Quick Capture: schneller kann man die Kamera nicht starten. Einfach zweimal schnell das Handgelenk drehen
- Wischen für kleinen Bildschirm: kennt man auch als Einhand-Bedienung und verkleinert das Fenster, um es besser zu erreichen ohne umzugreifen
- Anheben für Stummschaltung: Klingelt das Handy und man nimmt es in die Hand, dann verstummt der Klingelton
- Umdrehen für „Nicht stören“: In einer Besprechung dreht man das Handy einfach auf das Display. Schon ist Ruhe
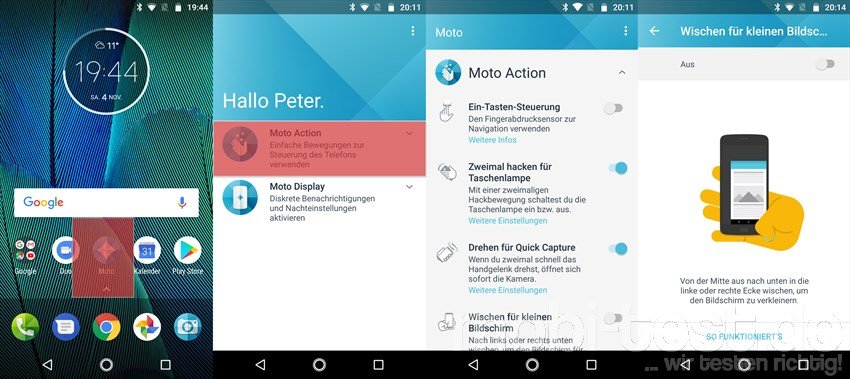
Screenshots erstellen:
Geht bei Android immer auf dem gleichen Weg. Durch das gleichzeitige drücken der Leiser-Taste und der Power-Taste.
Barcodes scannen:
Es kommt vor, dass man irgendwo mal einen Barcode oder einen QR-Code scannen möchte. Das kann die Kamera des Moto von Werk aus ohne eine extra App.
Kamera im Standby starten:
Auch machbar und sehr, sehr nützlich. In den Kameraeinstellungen der Moto G5 Serie kann man einstellen, dass durch schnelles zweifaches drehen des Handgelenk die Kamera gestartet wird.

Fotos und Videos direkt auf der Speicherkarte speichern:
Um Platz auf den internen Speicher des Moto G5 zu sparen, sollte man Fotos und Videos direkt auf der Speicherkarte speichern lassen. Dazu muss natürlich eine Speicherkarte eingelegt sein. Dann in die Kameraeinstellungen und den Punkt „Speicher“ auf „SD-Karte“ ändern.
HDR aktivieren:
HDR liegt im Trend und auch das beherrscht die Moto G5 Serie. Dazu oben links in der Kamera auf das „HDR“ tippen und aktivieren.
Manuellen Modus der Kamera aktivieren:
Ist in den Profilen der Kamera rechts unten zu finden unter „Profi-Modus“.

Warmstart erzwingen:
Ein Tipp, der übrigens bei allen Androiden funktioniert. Falls Ihr mit dem Moto in die unglückliche Lage kommt, dass es einfach nicht mehr reagiert, solltet ihr es neustarten. Ist ein Neustart über den Power-Button nicht möglich, solltet Ihr die Powertaste und die Taste für die Lautstärke zehn Sekunden lang gedrückt halten. Danach startet das Smartphone automatisch neu.
SystemUI Tuner aktivieren bzw. deaktivieren:
Mit dem SystemUI Tuner kann man ein paar nette Gimmicks aktivieren wie z.B. eine Akkuanzeige in %, die angezeigten Icons in der Statusleiste ändern oder die Benachrichtigungen der Apps noch detaillierter einstellen. Dazu einfach die Benachrichtigungsleiste nach unten ziehen und das Zahnrad für die Einstellungen kurz gedrückt halten. Es vibriert kurz und es erscheinen die Einstellungen. Ganz unten findet man den Eintrag „SytemUI Tuner“. Genauso deaktiviert man ihn auch wieder.
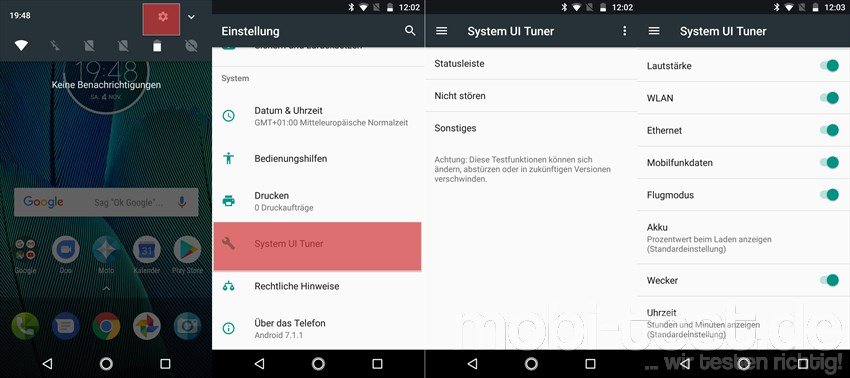
Entwickleroptionen aktivieren bzw. deaktivieren:
Dazu habe ich hier eine eigene Anleitung geschrieben -> [Tipps und Tricks] Entwickleroptionen freischalten und wieder ausblenden bzw. deaktivieren
Weitere allgemeine Tipps und Tricks zu Android findet ihr hier -> Link
 |
 |
Über eine PayPal- oder Flattr Spende, oder einem Kauf über einen mit einem * gekennzeichneten Link unterstützt ihr mobi-test.de, da ich einen kleinen Prozentsatz des Bestellwertes erhalte, um so weitere Testobjekte zu kaufen. Ich bedanke mich schon mal im voraus für eure Unterstützung.




![[Tipps & Tricks] So wechselt euer Smartphone das Wallpaper automatisch wallpaper-wechseln-android-banner](https://mobi-test.de/wp-content/uploads/2016/10/Wallpaper-wechseln-Android-Banner-320x200.jpg)


![[Tipps und Tricks] Softreset - hilft wenn der Androide nicht mehr reagiert rimg0001](https://mobi-test.de/wp-content/uploads/2016/12/RIMG0001-320x200.jpg)
![[Tipps und Tricks] So erstellt man ganz einfach ein Backup seines Androiden Android Backup erstellen](https://mobi-test.de/wp-content/uploads/2016/08/Android-Backup-erstellen-320x200.jpg)
![[Tipps und Tricks] Android auf die Werkseinstellungen zurücksetzen Schritt für Schritt erklärt android-werkseinstellungen-zuruecksetzen-banner](https://mobi-test.de/wp-content/uploads/2016/12/Android-Werkseinstellungen-zurücksetzen-Banner-320x200.jpg)

![[Tipps und Tricks] Android 5.0 Lollipop - was der neue Benachrichtigungsmanager kann und wie man ihn richtig einstellt Android-Lollipop-wallpapers](https://mobi-test.de/wp-content/uploads/2015/05/Android-Lollipop-wallpapers-320x200.jpg)
Hallo, ich habe das Moto G5 und habe es geschafft die runden Icons gegen die normalen zu ändern. Wie kehre ich zu den runden Icons wieder zurück?
Ich vermute mal, dass du ein Icon Paket installiert hast, einen anderen Launcher oder ähnliches. Anders kann man beim Motorola soweit ich weiß nichts an den Icons ändern. Daher mal nachsehen, ob da irgendwas in der Art installiert wurde und wenn ja, dann entsprechend deinstallieren.
Gruß
Hallo Peter,
ich habe sowas garantiert nicht installiert. Es ist das G5 mit 3GB von Amazon wenn es weiterhilft. Irgendwo stand „Standard Icons zurücksezen“ und schon war der weiße Hintergrund von den Icons verschwunden. Vor kurzen wurde die Foto-App aktualisiert und nach dem Update hat das Kamera-Icon wieder den weißen, runden Hintergrund bekommen. Ich werd‘ noch verrückt…
Dann muss ich leider passen. Oder hast du vielleicht schon das Android 8.0 Oreo Update drauf? Da wurden auch die Icons geändert. Das kann man dann aber nicht ändern oder rückgängig machen. Außer durch die Installation eines anderen Icon Pack aus dem Playstore.
Gruß
Guten Tag Herr Peter W.,
im Menü Sprachen & Eingabe konnte einmal das Untermenü Tastatur und Eingabemethoden benutzen, um die Autovervollständigung auszuschalten. Ein paar Stunden später ist die Schrift dieses Untermenüs in Blau erscheinen und ich konnte es nicht mehr öffnen. Ich habe keine Updates oder irgendwas gemacht, andere Untermenüs lassen sich schon öffnen, z.B. „Mein Wörterbuch, Bildschirmtastatur…).
Ich bin ein absoluter Neuling in der Sache Smartphone, das Moto G5 ist das 1. im meinem Leben.
Vielen Dank im Voraus
Le Duc Thi
Hi, wo genau ist die Schrift blau. Also bei welchem Menüpunkt? Kann das im Moment nicht ganz nachvollziehen, was du meinst. Welche Tastatur hast du bei der „Bildschirmtastatur“ aktiviert?
Gruß
Peter
Hallo Peter
Erstmal besten Dank für die super Tipps!
Ich habe seit kurzem das Moto G5S Plus. Nun möchte ich gerne, dass mein Akku mit % angezeigt wird. Gem. dir sollte dies in den Einstellungen -> SytemUI Tuner möglich sein. Nun, in den Einstellungen wird mir der Bereich SytemUI Tuner gar nicht erst angezeigt. Hast du da evtl. einen Tipp wo ich dies finden könnte? Das Handy ist auf der aktuellsten Android Version, welches Moto anbietet: Android 7.1.1. Danke für deine Hilfe!
Hi, den SystemUI Tuner muss man erst aktiveren. Wie das geht, ist im vorletzten Punkt weiter unten beschrieben.
Gruß
Peter
Wie ändere ich die Schriftart?
die Schriftart zu ändern ist leider nicht möglich.
Gruß
Peter
Moinmoin Peter,
habe das GS5 neu und muss dringend meinen internen Speicher leeren und auf meine externe Festplatte transferieren (mache viele VDOS und Bilder), aber das klappt nicht. Schon so viel Zeit verballert da herauszufinden. Google Drive ist keine Lösung für mich.
Eigentlich bin ich nicht smartphone-blöd, bei den früheren Smartphones ging das immer leicht mit der entsprechenden Software. Wie geht das denn einfach bei dem vielgelobten GS5?
Danke wenn Du einen Vorschlag hast. Gruß Gabriele
Hi, du brauchst die PC Software von der Motorola Homepage. Damit werden die passenden Treiber installiert. Aber warum speicherst du Videos und Fotos auf dem internen Speicher? Kann man direkt auf dem externen Speicher speichern vorausgesetzt du hast eine Speicherkarte drin.
Gruß
Hallo,
ist es auch möglich, die Apps in der Gesamt-App-Übersicht in Ordnern zu gruppieren?
Ich meine so wie es auf dem „Desktop“ möglich ist?
Beste Grüße!
Ich habe gerade kein Motorola zur Hand. Probiere es doch einfach mal aus, indem du ein Icon drückst, gedrückt hältst und auf ein anderes Icon ziehst. Entweder es funktioniert oder nicht. Kaputt manchen kann man nichts dabei.
Gruß
Hallo Peter,
bei meinem G5 startet die Telefon App immer mit den Favoriten. Ich würde aber gerne mit dem Nummernblock starten wie bei den meisten Telefonen. Ist das irgendwo einstellbar?
Gruß
Hallo, das ist leider nicht zu ändern.
Gruß
Peter
Hallo Peter,
habe meiner Mom das Moto 5G verpasst mit Android 7. Unter der Bilderverwaltung gibt es die Option Assistenten und dort gibt es die Option Animation, bei der gewählte Bilder als Animation in Endlos-Schleife laufen. Wie bekomme ich die Animation wieder entfernt, so dass man die Bilder normal anschauen kann.
Grüßle
Holger
Hallo Peter,
hin und wieder geht bei meinem G5 die Kamara an, wenn ich das Smartphone über den Power button einschalte. Ich finde aber keine Einstellung, das zu unterbinden.
Dankbare Grüße,
Frank
Schaue bitte mal in den Einstellungen -> Display -> „Für Kamera Ein/Aus 2-mal drücken“ und dort deaktivieren.
Mehr wüsste ich auch die Schnelle auch nicht, da ich aktuell kein Motorola hier habe. Ansonsten der Motorola Support.
Gruß
Peter