Aktuell ist das Huawei P10, P10 Plus oder das P10 Lite in aller Munde. Aber auch die Honor Serie erfreut sich dank eines sehr gute Preis/Leistungsverhältnis immer größerer Beliebtheit. Und da ich vor kurzem das Huawei P10 Plus getestet habe, sind das mehr als genug Gründe, um mal die allerbesten Tipps und Tricks zusammenzustellen. Gerade bei deren EMUI Oberfläche gibt es einiges zu pimpen oder Sachen zu entdecken, die man vielleicht so noch gar nicht gefunden hat.
Lockscreen Shortcuts nutzen:
Zieht man im Lockscreen, also dem Sperrbildschirm, mal die Leiste von unten nach oben, erscheinen eine Reihe von Optionen. So kann die Taschenlampe aktiviert werden, der Rechner oder die Barcodescanner. Hier findet man auch die Einstellungen für die sog. Titelblätter.

Diashow im Sperrbildschirm anpassen:
Zwar ganz hübsch, aber auf Dauer auch irgendwie nervig, sind die ständig wechselnden Bilder im Sperrbildschirm oder man möchte gerne eigene Bilder in der Diashow anzeigen lassen. Diese Option nennt sich „Titelbilder“ und kann durch hochziehen der Leiste vom unteren Displayrand im Lockscreen durch tippen auf das rechte Symbol welches dem Galerie-Icon ähnelt. Oder in den Einstellungen -> Bildschirmsperre & Kennwörter“ -> „Diashow-Entsperrstil“ -> „Abonnents“. Hier kann durch löschen aller Bilder bis auf eines die Diashow deaktivieren bzw. abschalten.

WLAN-Zugangsdaten per QR-Code teilen:
Ihr habt Besuch und wollt schnell die Zugangsdaten teilen? Geht bei Huawei sehr einfach. Einfach den Zugangspunkt bei WLAN antippen, schon erscheint ein QR-Code. Natürlich ist das Passwort nicht sichtbar.
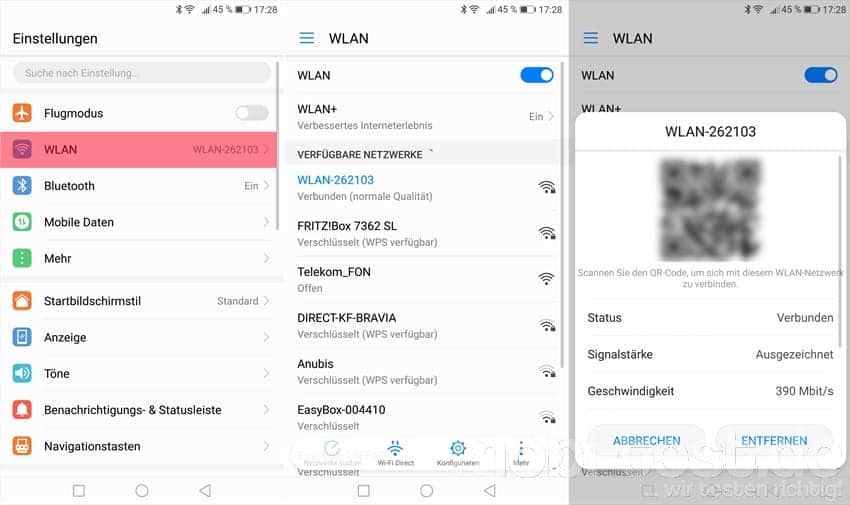
Layout des Homescreen anpassen:
Die Personalisierung des Homescreen ist für viele essentiell. Bei der EMUI kann man so einiges anpassen wie z.B. das Raster wie viele Apps pro Zeile und Spalte angezeigt werden oder das sich die Homescreens in einem Loop wiederholen, die Arten der Übergänge oder das sich der Homescreen drehen lässt. Dazu einfach im Homescreen die Pinch-to-Zoom Geste ausführen, also zwei Finger zusammenziehen.
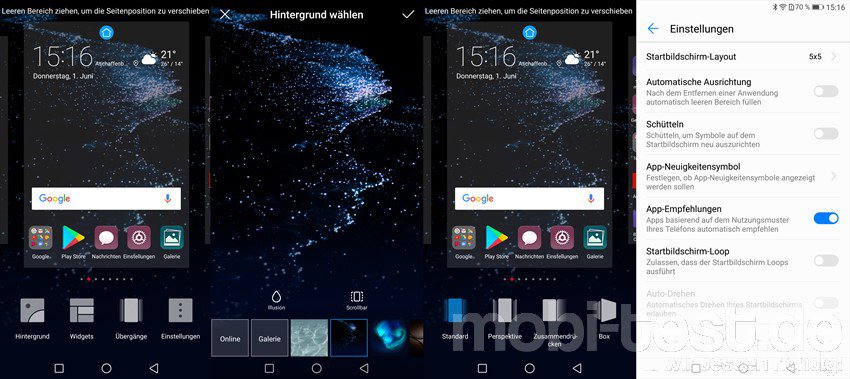

Farbtemperatur des Display anpassen:
Dem Einen sind die Farben zu kräftig, dem Anderen zu matt. In den Einstellungen -> „Display“ -> „Farbtemperatur“ kann man sich die Farbenpracht anpassen.
 center>
center>
Modus zum Augen schonen aktivieren:
Mittlerweile sollte jeder wissen, dass der Anteil des blauen Lichts der Displays kurz vor dem Schlafen gehen nicht ohne ist. Dafür hat Huawei die Funktion „Augen schonen“ eingeführt. Aktivieren und Einstellen kann man ihn über die Einstellungen -> „Anzeige“ -> „Augen schonen“.

Systemweite Suche nach Kontakten, Apps etc:
Eine weitere coole Sache ich die permanent aktivierte Suche. Dazu im Homescreen einfach irgendwo von oben nach unten wischen, schon erscheint das Suchfenster. Egal ob Apps, Kontakt, Kalendereinträge. Von hier aus findet man alles.

Apps klonen:
Eine echt geniale Sache ist das Klonen von Apps. Nennt sich App-Twin und erlaubt es z.B. WhatsApp oder Facebook mit zwei unterschiedlichen Accounts auf einem Smartphones laufen zu lassen. Das ist normalerweise nicht so ohne weiteres möglich.

Navigationsleiste anpassen oder ausblenden:
Das ist die Leiste unterhalb des Display. Man kann die Reihenfolge der drei (oder auch 4 Tasten) vertauschen. Also die Zurück-Taste nach links und die Letzte Apps-Taste lieber rechts? Oder umgekehrt? Oder vielleicht noch zusätzlich eine Taste, um die Benachrichtigungsleiste zu öffnen? Oder gar ganz ausblenden? Alles kein Problem. In den Einstellungen -> „Navigationstasten“ kann das gemacht werden. Ein Knüller ist der intelligente Homebutton. Wer möchte kann diese Leiste komplett ausblenden und dann die Bedienung über den Homebutton machen. Hat man sich mal dran gewöhnt, möchte man nichts mehr anderes.
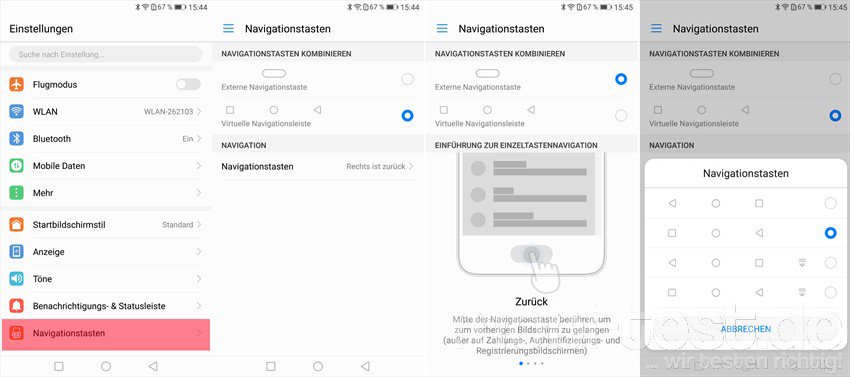
Intelligente Benachrichtigungs- oder Statusleiste:
Normaler zieht man mit der Benachrichtigungsleiste nur die erste Reihe mit den Schaltern nach unten. Wer aber direkt alle Shortcuts sehen möchte, zieht mit zwei Fingern die Benachrichtigungsleiste herunter.

Reihenfolge der Quick-Toggles ändern:
Die Reihenfolge und welche Schalter wo genau angezeigt werden sollen, kann man ganz einfach ändern. Einfach die Benachrichtigungsleiste nach unten ziehen und auf den Stift tippen. Hier kann man sich die einzelnen Schalter ganz nach belieben und es erscheint der Button „Bearbeiten“. Hier kann man jetzt die verschiedenen Schalter in Position schieben, entfernen oder weitere hinzufügen.

Akkuanzeige in % aktivieren:
Die Anzeige des Akkus in Prozent, kann in den Einstellungen -> „Benachrichtigungsleiste & Statusleiste“ -> „Akkuladung in %“ geändert werden. Wahlweise auch unter „Akku“ -> „Verbleibende Akkuladung in Prozent“. Dabei kann gewählt werden, ob die Angabe im Akkusymbol erscheinen soll oder daneben.
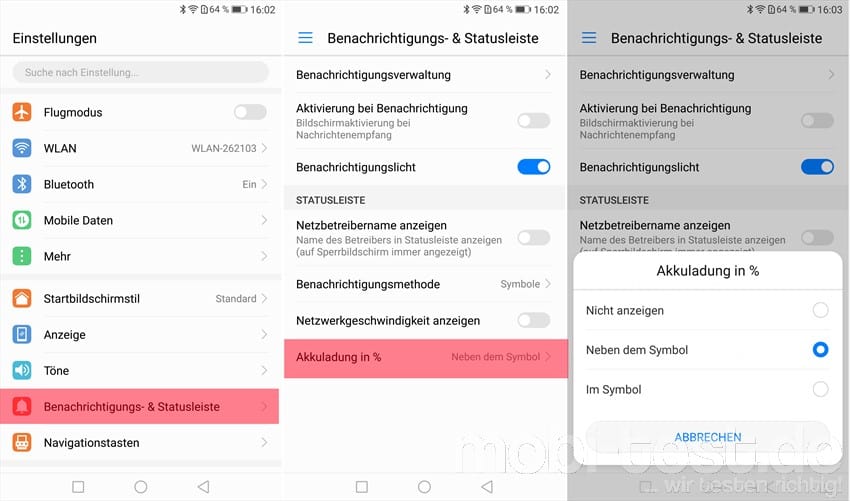 center>
center>
Betreiberlogo ausblenden:
Eigentlich weiß man ja bei welchem Anbieter man ist, also wozu diesen Platz für eine Anzeige verschwenden? In den Einstellungen -> „Benachrichtigungsleiste & Statusleiste“ bei „Netzbetreibername anzeigen“ kann sie deaktiviert werden.

Theme ändern:
Natürlich kann man so eine EMUI mit ein paar Themes aufhübschen, die nicht nur das Wallpaper ändern, sondern auch die Icons usw. Dazu einfach die entsprechende App „Designs“ starten und auswählen.

Stil des Homescreen ändern:
Gerade ältere Menschen oder Puristen mögen es übersichtlich. Dafür gibt es bei EMUI zwei Oberflächen. Einmal den „Standard“ und dann noch „Einfach“. Hier sind auf dem Homescreen große Felder mit den wichtigsten Funktionen im Vordergrund. Aktiviert wird es über die Einstellungen -> „Erweiterte Einstellungen“ -> „Einfacher Modus“.

Appdrawer aktivieren:
Bei Huawei war der Appdrawer, also die Übersicht aller Apps, seit Jahren abkömmlich. Wie bei Apple waren alle Apps auf dem Homescreen zu finden und man konnte sich dort direkt organisieren. Wem der Appdrawer fehlt, kann ihn sich in den Einstellungen -> „Startbildschirmstil“ unter „Drawer“ aktivieren.
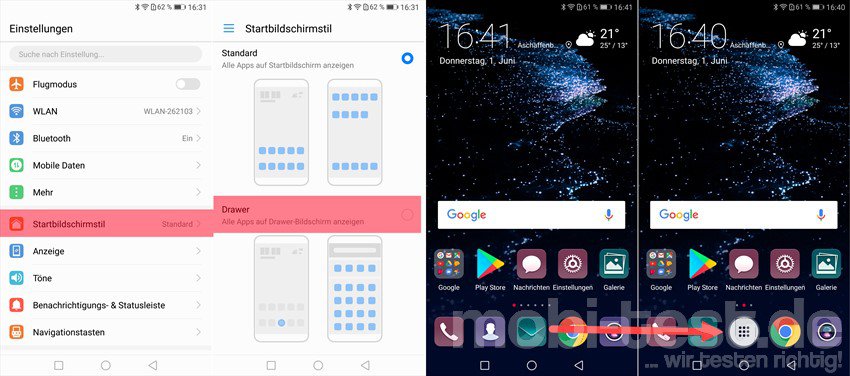
Schnell zwischen zwei Apps umschalten:
Wer schnell zur letzten genutzten Apps wechseln möchte, der drückt einfach mal die Taste für die letzen Apps doppelt an. So schaltet man ruckzuck hin und her.
Apps sperren:
Es gibt sicher triftige Gründe irgendwelche Apps mit einem Passwort zu schützen. Auch das kann Huawei direkt ab Werk. Im Telefonmanager findet man den Menüpunkt „App-Sperre“, von wo aus man das konfigurieren kann.
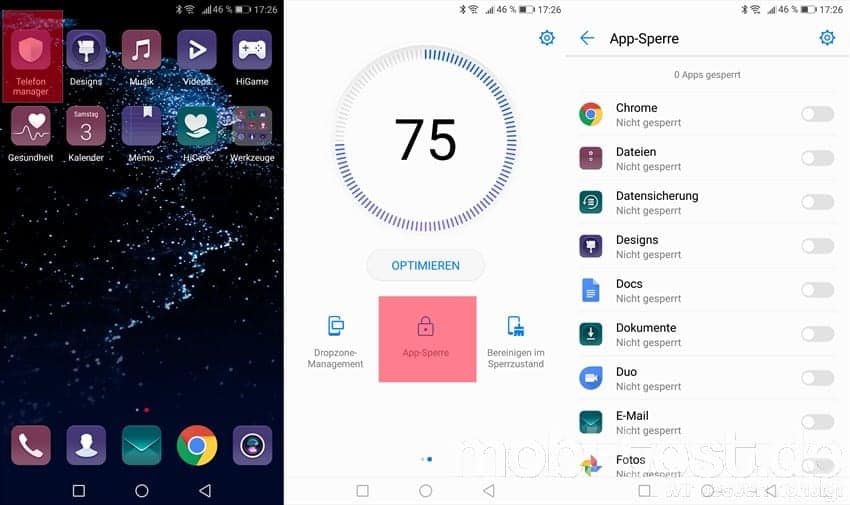
Bildschirm per Geste teilen:
Wenn man mit zwei Apps gleichzeitig arbeiten will oder muss, dann geht das bei Huawei mit einer Geste. Aktivert wird diese in den Einstellungen -> „Intelligente Unterstützung“ -> Bewegungssteuerung“ -> „Geste für geteilten Bildschirm“. Danach genügt es mit dem Fingerknöchel in der Mitte des Display quer eine Linie zu ziehen.
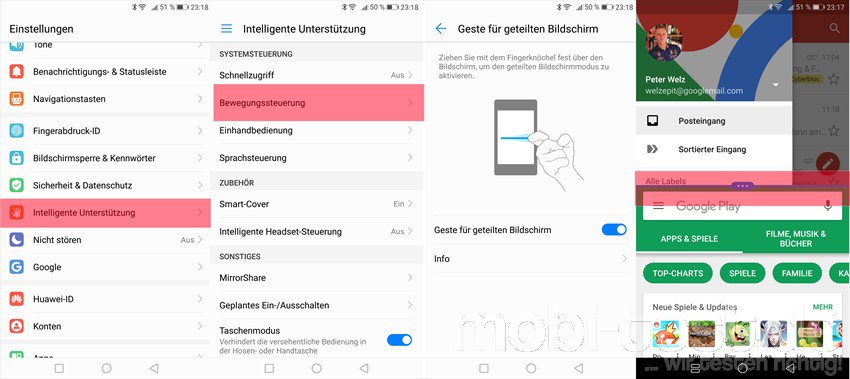
Screenshots erstellen:
Geht bei der EMUI ab Version 5.0 auf drei Wegen. Zum einen durch das gleichzeitige drücken der Leiser-Taste und der Power-Taste. Oder noch einfacher mit der Knuckle-Geste doppeltes antippen des Display mit dem Fingerknöchel. Wer nur einen Ausschnitt des Display als Screenshot haben möchte, zeichnet mit dem Knöchel einfach einen Kreis um das betreffende Areal. Um diese Option zu aktivieren, geht man die Einstellungen -> „Intelligente Unterstützung“ -> „Bewegungssteuerung“ -> „Smart Screenshot“. Der dritte Weg geht über die Benachrichtigungsleiste. Dort findet man einen Button „Screenshot“.
Wer scrollende Screenshots machen möchte, kann direkt nach dem Erstellen des Screenshots rechts unten auf ein Icon klicken und schon scrollt die Anzeige und macht einen langen Screenshot.
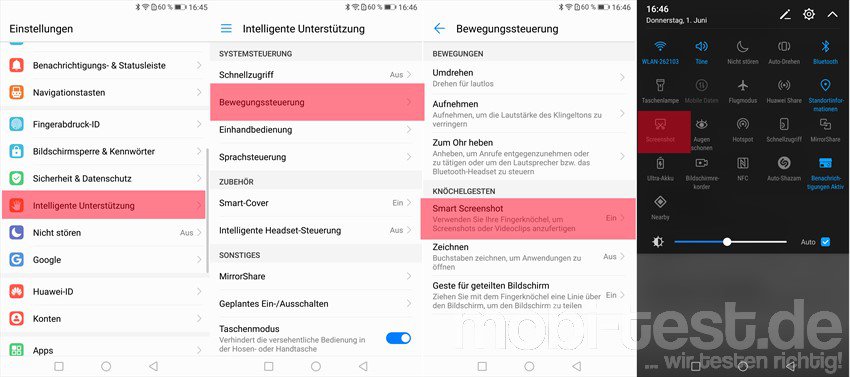
Video des Screen aufnehmen:
Wen nicht nur ein Screenshot reicht, sondern besser ein Video, dann geht das bei Huawei ohne weitere Apps. Dazu einfach mal die Power- und die Lauter-Taste drücken. Alternativ kann man die Aufnahme durch doppeltes klopfen mit zwei Fingerknöchel starten.
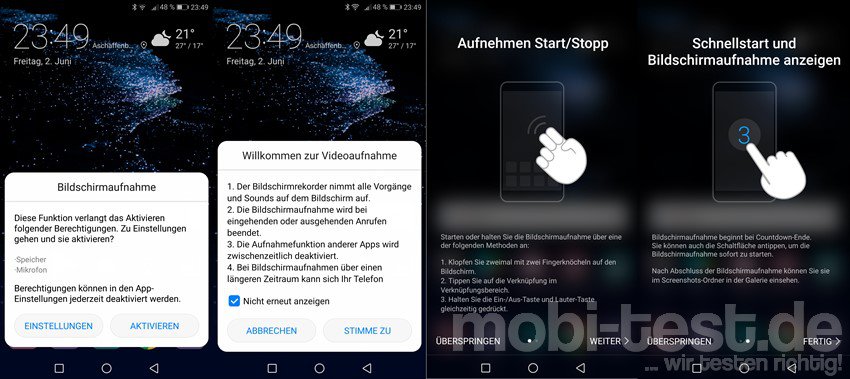
Bewegungssteuerung durch Gesten:
Ja, auch das kann das Huawei P10 und Co. und das richtig gut. In den Einstellungen -> „Intelligente Unterstützung“ -> „Bewegungssteuerung“ kann man diverse Gesten aktivieren wie z.B. die vorhin genannte Smart Screenshot Option oder das stumm schalten des Weckers durch Umdrehen.
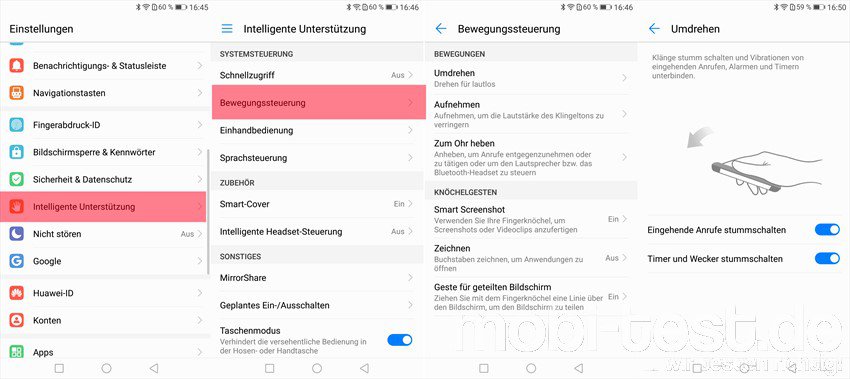
Sprachsteuerung/ Spracherkennung aktivieren:
Eine ziemlich coole Sache ist ja eine Sprachsteuerung. Hat dank OK Google mittlerweile jeder. Die von Google ist ja schon ganz gut, aber mit der von Huawei geht noch ein bisschen mehr. Zuvor muss sie aber aktiviert werden. Erledigt man in den Einstellungen -> „Intelligente Unterstützung“ -> „Sprachsteuerung“. Einmal trainiert reagiert das Huawei ab sofort auch auf „Ok Emy“. Allerdings kann man später dann auch problemlos ein eigenes Aktivierungswort trainieren. Richtig geil ist die Suche nach dem Huawei. Hat man es verlegt ruft man sein Aktivierungswort und anschließend sagt man „Where are you“. Unbedingt ausprobieren!!!
 center>
center>
Anruf tätigen per Sprachbefehl:
Durch gedrückt halten der Leiser-Taste beim gesperrten Handy kann man bei Huawei einen Anruf starten. Nach einem kurzen Ton nennt man einfach den Namen des Kontakts, der angerufen werden soll. Den „Schnellanruf“ aktiviert man unter Einstellungen -> „Intelligente Unterstützung“ -> „Sprachsteuerung“.

Einhandbedienung leicht gemacht:
Ja, so eine gute gemachte Einhandbedienung ist schon was tolles. Die EMUI hat eine clevere Einhandbedienung mit an Bord, die zu jeder Zeit ohne weiteres zutun aktiviert bzw. deaktiviert werden kann. Zuerst einmal muss man diese Funktion (einmalig) einschalten. Einstellungen -> „Intelligente Unterstützung“ -> „Einhandbedienung“. Danach genügt es in Zukunft nur noch über die Tasten am unteren Displayrand zu wischen um die Anzeige zu verkleinern oder wieder zu vergrößern. Das funktioniert auf Wunsch auch bei der Tastatur.
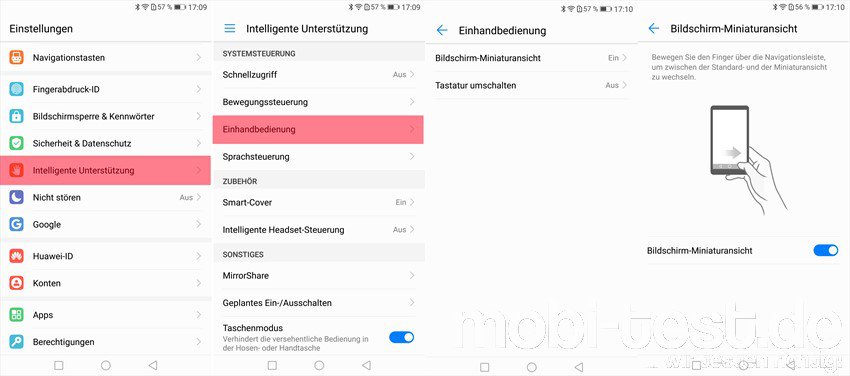
„Bitte nicht stören“ automatisiert ein- und ausschalten:
Eine Funktion, die vielen einen extra Profilmanager ersparen könnte. In den Einstellungen gibt es mit „Nicht stören“ sogar einen extra Menüpunkt dafür und da kann man alles sehr detailliert steuern. Wer oder was darf wann und wie stören. Durch definierte Regeln lässt sich sehr genau einstellen das z.B. am Wochenende bestimmte Anrufer ignoriert werden. Auf jeden Fall einen genauen Blick wert.
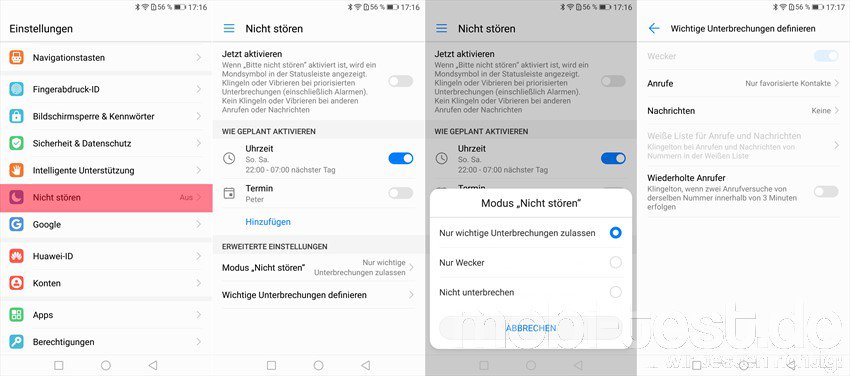
Das Huawei automatisch ein- und ausschalten:
EMUI kann man das Gerät zu einem bestimmten Zeitpunkt X automatisch herunterfahren und dann zu einer bestimmten Uhrzeit wieder hochfahren lassen. Kann in den Einstellungen unter „Intelligente Unterstützung“ -> „Geplantes Ein-/Ausschalten“ aktiviert werden. Achtung: im ausgeschalteten Zustand funktioniert der Wecker nicht!!!

Alternative Apps wie einen Launcher dauerhaft aktivieren:
So toll die EMUI Oberfläche auch ist. In diesem Punkt ist es zu umständlich. Man muss in den Einstellungen -> „Apps“ und dort dann unten links auf „Einstellungen“ -> „Standard-App Einstellungen“ Hier kann dann nicht nur bei „Übersicht“ der Launcher umgestellt werden, sondern auch die Kamera-App geändert werden, das Mailprogramm, der Musikplayer etc.
 center>
center>
Berechtigungen der Apps kontrollieren und einstellen:
Die EMUI von Huawei erlaubt ja schon lange die Rechte von Apps zu kontrollieren und gezielt einzuschränken. Zentraler Ort dafür ist in den Einstellungen der Punkt „Apps“ -> „Einstellungen“. Hier kann man sich dann unter „App-Berechtigungen“ die Apps anzeigen lassen die z.B. auf den Standort zugreifen und dort direkt auch dieses Recht wieder entziehen. Wahlweise kann man sich die jeweiligen Rechte einer App auch direkt in den Einstellungen bei den Apps anzeigen lassen und ändern.

Ein Virenscanner ist auch dabei:
ich behaupte nach wie vor, dass ein Virenscanner totaler Unsinn ist. Aber sei es drum. Huawei bietet im Telefonmanager einen solchen mit an. Der ist von Avast und scannt auf Wunsch das Gerät nach irgendwas.
Apps schicken keine Benachrichtigungen?
Wenn eine App keine Benachrichtigungen schickt, dann schaut mal in den Einstellungen -> „Benachrichtigungsleiste & Statusleiste“ -> „Benachrichtigungsverwaltung“. Tippt auf die entsprechende App z.B. WhatsApp und schaut dort nach, ob die Schalter richtig stehen.
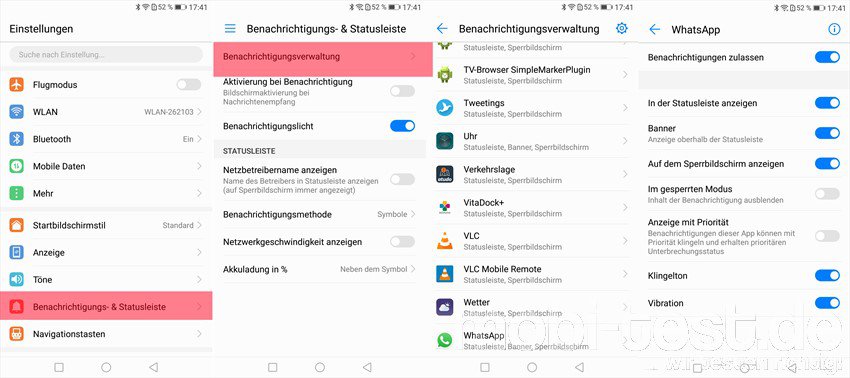
Speicher bereinigen:
Android müllt im Laufe der Zeit zu und das so richtig. Gut das Huawei auch gleich einen richtig guten Müllmann mitliefert. Erreichbar über die App „Telefonmanager“ -> „Bereinigen“ oder die Einstellungen -> „Arbeits- & Datenspeicher“ und dort ganz unten der „Speicherbereiniger“ wird das komplette Gerät gescannt und per Klick von Dateileichen befreit.
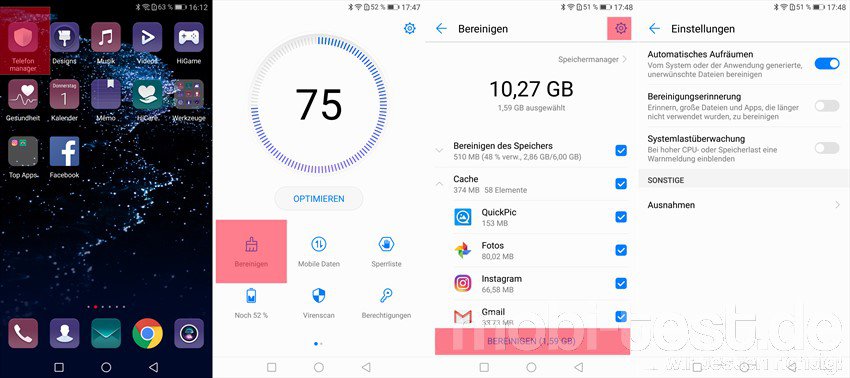
Akkuverbraucher aufspüren und deaktivieren:
Der Telefonmanager ist der kürzeste Weg, um die Akku fressenden Apps zu finden und ihnen den Garaus zu machen. Einfach in der App Telefonmanager den links unten auf das Icon mit dem Akku tippen und bei „Verbrauch“ nachschauen, welche Apps sehr viel Akku verbrauchen. Tippt man eine App an, erscheint ein Menü, über welches man entscheiden kann, ob diese App im Standby weiter ausgeführt werden soll oder nicht. Beim Menüpunkt „Stromverbrauchs-Firewall“ kann man alle stromintensiven Apps auf einen Blick sehen.

Was ist „Bereinigen im Sperrzustand“?:
In den Einstellungen und im Telefonmanager wird man über kurz oder lang über eine Funktion „Bereinigen im Sperrzustand“stolpern. Hierüber kann man einer App (auch stromintensive) erlauben auch im Hintergrund bzw. im Standby weiter zu laufen. Nicht erlaubte Apps werden gnadenlos gekillt, sobald das Handy in den Standby geht.
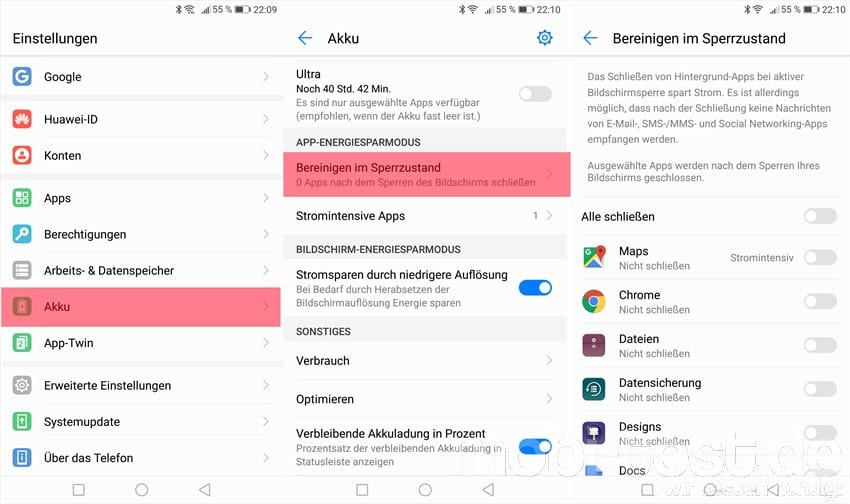
Datenverbrauch checken und Limits einstellen:
Immer wieder werde ich gefragt, wie man das Limit für den Datenverbrauch einstellt, oder wie man diesen kontrolliert. Mittlerweile hat Huawei die Standardfunktionen von Android übernommen. Also in den Einstellungen -> „Mobile Daten“ und dann rechts oben die Einstellungen auswählen. Über den Telefonmanager gelangt man ebenfalls zu diesen Einstellungen.

Backup erstellen leicht gemacht:
Da hierzu immer wieder Fragen kommen, habe ich dafür eine eigene Anleitung erstellt. Diese findet ihr hier:
Huawei und Honor – so erstellt man mit HiSuite oder Datensicherung App ein Backup
Kamera im Standby starten:
Auch machbar und sehr, sehr nützlich. In den Kameraeinstellungen kann man einstellen, dass durch doppeltes drücken der Leiser-Taste die Kamera direkt aus dem Standby heraus gestartet werden kann. Einstellbar ist auch, ob nur die Kamera gestartet werden soll oder auch direkt ein Foto gemacht wird.
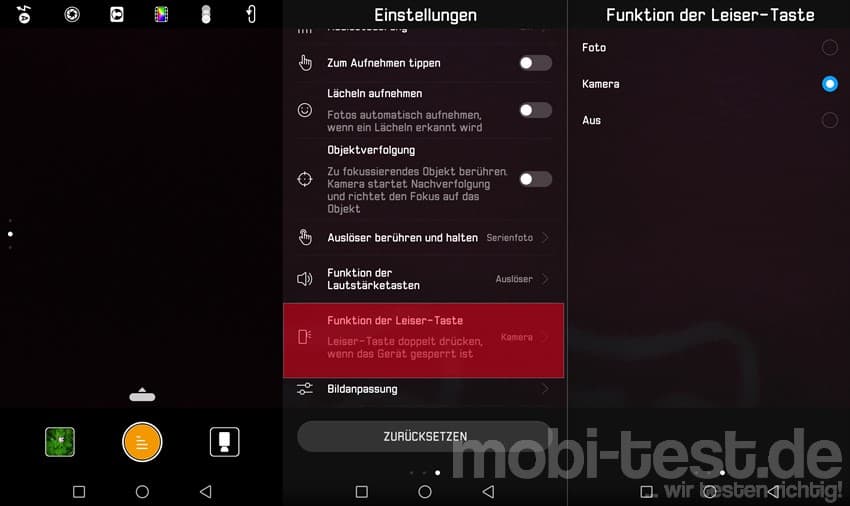 center>
center>
Manuellen Modus der Kamera aktivieren:
Ist ein wenig versteckt, aber vorhanden. Und zwar sieht man in der Kamera-App unten mittig ein weißes Oval. Zieht man es nach oben, öffnen sich die manuellen Einstellungen. Genauso schaltet man den manuellen Modus wieder ab.
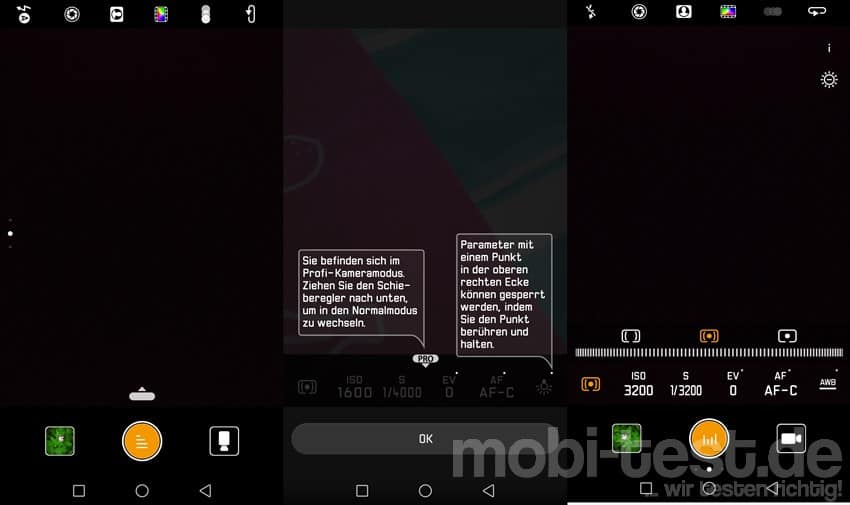
Bessere Übersicht in der Galerie:
In der Galerie kann man mit der Fingergeste zum Zoomen, also das auseinander ziehen von zwei Finger, die Vorschaugröße der Bilder ändern und so schneller navigieren.
Entwickleroptionen aktivieren bzw. deaktivieren:
Dazu habe ich hier eine eigene Anleitung geschrieben -> [Tipps und Tricks] Entwickleroptionen freischalten und wieder ausblenden bzw. deaktivieren












Hallo,
ich habe mir ein Honor 9 lite zugelegt.
Und nun such nach einer Möglichkeit, dass im Standby-Modus auf dem ansonsten dunklen Bildschirm eine Uhr und evtl. auch kleine Zeichnen für eigegangene Nachrichten angezeigt werden.
Gibt es da eine Möglichkeit bei EMUI?
Ansonsten vielen Dank für die Tipps und Tricks, manches hätte ich selbst nicht rausgefunden.
MfG
Sonja Bullmann
Hi, bei EMUI 5.1 gibt es nicht das sog. Active Display. Das kann man leider auch nicht ändern.
Gruß
Hallöchen,
Warum kann ich bei Honor x7 keine Designs (Symbole und Themen) ändern? Wenn auf Designs gehe,da gibt’s keine und bei Honor x7 schon! Habe zur Zeit beide honors! Wäre für Ihre Antwort sehr dankbar!
Hallo, verstehe gerade deine Frage nicht. Du hast zwei identische Honor X7 und auf einem kannst du keine Designs ändern?
Gruß
Peter