Das Huawei P20, Huawei P20 Lite und Huawei P20 Pro sind begehrt. Grund genug, mal die allerbesten Tipps und Tricks zusammenzustellen. Gerade bei der EMUI Oberfläche gibt es einiges zu pimpen und zu entdecken.
UPDATE – Die neuste Version der Bedienoberfläche ist erschienen. Dieser nennt sich bei Huawei EMUI 9. Die 67 besten Tipps und Tricks dafür haben wir hier aufgeschrieben.
Ich habe mit mal eingehend mit der neuen P20-Serie von Huawei beschäftigt und so einige Tipps und Tricks dafür ausprobiert. Gerade die EMUI 8.0 Oberfläche lässt jede Menge Raum für Anpassungen und Verbesserungen. Vieles wird man vielleicht schon kennen, aber der ein oder andere Tipps ist sicher neu. Alle Tipps basieren auf der EMUI 8.0 mit Android 8.0 Oreo, sollten aber zum größten Teil auch auf allen anderen Versionen funktionieren.
Lockscreen Shortcuts nutzen:
Zieht man im Lockscreen, also dem Sperrbildschirm, mal die Leiste von unten nach oben, erscheinen eine Reihe von Optionen. So kann die Taschenlampe aktiviert werden, der Rechner oder die Barcodescanner. Hier findet man auch die Einstellungen für die sog. Titelblätter und zwar rechts oben das Icon, denn man kann auch eigene Fotos anzeigen lassen.

Diashow im Sperrbildschirm anpassen:
Zwar ganz hübsch, aber auf Dauer auch irgendwie nervig, sind die ständig wechselnden Bilder im Sperrbildschirm oder man möchte gerne eigene Bilder in der Diashow anzeigen lassen. Diese Option nennt sich „Titelbilder“ und kann durch hochziehen der Leiste vom unteren Displayrand im Lockscreen durch tippen auf das rechte Symbol welches dem Galerie-Icon ähnelt. Oder in den Einstellungen -> „Sicherheit & Datenschutz“ -> „Bildschirmsperre & Passwörter“ -> „Maganzine“ -> „Abonnents“. Hier kann durch löschen aller Bilder bis auf eines die Diashow deaktiviert werden.
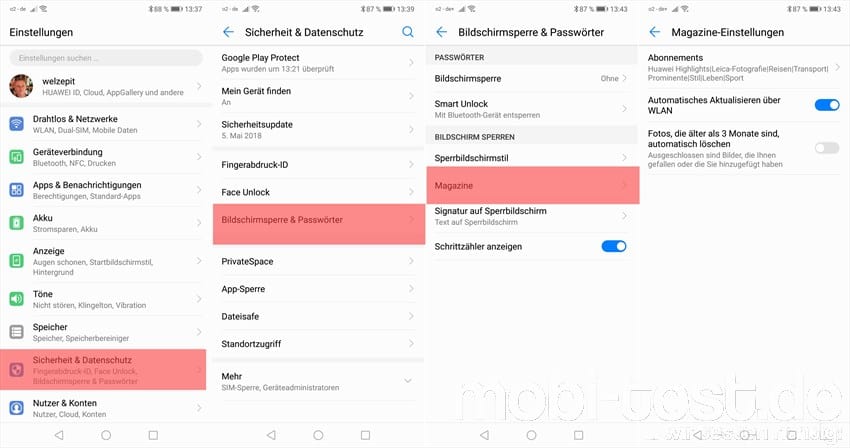
Mehr Funktionen für den Fingerabdrucksensor:
Bei EMUI 8.0 kann er Fingerabdrucksensor mehr als nur entsperren. In den Einstellungen -> „Sicherheit & Datenschutz“ -> „Fingerabdruck-ID“ kann man entscheiden, ob man damit auch Fotos bzw. Videos machen kann, Anrufe entgegennehmen, Alarme stoppen, gesperrte Apps starten usw.
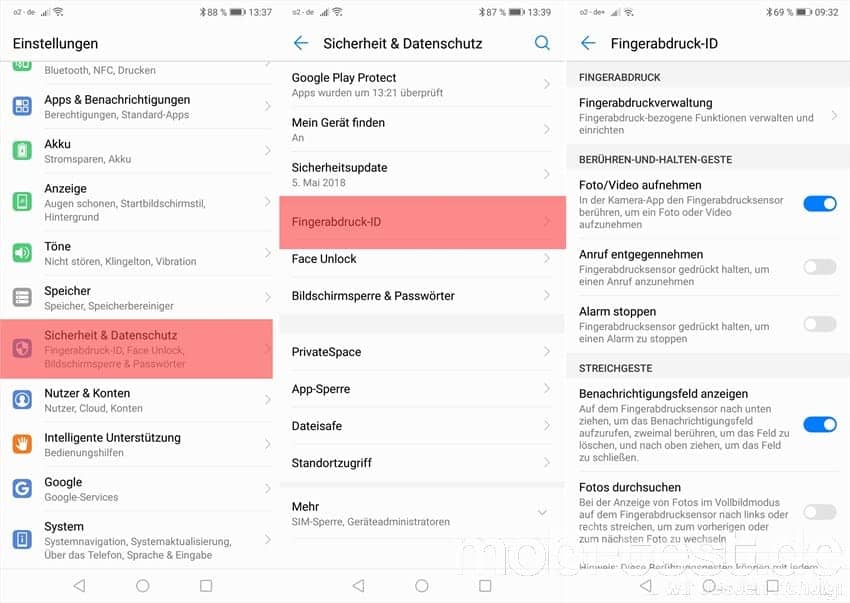
WLAN-Zugangsdaten per QR-Code teilen:
Ihr habt Besuch und wollt schnell die Zugangsdaten teilen? Geht bei, Huawei P20 sehr einfach. Einfach den Zugangspunkt bei WLAN antippen, schon erscheint ein QR-Code. Natürlich ist das Passwort nicht sichtbar.
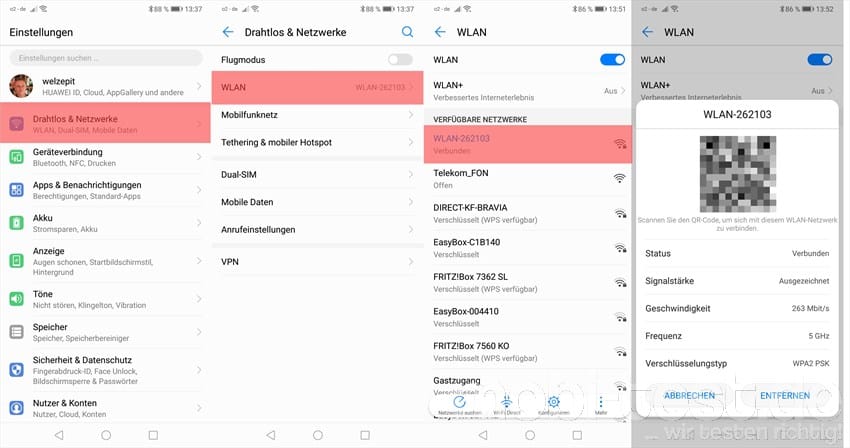
Layout des Homescreen anpassen:
Die Personalisierung des Homescreen ist für viele essentiell. Bei der EMUI kann man so einiges anpassen wie z.B. das Raster wie viele Apps pro Zeile und Spalte angezeigt werden oder das sich die Homescreens in einem Loop wiederholen, der Google Feed deaktivieren, die Arten der Übergänge oder das sich der Homescreen drehen lässt. Dazu einfach im Homescreen die Pinch-to-Zoom Geste ausführen, also zwei Finger zusammenziehen.

Auflösung ändern zum Akku sparen:
Ab Werk ist z.B. ein Huawei auf eine hohe Auflösung eingestellt. Wer die Auflösung reduziert, kann ordentlich Akku sparen. Das kann man auch automatisieren und nennt sich „Smarte Auflösung“. Geht der Akku zur Neige, schaltet sich Auflösung herunter. Zu finden in den Einstellungen -> „Anzeige“ -> „Bildschirmauflösung“.
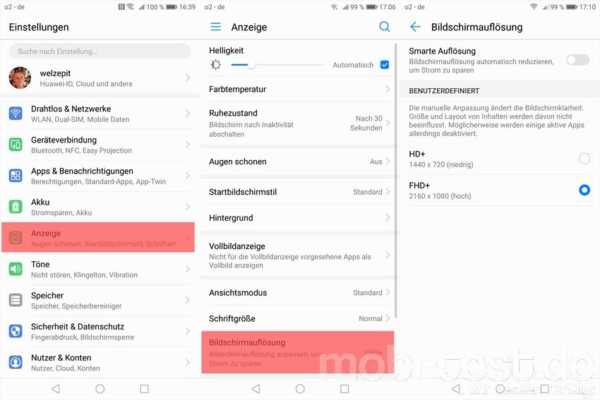
Größe der Schrift und Icons anpassen:
Die Schriftgröße zu ändern ist ja nichts neues. Aber EMUI 8.0 erlaubt noch die Änderung der Größe von Icons und Leisten unabhängig von der Schriftgröße. Zu finden in den Einstellungen -> „Anzeige“ bei „Ansichtsmodus“ und „Schriftgröße“

Google Feed abschalten:
Nicht jeder braucht oder will den Google Feed, den man erreicht, wenn man im Homescreen nach rechts wischt. Man kann ich sehr leicht komplett deaktivieren. Dazu einfach im Homescreen die Pinch-to-Zoom Geste ausführen, also zwei Finger zusammenziehen, dann „Einstellungen“ und dort „Google Feed“ deaktivieren.
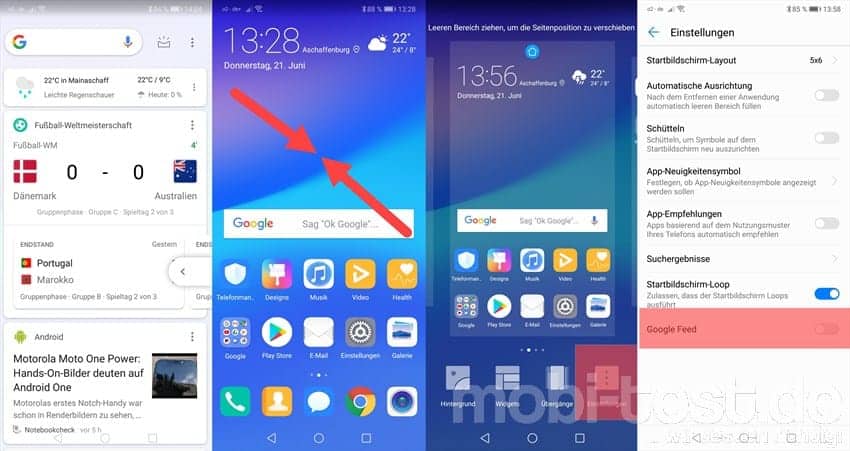
Fotos und Videos in einem Tresor verstecken:
Im Tresor lassen sich Fotos und Videos vor neugierigen Blicken verstecken. Zu finden unter Einstellungen -> „Sicherheit & Datenschutz“ -> „Dateisafe“

Was ist der Private Space?
Apps sperren oder Dateien verstecken ist ja schon mal ganz praktisch. Der PrivateSpace geht noch einen Schritt weiter. Aktiviert wird es in den Einstellungen -> „Sicherheit und Datenschutz“ -> PrivateSpace“. Einmal aktiviert, bekommt man eine komplett eigenen Oberfläche. Also ein Smartphone im Smartphone mit eigenen Apps, Einstellungen usw. Man kann jederzeit zwischen dem „normalen“ und dem Private Space umschalten.
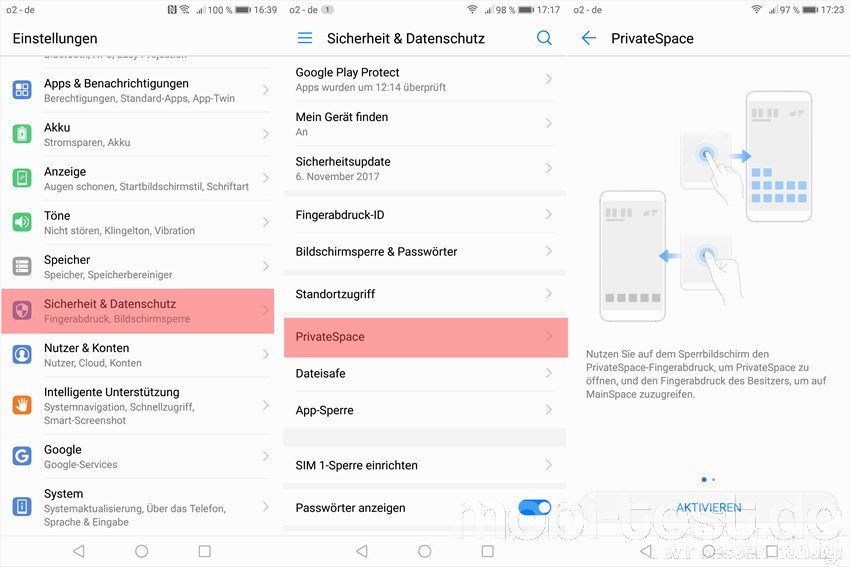
Vorinstallierte Apps deinstallieren oder stoppen:
Wie so oft gibt es auch bei Huawei bzw. Honor etliche vorinstallierte Apps sog. Bloatware. Einige kann man deinstallieren, in dem man das Icon gedrückt hält und oben auf den Deinstallieren Button zieht. Aber z.B. Facebook lässt sich so nicht entfernen, sondern nur auf die Werksversion zurücksetzen. In den Einstellungen -> „Apps & Benachrichtigungen“ -> „Apps“ geht man zur entsprechenden App und tippt auf „Stoppen“. Damit verschwindet die Apps zwar nicht physisch vom Gerät, wird aber unsichtbar und stört nicht mehr.
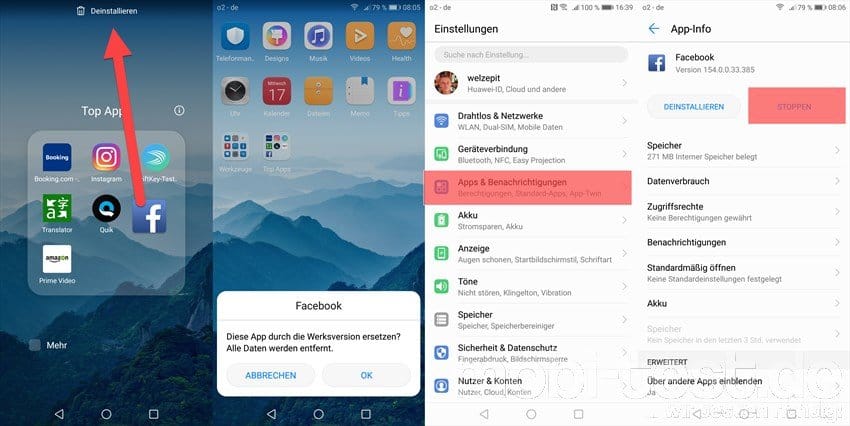
Apps auf der Speicherkarte installieren:
Dieses uralte Apps2SD schwirrt noch in vielen Köpfen herum. Damit konnte man früher großer Apps auf die Speicherkarte auslagern, um Platz zu sparen.Wollen viele Nutzer heute noch, macht Android aber automatisch, sofern eine Speicherkarte eingelegt wurde. Man kann aber den Standardspeicher ändern, damit Fotos, Videos usw. direkt dort gespeichert werden. Zu finden in den Einstellungen -> „Speicher“ -> „Standardpfad“
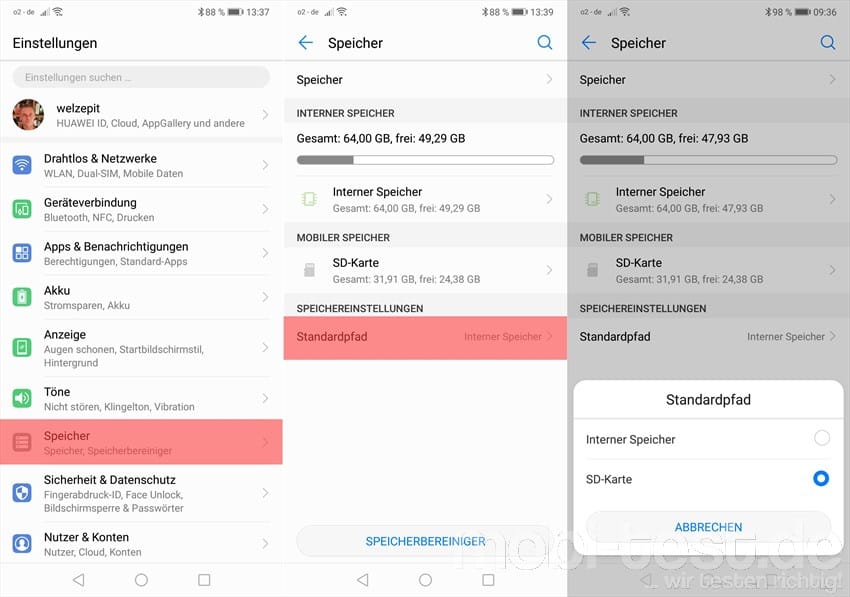
Farbtemperatur des Display anpassen:
Dem Einen sind die Farben zu kräftig, dem Anderen zu matt. In den Einstellungen -> „Anzeige“ -> „Farbmodus“ kann man sich die Farbenpracht anpassen.

Modus zum Augen schonen aktivieren:
Mittlerweile sollte jeder wissen, dass der Anteil des blauen Lichts der Displays kurz vor dem Schlafen gehen nicht ohne ist. Dafür hat Huawei die Funktion „Augen schonen“ eingeführt. Aktivieren und Einstellen kann man ihn über die Einstellungen -> „Anzeige“ -> „Augen schonen“.
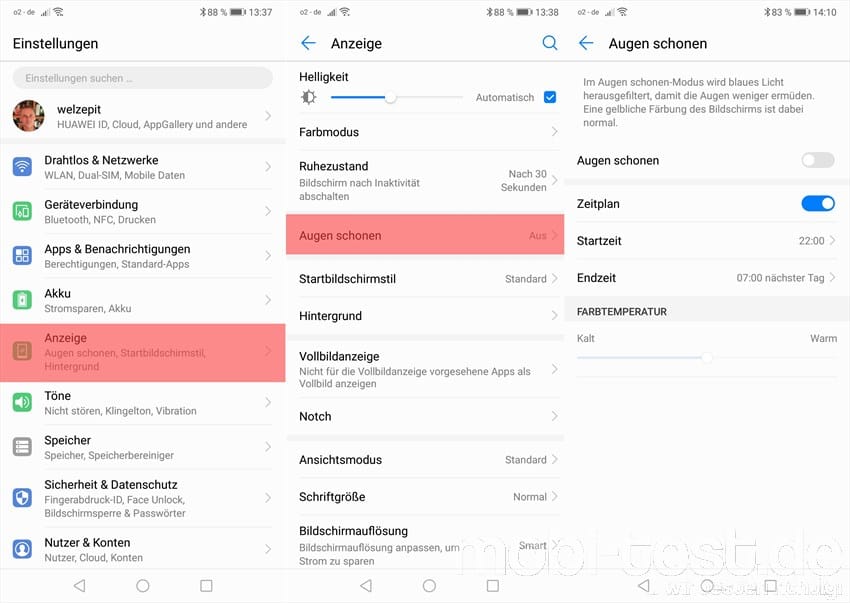
Appdrawer aktivieren:
Bei Huawei war der Appdrawer, also die Übersicht aller Apps, seit Jahren abkömmlich. Wie bei Apple waren alle Apps auf dem Homescreen zu finden und man konnte sich dort direkt organisieren. Wem der Appdrawer fehlt, kann ihn sich in den Einstellungen -> „Anzeige“ -> „Startbildschirmstil“ unter „Drawer“ aktivieren.

Notch verstecken oder einblenden:
Dieser Notch spaltet die Nationen. Wer sich daran stört kann ihn ausblenden. Allerdings ist das nichts anderes, als dass diese Leiste ganz oben komplett schwarz wird und so nicht mehr direkt sichtbar. Da ist er aber immer noch.
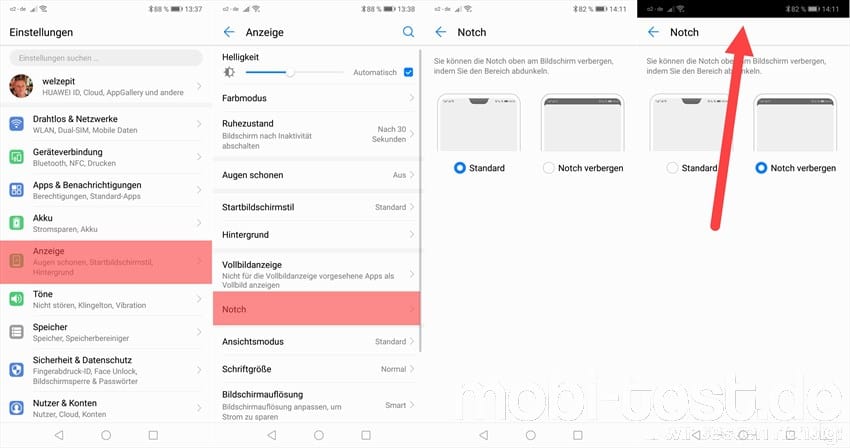
Systemweite Suche nach Kontakten, Apps etc:
Eine weitere coole Sache ich die permanent aktivierte Suche. Dazu im Homescreen einfach irgendwo von oben nach unten wischen, schon erscheint das Suchfenster. Egal ob Apps, Kontakt, Kalendereinträge. Von hier aus findet man alles.

App-Empfehlungen deaktivieren:
Bei der Suche wird man wahrscheinlich eine Leiste mit Apps sehen. Das sind Empfehlungen von Huawei, die man aber wohl nicht benötigt. Deaktivieren kann man sie, in dem man zwei Finger auf dem Homescreen zusammen zieht, dort in die Einstellungen geht und dann die „App-Empfehlungen“ deaktiviert.

Apps klonen:
Eine echt geniale Sache ist das Klonen von Apps. Nennt sich App-Twin und erlaubt es z.B. WhatsApp oder Facebook mit zwei unterschiedlichen Accounts auf einem Smartphones laufen zu lassen. Das ist normalerweise nicht so ohne weiteres möglich. Z finden in den Einstellungen -> „Apps & Benachrichtigungen“ -> „Apps-Twin“
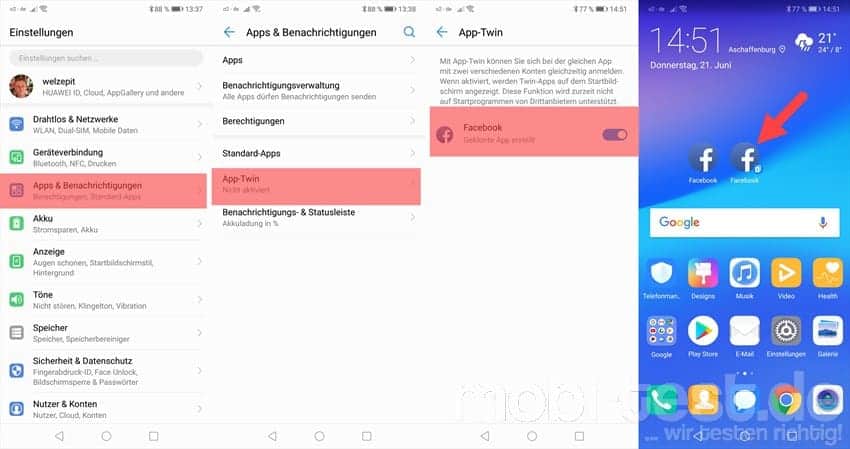
Navigationsleiste anpassen oder ausblenden:
Das ist die Leiste unterhalb des Display. Man kann die Reihenfolge der drei (oder auch 4 Tasten) vertauschen. Also die Zurück-Taste nach links und die Letzte Apps-Taste lieber rechts? Oder umgekehrt? Oder vielleicht noch zusätzlich eine Taste, um die Benachrichtigungsleiste zu öffnen? Oder gar ganz ausblenden? Alles kein Problem. In den Einstellungen -> „Sytem“ -> „Systemnavigation“ -> „Navigationsleiste“ kann das gemacht werden. Ein Knüller ist der NaviDot. Wer die Navigationsleiste komplett ausblenden möchte, kann die Bedienung anschließend über einen frei verschiebbaren Punkt auf dem Homescreen machen. Hat man sich mal dran gewöhnt, möchte man nichts mehr anderes.

Navigationsleiste ausblenden:
Das Ausblenden der Navigationsleiste ist schnell erledigt. In den Einstellungen -> „System“ -> „Systemnavigation“ -> „Navigationsleiste“ kann das gemacht werden. Durch wischen holt man sie jederzeit wieder nach vorne.
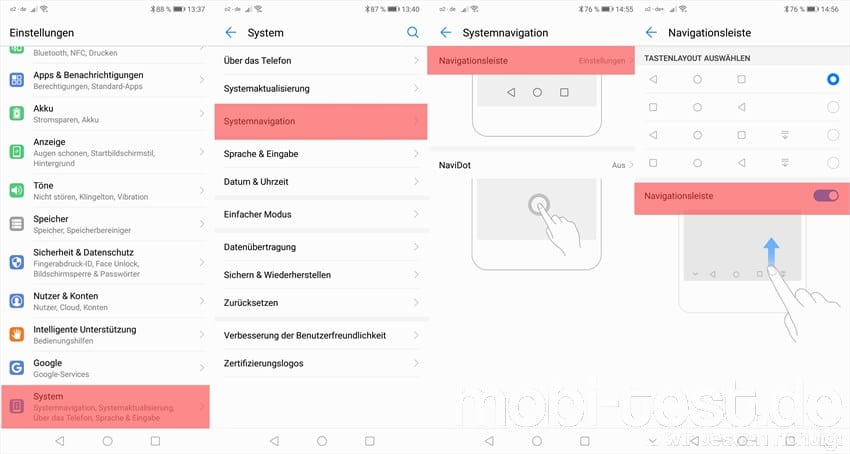
Reihenfolge der Quick-Toggles ändern:
Die Reihenfolge und welche Schalter wo genau angezeigt werden sollen, kann man ganz einfach ändern. Einfach die Benachrichtigungsleiste nach unten ziehen und auf den Stift tippen. Hier kann man sich die einzelnen Schalter ganz nach belieben und es erscheint der Button „Bearbeiten“. Hier kann man jetzt die verschiedenen Schalter in Position schieben, entfernen oder weitere hinzufügen.

Akkuanzeige in % aktivieren:
Die Anzeige des Akkus in Prozent, kann in den Einstellungen -> „Anzeige“ -> „Benachrichtigungsleiste & Statusleiste“ -> „Akkuladung in %“ geändert werden. Wahlweise auch unter „Akku“ -> „Akkuladung in Prozent“. Dabei kann gewählt werden, ob die Angabe im Akkusymbol erscheinen soll, gar nicht oder daneben.

Apps nicht automatisch starten lassen:
Es gibt Apps, die hat man zwar installiert, benötigt diese aber nur selten. Diese kann man auf Wunsch gar nicht erst beim Systemstart mitstarten lassen. In den Einstellungen -> „Akku“ -> „Starten“ kann man bei der jeweiligen App entscheiden, ob und wann sie starten darf. Spart nicht unerheblich Akku.
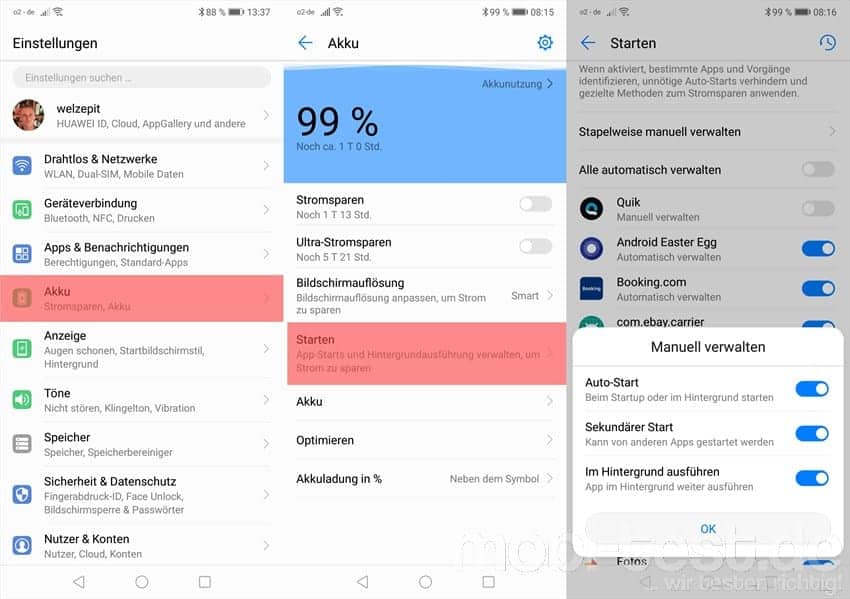
Betreiberlogo ausblenden:
Eigentlich weiß man ja bei welchem Anbieter man ist, also wozu diesen Platz für eine Anzeige verschwenden? In den Einstellungen -> „Apps & Benachrichtigungen“ -> „Benachrichtigungsleiste & Statusleiste“ bei „Netzbetreibername anzeigen“ kann sie deaktiviert werden.

Display bei Benachrichtigung aktivieren:
Sobald eine Nachricht kommt, kann man das Display kurz aufleuchten lassen. Zu finden in den Einstellungen -> „Apps & Benachrichtigungen“ -> „Benachrichtigungsleiste & Statusleiste“ unter „Aktivierung bei Benachrichtigung“

Theme ändern oder anpassen:
Natürlich kann man so eine EMUI mit ein paar Themes aufhübschen, die nicht nur das Wallpaper ändern, sondern auch die Icons usw. Dazu einfach die entsprechende App „Designs“ starten und auswählen. Dort findet man auch die Option zum „Anpassen“ der Themes, wo man alles selbst bestimmen kann.
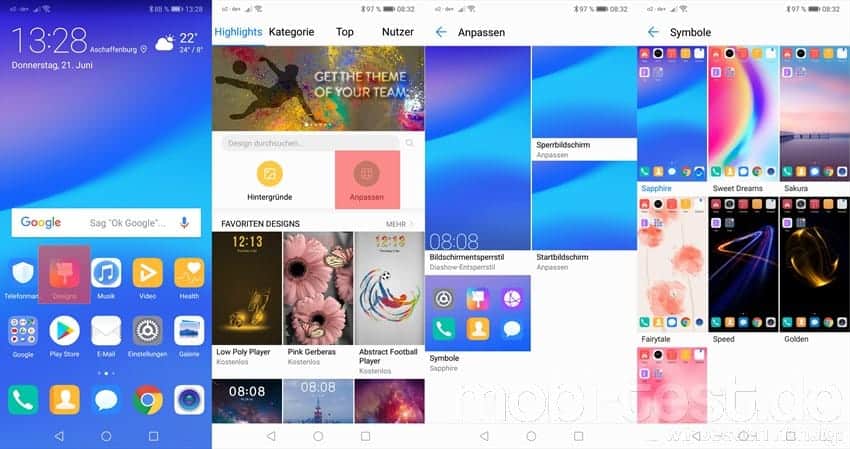
Stil des Homescreen ändern:
Gerade ältere Menschen oder Puristen mögen es übersichtlich. Dafür gibt es bei EMUI zwei Oberflächen. Einmal den „Standard“ und dann noch „Einfach“. Hier sind auf dem Homescreen große Felder mit den wichtigsten Funktionen im Vordergrund. Aktiviert wird es über die Einstellungen -> „System“ -> „Einfacher Modus“.
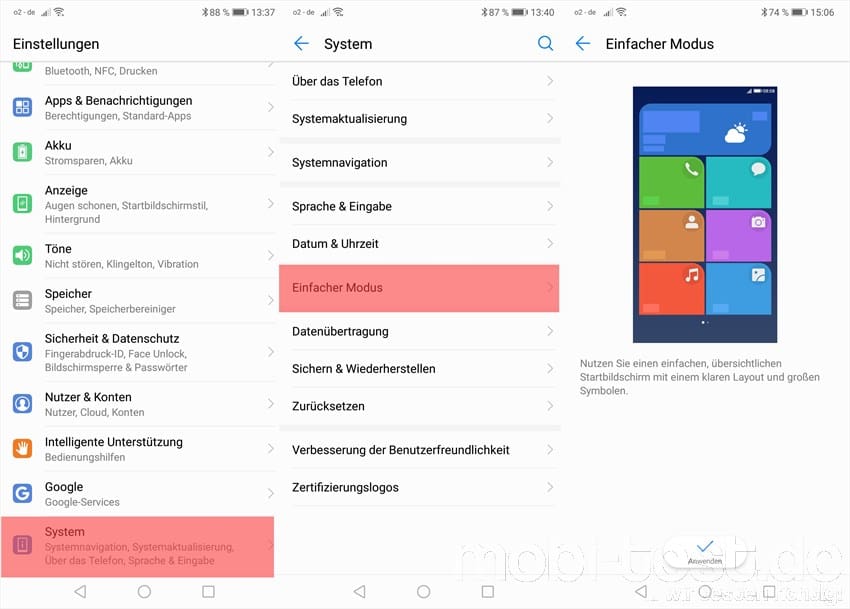
Schnell zwischen zwei Apps umschalten:
Wer schnell zur letzten genutzten Apps wechseln möchte, der drückt einfach mal die Taste für die letzen Apps doppelt an. So schaltet man ruckzuck hin und her.
Apps sperren:
Es gibt sicher triftige Gründe irgendwelche Apps mit einem Passwort zu schützen. Auch das kann die Huawei P20-Serie direkt ab Werk. Zu finden in den Einstellungen -> „Sicherheit & Datenschutz“ -> „App-Sperre“
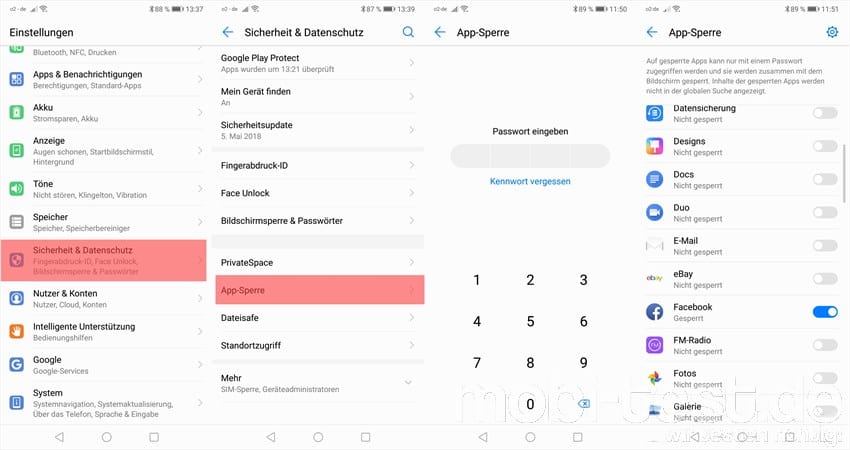
Screenshots erstellen:
Geht bei der EMUI 8.0 auf vier Wegen. Zum einen durch das gleichzeitige drücken der Leiser-Taste und der Power-Taste. Oder noch einfacher mit der 3-Finger-Geste. Oder noch einfacher beim P20 und P20 Pro mit der Knuckle-Geste doppeltes antippen des Display mit dem Fingerknöchel. Wer nur einen Ausschnitt des Display als Screenshot haben möchte, zeichnet mit dem Knöchel einfach einen Kreis um das betreffende Areal. Um diese Option zu aktivieren, geht man die Einstellungen -> „Intelligente Unterstützung“ -> „Bewegungssteuerung“. Der vierte Weg geht über die Benachrichtigungsleiste. Dort findet man einen Button „Screenshot“.

Scrollenden Screenshot erstellen:
Möchte man von einer kompletten Seite einen Screenshot erstellen, die etwas länger ist, so kann man das mit der Funktion „Scrollshot“ ganz einfach erledigen. Entweder man erstellt ganz normal einen Screenshot und tippt unten rechts auf den Button „Scrollshot“.
Video des Screen aufnehmen:
Wen nicht nur ein Screenshot reicht, sondern besser ein Video, dann geht das beim Huawei P20 und Huawei P20 Pro ohne weitere Apps. Dazu einfach mal die Power- und die Lauter-Taste drücken. Alternativ kann man die Aufnahme durch doppeltes klopfen mit zwei Fingerknöchel starten. Beim ersten mal muss man es aber noch kurz aktivieren.

Bewegungssteuerung durch Gesten:
Ja, auch das kann das Huawei P20 und Co. und das richtig gut. In den Einstellungen -> „Intelligente Unterstützung“ -> „Bewegungssteuerung“ kann man diverse Gesten aktivieren wie z.B. die vorhin genannte Smart Screenshot Option oder das stumm schalten des Weckers durch Umdrehen.
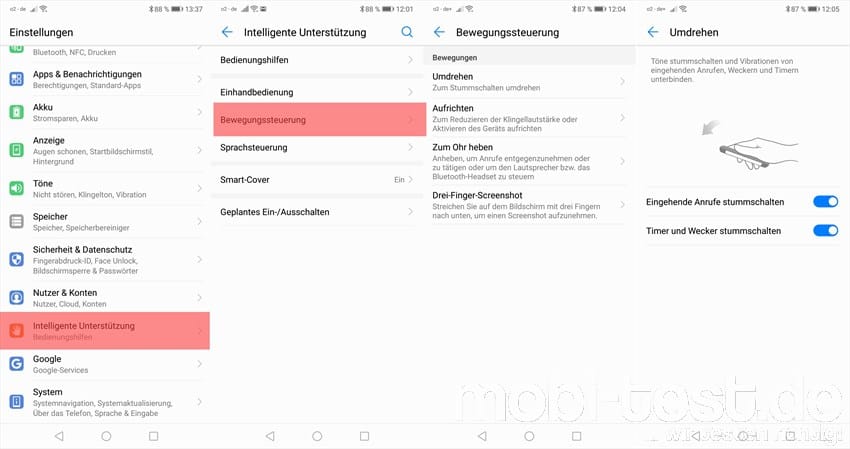
Sprachsteuerung/ Spracherkennung aktivieren:
Interessant ist die Funktion Schnellanruf. Gerade im Auto. Zu finden in den Einstellungen -> „Intelligente Unterstützung“ -> „Sprachsteuerung“.
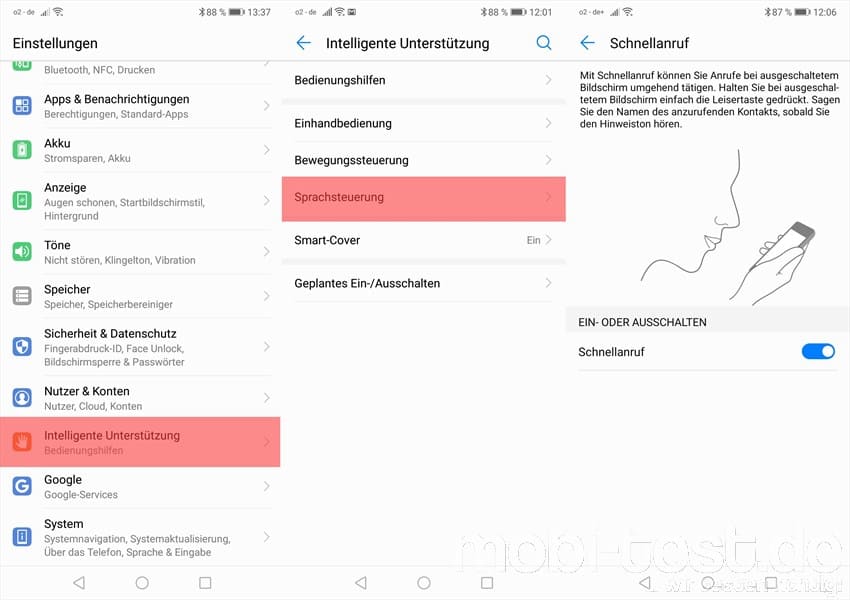
Einhandbedienung leicht gemacht:
Ja, so eine gute gemachte Einhandbedienung ist schon was tolles. Die EMUI hat eine clevere Einhandbedienung mit an Bord, die zu jeder Zeit ohne weiteres zutun aktiviert bzw. deaktiviert werden kann. Zuerst einmal muss man diese Funktion (einmalig) einschalten. Einstellungen -> „Intelligente Unterstützung“ -> „Einhandbedienung“. Danach genügt es in Zukunft nur noch über die Tasten am unteren Displayrand zu wischen um die Anzeige zu verkleinern oder wieder zu vergrößern.
Achtung: Es wird auch die Tastatur angeboten, aber das funktioniert nur mit der Huawei Tastatur und die ist nicht vorinstalliert!!!
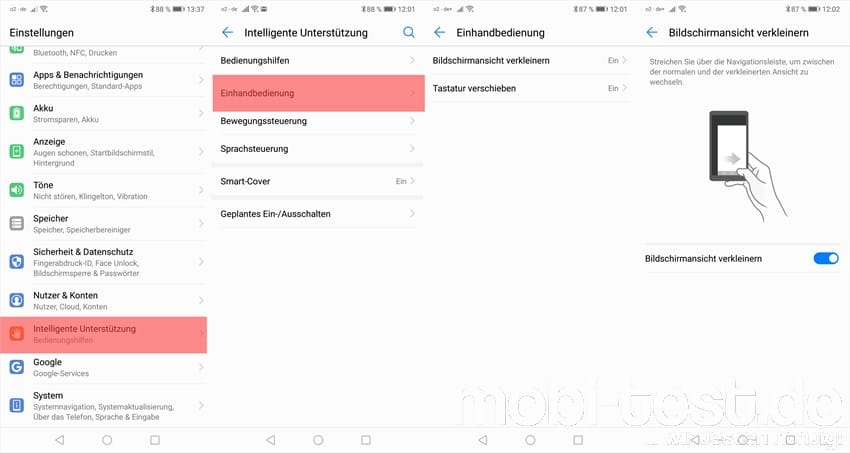
„Bitte nicht stören“ automatisiert ein- und ausschalten:
Eine Funktion, die vielen einen extra Profilmanager ersparen könnte. In den Einstellungen -> „Töne“ findet man mit „Nicht stören“ sogar einen extra Menüpunkt dafür und da kann man alles sehr detailliert steuern. Wer oder was darf wann und wie stören. Durch definierte Regeln lässt sich sehr genau einstellen das z.B. am Wochenende bestimmte Anrufer ignoriert werden. Auf jeden Fall einen genauen Blick wert.
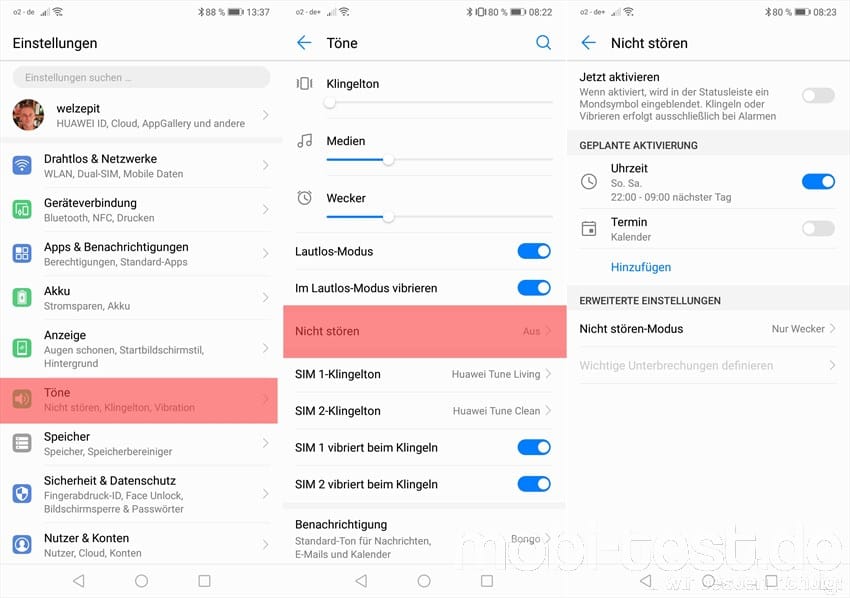
Das Huawei automatisch ein- und ausschalten:
EMUI kann man das Gerät zu einem bestimmten Zeitpunkt X automatisch herunterfahren und dann zu einer bestimmten Uhrzeit wieder hochfahren lassen. Kann in den Einstellungen unter „Intelligente Unterstützung“ -> „Geplantes Ein-/Ausschalten“ aktiviert werden. Achtung: im ausgeschalteten Zustand funktioniert der Wecker nicht!!!
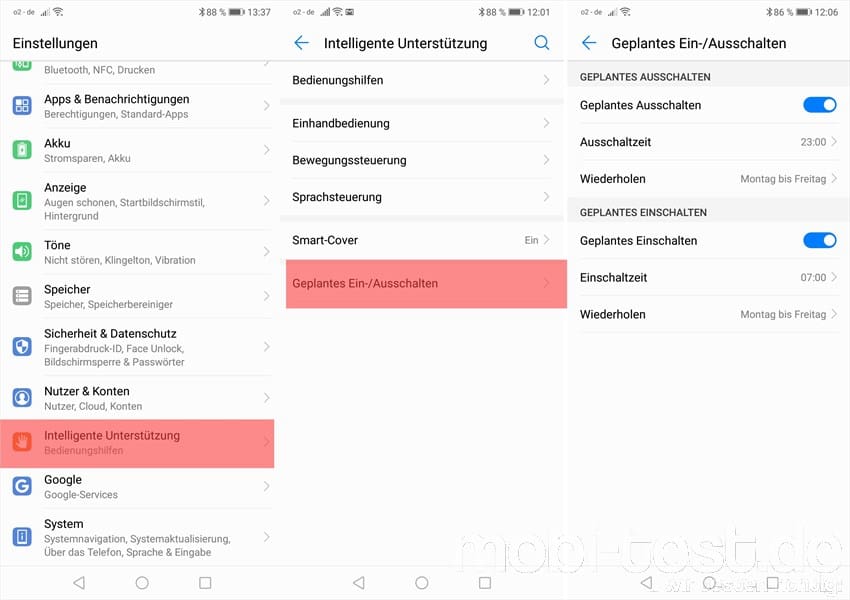
Alternative Apps wie einen Launcher dauerhaft aktivieren:
In den Einstellungen -> „Apps & Benachrichtigungen“ -> „Standard-Apps“ kann nicht nur bei „Übersicht“ der Launcher wie z.B. der Nova Launcher umgestellt werden, sondern auch die Kamera-App geändert werden, das Mailprogramm, der Musikplayer etc.
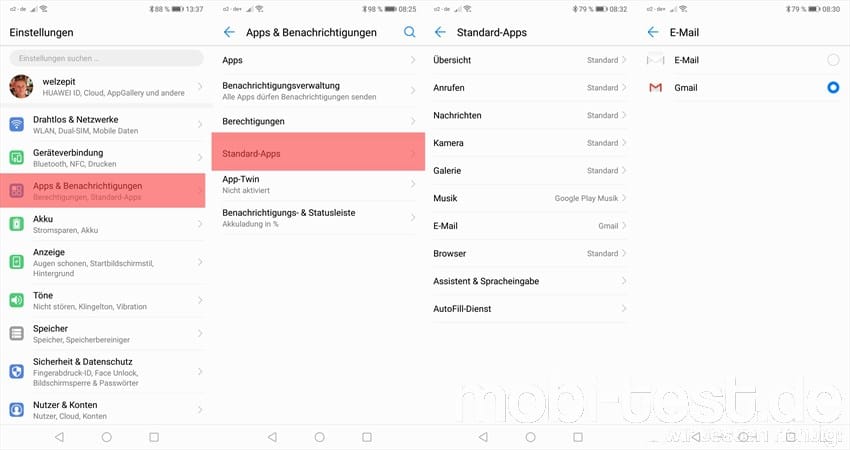 Berechtigungen der Apps kontrollieren und einstellen:
Berechtigungen der Apps kontrollieren und einstellen:
Die EMUI von Huawei erlaubt ja schon lange die Rechte von Apps zu kontrollieren und gezielt einzuschränken. Zentraler Ort dafür ist in den Einstellungen der Punkt „Apps & Benachrichtigungen“. Hier kann man sich dann die Apps anzeigen lassen die z.B. auf den Standort zugreifen und dort direkt auch dieses Recht wieder entziehen. Wahlweise kann man sich die jeweiligen Rechte einer App auch direkt in den Einstellungen bei den Apps anzeigen lassen und ändern.

Ein Virenscanner ist auch dabei:
ich behaupte nach wie vor, dass ein Virenscanner totaler Unsinn ist. Aber sei es drum. Das Huawei bietet im Telefonmanager einen solchen mit an. Der ist von Avast und scannt auf Wunsch das Gerät nach irgendwas.

Apps schicken keine Benachrichtigungen?
Wenn eine App keine Benachrichtigungen schickt, dann schaut mal in den Einstellungen -> „Apps & Benachrichtigungen“ -> „Benachrichtigungsverwaltung“. Tippt auf die entsprechende App z.B. Facebook und schaut dort nach, ob die Schalter richtig stehen.

Speicher bereinigen:
Android müllt im Laufe der Zeit zu und das so richtig. Gut das das Huawei auch gleich einen richtig guten Müllmann mitliefert. Erreichbar über die App „Telefonmanager“ -> „Bereinigen“ oder die Einstellungen -> „Speicher“ und dort ganz unten der „Speicherbereiniger“ wird das komplette Gerät gescannt und per Klick von Dateileichen befreit.
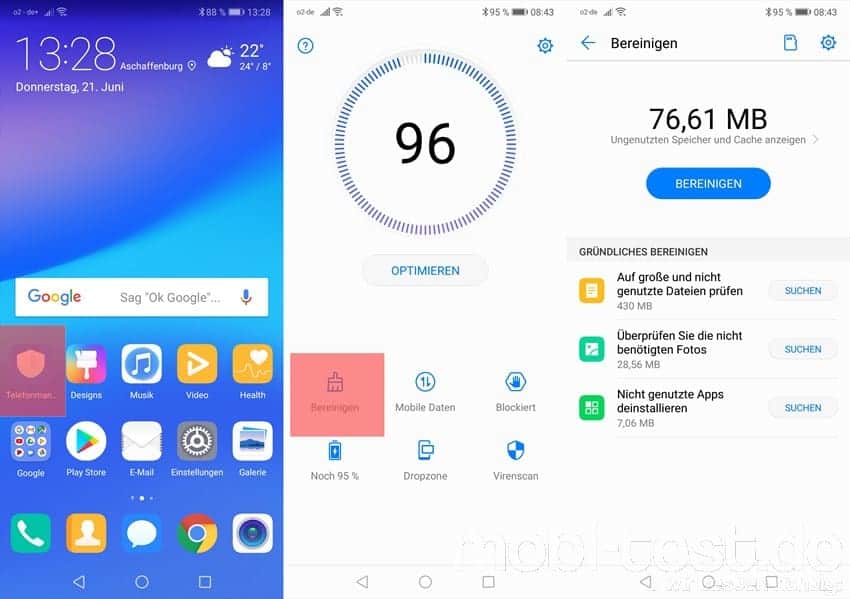
Akkuverbraucher aufspüren und deaktivieren:
Der Telefonmanager ist der kürzeste Weg, um die Akku fressenden Apps zu finden und ihnen den Garaus zu machen. Einfach in der App Telefonmanager den links unten auf das Icon mit dem Akku tippen, dann oben rechts auf die Einstellungen und nachschauen, welche Apps sehr viel Akku verbrauchen. Tippt man eine App an, erscheint ein Menü, über welches man entscheiden kann, ob diese App im Standby weiter ausgeführt werden soll oder nicht. Beim Menüpunkt „Stromverbrauchs-Firewall“ kann man alle stromintensiven Apps auf einen Blick sehen.

Datenverbrauch checken und Limits einstellen:
Immer wieder werde ich gefragt, wie man das Limit für den Datenverbrauch einstellt. Entweder im Telefonmanager unter „Mobile Daten“ oder in den Einstellungen -> „Drahtlos & Netzwerke“ -> „Mobile Daten“ und dann rechts oben die Einstellungen auswählen.

Datenverbraucher aufspüren und deaktivieren:
Datenfressende Apps kann man sehr leicht finden und den Garaus machen. In den Einstellungen unter „Drahtlos & Netzwerke“ -> „Datennutzung“ findet man die Liste aller Apps, die Daten verbrauchen und kann diese gezielt einschränken.
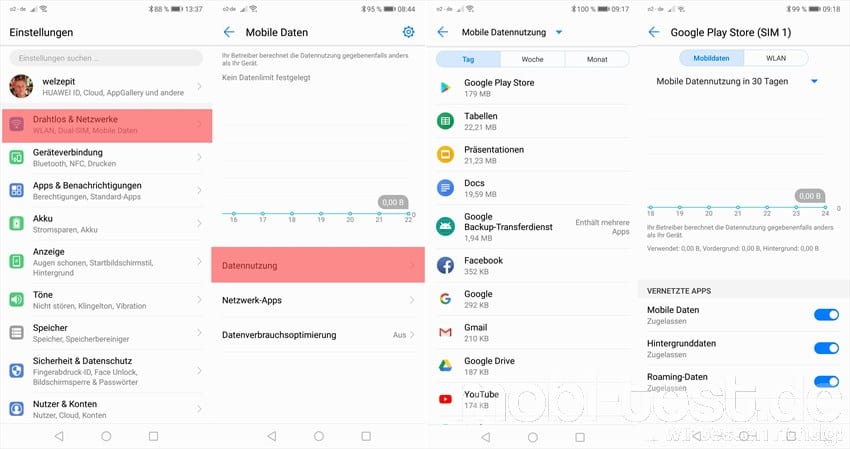
Backup erstellen leicht gemacht:
Da hierzu immer wieder Fragen kommen, habe ich dafür eine eigene Anleitung erstellt. Diese findet ihr hier:
Huawei und Honor – so erstellt man mit HiSuite oder Datensicherung App ein Backup
Kamera im Standby starten:
Auch machbar und sehr, sehr nützlich. In den Kameraeinstellungen kann man einstellen, dass durch doppeltes drücken der Leiser-Taste die Kamera direkt aus dem Standby heraus gestartet werden kann. Einstellbar ist auch, ob nur die Kamera gestartet werden soll oder auch direkt ein Foto gemacht wird.

Sprachsteuerung der Kamera aktivieren:
Gerade bei großen Displays können Selfies zum Problem werden, weil man den Auslöser nicht erreicht. Dafür hat die Kamera des Huawei drei Lösungen. Erstens kann man die „Audiosteuerung“ aktivieren. Dann sagt man einfach „Chesse“ und die Kamera löst aus. Oder man aktiviert Zum Auslösen tippen“. Dann kann man überall auf dem Display auslösen. Zu guter Letzt dann noch „Lächeln aufnehmen“. In die Kamera lächeln und *Klick*
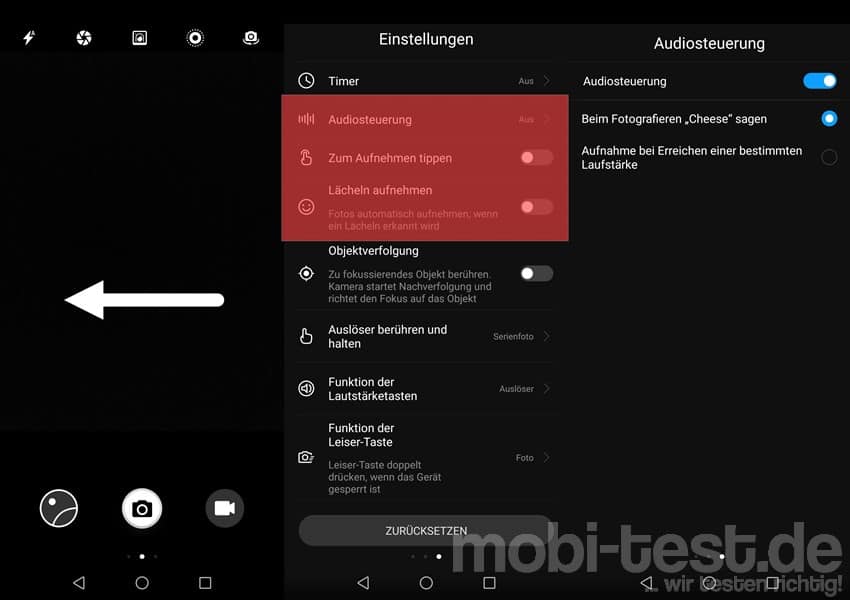
Nachtmodus aktivieren:
Das Huawei P20/Lite und Pro haben einen extra Nachtmodus, bei dem eine längere Belichtungszeit zum Einsatz kommt.
Weitere Modi für die Kamera herunterladen:
Mit einem Swipe nach rechts gelangt man in der Kamera zur Auswahl des Modus. Dort ist schon einiges vorhanden, aber mit einem Klick auf „Mehr“ kann man sich noch ein paar mehr installieren und mit einem Klick links oben auf den Stift die Reihenfolge ändern und neu anordnen bzw. entfernen.

Gelöschte Bilder wiederherstellen:
Es kann immer mal passieren, dass man Bilder aus versehen löscht. EMUI 8.0 hat einen Papierkorb, in dem gelöschte Bilder 30 Tage noch wiederhergestellt werden können. Das muss nicht extra aktiviert werden und ist in der Galerie zu finden. Allerdings kann man das auch nicht deaktivieren.
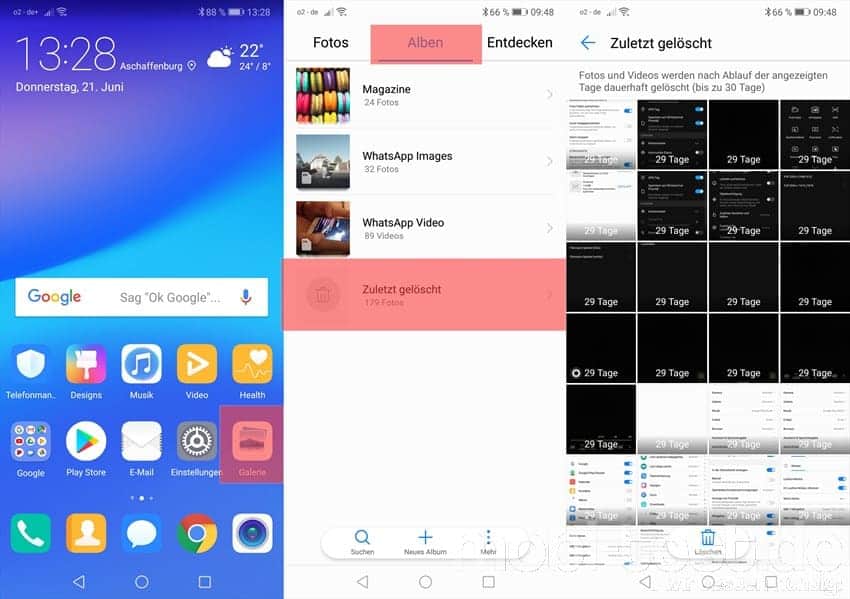
Manuellen Modus der Kamera aktivieren:
natürlich hat die Kamera auch einen Profi-Modus. In der Kamera App nach rechts wischen und schon findet man alle Profile.

Fotos im RAW-Format speichern:
Dafür muss man zuerst den Profi-Modus aktivieren. Danach ist der Menüpunkt in den Einstellungen änderbar.

Neustart erzwingen:
So ein Smartphone kann sich immer mal komplett aufhängen. Nicht speziell für Huawei ist dieser Tipp. Einfach die Powe-Taste für ca. 10 Sekunden gedrückt halten und das Smartphone startet neu.
Entwickleroptionen aktivieren bzw. deaktivieren:
Dazu habe ich hier eine eigene Anleitung geschrieben -> [Tipps und Tricks] Entwickleroptionen freischalten und wieder ausblenden bzw. deaktivieren
Weitere allgemeine Tipps und Tricks zu Android findet ihr hier -> Link












Super Artikel, danke. Das mit den Screenshots /Videos ist mir aber nicht klar, funktioniert der Knöchel nicht mehr?
Und kann man von einer langen Seite nicht automatisch einzelne Bilder erstellen? Wenn die so unendlich lange werden sind die unleserlich.
Diese Gesten mit dem Knöchel gibt es leider nur beim Huawei P20 und P20 Pro. Werde ich noch einfügen, sobald ich eines der beiden Geräte in die Finger bekomme. Lange Screenshots in einzelne zerlegen kannst du leider nur manuell machen, also Stück für Stück.
Gruß
Peter
Hallo Peter, unser Sohnemann veräppelt uns ständig mit dem Huawei P20 und schaltet Screentime über die Quicktoggles mit Hilfe des Ultrastromsparens aus. Kann ich Ultrastromsparen irgendwie sperren oder dauerhaft aus den quicktoggles entfernen?
Danke, vielleicht finden Sie auch noch raus, wie man beim Huawei P20 die Taschenlampe, sowie bei Samsung, auf den Startbildschirm ziehen kann.
Die Anzeige der Taschenlampe, beim Streichen von unten nach oben ist mir bekannt, das meine ich nicht.
Mit freundlichem Gruß
Hans
Hi, das ist leider nicht möglich. Zumindest ist mir keine Möglichkeit bekannt. Außer halt eine andere Taschenlampen App zu installieren.
Gruß
Peter
Vielen Dank für Ihre Infos!
Diese haben mir sehr weitergeholfen!
Klasse Artikel. Danke dafür. Nun habe ich eine Frage, die mir selbst der Huawei-Support nicht beantworten kann. Mit einem FTP-Programm kann ich keine Verbindung mit meinem Server herstellen. Mit meinem Uralt Samsung geht das z.B. auf Anhieb. Ich schätze dass beim P20 lite irgendwo nur ein Häkchen entfernt werden muss. Ich weiß aber nicht wo.
Beim Anmelden (connect) kommt innerhalb von paar ms die Meldung, dass die Zugangsdaten nicht korrekt seien. Beim login mit „mobilen Daten“ sehe ich auch bei meinem Provider, das kein bit versendet wurde. Also irgendetwas macht beim FTP das Huawei dicht. Cloud und co. laufen einwandfrei.
Gruß Axel
Da muss ich leider auch passen. Es können tausende Fehlerquellen sein. Aus der Ferne ist eine Diagnose ohne genau Kenntnis der Konfiguration schlicht unmöglich. Vielleicht mal jemanden aus den Bekanntenkreis fragen, die sich damit auskennen. Ich selber nutze mit meinen OnePlus 6 die Pro Version des ES Dateiexplorer. Allerdings habe ich gefühlt ewig gebraucht, bis es funktioniert hat.
Gruß
Danke für die Info. Hat das P20 eine firewall die man aus- oder einschalten kann ?
Nein, derartiges gibt es bei einem Smartphone nicht.
Gruß
Info für alle Betroffenen. Mit einer externen USB-Tastatur die im ASCII-Mode läuft, geht es auf Anhieb. Ich schätze, da gibt es eine Diskrepanz mit der Zeichenumsetzung bei der P20 virtuellen, deutschen Tastatur.
Hallo, erstmal danke für die vielen Tipps und Tricks, super erklärt.
Ich habe irgendwo den Navidot aktiviert und finde nicht mehr wo ich den wieder ausschalten kann.
Eigentlich ist er mir nur ständig im Weg zu :/
Mit lieben Gruß und weiter so…
? Karo
Wie oben beschrieben unter Einstellungen -> „Sytem“ -> „Systemnavigation“ -> „Navigationsleiste“
Gruß
Hallo, das ZOOMEN für die Kamera muss man erst einschalten, gell ? Aber wo ?
Nein, ist immer aktiv. Wenn ich mich recht erinnere, erscheint ein Kreis, in den man drucken kann. Alternativ lässt sich in den Kamera Einstellungen das Zoomen per Lautstärke-Tastenkombination aktivieren.
Gruß
Peter
Hallo, im Startbildschirm wird der Ort mit Datum und Wetter angezeigt. Habe ich irgendwie geschafft zu löschen. Wie kann man das wieder rein bekommen???
Danke für die gute Anleitung hier!!!
Gruß
Andy
Im Homescreen an einer Stelle kurz gedrückt halten und unten dann Widget auswählen. Dort sucht man Wetter und fügt es dem Homescreen zu.
Gruß
Peter
Hallo Peter, unser Sohnemann veräppelt uns ständig mit dem Huawei P20 und schaltet Screentime über die Quicktoggles mit Hilfe des Ultrastromsparens aus. Kann ich Ultrastromsparen irgendwie sperren oder dauerhaft aus den quicktoggles entfernen?
Hallo, das ist ja gar nicht so dumm vom Filius. Man kann zwar den Quick Toggle entfernen, in dem man wie in den Tipps und Tricks gezeigt auf den Bleistift geht und dieses Toggle einfach heraus zieht. Allerdings kann er den Stromsparmodus ganz einfach auch über die Einstellungen aktivieren. Da kann man nichts sperren oder ausblenden. Aber kann man nicht das Huawei so konfigurieren, dass es für Kinder eingerichtet wird inkl. Begrenzungen die nicht umgangen werden können? ich habe da noch was in Erinnerung aber aktuell keinen Zugriff auf ein Huawei.
Gruß
Peter
Bis vor kurzem konnte ich über halten des Fingerabdruckscanners mein P20 aktivieren. Die obigen Fingerabdruck ID Einstellungen zeigen bei mir deutlich weniger Optionen, nämlch nur 3, Telefon entsperren, auf Tresor zugreifen, auf App Sperre zugreifen. Und natürlich neuer Fingerabdruck. Es läuft EMUI 9.1. Hab ich irgendwie vereinfachte Einstellungen aktiviert?
War da nicht irgendwas mit einem Update, bei dem das aus Sicherheitsgründen deaktiviert wurde? Denn man konnte sich irgendwie dadurch mit einem falschen Fingerabdrücke Zugang verschaffen. Bin mir aber nicht zu 100% sicher.
Gruß
Peter
Die Funktion geht aber auch ohne Fngerabdruck, habe nämlich keinen hinterlegt. Kurioserweise geht es jetzt wieder (ohne Neustart o.ä.) , die Funktionen selber werden aber ncht angezeigt.
Hallo Ich habe igerdwann eingestellt, das per Berührung tekst vergrößert wird, gleichzeitig es bewegt sich so schnell das lesen nicht möglich ist. Wie kann ich das zurücksetzen?
Schaue bitte mal in den Einstellungen bei den Bedienungshilfen. Da müsste es zu finden sein. Ansonsten schaue ganz oben in den Einstellungen und geben in der dort zu findenden Suchfunktion einfach mal Lupe oder Vergrößerung ein. Dann werden dir alle Menüpunkte antezeigt, die zum Suchwort passen.
Gruß
Peter