Das OnePlus Nord begründet die neue Mittelklasse und dank OxygenOS lässt es viel Raum für persönliche Vorlieben. Die allerbesten Tipps und Tricks findet ihr hier.
Markus und ich hatten das OnePlus Nord (Testbericht) im Test und waren sehr angetan. Dank des sehr guten Preis/ Leistungsverhältnisses ist es für uns beide die aktuelle Empfehlung für Smartphones bis 500 Euro oder auch etwas darüber.
Und OxygenOS ist seit jeder ein Garant für viele Funktionen und noch mehr Einstellmöglichkeiten. Welches das sind, habe ich hier in einer riesigen Sammlung an Tipps und Tricks zusammengestellt.
Alle Tipps wurden mit dem OnePlus Nord und OxygenOS 10.5.7.AC01BA erstellt, sollten aber auch für weitere Updates funktionieren.

1.) Eine Funktion suchen:
Mit die wichtigste Funktion in einem so umfangreichen Menü ist die Suchfunktion. Man gibt dort einen Begriff ein, dessen Einstellung man sucht und das OnePlus Nord zeigt entsprechende Vorschläge an.
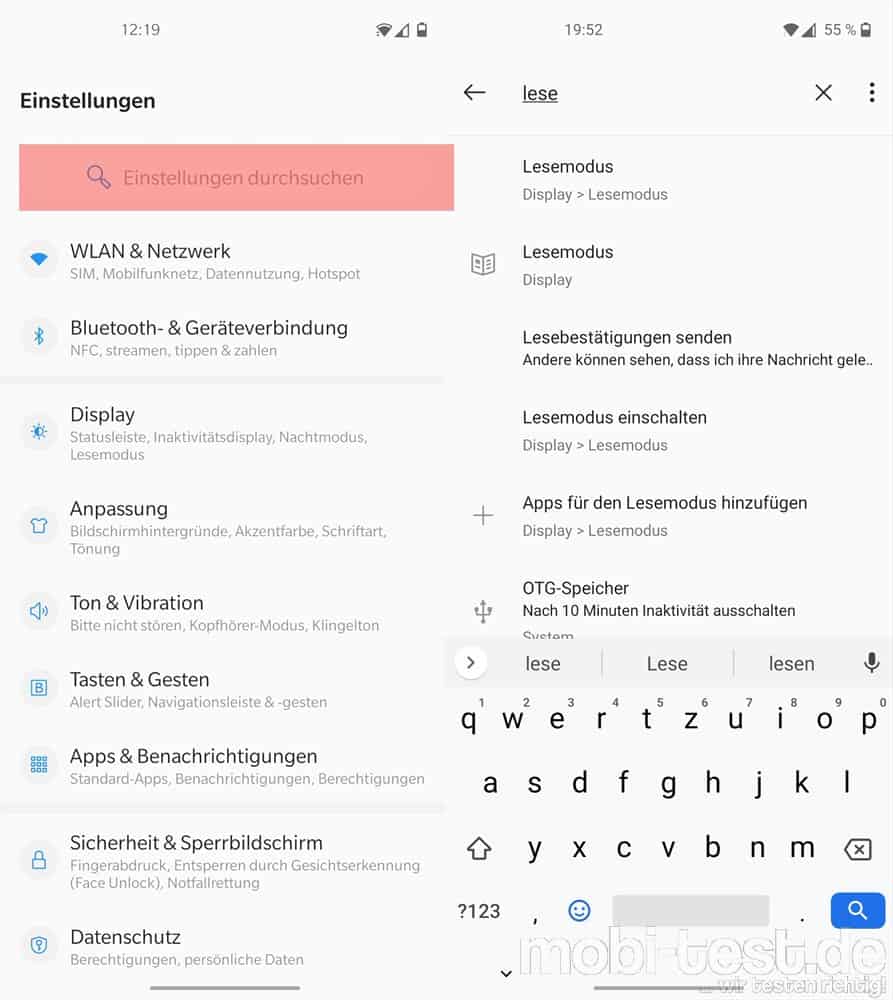
2.) Menü zum Ausschalten bzw. Neustarten umstellen:
Hält man beim OnePlus Nord die Power-Taste gedrückt, startet der Google Assistent. Wer wie gewohnt das Menü zum Ausschalten bzw. neu starten bekommen möchte, kann dieses in den Einstellungen -> „Tasten & Gesten“ -> „Die Ein-/Ausschalttaste gedrückt halten“ -> „Menü zum Ein-/Ausschalten“ aktivieren.
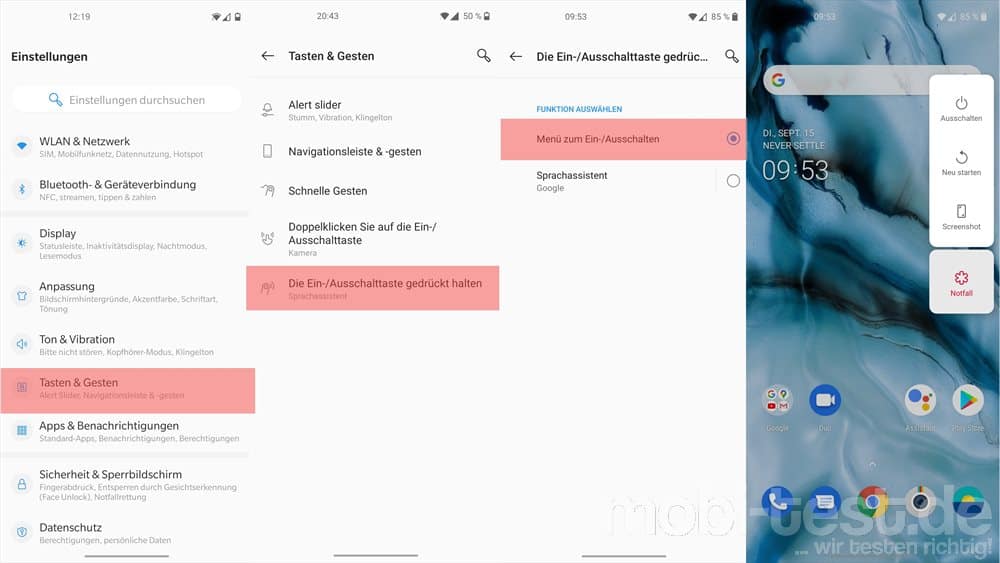
3.) Taschenmodus aktivieren:
Mit dem Taschenmodus verhindert man, dass sich das Smartphone in einer Tasche selbstständig aktiviert. Zu finden in den Einstellungen -> „Dienstprogramme“ -> „Taschenmodus“.
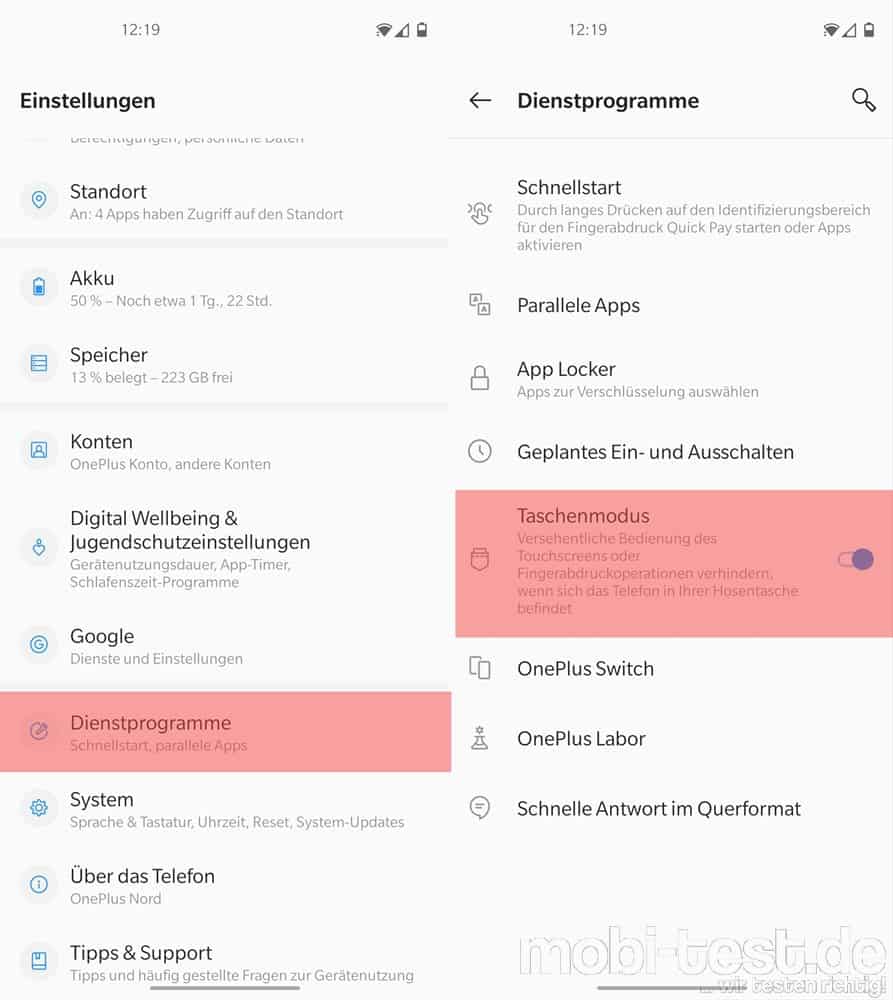
4.) Inaktivitätsdisplay ein- oder ausschalten:
Bei OnePlus nennt sich das Always-On-Display einfach nur „Inaktivitätsdisplay“ und kann in den Einstellungen -> „Display“ -> „Inaktivitätsdisplay“ aktiviert werden. Kommt eine Benachrichtigung rein, dann leuchtet das Display kurz auf und zeigt die Nachricht. Dank des AMOLED Display verbraucht dieses nicht wirklich Akku. Zusätzlich kann man noch „Anzeige anheben“ einschalten und in den Einstellungen -> „Anpassung“ -> Uhr-Stil“ lässt sich die Anzeige anpassen.
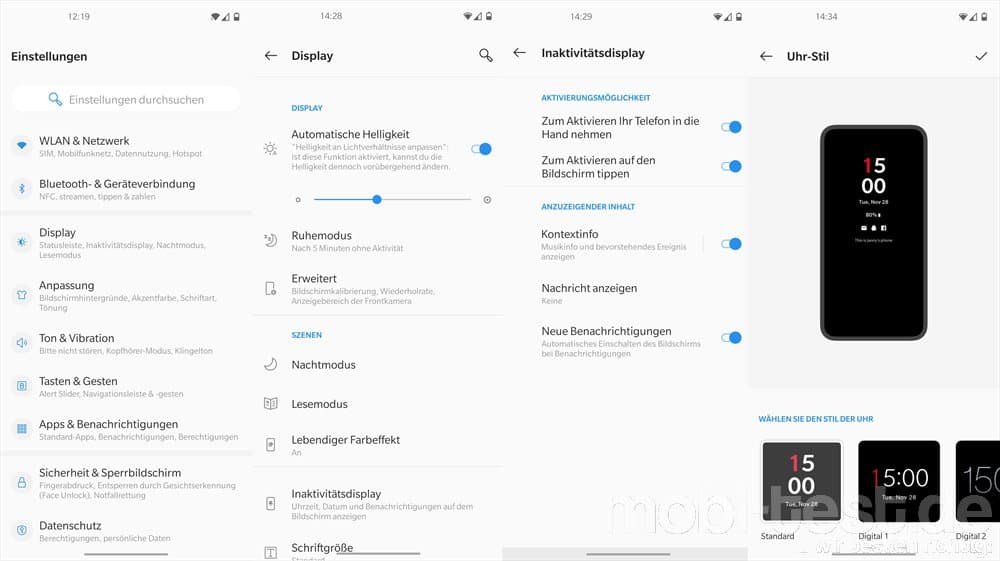
5.) Schnellstart aktivieren:
In den Einstellungen -> „Dienstprogramme“ -> „Schnellstart“ kann man Apps und Aktionen aktivieren, die beim gedrückt halten des Fingerabdrucksensors gestartet werden können, ohne das Smartphone entsperren zu müssen.
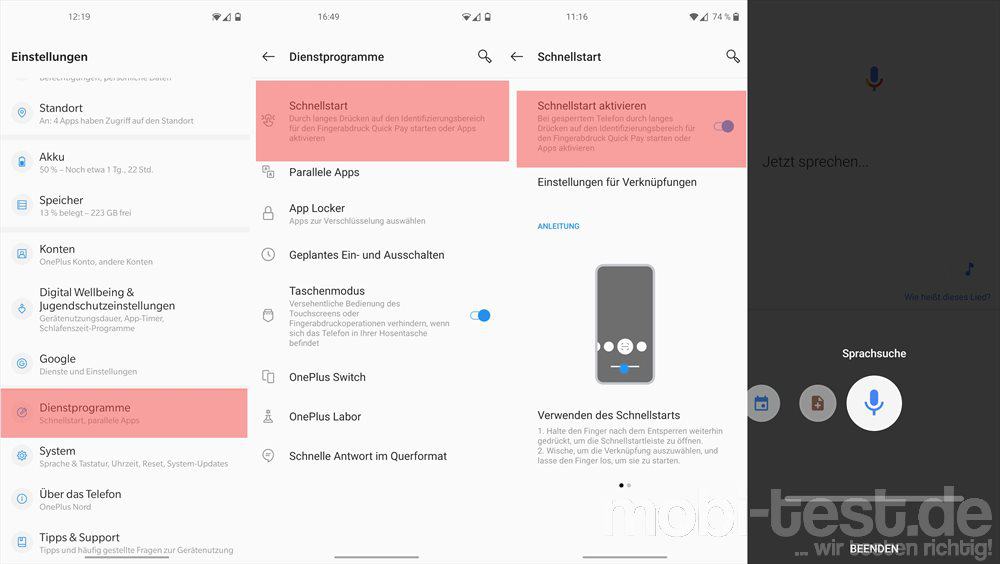
6.) Täglich ein anderes Foto als Sperrbildschirm und/ oder Homescreen einrichten:
Jeden Tag ein neues Wallpaper gibt es auf Wunsch, wenn man im Homescreen zwei Finger zusammenzieht, dort dann auf „Hintergründe“ -> „Shot on OnePlus“ auswählen rechts oben auf das Zahnrad, wo man dann einstellen kann, wo es gezeigt werden soll und ob die Fotos nur per WLAN bezogen werden sollen.
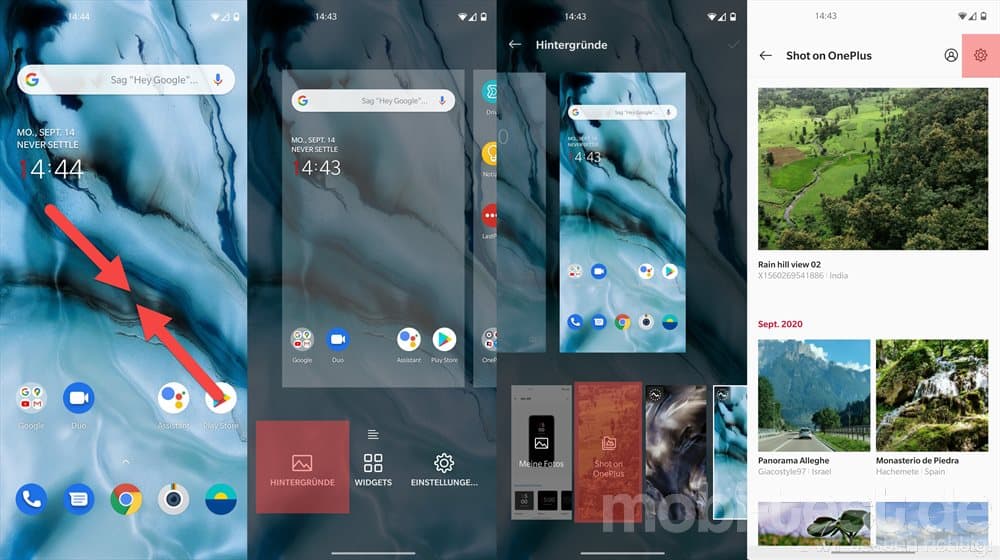
7.) Lockscreen-Benachrichtigungen aktivieren:
Ihr wollt Benachrichtigungen schon direkt im Sperrbildschirm sehen? Oder aber vertrauliche ausblenden? Kein Problem. In den Einstellungen -> „Apps & Benachrichtigungen“ -> Benachrichtigungen“ -> „Benachrichtigungen auf dem Sperrbildschirm“ kann man das aktivieren. In den Einstellungen der Apps kann man entscheiden, welche Apps angezeigt werden sollen und welche nicht.
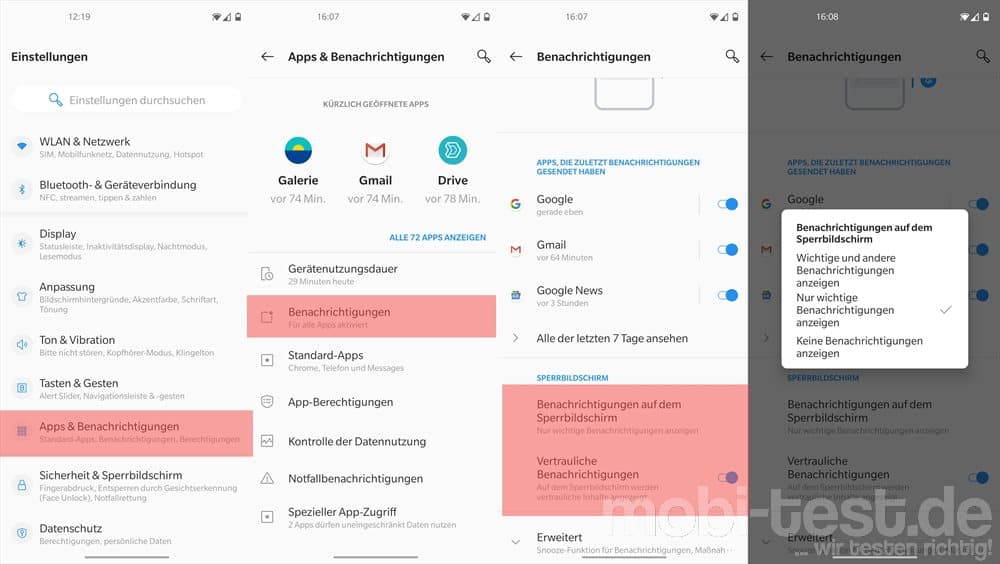
8.) Icongröße, Raster und Spalten im Homescreen ändern:
Auch beim OnePlus Nord lässt sich das Raster der Icons, deren Größe ändern und sogar die Beschriftungen der Apps ausblenden. Dazu an einer beliebigen Stelle im Homescreen gedrückt halten -> „Einstellungen“ -> „Layout des Home-Bildschirm“.
9.) Apps auf dem Homescreen organisieren:
Gerade Umsteiger vom iPhone kennen das organisieren der Apps direkt auf den Homescreens. Das geht auch beim OnePlus Nord, in dem man im Homescreen kurz gedrückt hält, auf „Einstellungen“ -> „Launcher-Layout“ umschaltet. Entweder mit dem App-Launcher am unteren Rand oder eben alle Apps auf den Homescreens ohne extra Launcher.

10.) App-Drawer durch eine Suche ersetzen:
Hält man im Homescreen kurz gedrückt, dann auf „Einstellungen“ -> „Drawer“ kann man zwischen der Anzeige aller Apps im Drawer oder einer Suche umschalten.
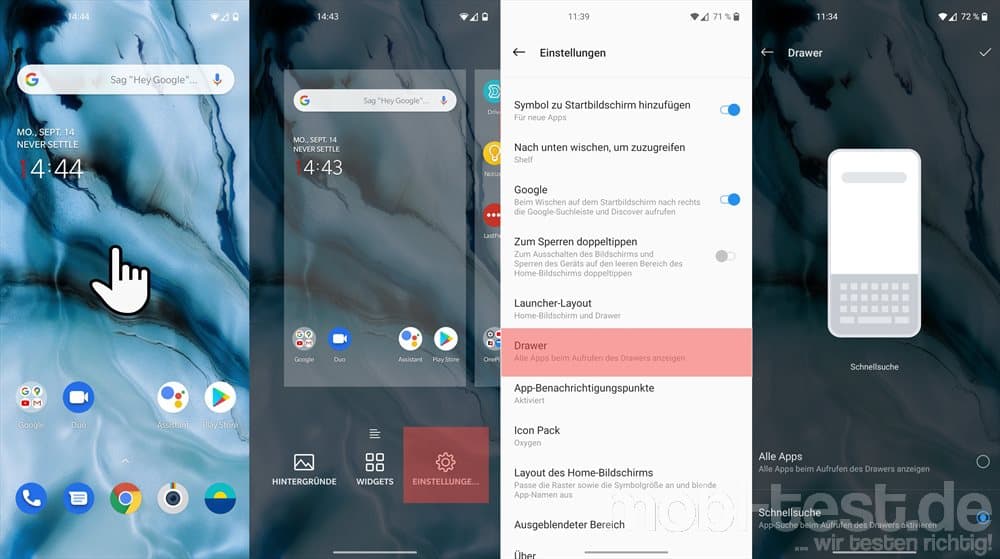
11.) Mit Icon Packs die Optik anpassen:
Einer der großen Vorteile von OxygenOS ist die Möglichkeit per Klick beliebige Iconpacks zu installieren und zu nutzen. Dazu an einer beliebigen Stelle im Homescreen kurz gedrückt halten, auf „Einstellungen“ und dort dann auf „Icon Pack“.
![]()
12.) Dark Mode aktivieren:
Mit dem AMOLED Display des OnePlus kann man mit der Aktivierung des dunklen Theme Akku sparen. Um das Dark Theme zu aktivieren in den Einstellungen -> „Anpassung“ -> „Voreingestelltes Thema“ und dort „Nuancierte dunkle Farbtöne“ auswählen. Auf Wunsch lässt sich dann auch die „Akzentfarbe“, also die Zweitfarbe im Menü z.B. für die Schriften ändern.

13.) Kein Icon für neue Apps:
Wer kein Icon für neu installierte Apps haben möchte, kann dieses deaktivieren, in dem man Homescreen kurz gedrückt hält-> „Einstellungen“ und ganz oben „Symbol zu Startbildschirm hinzufügen“ deaktivieren.
![]()
14.) Parallele Apps nutzen:
OxygenOS bietet die Möglichkeit bei einigen Apps wie z.B. Facebook oder Whatsapp zwei parallele Nutzerkonten zu betreiben. Also eine Installation, aber zwei unabhängige Konten auf einem Smartphone. Das funktioniert normalerweise nicht, aber dank der parallelen Apps kein Problem. In den Einstellungen -> „Dienstprogramme“ -> „Parallele Apps“ kann man unterstützte Apps sehen und ein zweites Konto aktivieren. Es erscheint dann ein zweites Icon der App mit einem kleinen Stern.
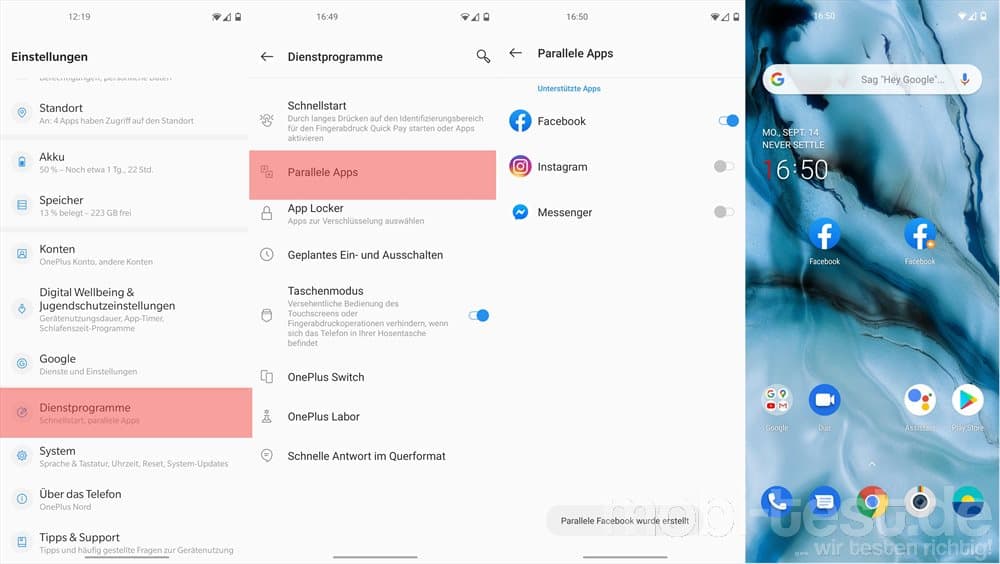
15.) Apps im Vollbildmodus nutzen:
Natürlich beherrscht auch das OnePlus Nord den Vollbildmodus und dank des riesigen Display macht das auch wirklich Sinn. Zu aktivieren in den Einstellungen -> „Display“ -> „Erweitert“ -> „App im Vollbild-Modus anzeigen“ und dort die entsprechenden Apps auswählen.
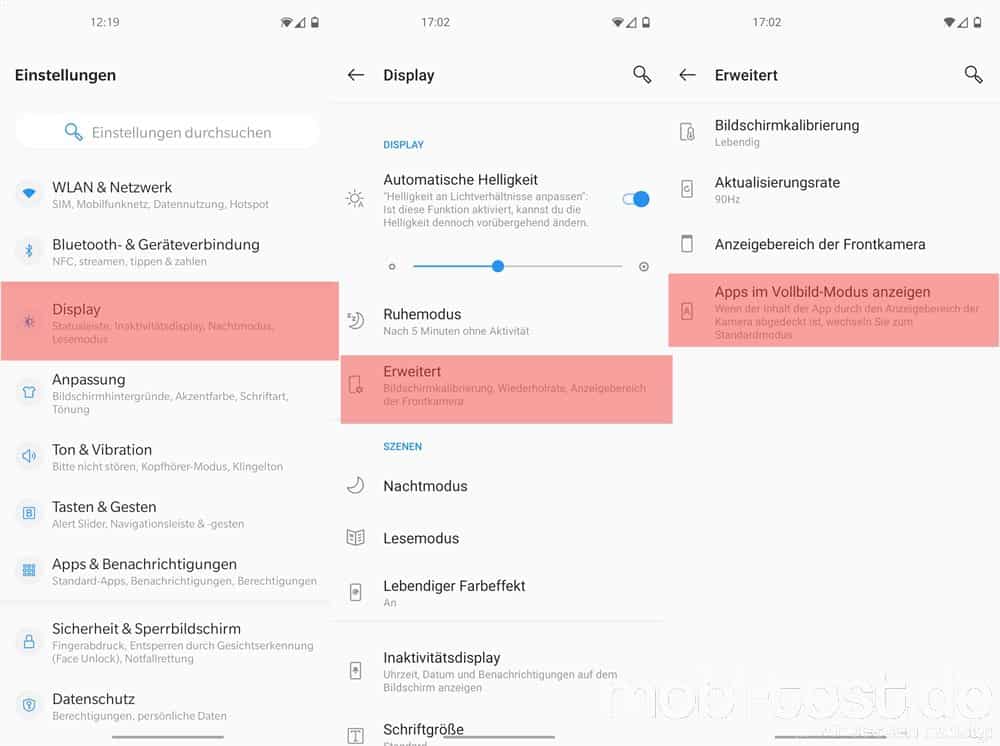
16.) Notch deaktivieren bzw. ausblenden:
Auf Wunsch kann die Notch ausgeblendet werden. Dazu in den Einstellungen -> „Display“ -> „Erweitert“ -> „Anzeigebereich der Frontkamera“. Allerdings wird dabei nur die Statusleiste nach unten verschoben und man verliert etwas von der Displaygröße.
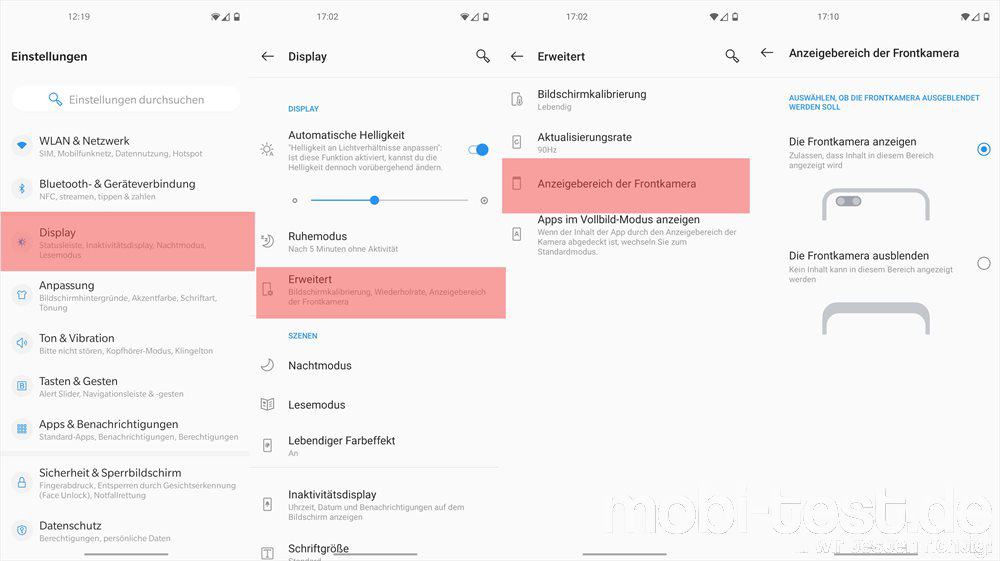
17.) Alternativen Launcher aktivieren:
Ich selbst nutze seit vielen Jahren den Nova-Launcher. Um diesen dauerhaft zu aktivieren oder schnell mal zu wechseln, gibt es in den Einstellungen -> „Apps & Benachrichtigungen“ -> „Standard-Apps“ -> „Launcher (Start-App)“ und kann dort auswählen.
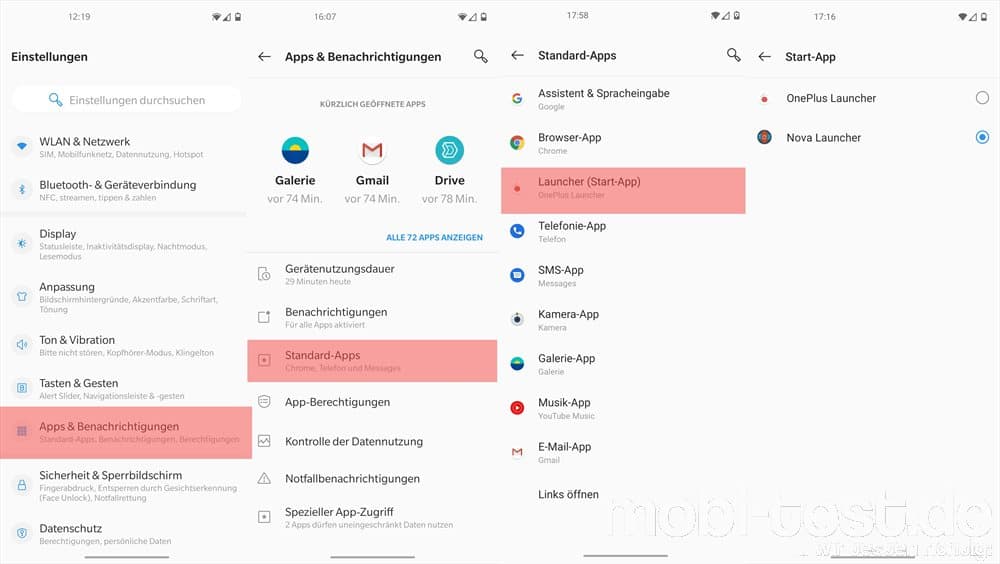
18.) Benachrichtigungsleiste schneller öffnen:
Normalerweise muss man die Benachrichtigungsleiste immer von ganz oben, nach unten ziehen. Das geht auch schneller an jeder freien Stelle auf dem Homescreen, wenn man einfach nach unten wischt. Aktiviert wird es, indem man im Homescreen kurz gedrückt hält, dort in die „Einstellungen“ -> „Nach unten wischen, um zuzugreifen“ -> „Benachrichtigungen & Schnelleinstellungen“.
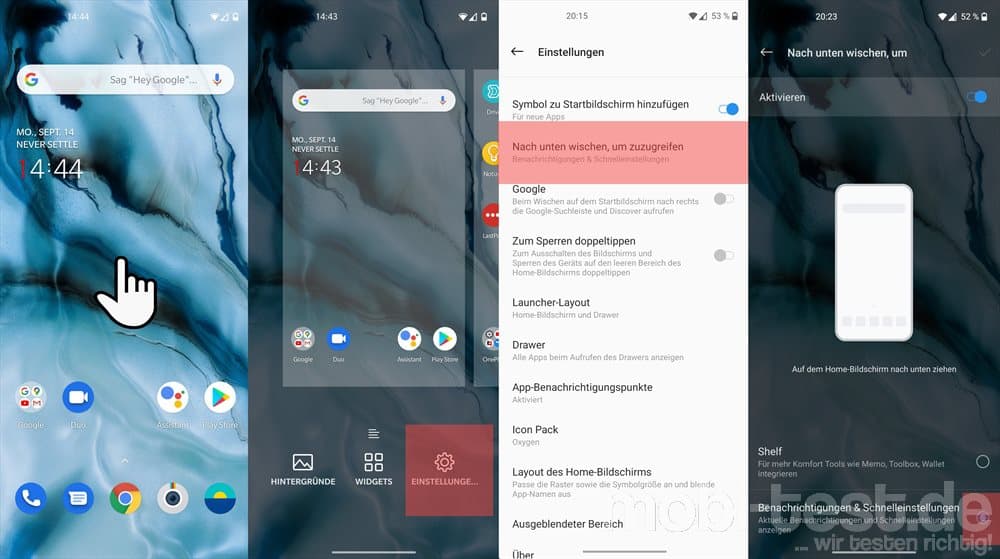
19.) Schnellzugriffe in der Benachrichtigungsleiste anpassen:
Die einzelnen Shortcuts in der Benachrichtigungsleiste kann man wie üblich anpassen. Dazu die Benachrichtigungsleiste komplett nach unten ziehen, also zweimal. Dann rechts unten auf den Bleistift drücken und sich die Icons nach eigenen Wünschen zurecht schieben. Die ersten Sechs Icons werden dabei immer ganz oben angezeigt.
20.) Wenn eine App keine Benachrichtigung mehr schickt:
Kann das mehrere Gründe haben, meist liegt es aber daran, dass die App im Hintergrund nach einer bestimmten Zeit in den Tiefschlaf versetzt wird, um Akku zu sparen. In den Einstellungen -> „Akku“ -> „Akku-Optimierung“ kann man sich die entsprechende App suchen und auf „Nicht optimieren“ stellen.
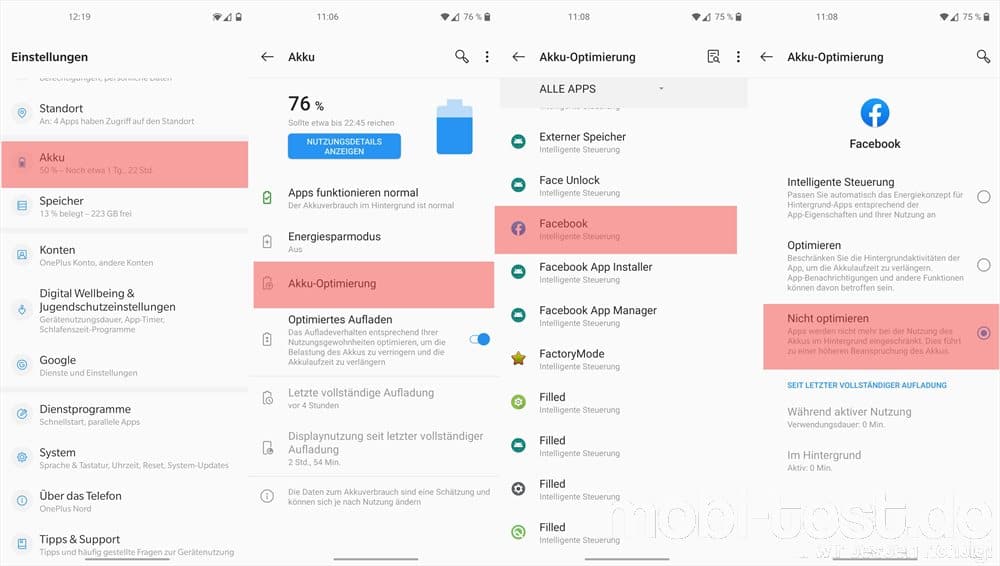
21.) Akkuanzeige in Prozent aktivieren:
Wer die Akkuanzeige in % haben möchte, kann dieses in den Einstellungen -> „Display“ -> „Statusleiste“ -> „Akku-Stil“ bzw. Akku-Ladestand anzeigen kann man es einstellen.

22.) Unerwünschte Icons bzw. Betreiberlogo ausblenden:
Wen die ganzen Icons in der Statusleiste nervt, kann diese in den Einstellungen -> „Display“ -> „Statusleiste“ -> „Symbol-Manager“ einzeln deaktivieren.
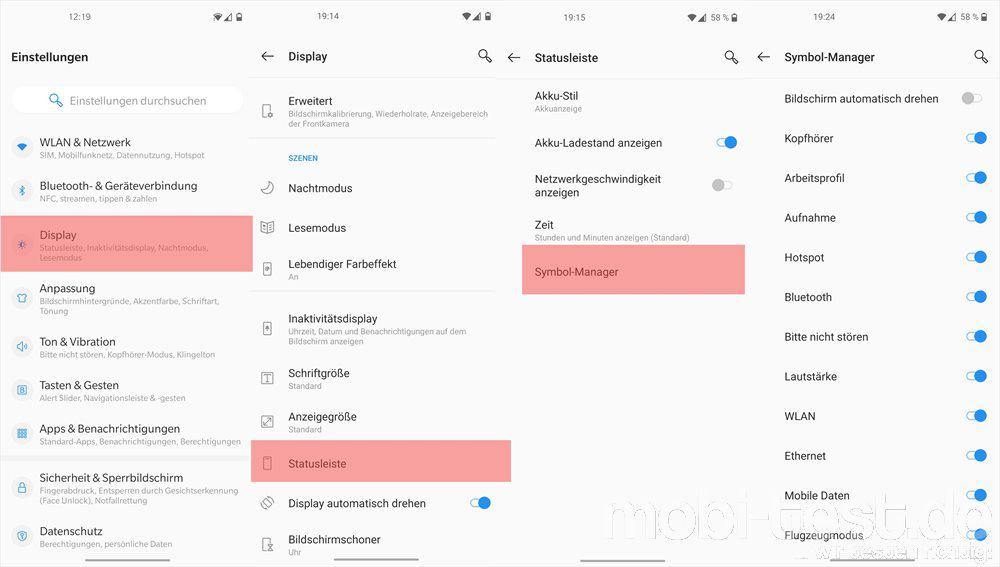
23.) Netzwerkgeschwindigkeit einblenden:
Wen man jederzeit wissen will, mit welcher Geschwindigkeit man im Netz unterwegs ist, kann in den Einstellungen -> „Display“ -> „Statusleiste“ -> „Netzwerkgeschwindigkeit anzeigen“ eben diese in der Statusleiste anzeigen lassen.
24.) Datenlimit einstellen:
Nichts ist ärgerlicher als verlorenes Datenvolumen. In den Einstellungen -> „WLAN & Netzwerk“ -> „Datennutzung“ -> „Abrechnungszeitraum“ -> „Datenwarnung einstellen“.

25.) Farbbalance des Display einstellen:
In den Einstellungen -> „Display“ -> „Erweitert“ -> „Bildschirmkalibrierung“ kann man aus drei Profilen auswählen. Bei „Erweitert“ kann man die Farbtemperatur nach eigenen Wünschen regeln.

26.) Nachtmodus aktivieren:
Beim OnePlus Nord kann man den Nachtmodus in den Einstellungen -> „Display“ -> „Nachtmodus“ aktivieren. Entweder direkt, zum Sonnenuntergang bis Sonnenaufgang oder zeitlich angepasst. Ein weitere Möglichkeit zur Aktivierung findet man in den Shortcuts der Benachrichtigungsleiste.
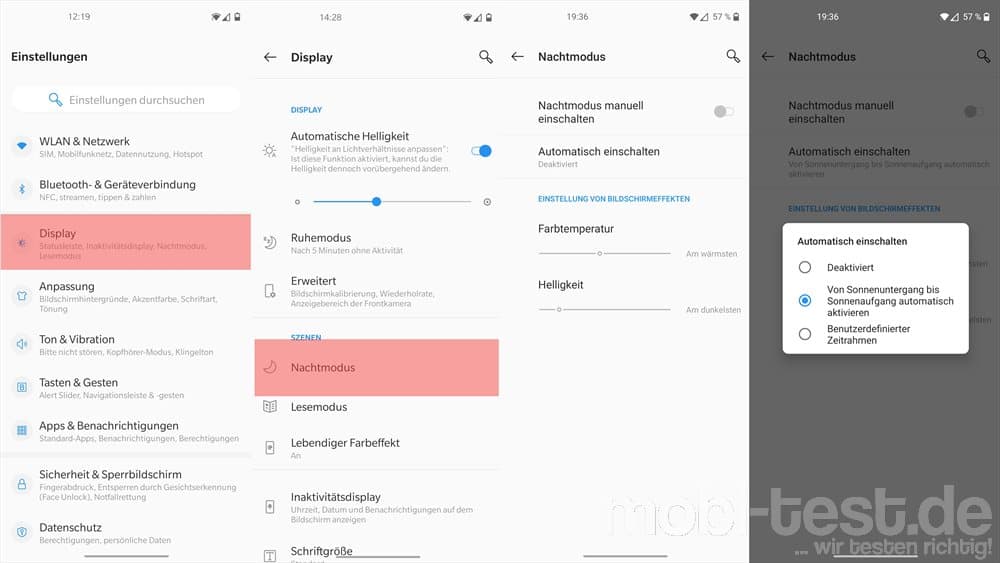
27.) Lesemodus aktivieren:
Der Lesemodus erleichert das Lesen von Texten enorm und kann in den Einstellungen -> „Display“ -> „Lesemodus“ aktiviert werden. Zwei Modis stehen zur Wahl und man kann Apps auswählen, bei deren Start der Lesemmodus automatisch aktiviert wird.
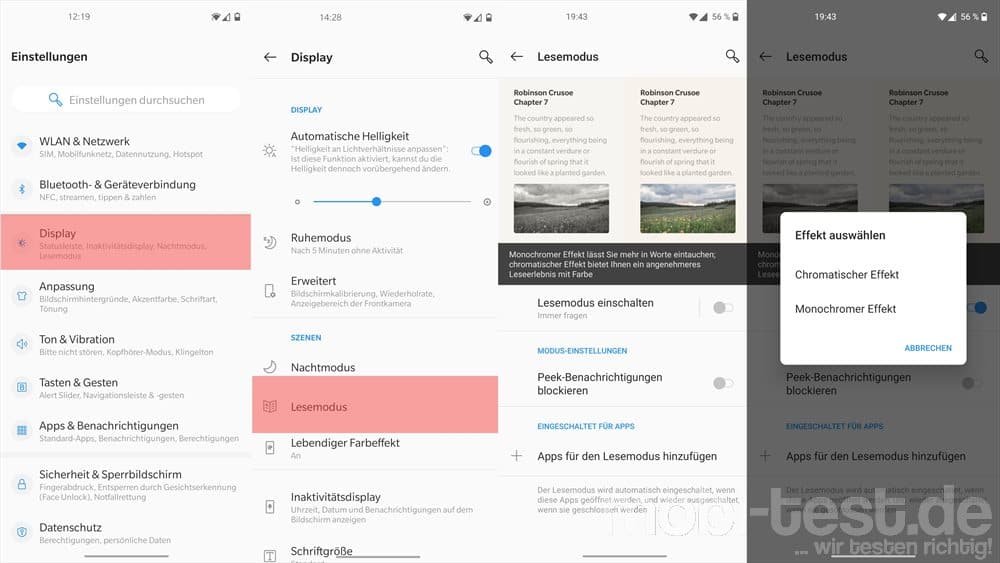
28.) Den Spiele-Modus aktivieren:
Der Spielemodus nennt sich bei OnePlus „Game Space“ und ist eine eigene App und erlaubt einige Optimierungen wie Deaktivierung der Benachrichtigungen oder der automatischen Helligkeit, sobald bestimmte Apps gestartet werden.
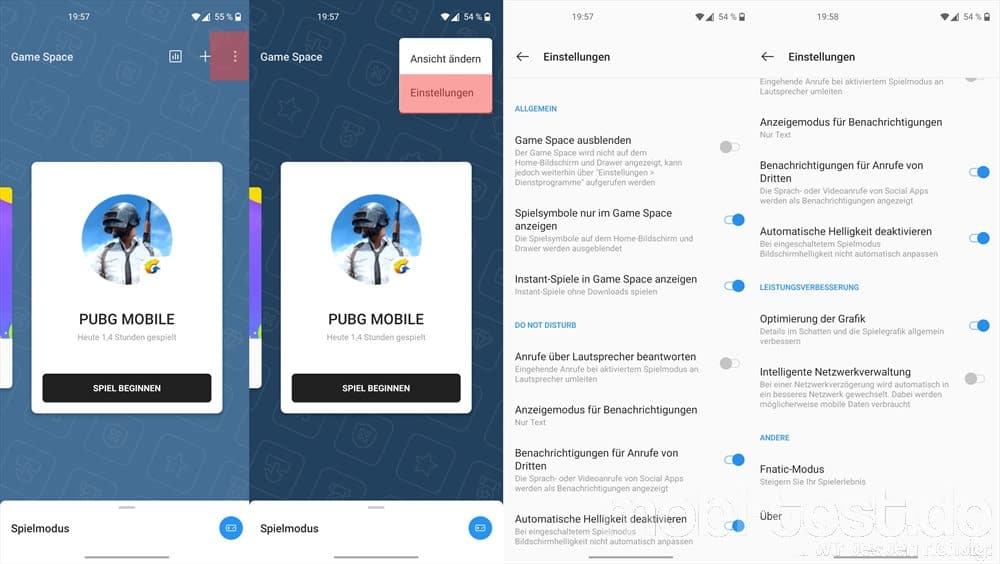
29.) Nachrichten von Google aktivieren- bzw. deaktivieren:
Das ehemals genannte Shelf ist umgezogen. Wischt man im Homescreen nach rechts, gelangt man nun in eine News-Übersicht von Google und kann durch gedrückt halten an einer freien Stelle des Homescreen unter „Einstellungen“ -> „Google“ deaktiviert werden.

30.) Shelf aktivieren- bzw. deaktivieren:
Das OnePlus Shelf ist mittlerweile etwas versteckt. Man hält an einer freien Stelle des Homescreen kurz gedrückt, dann unter „Einstellungen“ -> „Nach unten wischen, um zuzugreifen“ -> „Shelf“
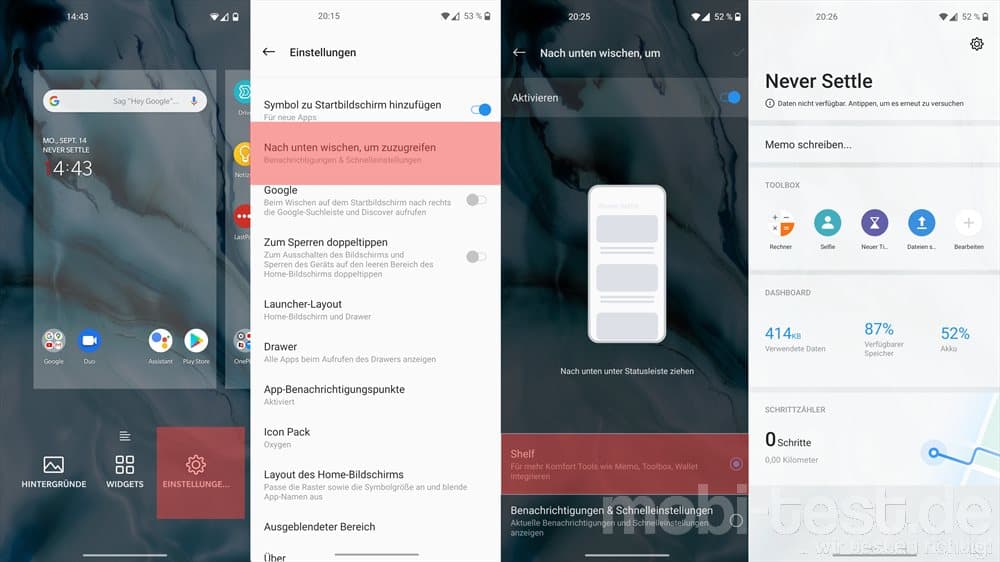
31.) Vibrationsart- und Stärke einstellen:
Vibrieren ist wichtig, sonst verpasst man das Wichtigste. Beim OnePlus Nord kann man die Stärke und auch noch die Art der Vibration einstellen. Getrennt für Anrufe, Benachrichtigungen und bei Tastendruck. Zu finden in den Einstellungen -> „Ton & Vibration“

32.) Den Alarm-Schieberegler sinnvoll einsetzen:
Einer der besten Features der OnePlus Smartphones ist der Alarm-Slider am rechten Gehäuserand. Ohne viel tippen kann man hier per Schalter zwischen den Profilen „Ton“, „Vibration“ und „Lautlos“ wechseln. In den Einstellungen -> „Tasten & Gesten“ -> „Alert slider“
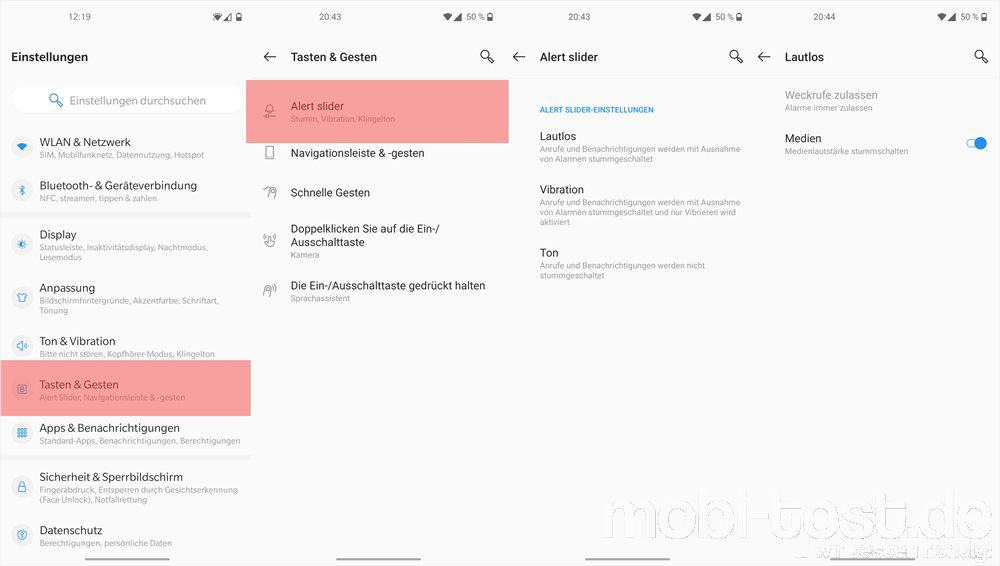
33.) Zwischen Gesten und Navigationstasten umschalten:
Bei OnePlus kann man in den Einstellungen -> „Tasten & Gesten“ -> „Navigationsleiste & -gesten“ zwischen „Navigationsgesten“ und „Zurück, Start, Letzte“, also den alten Tasten umgeschaltet werden. Auf Wunsch kann dort auch der Strich für die Gestensteuerung ausgeblendet werden.
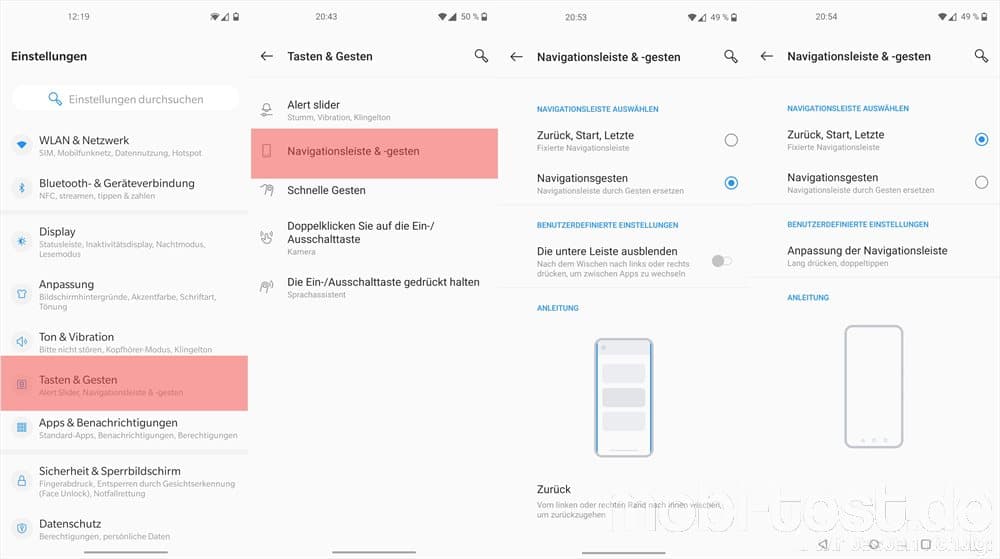
34.) Reihenfolge der Navigationstasten ändern:
Wer sich für die Navigationstasten entscheidet, kann die Reihenfolge der drei Tasten in den Einstellungen -> „Tasten & Gesten“ -> „Navigationsleiste & -gesten“ -> „Anpassung der Navigationsleiste“ umstellen.
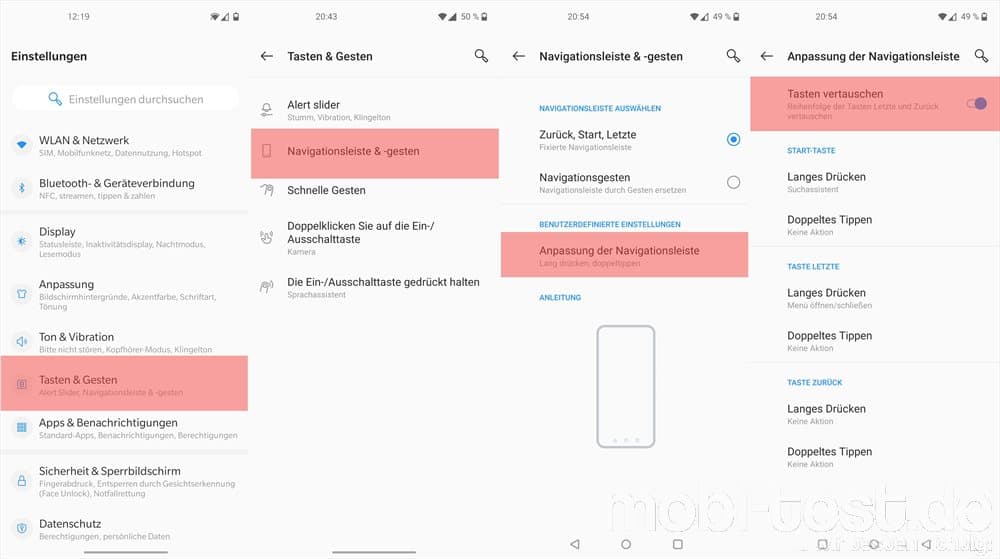
35.) Weitere Befehle auf die Tasten legen:
Die Navigationstasten des OnePlus Nord können weitere Befehle ausführen, die man in den Einstellungen -> „Tasten & Gesten“ -> „Navigationsleiste & -gesten“ -> „Anpassung der Navigationsleiste“.
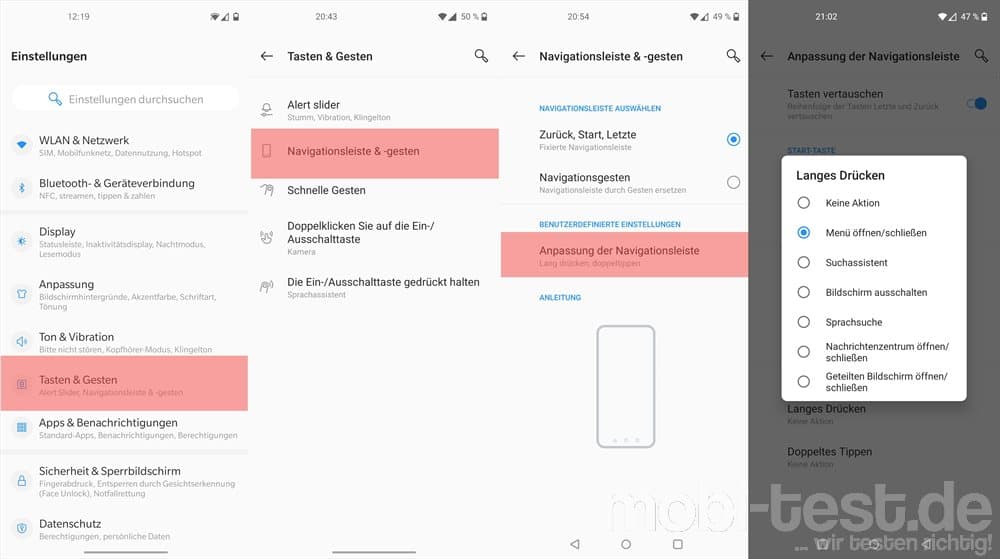
36.) Mit Splitscreen zwei Fenster gleichzeitig öffnen:
Wer eine Mail liest und schnell was bei Google suchen möchte, kann beim OnePlus Nord den geteilten Bildschirm zur Hilfe nehmen. Dazu in die Ansicht der letzten Apps wechseln und bei der App kurz gedrückt hallten. Es erscheint ein Menü, in dem man „Splitscreen“ auswählt und kann anschließend eine zweite App dazu holen.
Achtung: nicht alle Apps unterstützen den Splitscreen!!!

37.) Screenshots erstellen:
Screenshots zu erstellen funktioniert auch bei OnePlus durch gemeinsames Drücken der Power-Taste und Leiser-Taste. Oder mit der 3-Finger-Geste,die man in den Einstellungen -> „Tasten & Gesten“ -> „Schnelle Gesten“ -> „Drei-Finger-Screenshot“ aktivieren kann.
38.) Erweiterte Screenshots erstellen:
Ein normaler Screenshot zeigt nur das, was aktuell auf dem Display zu sehen ist. Für längere Screenshots z.B. von einer Internetseite, kann das OnePlus Nord erweiterte Scrollaufnahmen erstellen. Nachdem man über die eben gezeigten Möglichkeiten einen Screenshot erstellt hat, erscheint am unteren Rand des Screenshot ein blauer Kasten „Erweiterter Screenshot“, den man antippen kann.
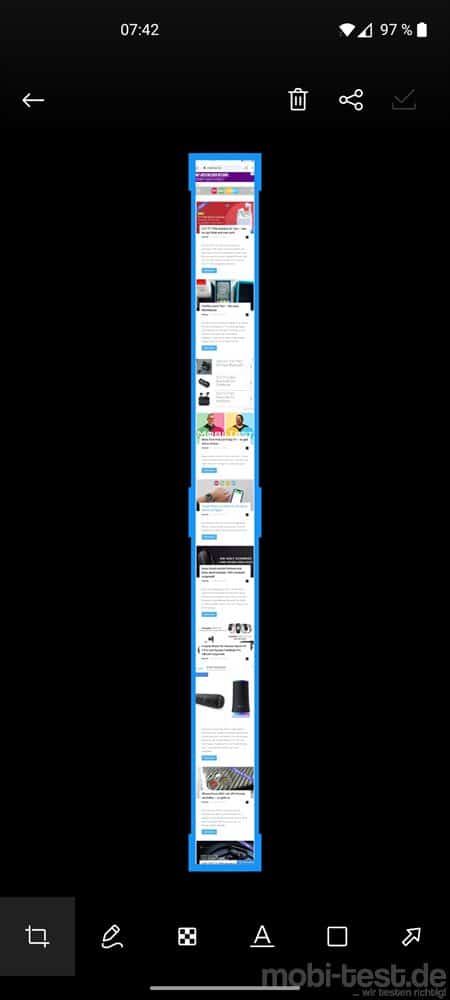
39.) Screenshots bearbeiten:
Direkt nachdem man einen Screenshot erstellt hat, kann man diesen auch weiter bearbeiten. Dazu werden direkt nach erstellen des Screenshots am unteren Rand diverse Icons angezeigt.

40.) Geplantes Ein- und Ausschalten:
Das OnePlus Nord kann man zu einem beliebigen Zeitpunkt automatisch herunterfahren lassen und dann auch wieder automatisch starten lassen. Zu finden in den Einstellungen -> „Dienstprogramme“ -> „Geplantes Ein- und Ausschalten“. Allerdings muss zum automatisierten Starten die Sperre für die Simkarte deaktiviert sein. Dieses findet man in den Einstellungen unter „Sicherheit & Sperrbildschirm“ -> „SIM-Kartensperre“.
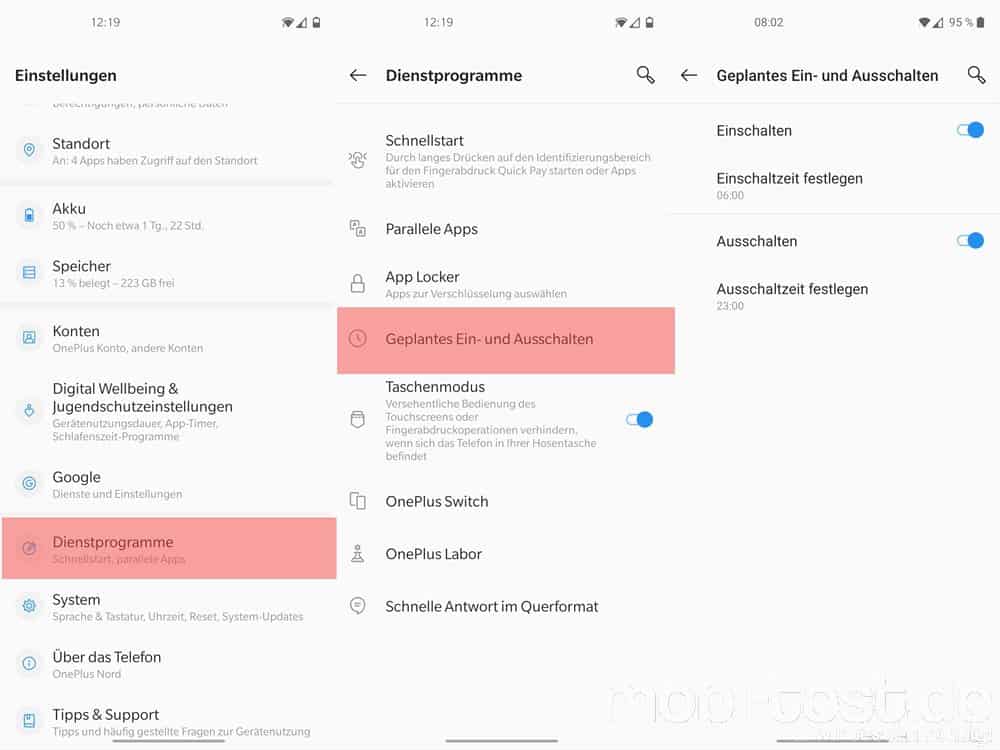
41.) Dateien im Schließfach verstecken:
Auch das OnePlusNord hat einen Datentresor für alle Arten von Dateien. Diese sind durch ein Passwort bzw. Biometrie geschützt und so frei nicht mehr einsehbar. Dazu den vorinstallierten Dateimanager starten und link unten auf „Schließfach“ gehen. Einen Pin festlegen und schon ist der Safe aktiv. Nun kann man beliebige Dateien über den Dateimanager, und leider auch nur über den Dateimanager, „Nach Lockbox verschieben“ mit einem Passwort schützen.
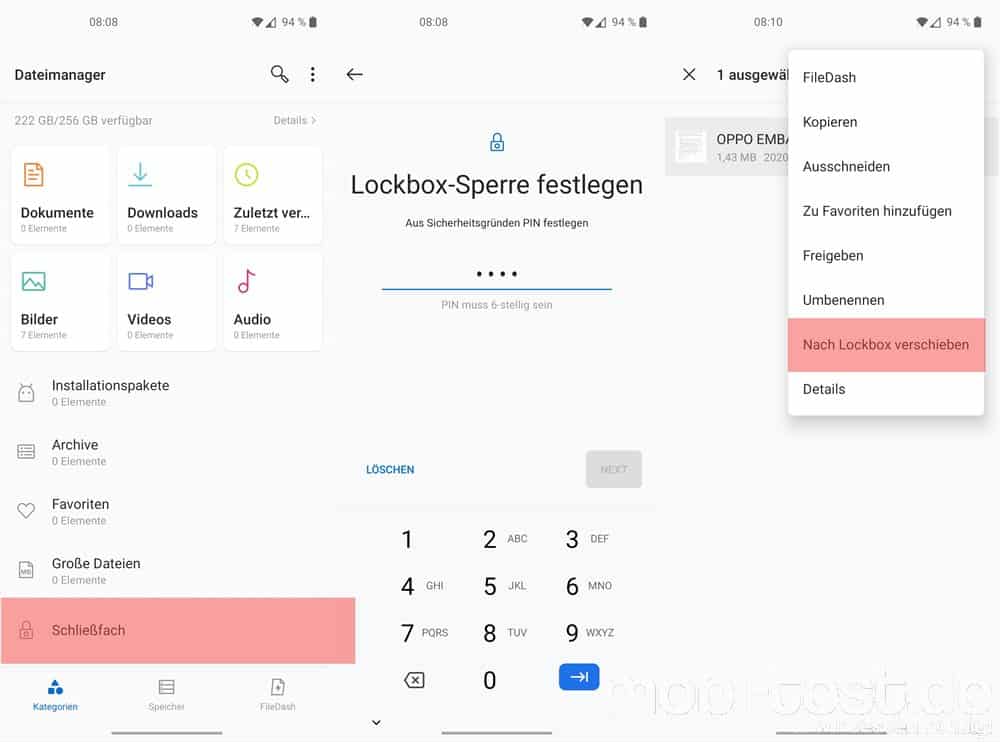
42.) Apps verstecken:
Warum man das wohl auch benötigt, kann man beim OnePlus Nord Apps verstecken. Auf dem Homescreen kurz gedrückt halten -> „Einstellungen“ -> „Ausgeblendeter Bereich“ kann man Apps auswählen, die nur noch auf einem versteckten Homescreen zu sehen sind. Diesen ruft man auf, in dem man im Homescreen zwei Finger auseinander zieht. Auf Wunsch kann dieser versteckte Homescreen noch mit einem Passwort gesichert werden.

43.) Apps sperren:
Wer möchte, kann seine Apps mit einem Passwort schützen. Findet man in den Einstellungen -> „Dienstprogramme“ -> „App Locker“.
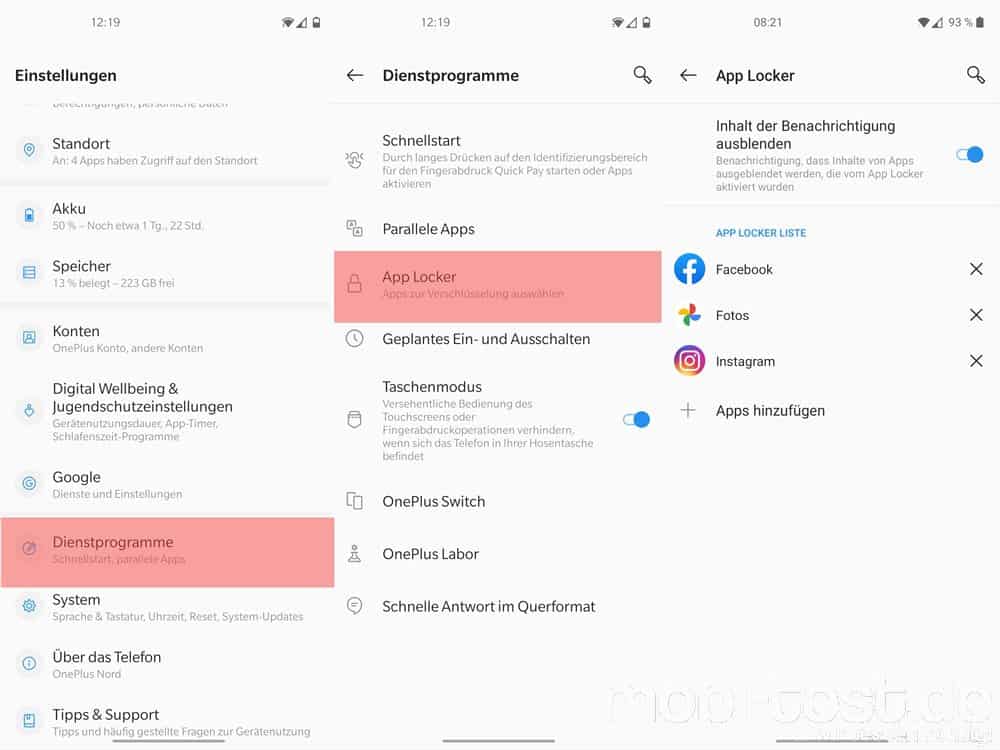
44.) Klang verbessern:
Echt lohnenswert, wenn man viel mit einem Headset Musik hört oder telefoniert. Beim OnePlus Nord lässt sich der Klang ein wenig anpassen. Ist ein Headset verbunden, kann man in den Einstellungen -> „Ton & Vibration“ -> „Dirac Audio Tuner“ den Menüpunkt „Verbesserung des Kopfhörertons“ aktivieren.
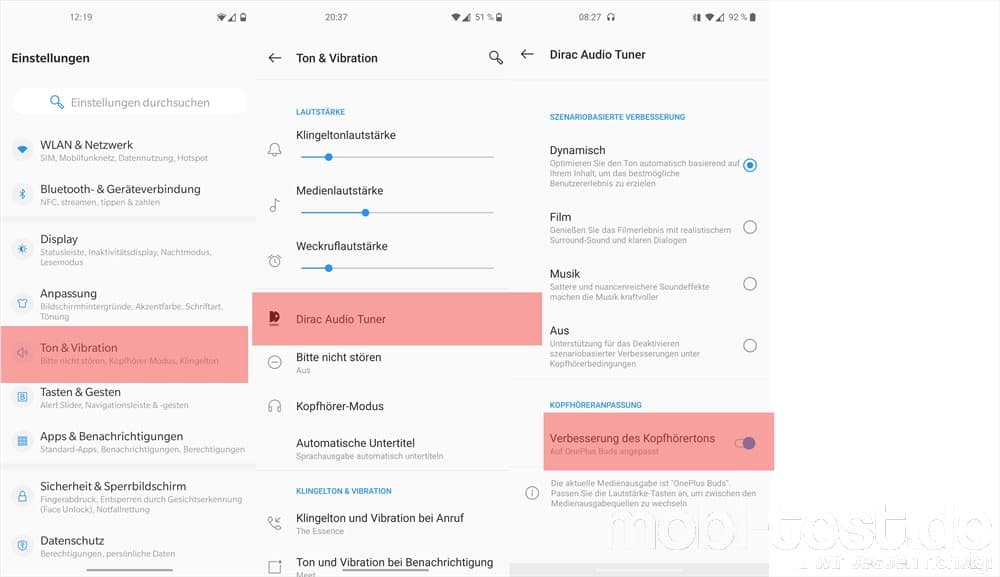
45.) Maximale Lautstärke beim Headset erhöhen:
Vielen kann es nicht laut genug sein. Die begrenzte maximale Lautstärke kann man beim OnePlus Nord sehr leicht erhöhen. In den Einstellungen -> „Ton & Vibration“ -> „Kopfhörer-Modus“ und dort bei „Maximale Lautstärke im Bluetooth-Modus“.

46.) Intelligenter Wi-Fi Schalter:
Ist der Empfang des WLAN schlecht, kann man in den Einstellungen -> „WLAN & Netzwerk“ -> „Zweikanalige Netzwerkbeschleunigung“ die Verwendung der mobilen Datenverbindung erlauben.
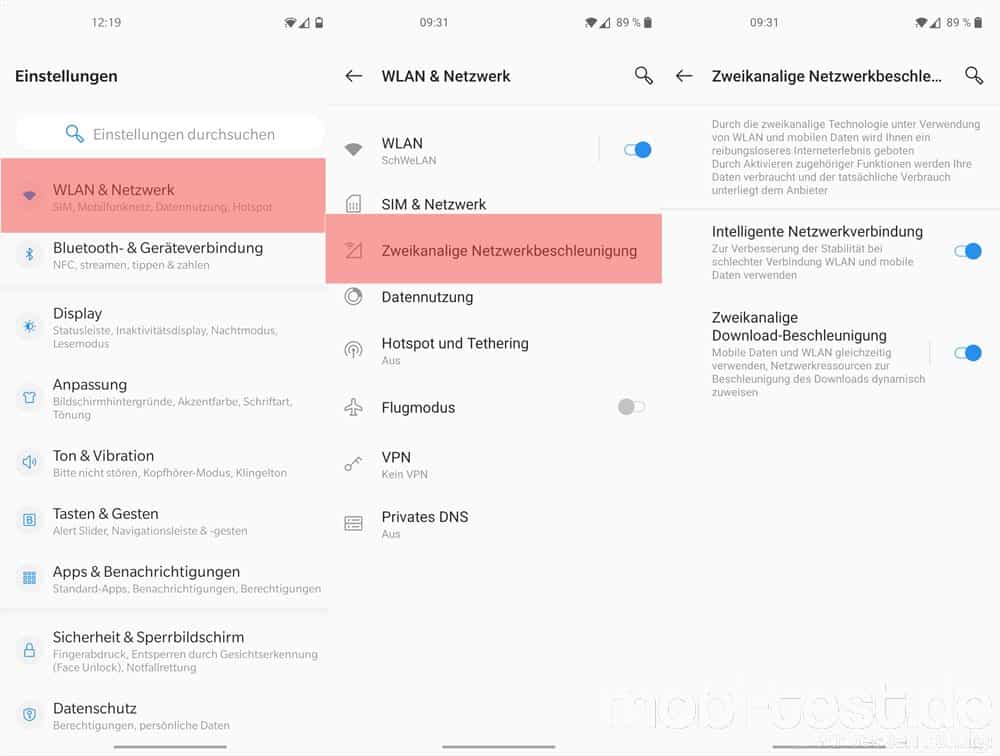
47.) OTG Modus aktivieren:
OTG steht für „On the Go“ und bedeutet, dass man einen USB Stick per USB Typ-C OTG Adapter* an das OnePlus Nord anschließen kann. Damit ist das übertragen von Dateien unterwegs ohne PC kein Problem mehr und eine wirklich sinnvolle Sache. Zu finden in den Einstellungen -> „System“ -> „OTG-Speicher“.
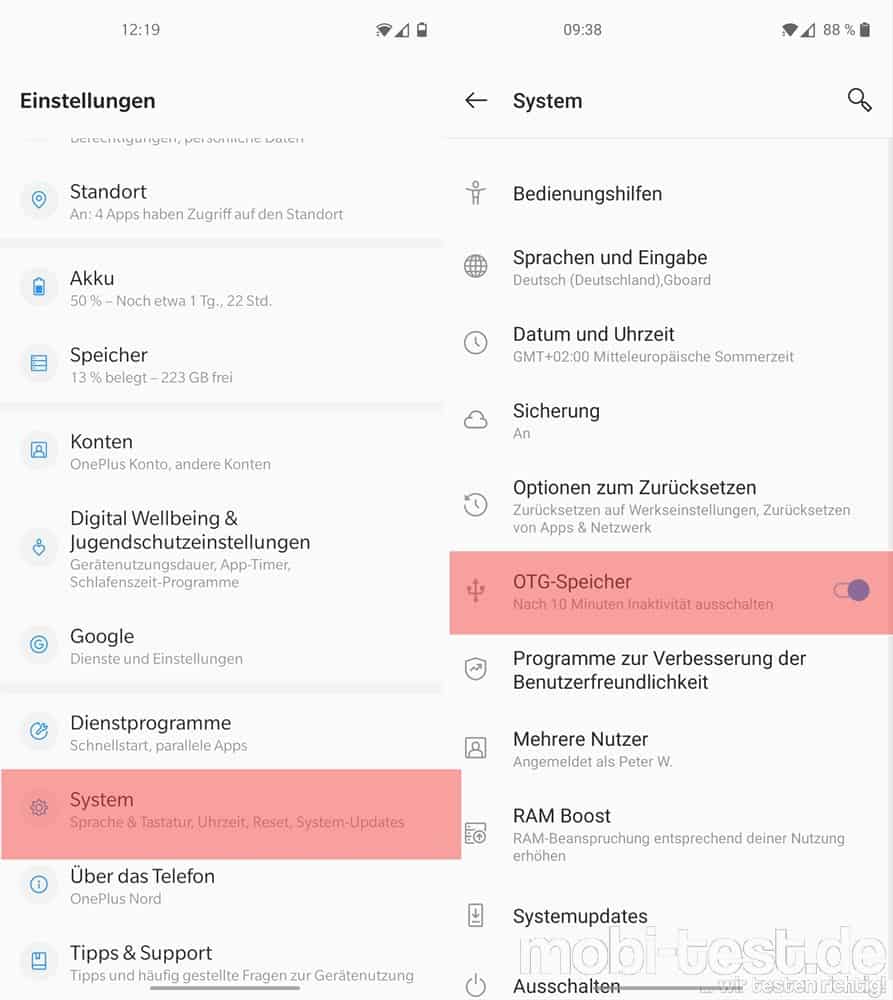
48.) Die Kamera mit einem Doppelklick starten:
Eigentlich kann man die Kamera direkt im Sperrbildschirm starten. Schneller geht es durch zweimaliges drücken der Power-Taste. Wird in den Einstellungen -> „Tasten & Gesten“ -> „Doppelklicken Sie auf die Ein-/Ausschalttaste“ -> „Kamera“ aktiviert.
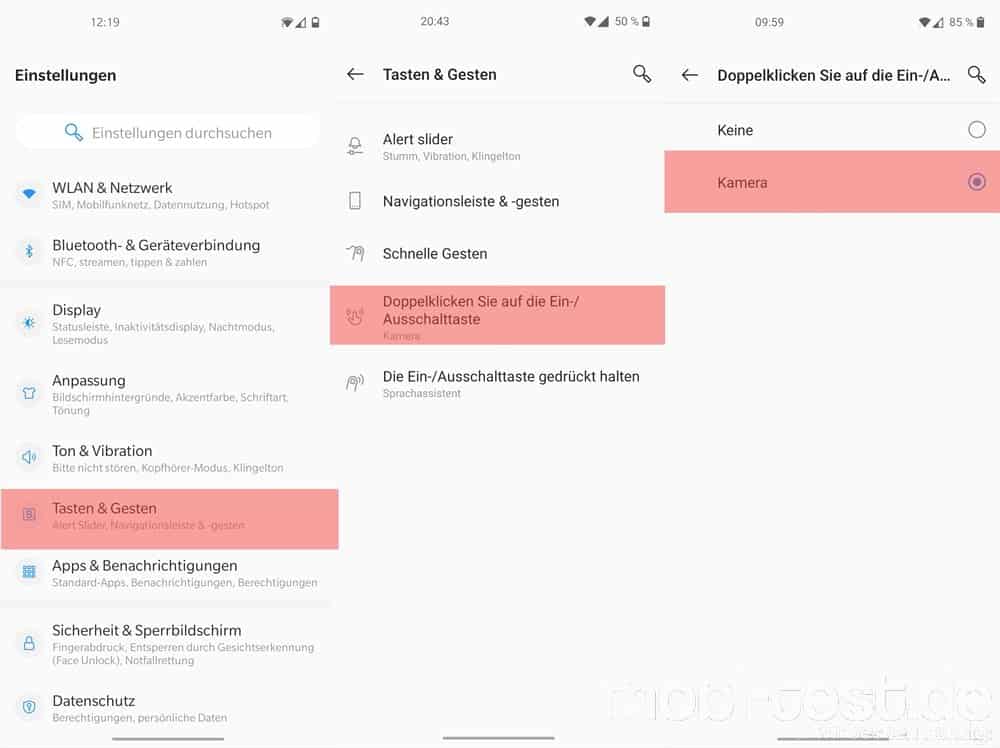
49.) Kamera Modus wechseln:
Das OnePlus Nord bringt mehrere Modis für die Kamera mit. In den Einstellungen der Kamera kann man unter „Angepasste Modis“ zukünftig weitere Modis hinzufügen. Im Moment kann man die Reihenfolge ändern, die unter anderem zum Tragen kommt, wenn man im Kameramodus nach oben wischt.
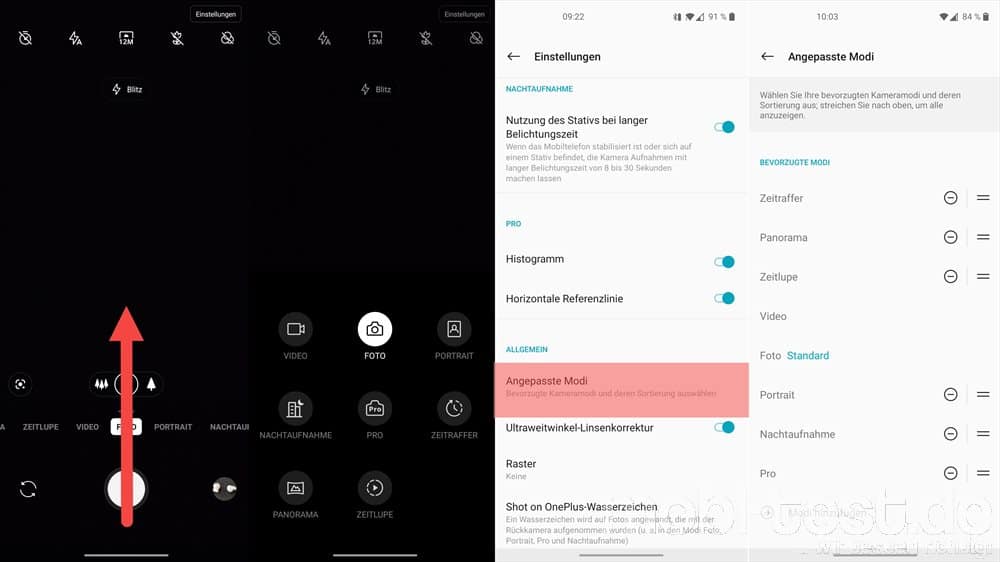
50.) Raster einschalten:
In den Tipps und Tricks für bessere Fotos mit dem Smartphone geht es auch um das Raster. Diese Hilfslinien sind eine echte Hilfe für bessere Fotos und man kann sie in den Kameraeinstellungen -> „Raster“ aktivieren.
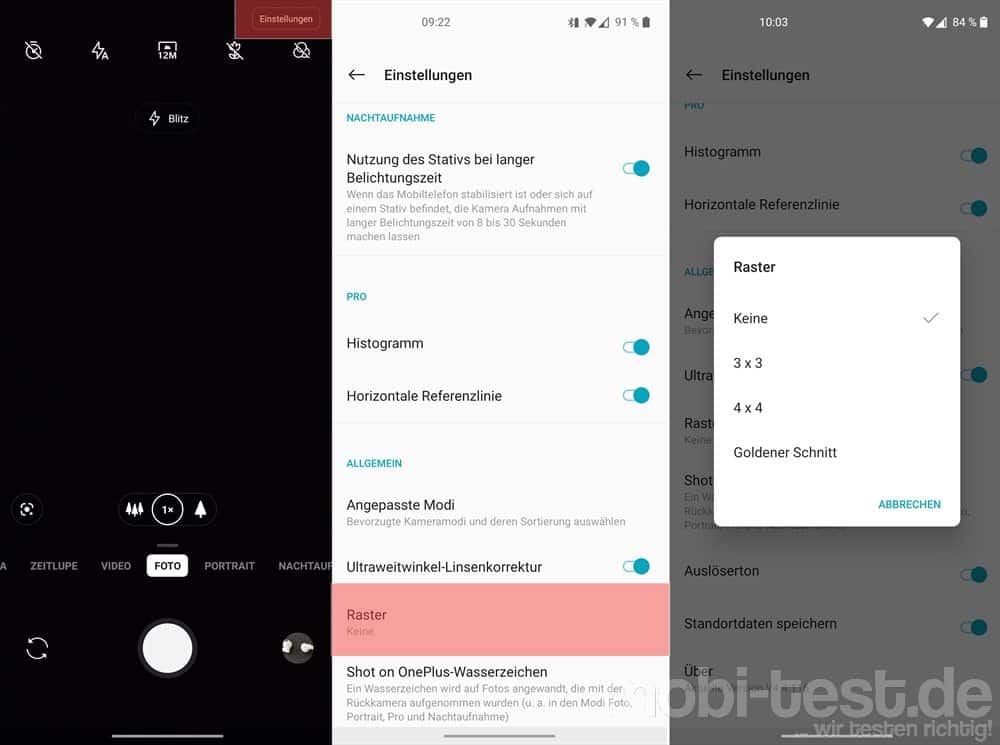
51.) Belichtung eines Fotos ändern:
Für eine schnelle Korrektur der Belichtung reicht es, wenn man das Motiv antippt und gedrückt hält. Es erscheint eine Skala, an der man nun die Belichtung ändern kann.
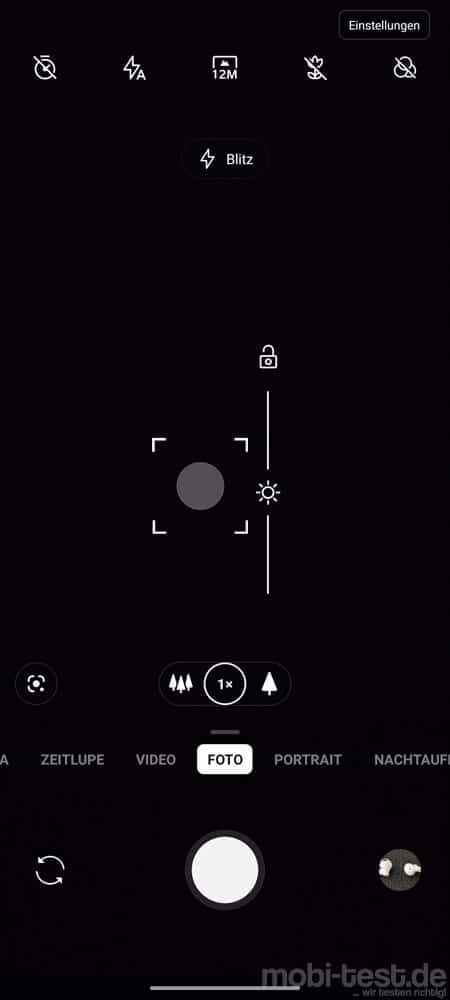
52.) Wasserzeichen aktivieren:
Wer Fotos schützen möchte, wird diese vielleicht mit einem Wasserzeichen versehen wollen. Das kann das OnePlus Nord ab Werk. In den Kameraeinstellungen kann man unter „Shot on OnePlus-Wasserzeichen“ dieses aktivieren und auch einen eigenen Text eintragen, der unterhalb des Schriftzuges von OnePlus zu sehen ist. Das Logo und den OnePlus Schriftzug kann man leider nicht verändern oder entfernen.
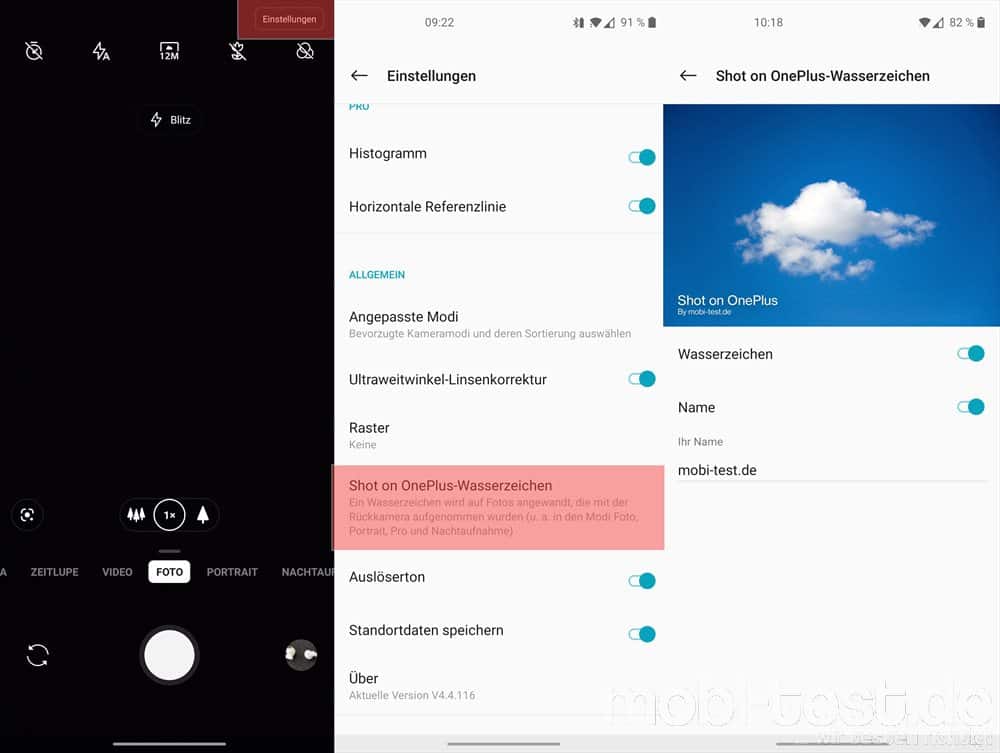
53.) Richtig zoomen:
Die Kamera des OnePlus Nord hat einen Zoom und Weitwinkel. Umschalten kann man durch antippen dieser Symbole.
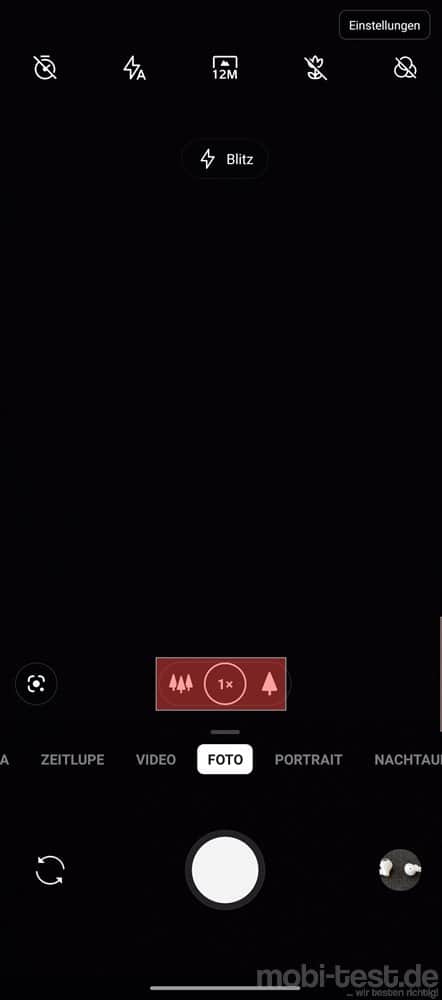
54.) Längere Belichtungszeiten aktivieren:
Mit einem Stativ bekommt man mit dem OnePlus Nord bis zu 30 Sekunden Belichtungszeit zur Auswahl, wenn man diese vorher in den Einstellungen der Kamera bei „Nutzung des Stativs bei langer Belichtungszeit“ aktiviert.
55.) Pro-Modus der Kamera aktivieren:
Diesen Modus findet man, indem man entweder nach links slidet oder von unten nach oben.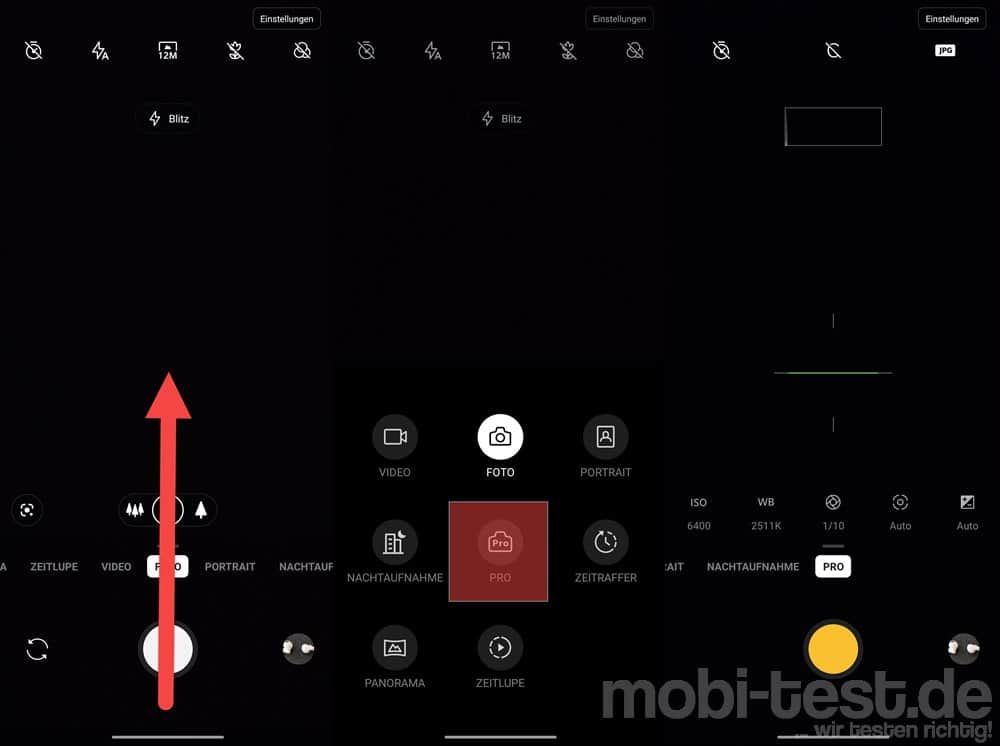
56.) Fotos im RAW Format speichern:
Vor allem Profis wollen ihr Fotos gerne im RAW-Format speichern. Dazu wechselt man in den Pro-Modus und tippt ganz oben auf das „JPG“-Icon und wechselt auf „RAW“.

57.) Wasserwaage, Bildinformationen und Histogramm ausblenden:
Im Pro-Modus sieht man in der Mitte einen Balken und rechts oben das Histogramm mit weiteren Infos. Der Balken ist eine Wasserwaage. Ist der Balken grün, dann ist alles in der Waage. Das alles kann man in den Kameraeinstellungen deaktivieren. Nennt sich „Histogramm“ und „Horizontale Referenzlinie“.
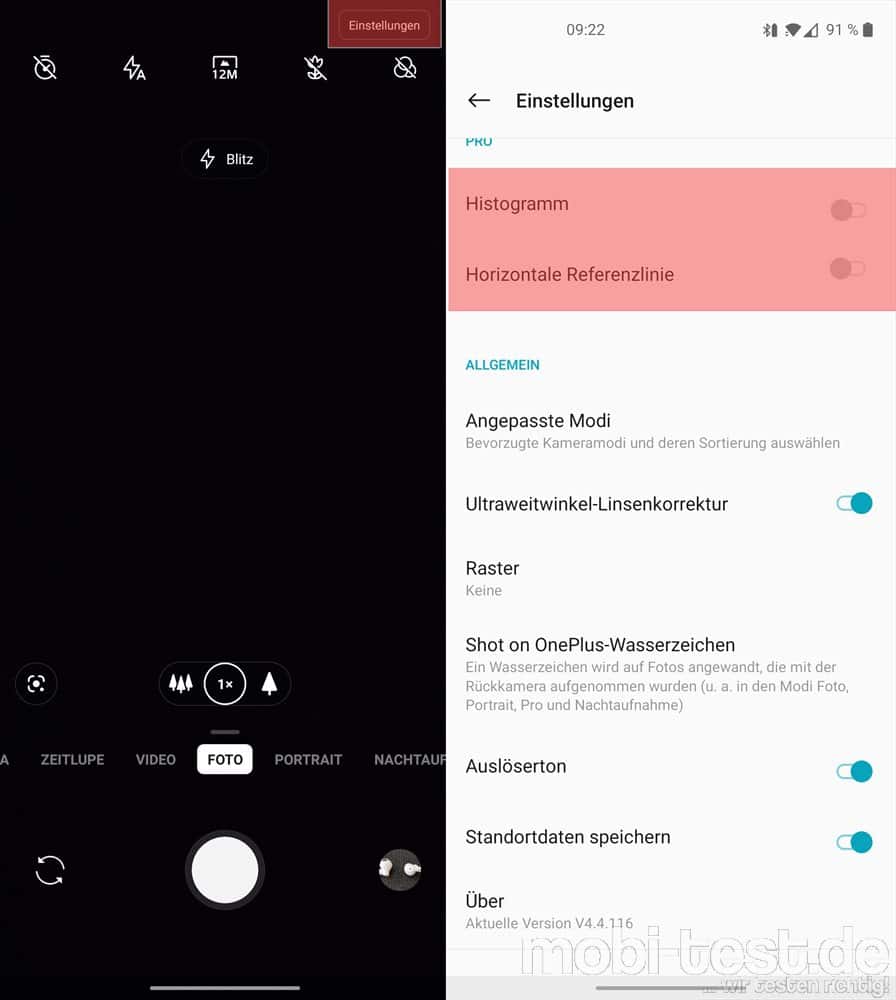
58.) Entwickleroptionen freischalten:
Der Entwicklermodus ist gut versteckt und das aus gutem Grund, denn hier kann man viel kaputt machen. Man aktiviert ihn, in dem man in den Einstellungen -> „Über das Telefon“ -> „Build-Nummer“ insgesamt 5 mal schnell hintereinander drauf tippt. Danach erscheint in den Einstellungen -> „System“ der Menüpunkt „Entwickleroptionen“. Deaktivieren kann man ihn wieder oben rechts.
Weder mobi-test.de noch der Autor übernehmen eine Haftung für Schäden am Gerät.
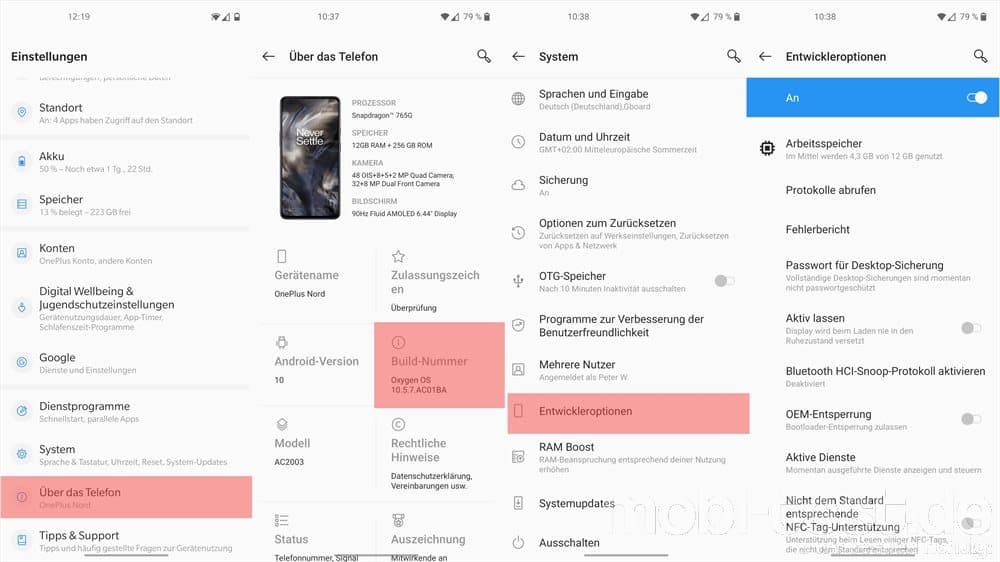
59.) Engineer Modus:
Der Engineer Modus ist aktuell beim OnePlus Nord nicht aufrufbar.
60.) Easter Egg 1:
Ein kleines Easter Egg ist auch beim OnePlus Nord versteckt. Tippt im Taschenrechner mal 1+= ein…
61.) Easter Egg 2:
Ein weiteres Easter Egg versteckt sich in den Einstellungen -> „Über das Telefon“ -> „Android-Version“ -> „Android-Version“. Einfach 5 mal antippen und dann wischen…
62.) Warmstart erzwingen:
Ein Tipp, der übrigens bei allen Androiden funktioniert. Falls Ihr mit dem OnePlus in die unglückliche Lage kommt, dass es einfach nicht mehr reagiert, solltet ihr es neustarten. Ist ein Neustart über den Power-Button nicht möglich, solltet Ihr die Powertaste und die Taste für die Lautstärke zehn Sekunden lang gedrückt halten. Danach startet das Smartphone automatisch neu.
63.) Erweiterter Neustart:
Um beim OnePlus Nord direkt in den Recoverymodus oder den Bootlaoder-Modus zu starten, muss man zuvor wie weiter oben beschrieben die Entwickleroptionen freischalten und findet dann dort den Eintrag „Erweiterter Neustart“. Ist dieser aktiviert, erscheinen beim gedrückt halten der Power-Taste und der Wahl des Neustart die beiden weiteren Optionen.


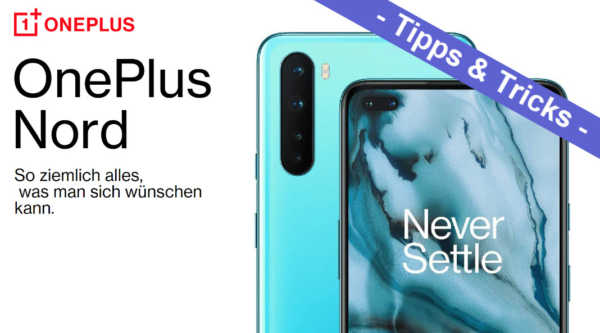




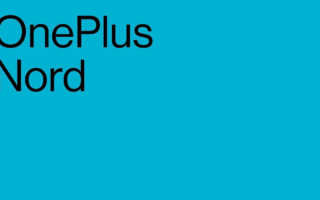

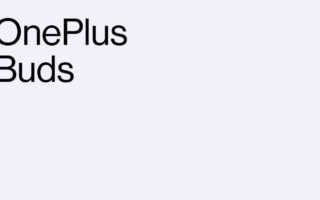



HI,
wie bekomme ich bei dem Handy OnePlus Nord CE 5G den Bildschirm deaktiviert beim Telefonieren?
Ich hab das Handy neu und immer wenn ich mit dem gerät am Ohr telefoniere komme ich mit dem Gesicht auf Tasten und stelle dann auf stumm, laut oder wähle..
Das macht mich irre.
Eure Hilfe wäre super
Das kann man leider nicht einstellen und nervt mich bei meinem OnePlus Nord CE auch und betrifft auch viele andere Modelle vom OnePlus.
Gruß
Peter
Hallo,
bei meinem OnePlus nord funktioniert die HTML-Anzeige nicht. In den Einstellungen wäre diesbezüglich alles korrekt, aber ich kann zB kein PDF in der Anlage einer Nachricht öffnen. Wäre für einen Tipp sehr dankbar.
Gruß,
Katharina
Für solche Anhänge benötigen Sie eine passende App. Für eine PDF eben einen PDF Viewer. HTML Mails können auf Smartphones nicht in der Art genutzt werden.
Gruß
Peter