Das Oppo ColorOS 7 hat so einige Funktionen auf Lager, die man nicht unbedingt direkt findet. Hier findet ihr mehr als 60 der allerbesten Tipps und Tricks, um noch mehr aus den Oppo Smartphones wie dem Oppo Find X2 heraus zu holen.
Was die EMUI bei Huawei oder das OxygenOS bei OnePlus, ist das ColorOS bei Oppo. Auch der aufstrebende asiatische Hersteller hat seine eigene Oberfläche, die natürlich auf Android basiert. Und weil Oppo aus demselben BBK Konzern stammt, ähneln sich ColorOS und OxygenOS sehr, hat aber noch ein bisschen mehr zu bieten.
Seit knapp zwei Wochen habe ich das Oppo Find X2 Pro im Einsatz. Ein echt heißes Teil und ich habe wieder viel Zeit damit verbracht die Neuerungen der ColorOS 7 Oberfläche zu erforschen und auszuprobieren und das sind einige.
Übrigens erhalten demnächst auch diese Modelle das Update auf Color OS 7.x:
- Oppo Reno 2
- Oppo Reno Z
- Oppo F11
- Oppo F11 Pro
- Oppo F11 Pro Marvel’s Avengers Limited Edtion
- Oppo A9
- Oppo R17
Alle Tipps basieren auf der Version ColorOS 7.1 mit Android 10, sollten aber zum größten Teil auch auf allen Versionen funktionieren.
Homepage: coloros.com/de/coloros7

1.) Eine bestimmte Einstellung finden:
Beginnen möchte mit einer der allerwichtigsten Funktionen. Der Suchfunktion für Einstellungen. In den Einstellungen findet man ganz oben ein Suchfeld. Sucht man eine bestimmte Funktion, dann trägt man hier einfach das Gesuchte ein. Egal ob die genaue Bezeichnung oder etwas ähnliches. ColorOS wird passende Vorschläge machen und die passen zu 99%
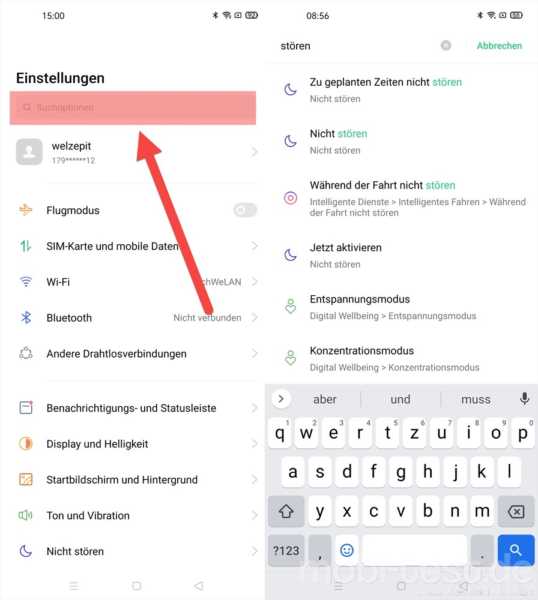
2.) Mit Clone Phone die Dateien vom alten Handy auf das OPPO übertragen:
Der Umzug ist dank einer App Cline Phone (Android). Einfach den Connector im Galaxy anstöpseln, mit einem Kabel das alte Handy verbinden, auf dem die App „Samsung Smart Switch Mobile“ installieren und schon kann man die Daten übertragen. Das klappt übrigens auch drahtlos. Zu finden in den „Einstellungen -> „Konten und Sicherung“ -> „Smart Switch“
3.) Always-On Display aktivieren:
Jeder Hersteller hat ihn mittlerweile. Das Always-On Display. Also die permanente Anzeige von wichtigen Infos wie Uhrzeit, verpasste Anrufe usw. auch bei ausgeschalteten Display. Bei ColorOS nennt es sich „Bildschirm-Aus-Uhr“ und kann sehr gut den eigenen Wünschen angepasst werden, der z.B. ermöglicht, dass das AoD in der Nacht automatisch abgechaltet wird. Zum aktivieren in den Einstellungen -> „Display und Helligkeit“ -> „Bildschirm-Aus-Uhr“.
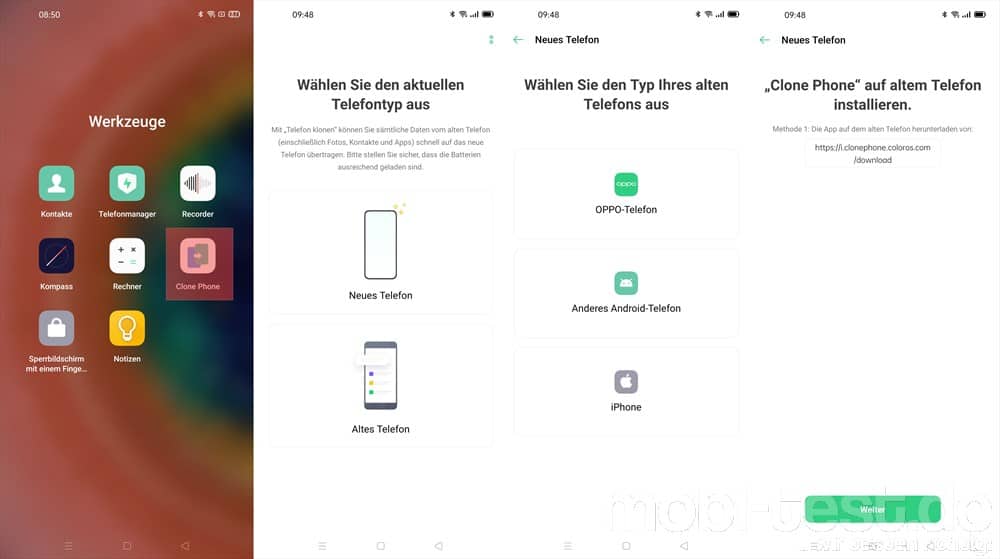
4.) Bildschirm einschalten, wenn Benachrichtigungen eintreffen
Wer möchte, kann das Display aktivieren lassen, wenn eine Benachrichtigung ankommt. In den Einstellungen -> „Benachrichtigungs- und Statusleiste“ -> „Bildschirm aktivieren, wenn Benachrichtigungen auf dem Sperrbildschirm empfangen werden“.
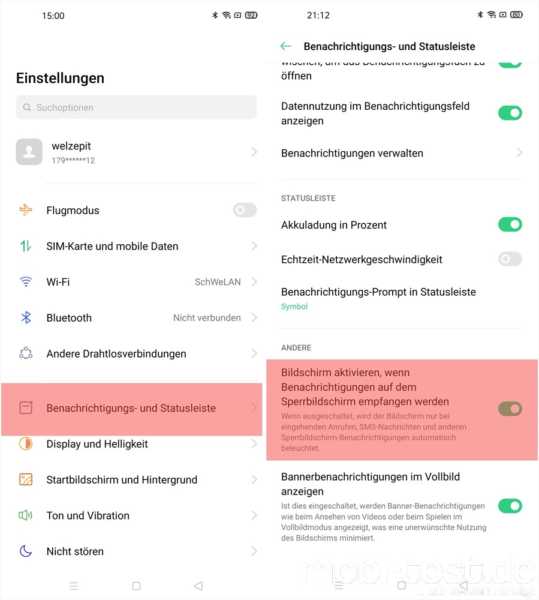
5.) Seitliches Display anpassen:
Das seitliche Display kann man natürlich auch ein wenig anpassen. Zuerst einmal was dort angezeigt wird und wie transparent sie ist. Komplett ausblenden bzw. deaktivieren ist übrigens auch möglich. Auch sortieren der einzelnen Paneele ist möglich. Über die Einstellungen -> „Convenience Tools“ -> „Intelligente Seitenleiste“ kann man loslegen.
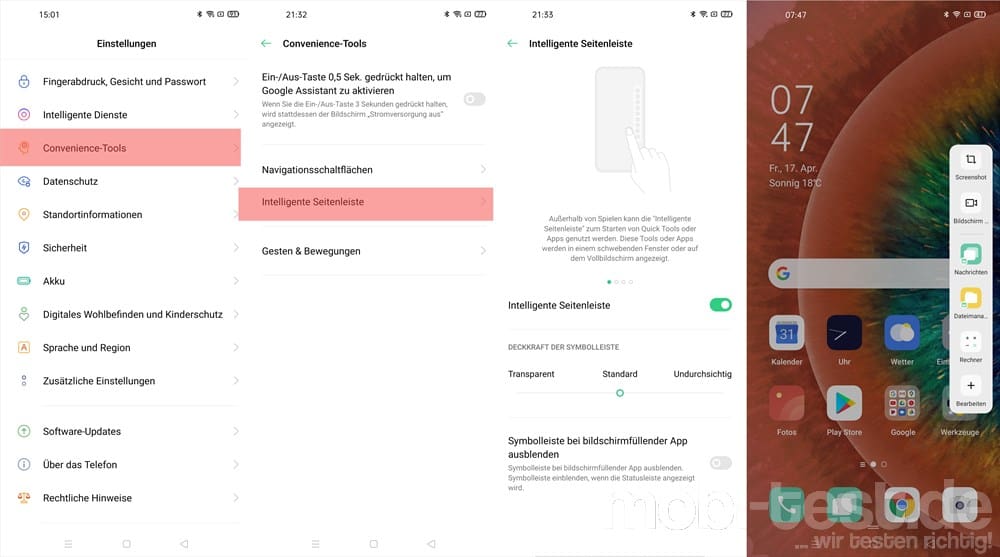
6.) Anrufe und Benachrichtigungen über das seitliche Display signalisieren:
Bei Modellen wie dem Oppo Find X2 Pro kann können die beiden seitlichen Displays ankommende Anrufe und Nachrichten siganlisieren. Aktiviert wird es in den Einstellungen -> „Display und Helligkeit“ -> „Bildschirm-Lichteffekte“.
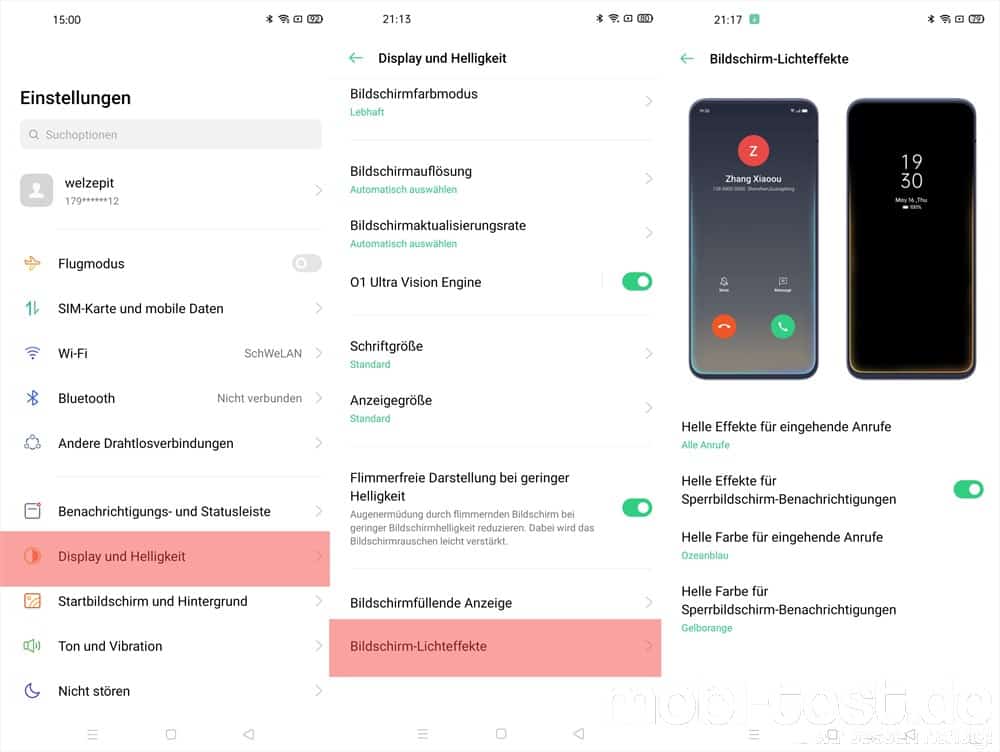 7.) Richtung zum Benachrichtigungen löschen ändern
7.) Richtung zum Benachrichtigungen löschen ändern
Eine Benachrichtigung in der Benachrichtigungsleiste zu löschen kann man entweder durch wischen nach links oder rechts löschen. Einzustellen unter Einstellungen -> Benachrichtigungs- und Statusleiste -> „Zum Löschen wischen“
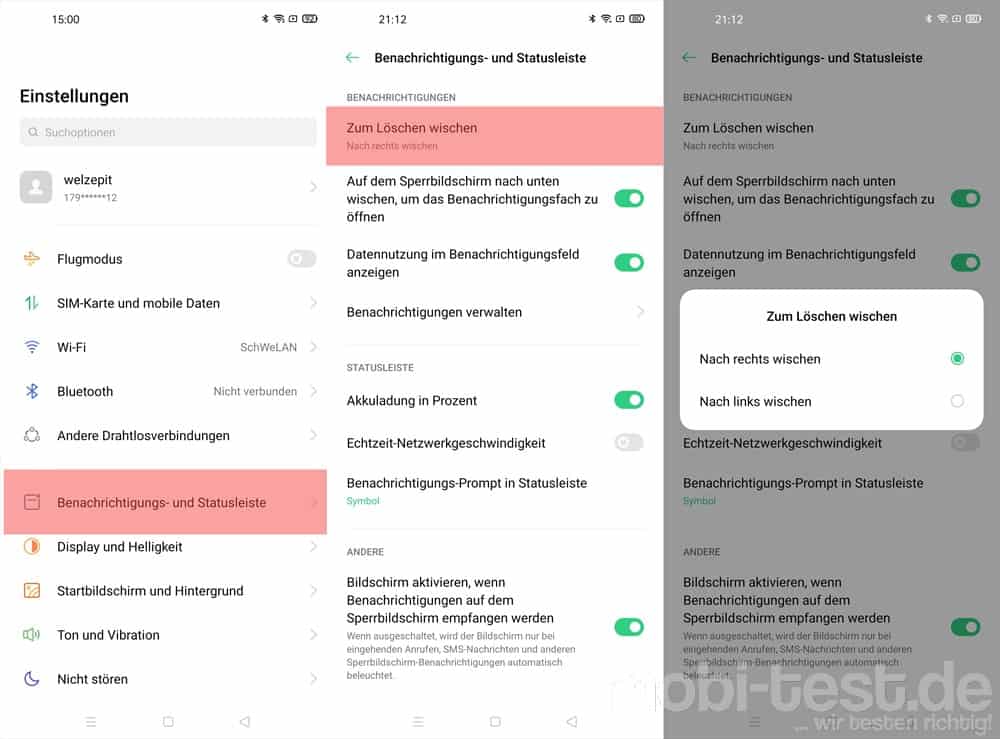
8.) Benachrichtigungen steuern und auf Wiedervorlage legen:
Eine geniale Möglichkeit für die Benachrichtigungen ist eine Wiedervorlage Funktion, mit der neue Benachrichtigungen nach 15, 30 oder 60 Minuten erneut erscheinen. Ist eine Art Snooze Funktion. Schiebt man die Nachricht etwas nach links, erscheint das Uhrensymbol. Dort nochmals den kleinen Pfeil nach unten drücken und man kann die Zeiten auswählen.
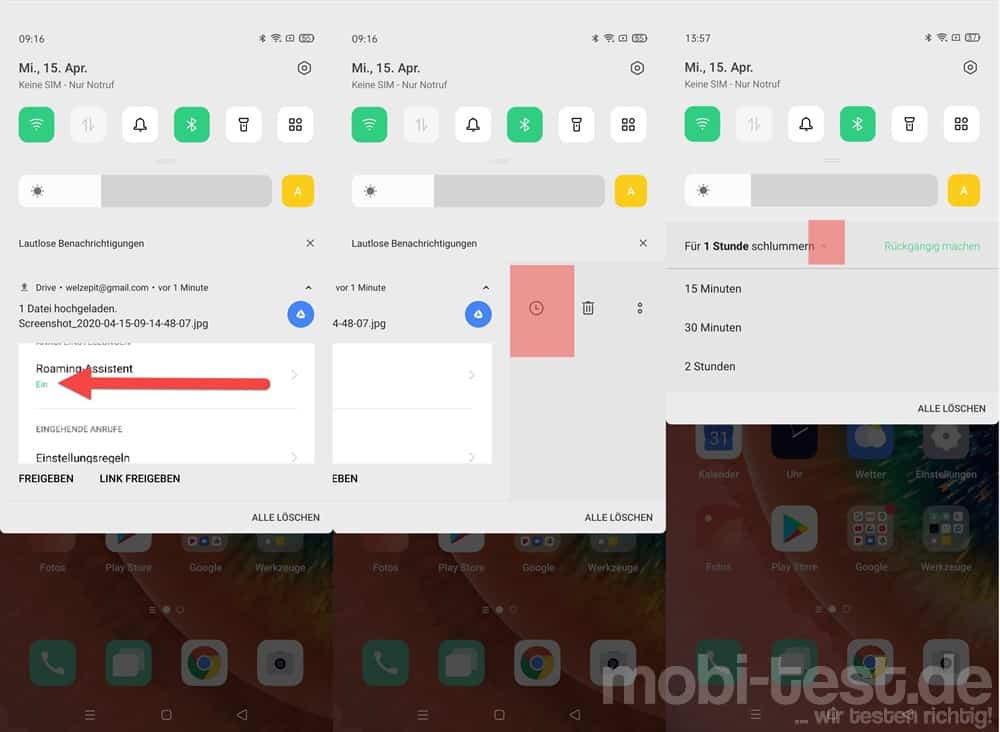
9.) Face Unlock nutzen:
Entsperren mit Fingerabdruck ist schön, mit dem Gesicht umso cooler und funktioniert auch bei ColorOS. Zu finden in den Einstellungen -> „Fingerabdruck, Gesicht und Passwort“ -> „Gesicht“ kann man es einrichten. Hier kann man übrigens auch einstellen, dass der Bildschirm nicht entsperrt wird, wenn die Augen geschlossen sind.

10.) Direktes entsperren per Face Unlock:
Normalerweise muss man beim entsperren per Face Unlock zum entsperren noch mal wischen. Auch das kann man deaktivieren, so dass man per Face Unlock das Huawei bzw. Honor direkt entsperren kann. In den Einstellungen -> „Fingerabdruck, Gesicht und Passwort“ -> „Gesicht“ -> „Bildschirm entsperren“ und dann „Automatisches Entsperren“ auswählen.
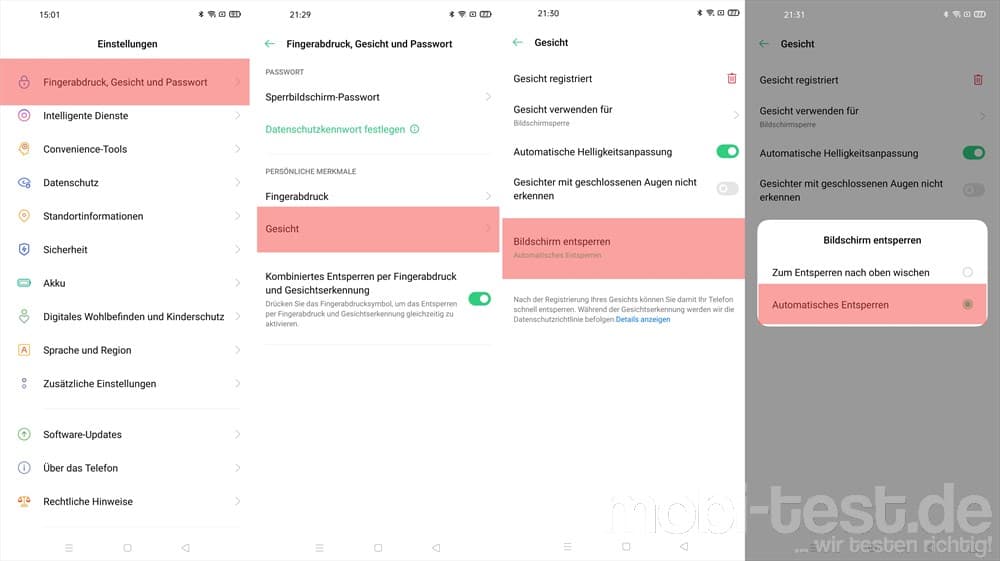
11.) Apps Drawer Button aktivieren:
Von Werk aus ist der Button für die Apps deaktiviert. Man erreicht die Apps, in dem man auf dem Homescreen nach oben wischt. Wer den Button haben möchte, kann ihn in den Einstellungen -> „Startbildschirm und Hintergrund“ -> „Startbildschirm-Modus“ -> „Ap Drawer-Modus“.

12.) Apps im Fullscreen starten:
Gerade bei Spielen ist der Fullscreen wichtig. In den Einstellungen -> „Display und Helligkeit“ -> „Bildschirmfüllende Anzeige“ kann man entscheiden, welche Apps im Vollbildmodus laufen sollen und dann auch entscheiden, ob die Notch ausgespart werden soll oder nicht.
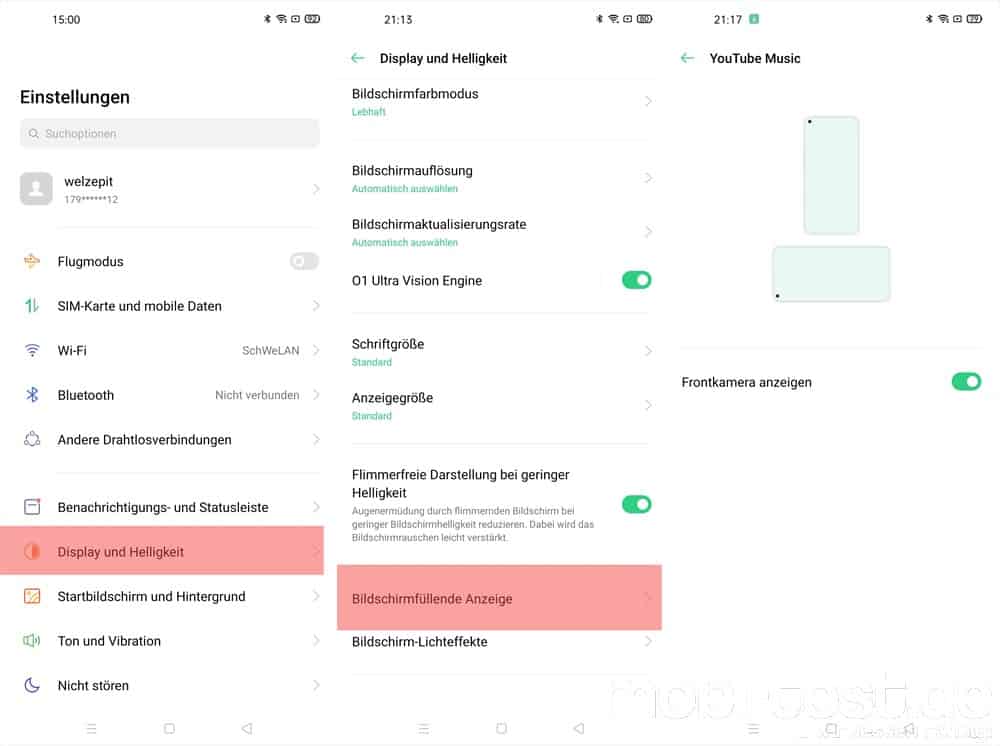
13.) Tasten in der Navigationsleiste tauschen:
Die Navigationsleiste ist die Leiste am unteren Ende. Also da, wo die drei Tasten Home, Zurück und letzte Apps zu finden ist. Diese Reihenfolge kann man natürlich auch ändern. Zu finden in den Einstellungen -> „Convebience-Tools“ -> „Navigationsschaltfläschen“ und dort, wenn nicht schon aktiviert, „Virtuelle Schaltflächen“ auswählen. Darunter findet man dann „Bevorzugtes Tastenlayout auswählen“.

14.) Navigationsleiste ausblenden:
Die Navigationsleiste kann man nicht nur ändern, sonder auch auf Wunsch komplett ausblenden lassen oder durch eine Gestensteuerung ersetzen. Zu finden in den Einstellungen -> „Convebience-Tools“ -> „Navigationsschaltfläschen“ und dort kann man auswählen.

15.) Bildschirmzeit und Nutzung mit Digital Wellbeing protokollieren:
Wir verbringen zu viel Zeit mit dem Smartphone. Wie viel kann man in den Einstellungen unter „Digital Wellbeing & Jugendschutz“ herausfinden und auch begrenzen. Für Kinder kann man hier auch Kontingente festlegen.
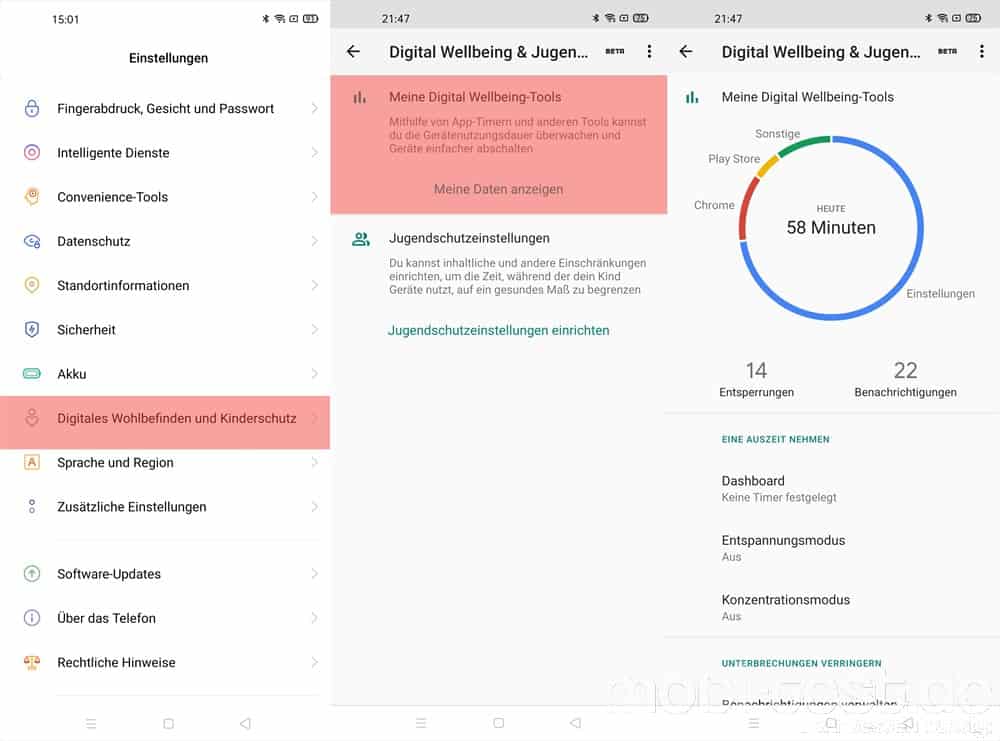
16.) Auflösung ändern zum Akku sparen:
Ab Werk ist das Oppo Find X2 Pro so eingestellt, dass die Auflösung auf Automatisch stehen. Wer die Auflösung auf FHD+ reduziert, kann ordentlich Akku sparen. Zu finden in den Einstellungen -> „Display und Helligkeit“ -> „Bildschirmauflösung“.
17.) Videoverbesserungen aktivieren
In den Einstellungen -> „Display und Helligkeit“ -> findet man den Menüpunkt „01 Ultra Vision Engine“. Aktiviert man diese, werden Videos für die Darstellung auf dem OLED Display optimiert.
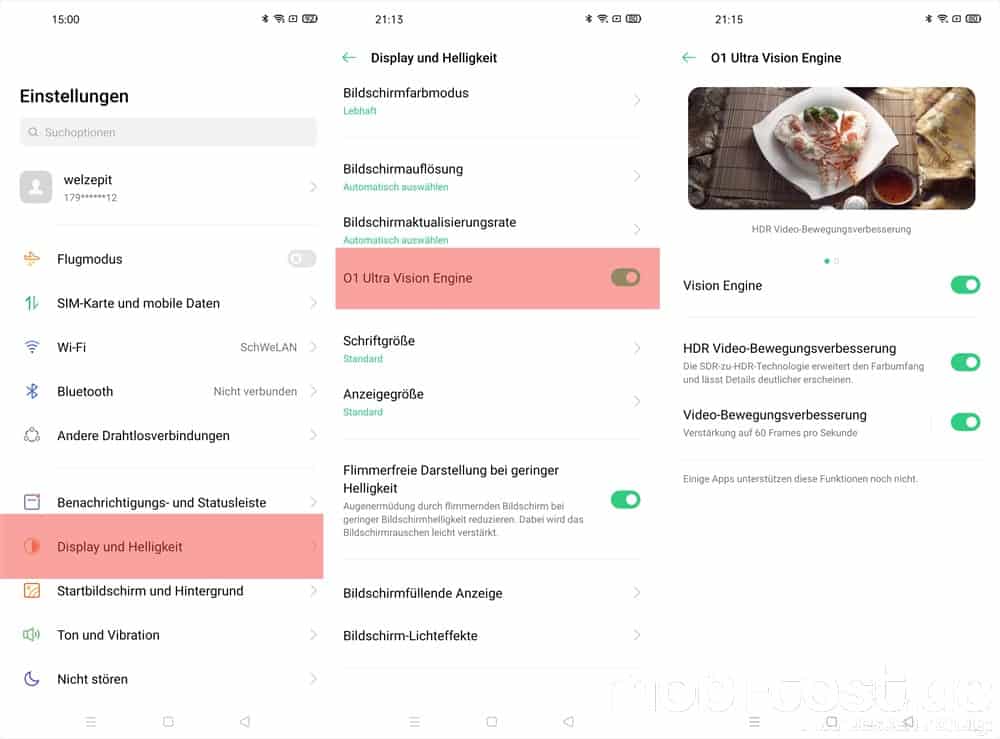
18.) Intelligenter Assistent nutzen bzw. abschalten
Wie bei vielen anderen auch, gibt es auch bei ColorOS eine eigenen Screen mit allerlei Infos in einer Übersicht. Nennt sich hier „Intelligenter Assistent“ und ist erreichbar, wenn man im Homescreen nach rechts slidet. Dieser kann derzeit nicht großartig konfiguriert werden und kann in den Einstellungen -> Intelligente Dienste“ -> „Intelligenter Assistent“ auch deaktiviert werden.
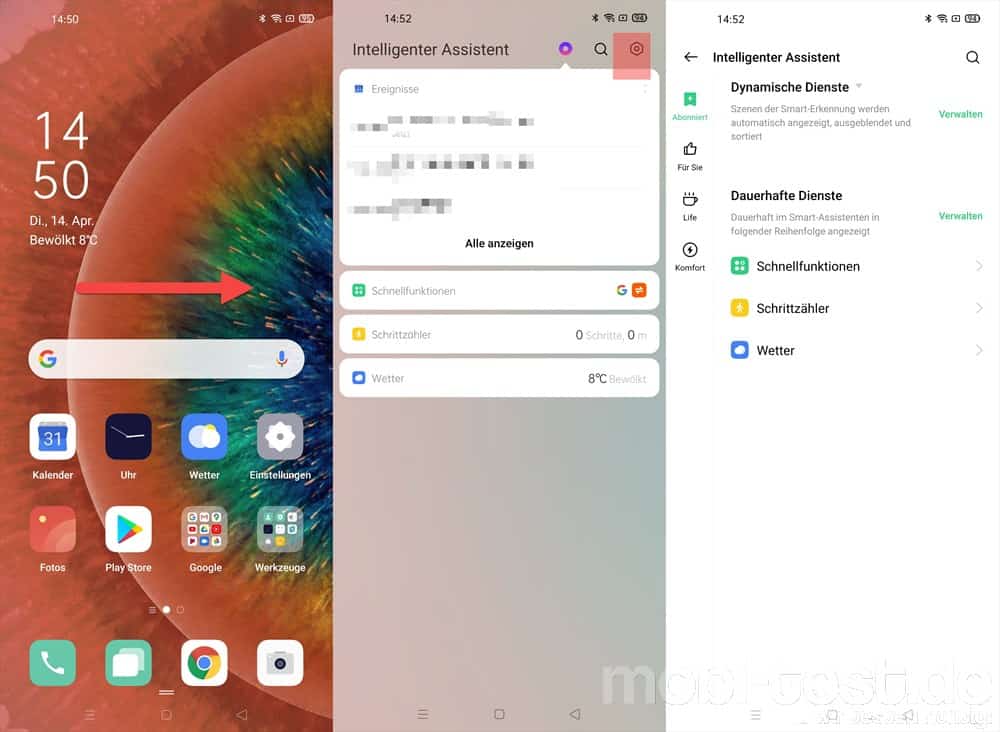
19.) Layout des Homescreen anpassen:
Die Personalisierung des Homescreen ist für viele essentiell. Auch bei der ColorOS kann man so einiges anpassen wie z.B. das Raster wie viele Apps pro Zeile und Spalte angezeigt werden, die Arten der Übergänge usw. Dazu einfach im Homescreen die Pinch-to-Zoom Geste ausführen, also zwei Finger zusammenziehen.
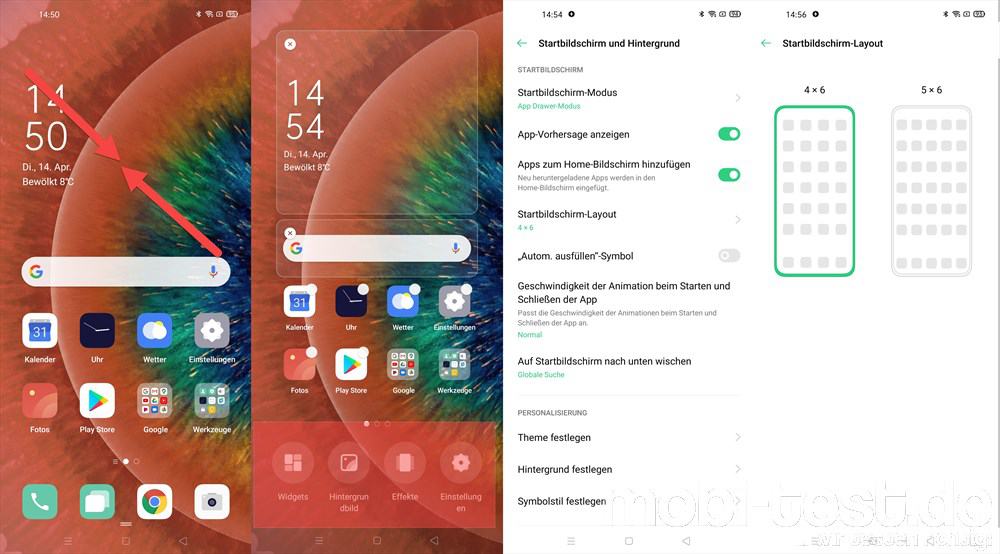
20.) Größe der Schrift und Anzeigen anpassen:
Die Schriftgröße zu ändern ist ja nichts neues. Aber auch ColorOS erlaubt noch die Änderung der Größe der Anzeigen und Leisten unabhängig von der Schriftgröße. Zu finden in den Einstellungen -> „Display und Helligkeit“ -> „Schriftgröße“ und „Anzeigegröße“.

21.) Farbtemperatur des Display anpassen:
Bei ColorOS kann man die Farbtemperatur des Display global einstellen. Unabhängig von Zeiten oder Modis. In den Einstellungen -> „Display und Helligkeit“ kann man per Schieberegler die Bildschirmfarbtemperatur anpassen. Automatisieren kann man das direkt darunter bei „Naturfarbendisplay“

22.) Blaufilter aktivieren:
Etwas umständlich ist das alles schon mit den ganzen Einstellungen. In den Einstellungen -> „Display und Helligkeit“ -> „Augenpflege“ kann man zeitlich einstellen, wann das Display die Farbtemperatur ändert und auch dessen Intensität.
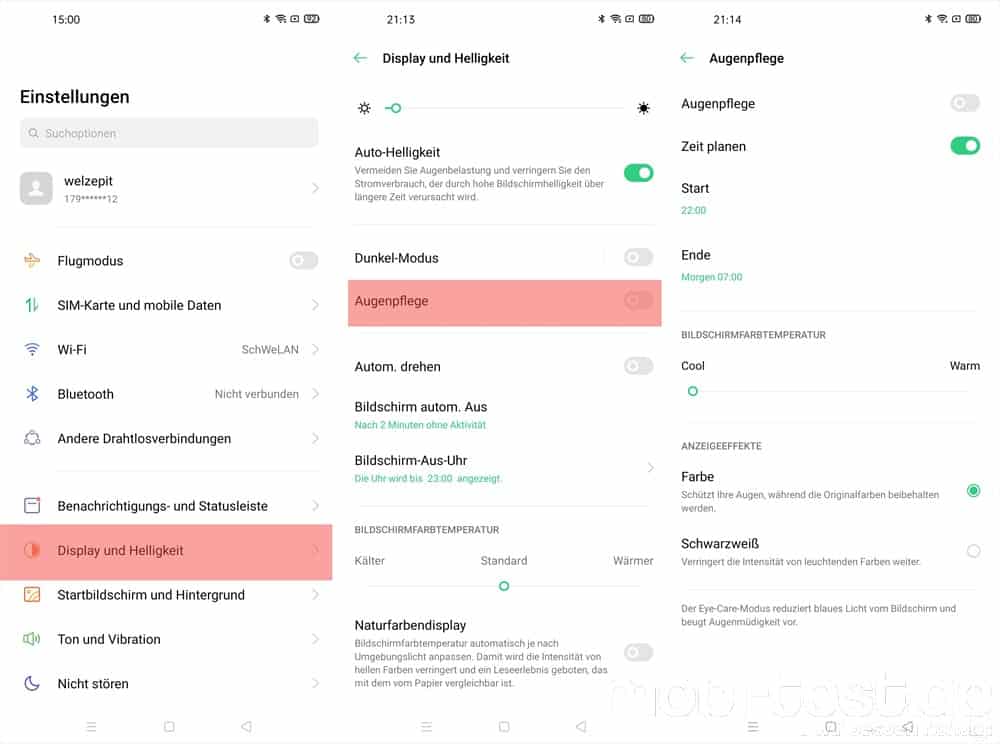
23.) Farbmodus des Display anpassen:
Dem Einen sind die Farben zu kräftig, dem Anderen zu matt. In den Einstellungen -> „Display und Helligkeit“ -> „Bildschirmfarbmodus“ -> kann man sich die Farbenpracht anpassen.
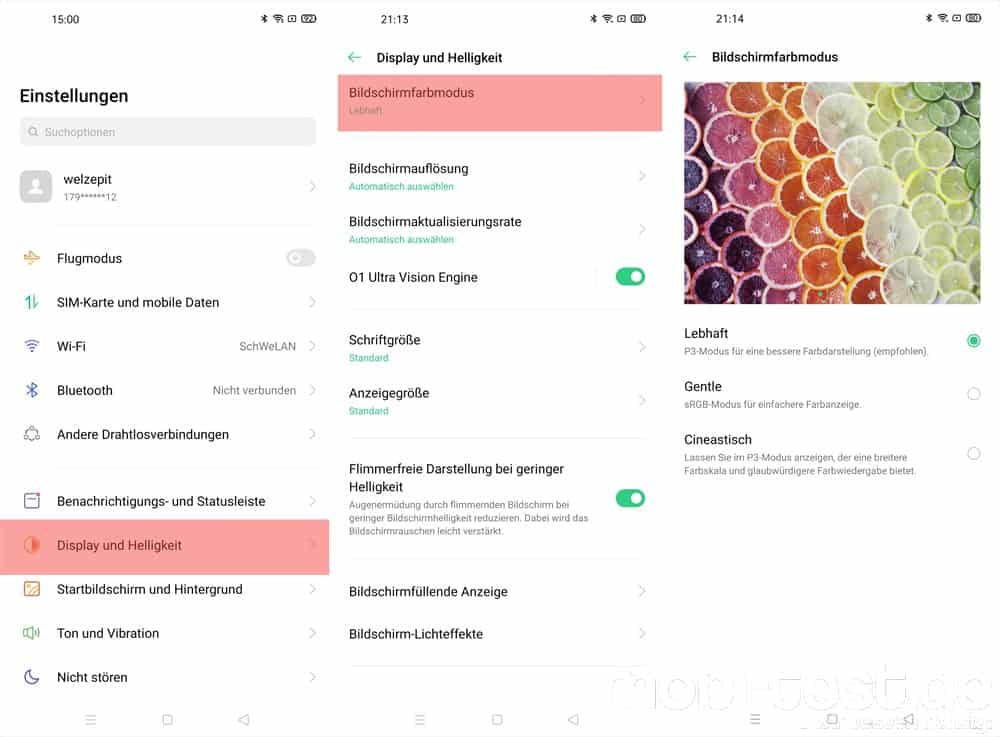
24.) Systemweite Suche nach Kontakten, Apps etc:
Eine weitere coole Sache ich die permanent aktivierte Suche. Dazu im Homescreen einfach irgendwo von oben nach unten wischen, schon erscheint das Suchfenster. Egal ob Apps, Kontakt, Kalendereinträge. Von hier aus findet man alles. Zu finden in den Einstellungen -> „Zusätzliche Einstellungen“ -> „Suchen“. Aktiviert wird die Suche, indem man im Homescreen die Pinch-to-Zoom Geste ausführt, also zwei Finger zusammenzieht und dann rechts auf „Einstellungen“ -> „Auf Startbildschirm nach unten wischen“.

25.) Benachrichtigungsleiste schneller öffnen:
Wer statt der Suche noch schneller seine Benachrichtigungen sehen will, kann in den Einstellungen -> „Startbildschirm und Hintergrund “ -> „Auf dem Startbildschirm nach unten wischen“ die Anzeige derselben nach unten auf dem Homescreen wischen .
26.) App-Empfehlungen deaktivieren:
Hat man den App Drawer-Modus aktiviert, erscheint im Appdrawer am oberen Rand eine Leiste mit den App-Vorhersagen. In den Einstellungen -> „Startbildschirm und Hintergrund“ -> App-Vorhersage anzeigen“ kann man diese deaktivieren.

27.) Apps klonen:
Eine echt geniale Sache ist das Klonen von Apps, „App Cloner“ genannt. Er erlaubt es, kompatible Apps wie z.B. WhatsApp oder Facebook mit zwei unterschiedlichen Accounts auf einem Smartphones laufen zu lassen. Das ist normalerweise nicht so ohne weiteres möglich. Zu finden in den Einstellungen -> „App Cloner“.
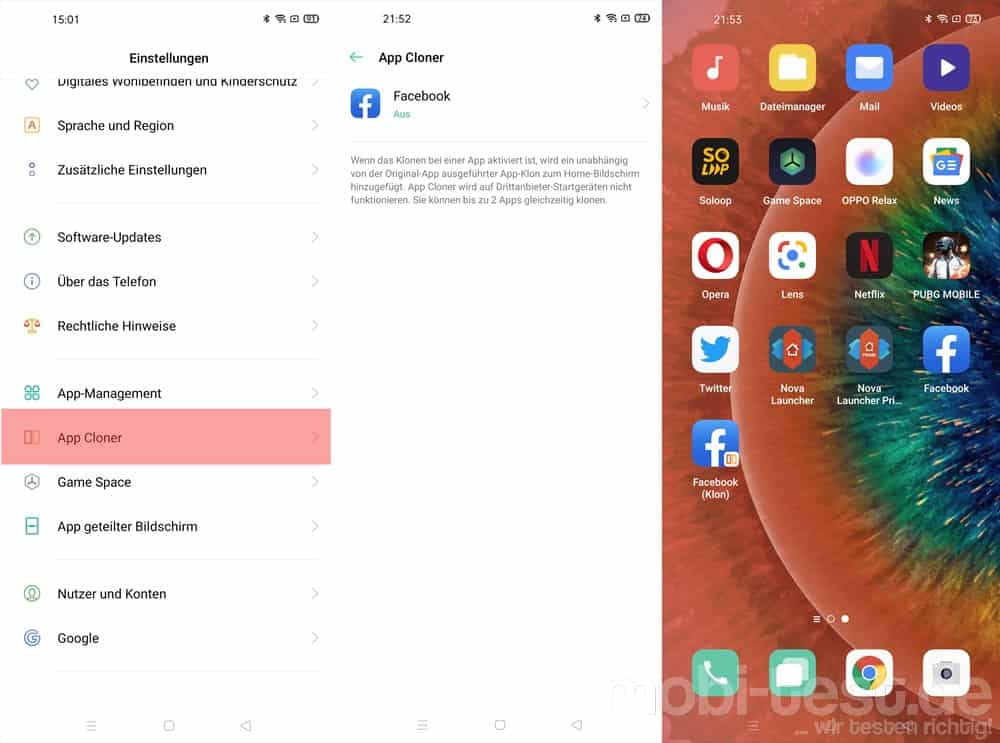
28.) Reihenfolge der Quick-Toggles ändern:
Die Reihenfolge und welche Schalter wo genau angezeigt werden sollen, kann man ganz einfach ändern. Einfach die Benachrichtigungsleiste nach unten ziehen und auf den Stift tippen. Hier kann man jetzt die verschiedenen Schalter in Position schieben, entfernen oder weitere hinzufügen.

29.) Akkuanzeige in % aktivieren:
Die Anzeige des Akkus in Prozent, kann in den Einstellungen -> „Benachrichtigungen- und Statusleiste“ -> „Akkuladung in Prozent“ aktiviert werden.

30.) Theme ändern:
Natürlich kann man das ColorOS mit Themes aufhübschen, was aber aktuell noch in den Kinderschuhen steckt, denn es ist nur einer auswählbar und Änderungen können so noch nicht vorgenommen werden. Zu finden in den Einstellungen -> „Startbildschirm und Hintergrund“ -> „Theme festlegen“
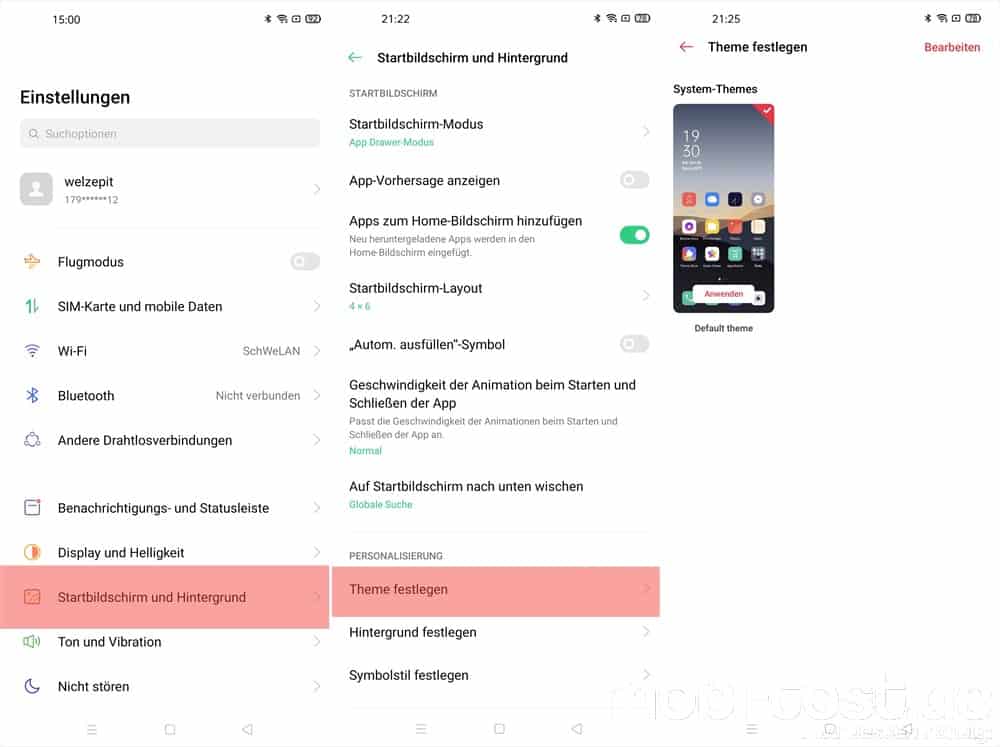
31.) Icons anpassen
In den Einstellungen -> „Startbildschirm und Hintergrund“ -> „Symbolstil festlegen“ kann man die Icons anpassen. Bislang können aber noch keine externen Iconpacks genutzt werden. Aber immerhin.
![]()
32.) Einfacher Modus für den Homescreen:
Gerade ältere Menschen oder Puristen mögen es übersichtlich. Dafür gibt es bei ColorOS den einfachen Modus. Aktiviert wird es über die Einstellungen -> „Startbildschirm und Hintergrund“ -> „Startbildschirm-Modus“ -> „Einfacher Modus“.
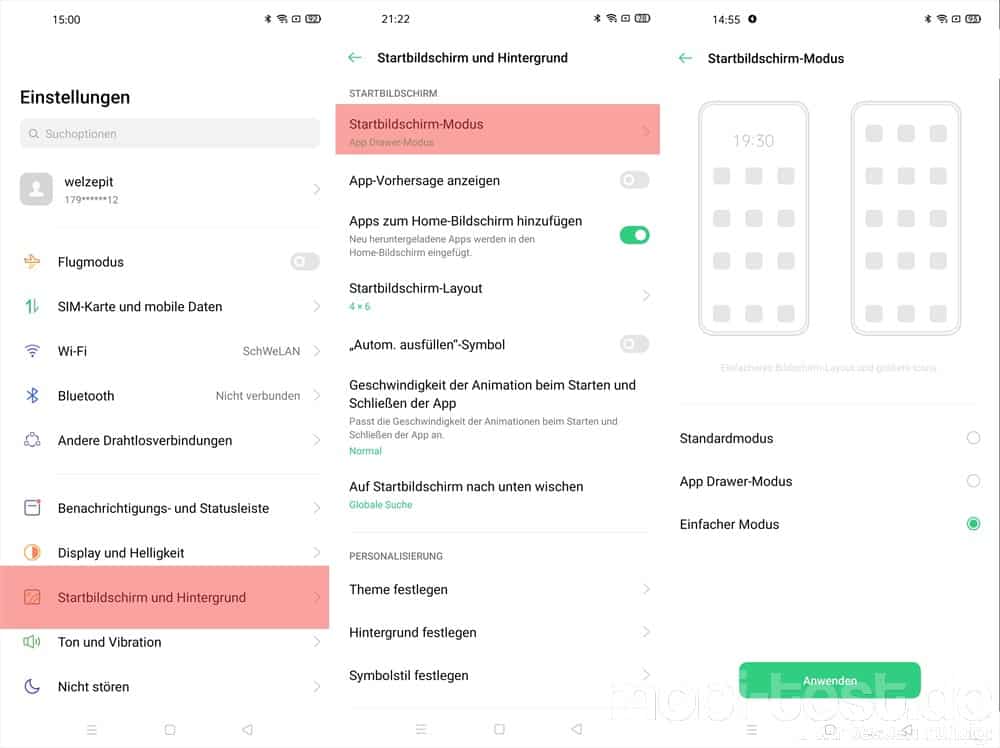
33.) Schnell zwischen den letzten beiden Apps umschalten:
Wenn man die virtuellen Schaltflächen aktiviert hat, kann zum schnellen umschalten zwischen den beiden letzten Apps zweimal die Taste für die letzten Apps drücken.
34.) Apps sperren:
Es gibt sicher triftige Gründe irgendwelche Apps mit einem Passwort zu schützen. Auch das kann ColorOS direkt ab Werk. In den Einstellungen zu finden unter „Datenschutz“ -> „App-Sperre“, von wo aus man das konfigurieren kann.

35.) Fotos und Videos verstecken:
Im Privatsafe lassen sich Fotos, Videos und andere Dateien vor neugierigen Blicken verstecken. Zu finden unter Einstellungen -> „Datenschutz“ -> „Privatsafe“

36.) Bildschirm per Geste teilen:
Wenn man mit zwei Apps gleichzeitig arbeiten will oder muss, dann geht das bei Oppo mit einer einfachen Geste. Aktiviert wird diese in den Einstellungen -> „App geteilter Bildschirm“. Danach genügt es mit drei Fingern nach oben zu sliden.
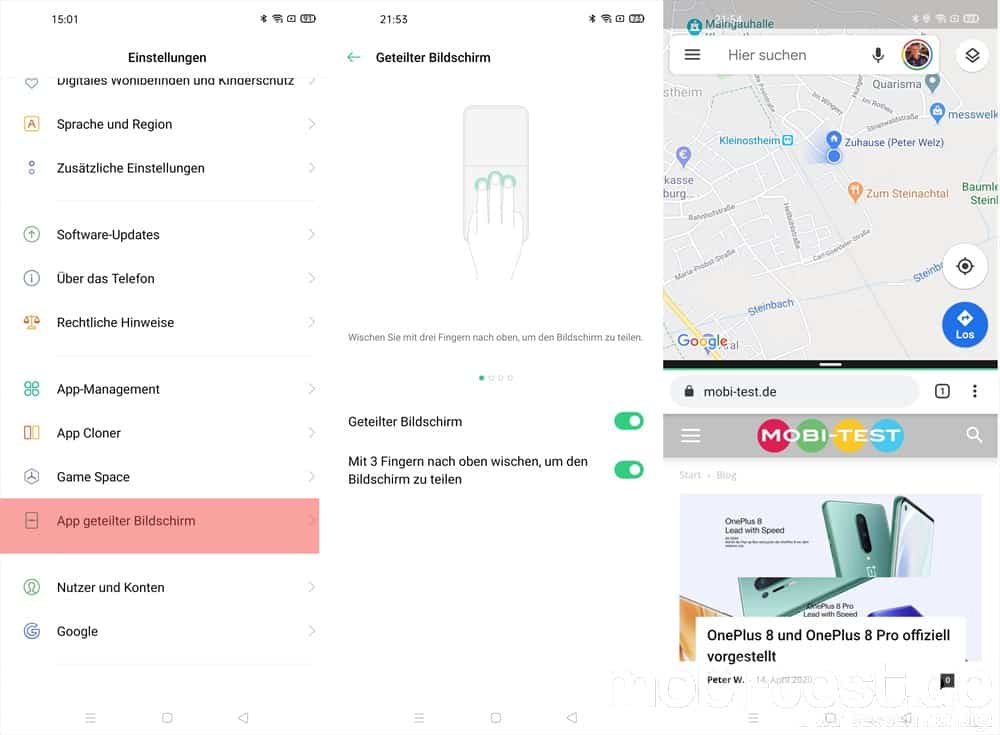
37.) Screenshots erstellen:
Bei ColorOS gibt es diverse Arten von Screenshots. Die „normalen“ erstellt man wie bei Android gewohnt durch das gleichzeitige Drücken der Leiser-Taste und der Power-Taste. Oder noch einfacher mit drei Fingern nach unten sliden. Um diese Option zu aktivieren, geht man die Einstellungen -> „Zusätzliche Einstellungen“ -> „Screenshot“ -> „Mit 3 Fingern nach unten wischen“.
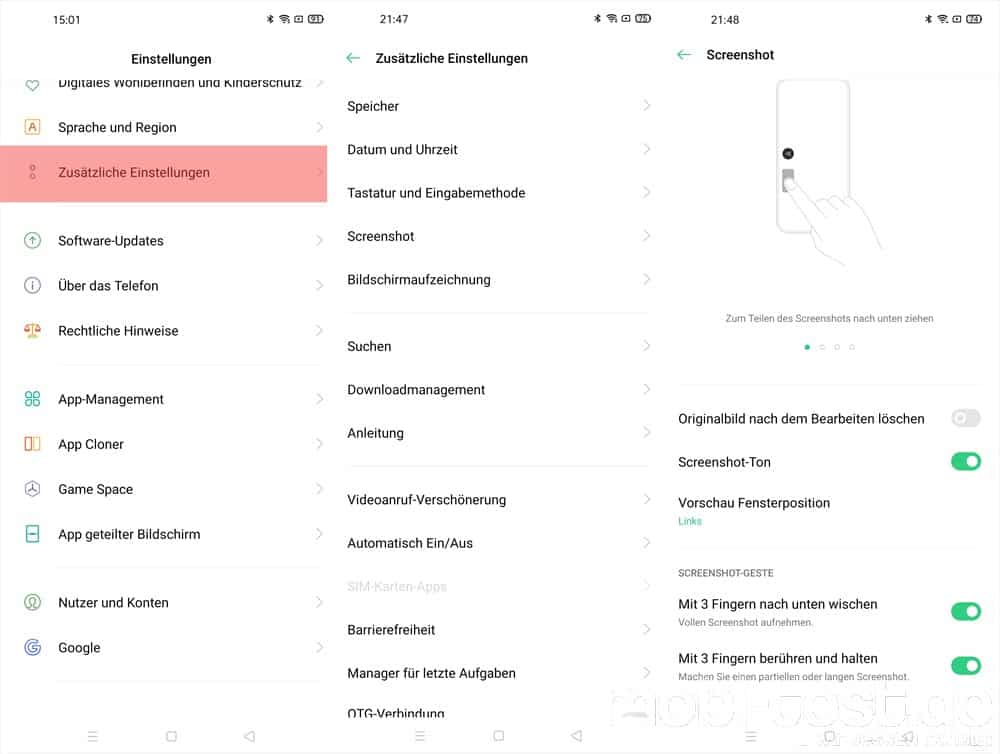
38.) Scrollenden Screenshot erstellen:
Möchte man von einer kompletten Seite einen Screenshot erstellen, die etwas länger ist, so kann man das auf zwei Arten erstellen. Wie bekannt durch das gleichzeitige Drücken der Leiser-Taste und der Power-Taste und anschließend nach oben wischen oder durch die 3-Finger-Methode und dann nach unten über den Displayrand hinaus sliden.
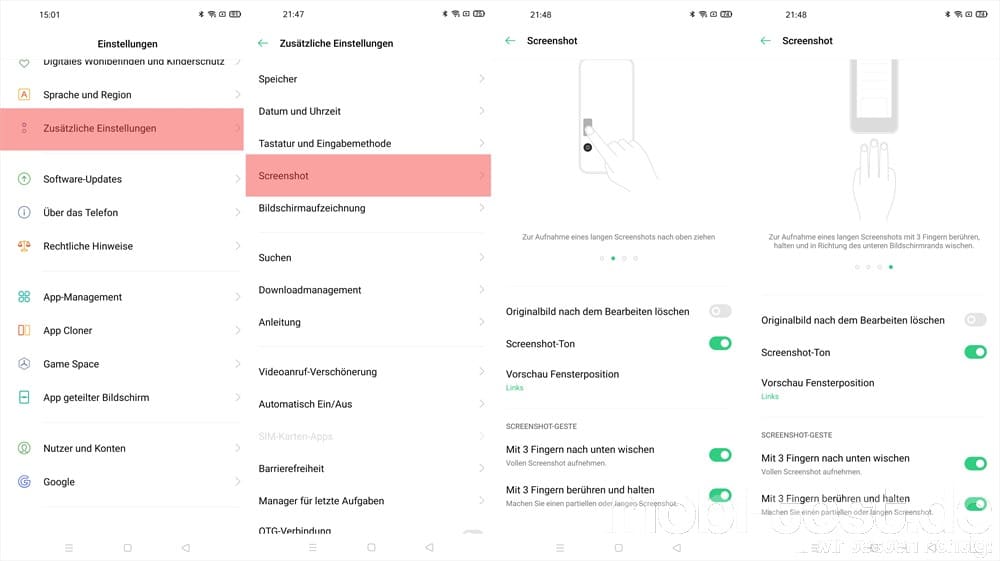
39.) Partiellen Screenshot erstellen:
Richtig genial sind diese partiellen Screenshots, die es ermöglichen nur von einem Teilbereich des Display zu erstellen. In den Einstellungen -> „Zusätzliche Einstellungen“ -> „Screenshot“ kann man mit drei Fingern über den gewünschten Teilbereich des Display sliden.
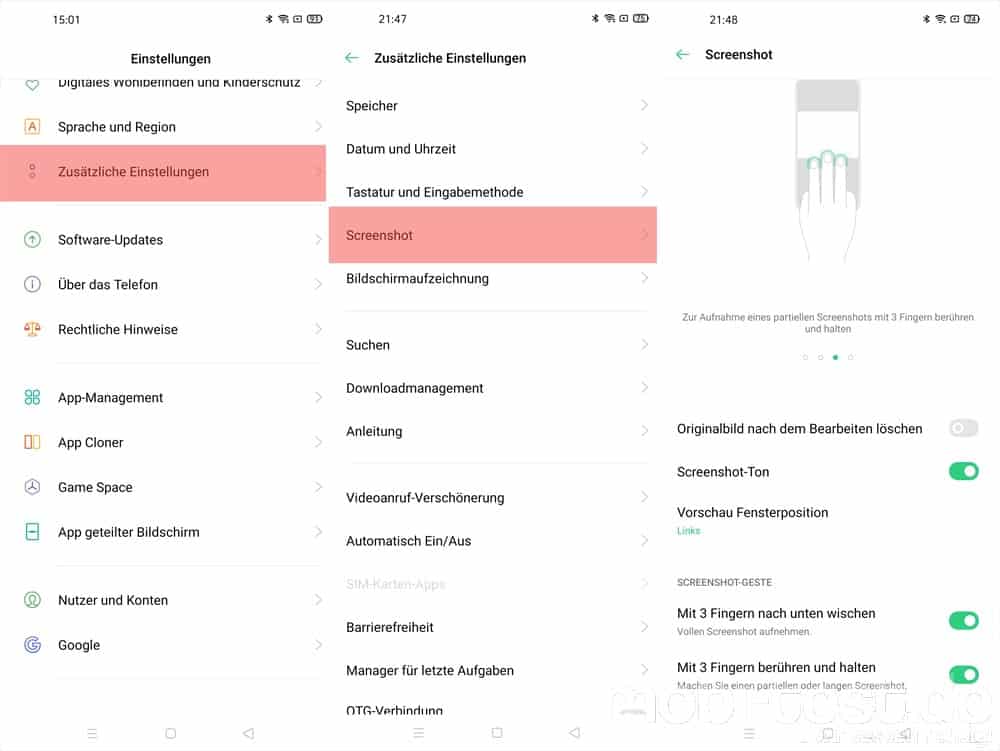
40.) Bildschirmaufnahme erstellen:
Auch das kann ColorOS. Anstatt vielen Screenshots kann man auch ein kurzes Video des Display aufnehmen. Aktiviert wird es in den Einstellungen -> „Zusätzliche Einstellungen“ -> „Bildschirm aufzeichnen“. Gestartet wird diese z.B. über die Schnellstartbuttons.
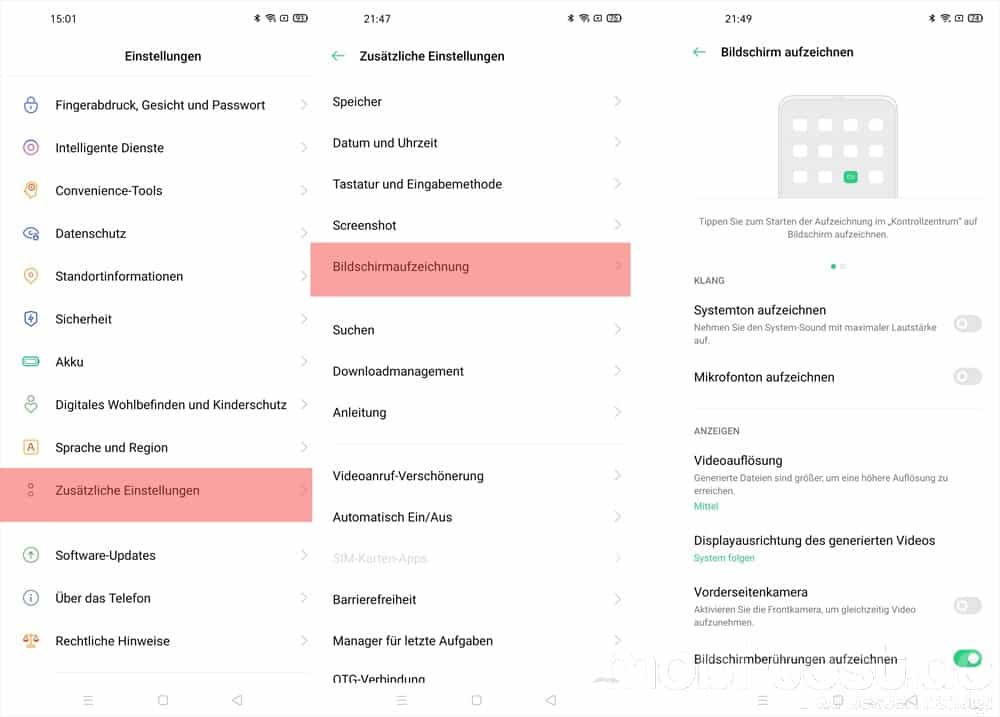
41.) Bewegungssteuerung durch Gesten:
Ja, auch das kann das Oppo auch und das richtig gut und vor allem viele, die zudem noch konfigurierbar sind. In den Einstellungen -> „Convenience-Tools“ -> „Gesten & Bewegungen“ kann man sie aktivieren wie z.B. das „zum Aufwecken anheben“ oder der bereits besprochene 3-Finger-Screenshot.
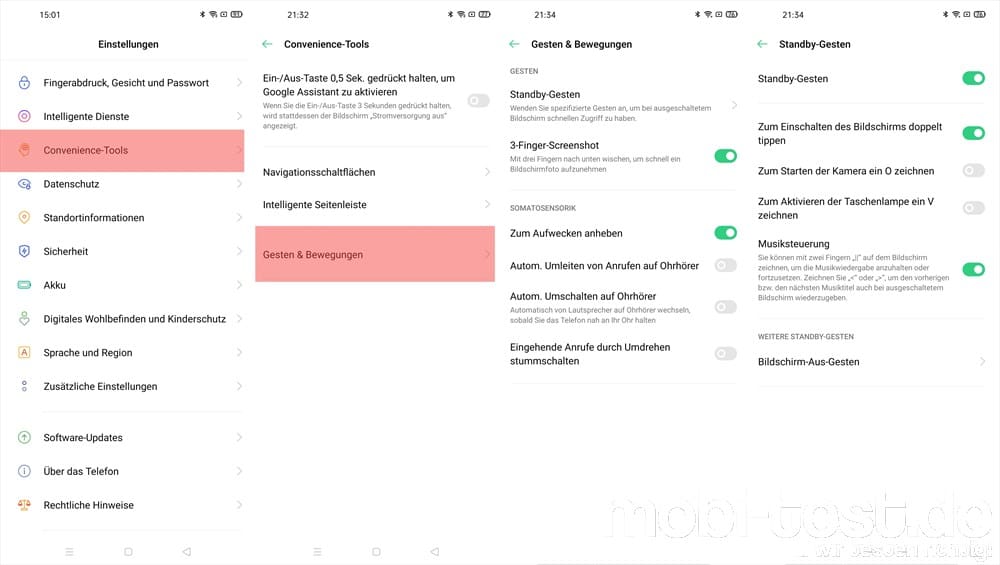
42.) „Nicht stören“ automatisiert ein- und ausschalten:
Eine Funktion, die vielen einen extra Profilmanager ersparen könnte. In den Einstellungen gibt es den Menüpunkt „Nicht stören“. Dort kann man alles sehr detailliert steuern. Wer oder was darf wann und wie stören. Durch definierte Regeln lässt sich sehr genau einstellen das z.B. am Wochenende bestimmte Anrufer ignoriert werden. Auf jeden Fall einen genauen Blick wert.
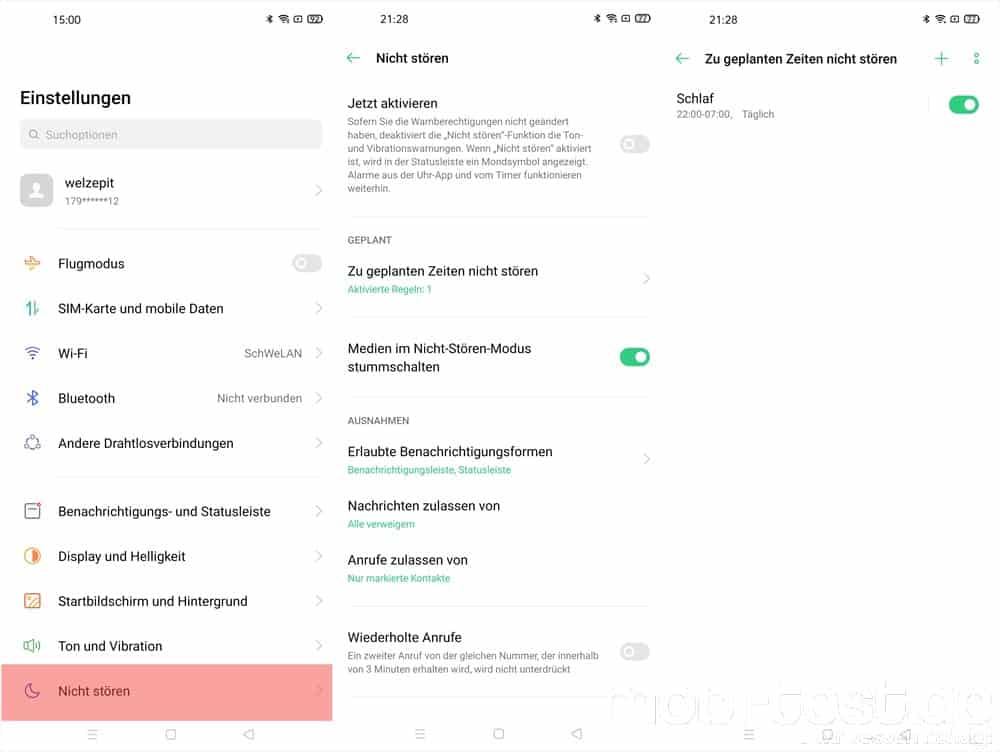
43.) Nicht-Stören beim Autofahren aktivieren
Beim Autofahren darf man sich nicht ablenken lassen. In den Einstellungen -> „Intelligente Dienste“ -> „Intelligentes Fahren“ kann man einstellen, wer oder was im Auto signalisiert wird. Idealerweise kann man diese Funltion automatisch aktivieren lassen sobald die Freisprechanlage verbunden ist.
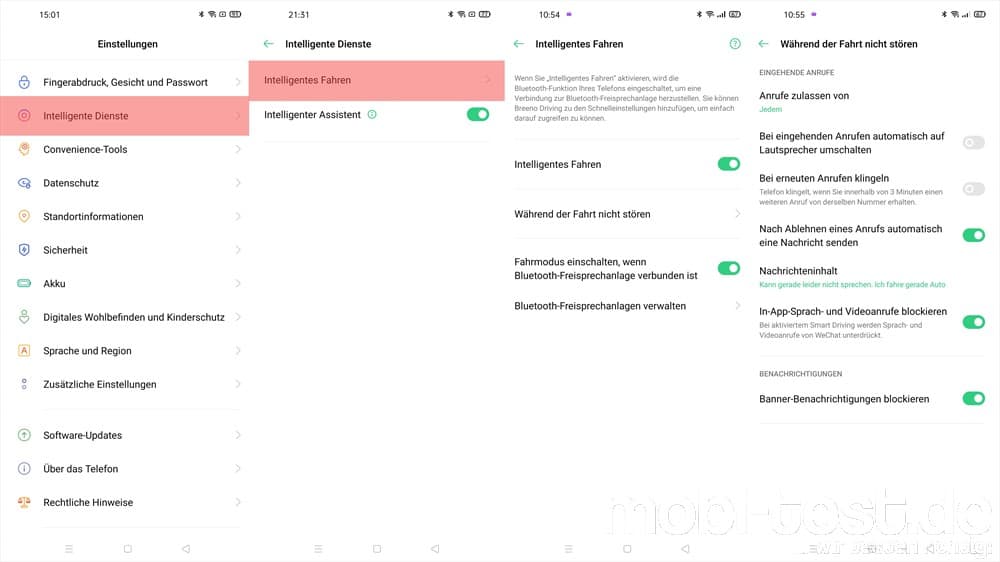
44.) Das Smartphone automatisch ein- und ausschalten:
ColorOS kann man das Gerät zu einem bestimmten Zeitpunkt X automatisch herunterfahren und dann zu einer bestimmten Uhrzeit wieder hochfahren lassen. Kann in den Einstellungen unter „Zusätzliche Einstellungen“ -> „Automatisch Ein/Aus“ aktiviert werden und genau eingestellt werden.
Achtung: im ausgeschalteten Zustand funktioniert der Wecker nicht!!!
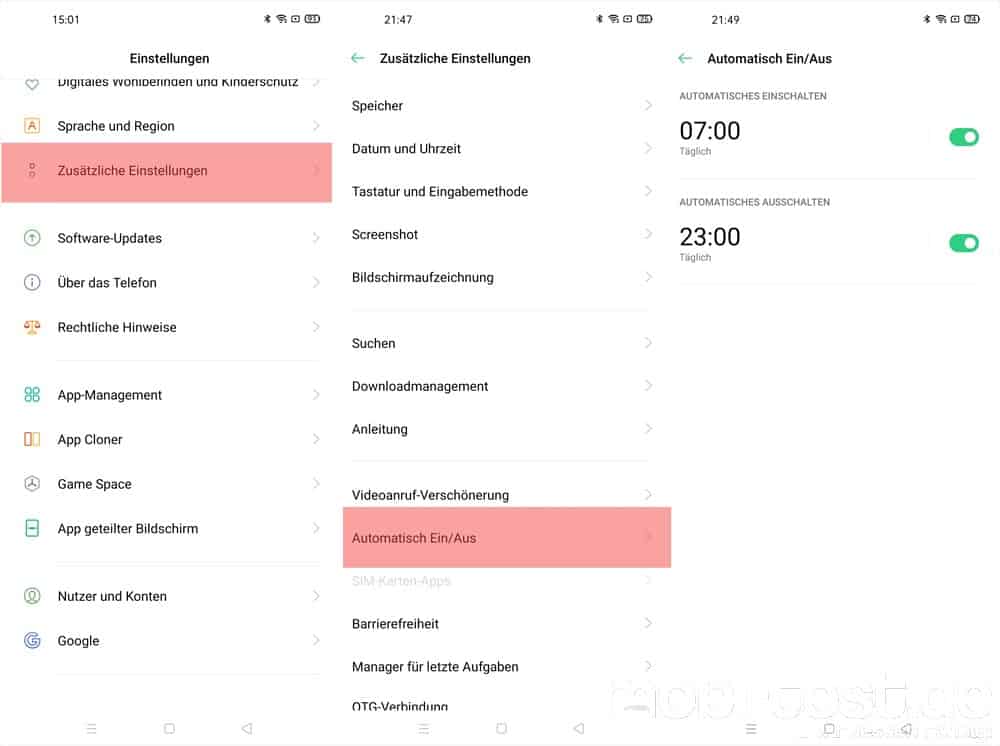
45.) Standard Apps ändern:
So toll die ColorOSOberfläche auch ist. Manch einer möchte z.B. einen anderen Launcher aktivieren. Man muss in den Einstellungen -> „App-Management“ -> „Standard-App“ Hier kann dann nicht nur der Launcher umgestellt werden, sondern auch der Browser usw.

46.) Berechtigungen der Apps kontrollieren und einstellen:
ColorOS von Oppo erlaubt es, die Rechte von Apps zu kontrollieren und gezielt einzuschränken. Zentraler Ort dafür ist in den Einstellungen -> „App-Management“ -> „App-Berechtigungen“ bzw. bei den einzelnen Apps in der „App-Liste“. Dort kann man jede einzelne Berechtigung wie z.B. „Standort-Info“ auswählen und dort findet man dann alle Apps, die diese Berechtigung haben oder eben nicht und dort direkt auch dieses Recht wieder entziehen.

47.) Apps schicken keine Benachrichtigungen?
Wenn eine App keine Benachrichtigungen schickt, dann schaut mal in den Einstellungen -> „App-Management“ -> „App-Liste“ und sucht dort die betreffende App z.B. Facebook. Dort schaut man dann nach, ob unter „Benachrichtigungen verwalten“ die Einstellungen passen. richtig stehen. Desweiteren kann man auch mal einen Blick unter Einstellungen -> „Benachrichtigungs- und Statusleiste“ -> „Benachrichtigungen verwalten“ und dort auch „Weitere Einstellungen“.
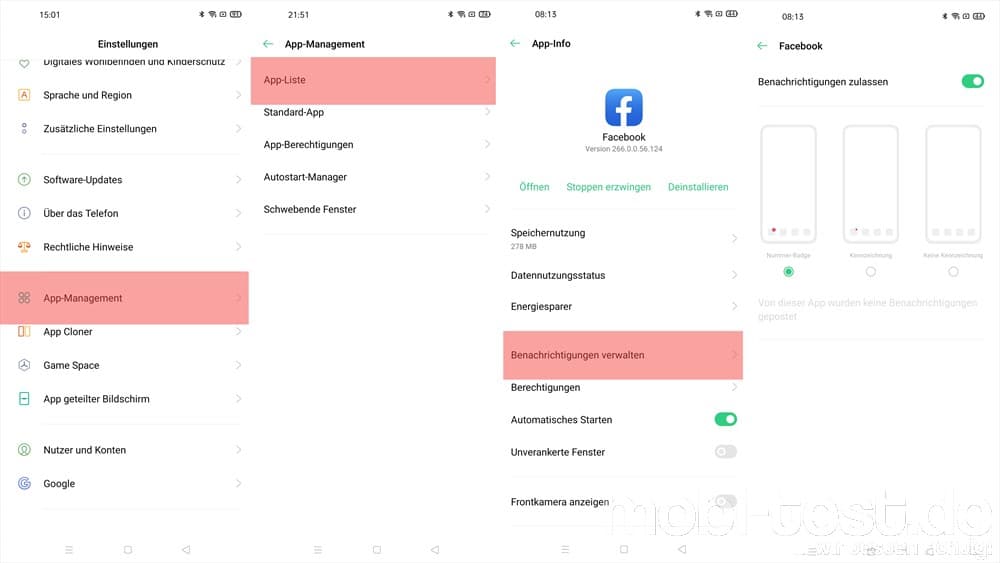
48.) Display bei ankommenden Nachrichten aktivieren:
Oft nachgefragt und problemlos machbar. Sobald eine Benachrichtigung reinkommt, aktiviert sich das Display. Schaltet sich also ein. Zu aktivieren unter Einstellungen -> „Benachrichtigungs- und Statusleiste“ -> „Bildschirm aktivieren, wenn Benachrichtigungen…“
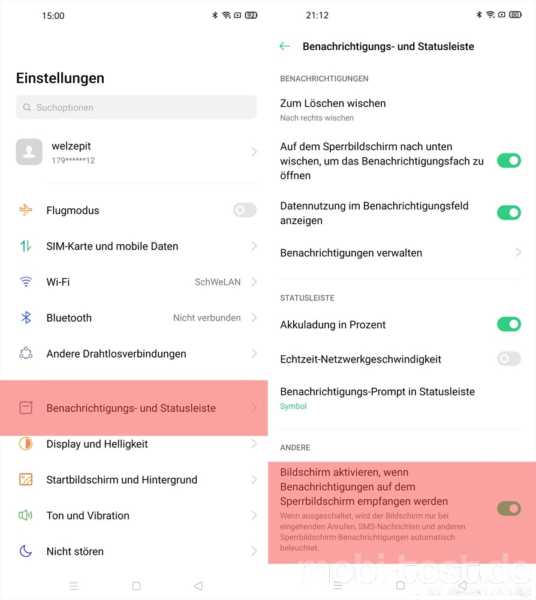
49.) Vorinstallierte Apps stoppen:
Wie so oft gibt es auch bei Oppo ein paar vorinstallierte Apps sog. Bloatware. Einige kann man deinstallieren, in dem man das Icon gedrückt hält und oben auf den Deinstallieren Button tippt. Andere lassen sich nicht deinstallieren, sondern nur auf die Werksversion zurücksetzen. In den Einstellungen -> „Apps“ -> „Apps“ geht man zur entsprechenden App und tippt auf „Stoppen erzwingen“. Damit verschwindet die Apps zwar nicht physisch vom Gerät, wird aber unsichtbar und stört nicht mehr.
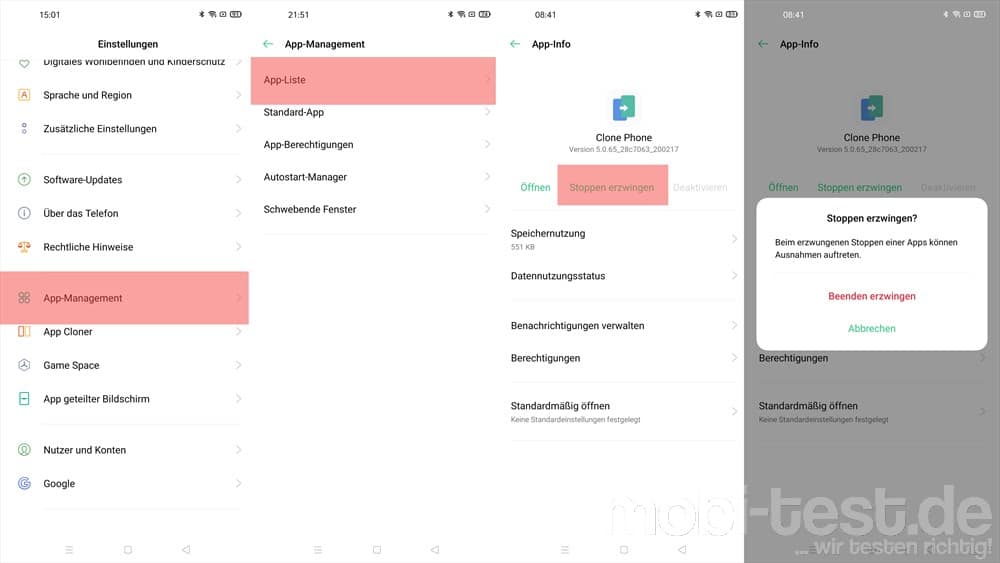
50.) System bereinigen:
Android müllt im Laufe der Zeit zu und das so richtig. Da hilft auch kein Neustart mehr. Gut das ColorOS auch gleich einen richtig guten Müllmann mitliefert. Erreichbar über die App „Telefonmanager“. Das Gerät wird gescannt und per Klick von Dateileichen befreit, nach Sicherheitslücken geschaut usw.
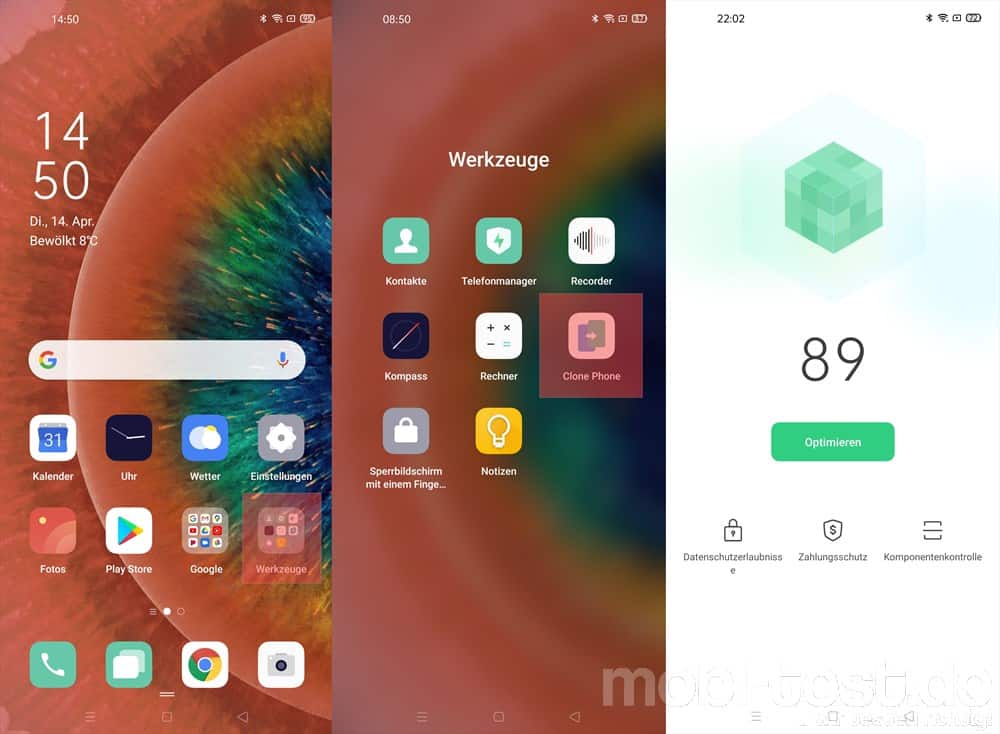
51.) Akkuverbraucher aufspüren und deaktivieren:
Über die Einstellungen -> „Akku“ -> „Strom sparen“ kann man sehr einfach die Akkufresser erkennen und entsprechende Maßnahmen ergreifen.

52.) Akku sparen mit dem Dark Mode:
Der Dark Mode hält immer öfter in die Apps Einzug und bei der ColorOS kann man so etwas jetzt auch systemweit aktivieren. Zu finden in den Einstellungen -> „Display und Helligkeit“ -> „Dunkel-Modus“. Sogar zeitgesteuert.

53.) Datenverbrauch checken und Limits einstellen:
Immer wieder werde ich gefragt, wie man das Limit für den Datenverbrauch einstellt, oder wie man diesen kontrolliert. Über die Einstellungen -> „SIM-Karte und mobile Daten“ -> „Datennutzung“ -> „Mobildatennutzng“ bzw. „Mobildatenlimit“. In den Einstellungen -> „Benachrichtigungs- und Statusleiste“ kann man unter „Datennutzung im Benachrichtigungsfeld anzeigen“ selbige permanent einblenden lassen.

54.) Apps die Datenverbindung verbieten:
Nicht jede App darf und sollte die mobile Datenverbindung nutzen können. In den Einstellungen -> „SIM-Karte und mobile Daten“ -> „Datennutzung“ -> „Netzwerkberechtigungen“ kann man für jede App entscheiden.
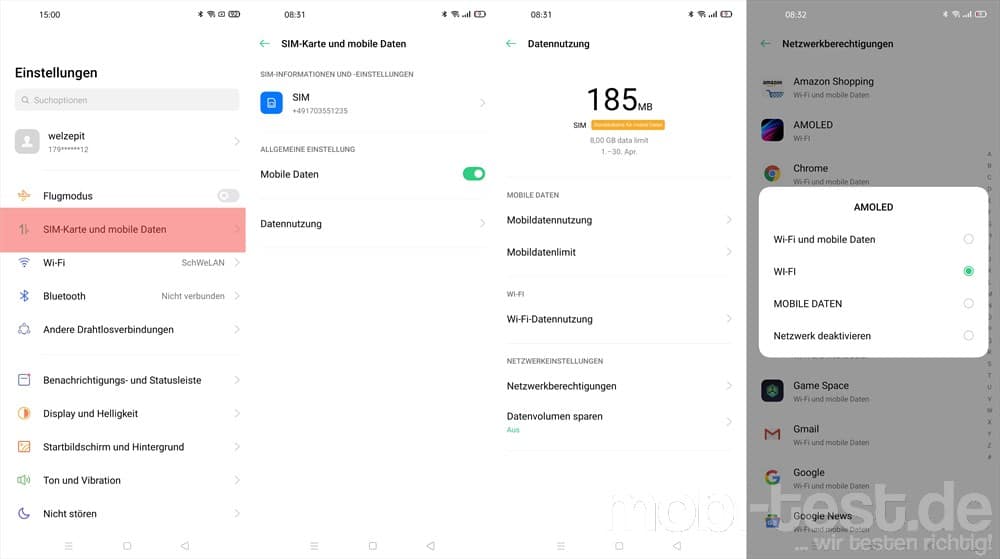
55.) Backup erstellen leicht gemacht:
Da hierzu immer wieder Fragen kommen, habe ich dafür eine eigene Anleitung erstellt. Diese findet ihr hier:
Ein Android Backup erstellen geht ab sofort noch einfacher
Bei ColorOS findet man diesen Menüpunkt in den Einstellungen -> „Zusätzliche Einstellungen“ -> „Sichern und Zurücksetzen“
56.) Autostart von Apps unterbinden:
Immer noch meine viele, dass man Apps verbieten muss zu starten, um Akku oder Leistung zu sparen. Ist zwar Quatsch, aber ColorOS bietet auch dafür etwas. In den Einstellungen -> „App-Management“ -> „Autostart-Manager“ kann man wählen, welche Apps automatisch gestartet werden sollen und welche nicht.
Achtung: wer zu viel deaktiviert oder nicht weiß was genau, der soll sich nicht wundern, wenn das Smartphone nicht mehr läuft oder gar nicht mehr startet. Denn es werden auch wichtige Systemprozesse angezeigt!!!
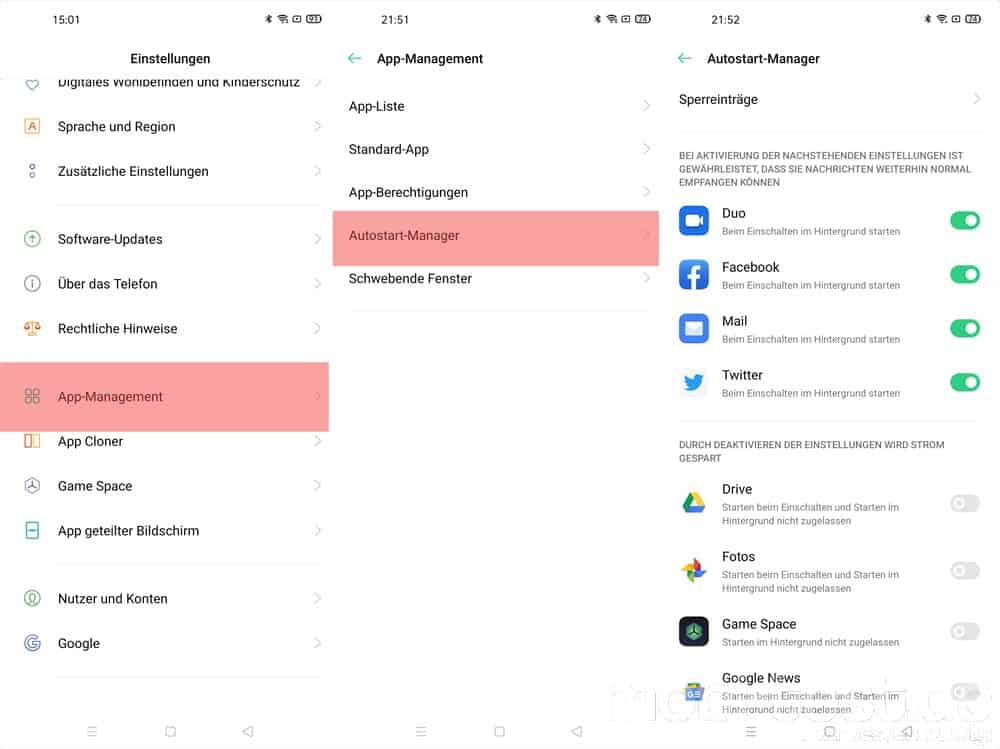
57.) Volle Leistung für Spiele:
Mit einem Smartphone wird auch gespielt. Hier bietet auch ColorOS einen Spielemodus, um die volle Power beim Spielen zur Verfügung zu stellen. Aber auch Benachrichtigungen können während des Spielens deaktiviert werden. Zu finden als eigene App „Game Space“ .

58.) Notfall-SOS einrichten
Mittlerweile bin ich von den in Android vorhandenen SOS-Funktionen begeistert. Einmal in den Einstellungen -> „Datenschutz“ -> „Emergency SOS“ eingerichtet kann man durch 5-maliges Drücken der Power-Taste einen Notruf absetzen, der nicht die entsprechend eingerichteten Rufnummern benachrichtigt.

59.) Bei Anrufen Display blinken lassen
Über das Telefon-Menü rechts oben auf „Einstellungen“ -> „Bei Anruf blinken“ kann man das Display blinken lassen, sobald ein Anruf reinkommt.
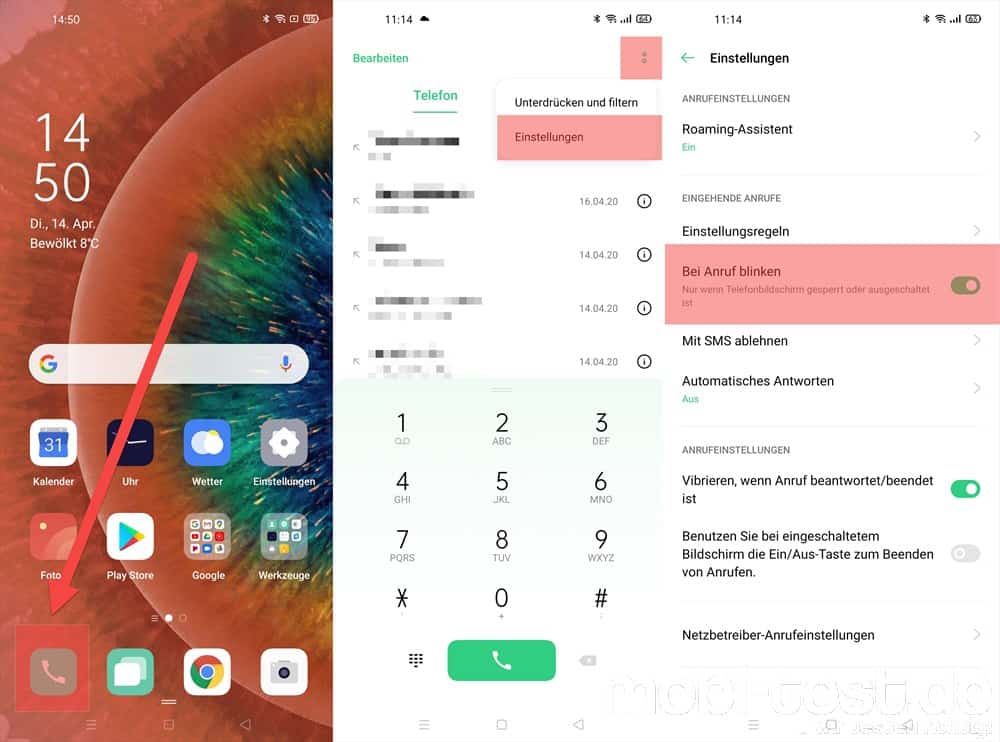
60.) Anrufer sperren
Wer bestimmte Anrufer unterdrücken möchte, kann dieses im Telefon-Menü rechts oben unter „Unterdrücken und filtern“ sehr genau einstellen.
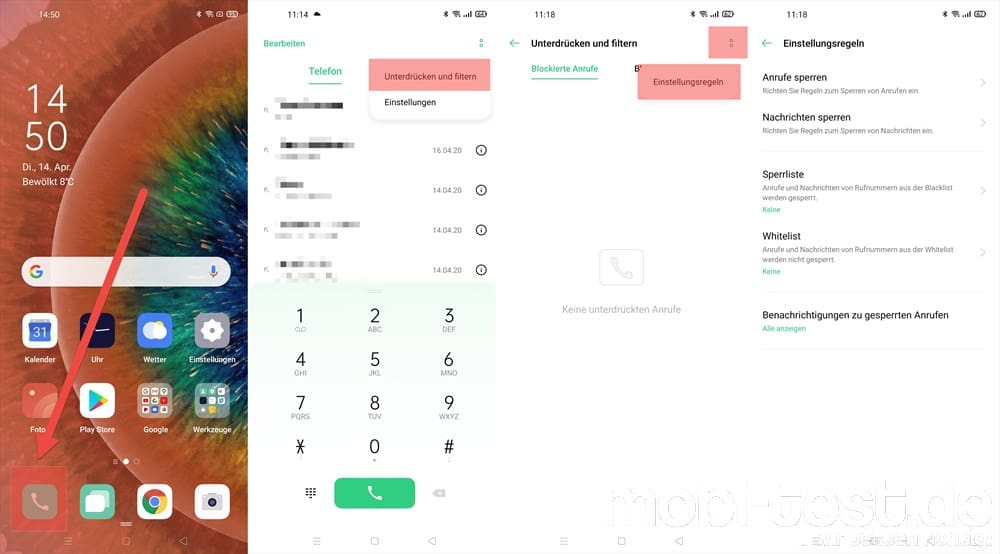
61.) Manuellen Modus der Kamera aktivieren:
Ist ein wenig versteckt, aber vorhanden. Und zwar slidet man in der Kamera nach links zu „Mehr“ und aktiviert dort den „Expert“-Modus. Ist dieser aktiviert, kann man im Kameramenü auch die Aufnahme im RAW-Format aktivieren.
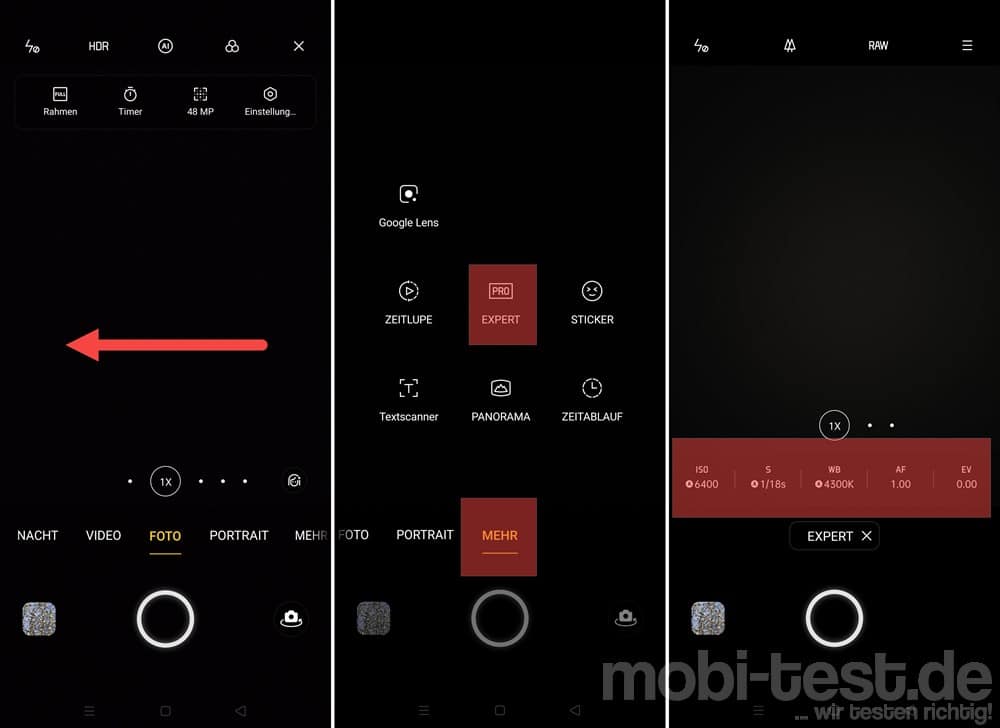
62.) Entwickleroptionen freischalten:
Achtung: wir übernehmen keinerlei Haftung für Schäden am Gerät!!!! Wer keine Ahnung hat, bitte die Finger davon lassen!!!
Die Entwickleroptionen werden wie folgt aktiviert. Einstellungen -> „Über das Telefon“ -> „Basisband und Kernel“ -> „und dort mehrfach auf „Version“ tippen. Es erscheint dann „Der Entwicklermodus wurde aktiviert“. Ab sofort findet man in den Einstellungen -> „Zusätzliche Einstellungen“ weiter unten den entsprechenden Menüpunkt „Entwickleroptionen“
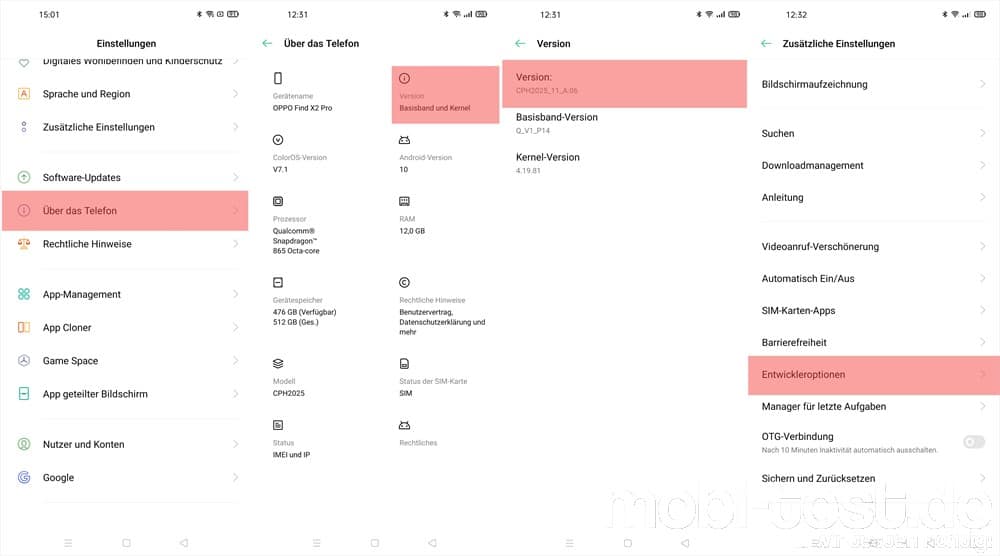
63.) Warmstart erzwingen:
Ein Tipp, der übrigens bei allen Androiden funktioniert. Falls Ihr mit dem OPPO in die unglückliche Lage kommt, dass es einfach nicht mehr reagiert, solltet ihr es neustarten. Ist ein Neustart über den Power-Button nicht möglich, solltet Ihr die Powertaste für zehn Sekunden lang gedrückt halten. Danach startet das Smartphone automatisch neu.


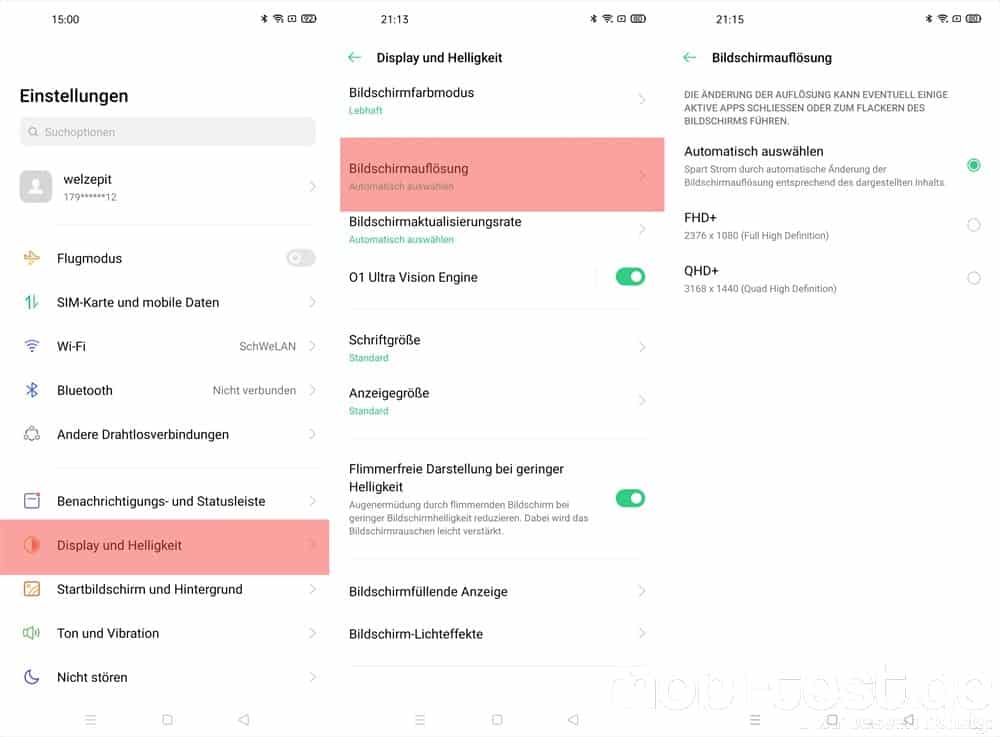




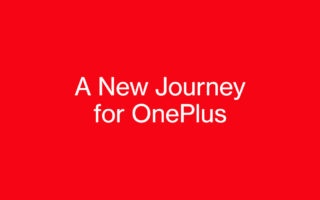





Ein sehr ausführlicher Überblick, der mir trotz einiger Erfahrung auch noch ein paar Hilfen mitbrachte. Viel Mühe investiert, vielen Dank.