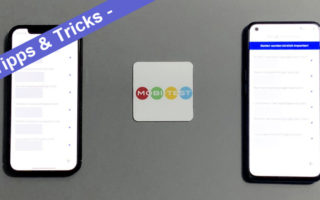Mit Google Health Connect kann man diverse Fitnessapps und Dienste synchronisieren. Welche Dienste und Anbieter das sind und wie genau das funktioniert, habe ich hier Schritt für Schritt beschrieben.
Im Podcast ist das Thema Wearables immer zugegen. Oft kommen dabei Fragen auf, wie man seine gesammelten Gesundheits- und Fitnessdaten von der App X zur App Y oder Dienst Z hochladen bzw. synchronisieren kann. Dazu habe ich schon mal einen größeren Artikel geschrieben (Verschiedene Fitnessapps synchronisieren – diese Dienste können es) oder ganz speziell, wie man Samsung Health mit Google Fit synchronisieren kann. Mittlerweile wird das Thema immer wichtiger, weil Krankenkassen wie die TK für die Daten Rabatte auf die Beiträge anbieten oder sonstige Vorteile. Auch dazu gibt es bei uns einen eigenen Artikel, wenn es bei der Synchronisation der Daten zur TK-Fit App mal Probleme gibt.
Mit Google Health Connect gibt es nun eine Lösung direkt von Google, die nicht nur kostenlos ist, sondern auch super einfach zu konfigurieren. Allerdings gibt es noch ein paar Einschränkungen und einen kleinen Haken.

Homepage:
Voraussetzungen:
Die App befindet sich derzeit noch in einer Beta-Phase, die aber allen Nutzern offen steht.
Einschränkungen:
Health Connect ist derzeit nur für Android verfügbar. Ob und wann diese App auch für Apple iOS verfügbar sein wird, ist derzeit nicht bekannt.
Diese Dienste und Apps werden unterstützt:
Derzeit werden folgende Apps und Dienste unterstützt:
- Fitbit
- Samsung Health
- Google Fit: Aktivitätstracker
- MyFitnessPal: Kalorienzähler
- Peloton
- Oura
- WW / WeightWatchers
- Periodenkalender Flo
- Lifesum: Gesunde Ernährung
- Outdooractive Wandern, Fahrrad
- Proov Insight
Weitere Dienste sollen folgen, aber man kann keine eigenen oder andere Dienste hinzufügen, ändern oder löschen.
So wird Health Connect installiert und eingerichtet:
1.) Nach der Installation von Health Connect, kann man direkt loslegen, in dem man auf „Jetzt Starten“ tippt.
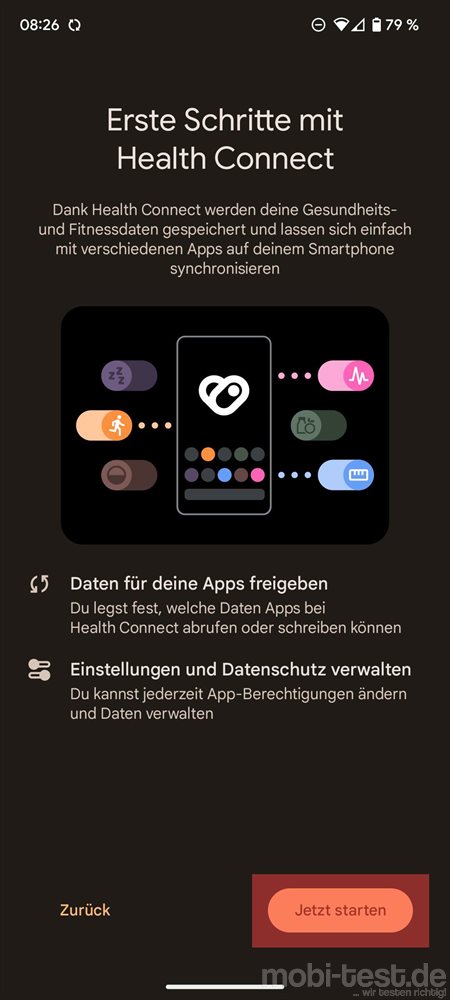
2.) Im nächsten Schritt tippt man auf „App-Berechtigungen“, da derzeit och 0 Apps ausgewählt wurden.
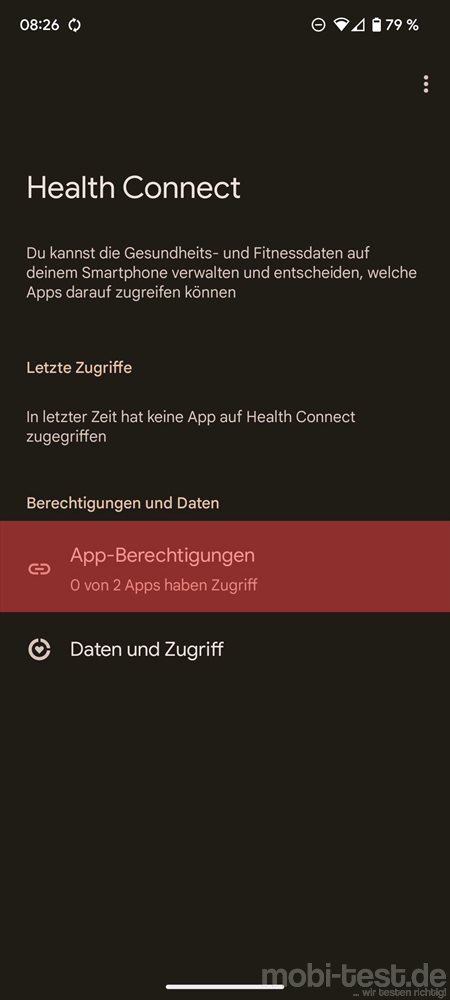
3.) Hier kann man nun die Apps bzw. Dienst sehen, die auf dem Smartphone installiert sind. Natürlich kann man weitere Apps bzw. Dienste nachträglich installieren und dann einfach Health Connect neu starten, damit diese in der Liste erscheinen.
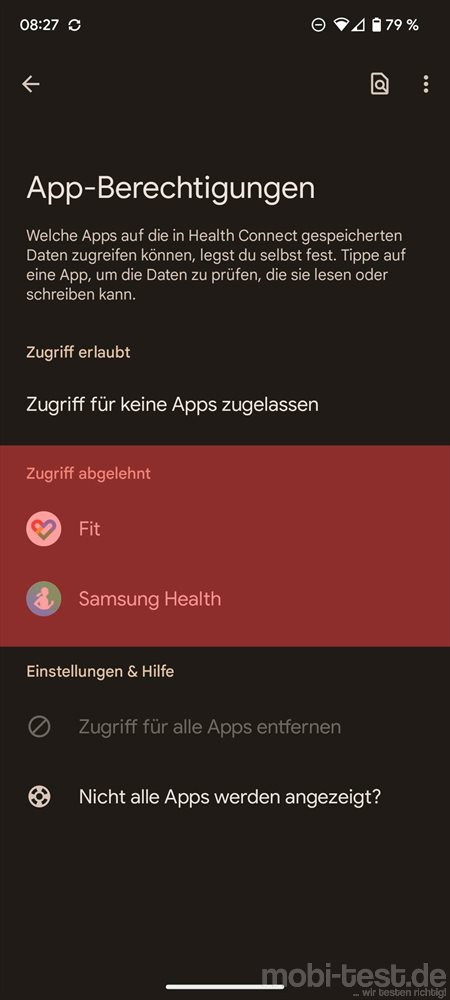
4.) Hat man einen Dienst ausgewählt, kann man nun entscheiden, welche Daten übertragen werden sollen. Wer alles synchronisieren möchte, nimmt einfach „Alle zulassen“
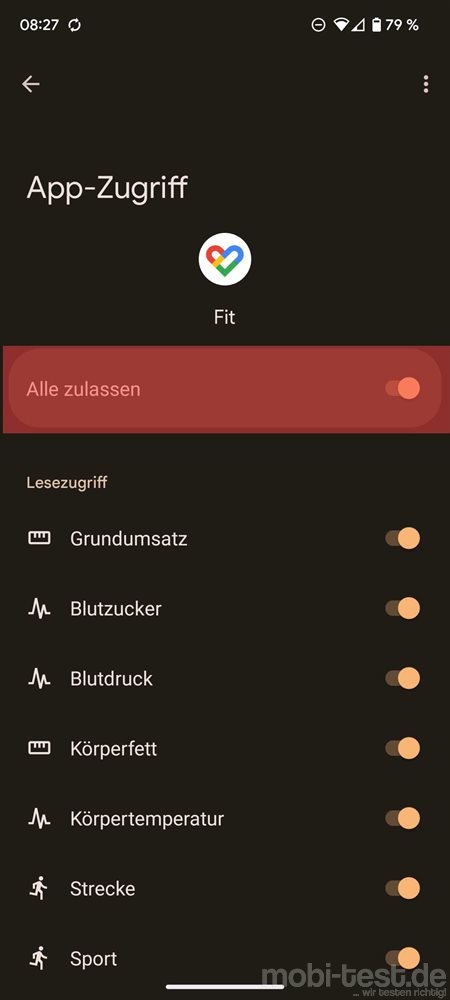
5.) Am Ende erscheinen die Apps unter „Zugriff erlaubt“. Bei Bedarf können darüber auch nachträglich noch die zu übertragenen Daten angepasst werden.

6.) Unter dem Menüpunkt „Daten und Zugriff“ kann jederzeit überwacht werden, welche Daten übertragen wurden und diese bei Bedarf auch aus dem Verlauf löschen.
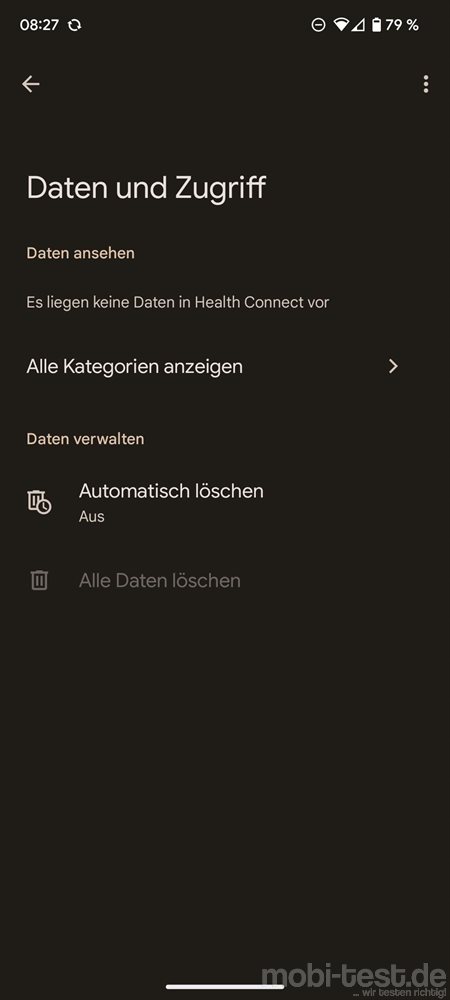
7.) Die App Health Connect findet man nicht in der Übersicht der Apps, da sie sich als Dienst in den Quick-Toggles einträgt. Also dort, wo man z.B. schnell das WLAN ein- oder ausschalten kann. Am Ende dieser Liste sollte der Health-Connect Button zu finden sein. Einmal antippen und man gelangt in die Einstellungen.


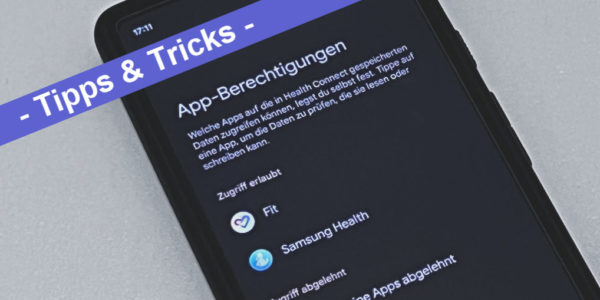



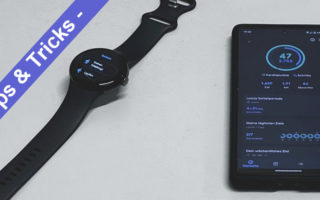

![[Gerücht] Google plant eigenen Messenger Google](https://mobi-test.de/wp-content/uploads/2011/05/Google1.jpg)