Wer eine Amazfit T-Rex (Testbericht) besitzt wird sich sehr schnell die Frage stellen, wie man die Watchfaces installieren kann, die man so im Netz finden kann. Das ist einfacher, als man denkt, wenn man weiß wie und hier erkläre ich es Schritt für Schritt.

Im Artikel mit den besten Tipps und Tricks zur Amazfit T-Rex habe ich diverse Links zu Watchfaces aufgelistet. Die meisten davon sind im *.BIN Format und laufen z.B. oft auch auf der Amazfit Stratos 3 (Testbericht), da sie technisch nahezu identisch sind. Mittlerweile gibt es zehntausende zur Auswahl.
Im Prinzip besteht so ein Watchface nur aus Grafiken und den dazu passenden Positionsangaben. Eine direkte Installation ist nicht nötig. Es genügt die Übertragung des oder der Watchface in den entsprechenden Ordner.
Dazu muss aber gleich gesagt werden, dass aktuell viele Watchfaces nicht funktionieren, da sie nur konvertiert wurden und ungetestet sind. Wenn nach der Installation die Amazfit T-Rex neu startet und wieder das original Watchface zu sehen ist, dann ist das leider ein solches nicht funktionierendes Watchface und man muss sich eines anderes aussuchen.
Diese Anleitung funktioniert nur mit Android. Mit iOS ist dieses nicht möglich!!!
Voraussetzungen:
- Amazfit T-Rex (Testbericht)
- Amazfit Watch App
- Watchface Datei im *.BIN Format
1.) Man sollte auf dem eigenen Smartphone bereits ein Watchface im *.BIN Format haben
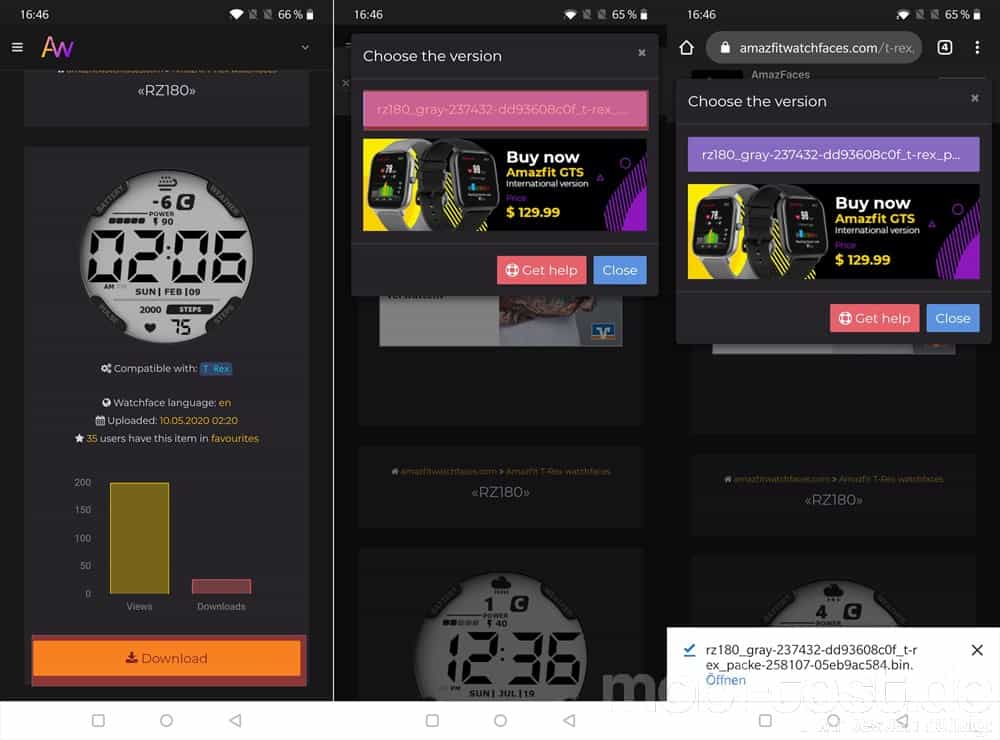
2.) Mit einem beliebigen Dateimanager kopiert man diese nun in den Ordner „/Android/data/com.huami.watch.hmwatchmanager/files/watch_skin_local“
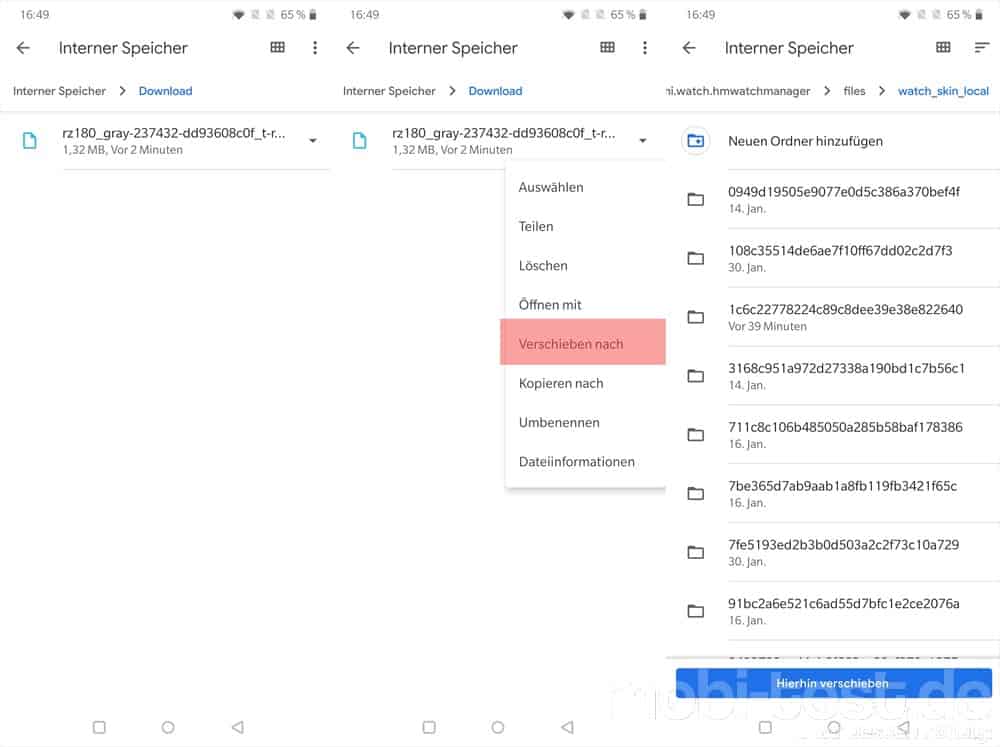
3.) Nun löscht man alle Ordner in diesem Ordner „/Android/data/com.huami.watch.hmwatchmanager/files/watch_skin_local“, so dass nur noch die heruntergeladene BIN Datei übrig ist.

4.) In der Amazfit Watch App unter „Profil“ -> „Amazfit T-Rex“ -> „Ziffernblatt-Einstellungen“ sucht man sich ein beliebiges Watchface z.B. „Mechanical age“ aus und lässt es auf die Uhr synchronisieren.

5.) Wieder mit dem Dateimanager in den Ordner „/Android/data/com.huami.watch.hmwatchmanager/files/watch_skin_local“ gehen und dort in den nun vorhandenen Ordner wechseln. Dieser beinhaltet die *.BIN Datei des soeben installierten Watchface, welches als Basis fungiert.
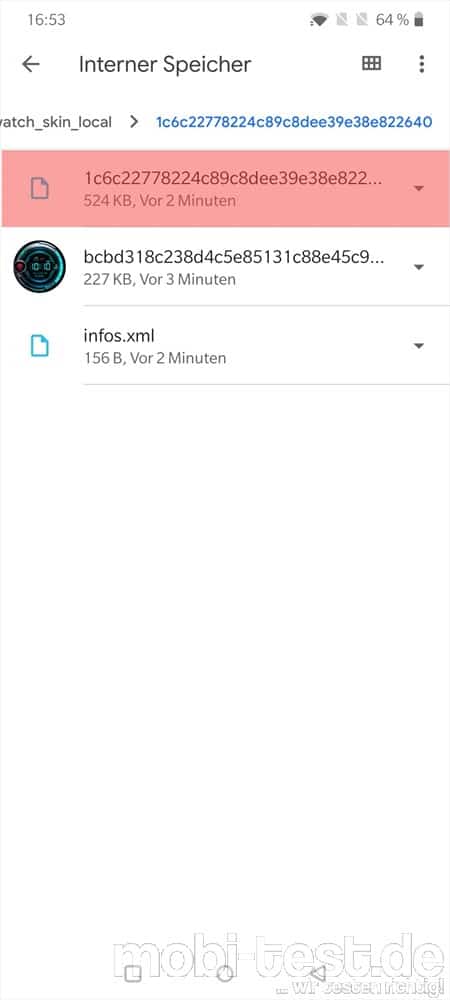
6.) Diesen Dateinamen kopiert man in den Zwischenspeicher und löscht diese anschließend.
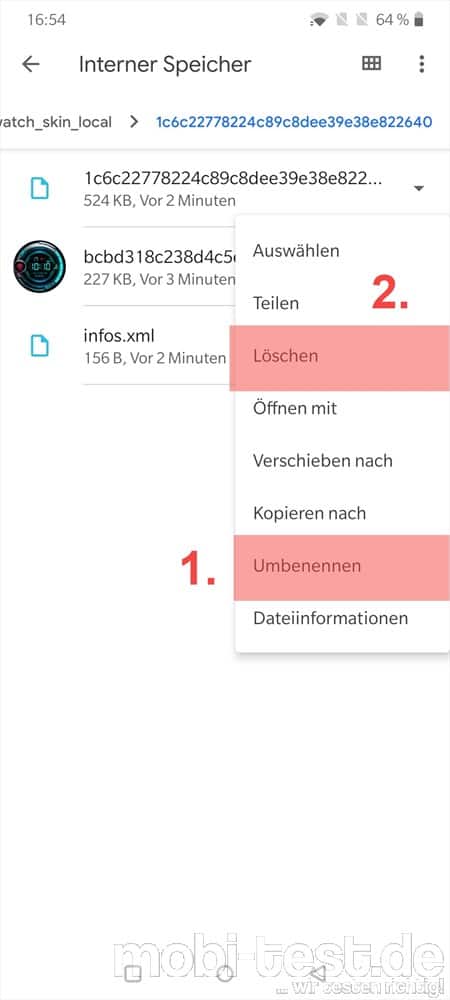
7.) Wieder einen Ordner zurück und das aus dem Netz heruntergeladene Watchface in den Ordner verschieben, aus dem man das original vorher gelöscht hat.
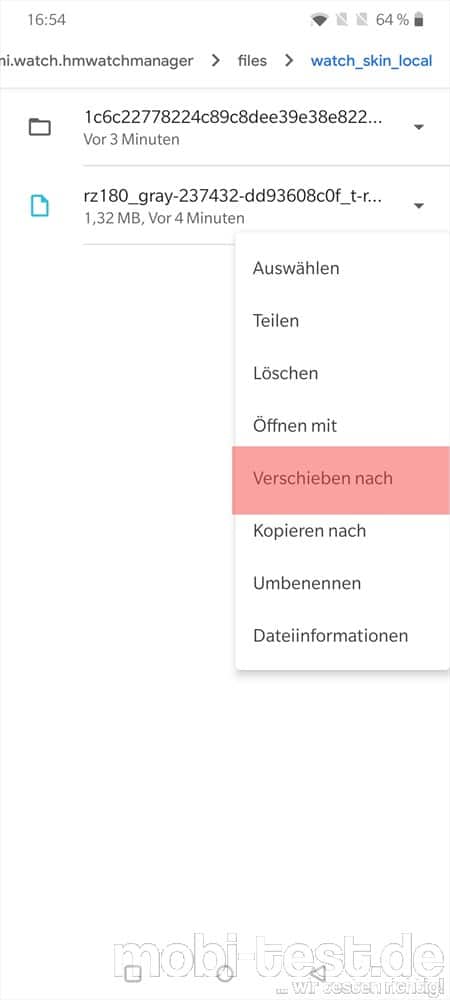
8.) Zum Abschluss wieder in die Amazfit Watch App wechseln und das zuvor ausgewählte Watchface „Mechanical age“ erneut auf das Smartphone synchronisieren lassen.

9.) Und et voila, das Watchface der Wahl erscheint auf dem Display der Smartwatch












