Wie man eine GPX Route auf seiner Huawei Watch importieren kann, um sie dann später abzulaufen, habe ich hier Schritt für Schritt erklärt. Denn so einfach ist das leider nicht.
Von Huawei habe ich eigentlich alle Modelle getestet (Testberichte) und mit die häufigste Frage ist dabei immer die mit dem importieren von GPX Routen, um diese dann später abzulaufen. Prinzipiell ist das möglich, aber wenn man es dann machen möchte, steht man sehr schnell vor einem kleinen, aber heftigen Problem, bei dem man etwas um die Ecke denken muss.
Weiterhin ist zu erwähnen, dass nicht alle Huawei Wearables diese Funktion unterstützen, auch wenn diese über GPS verfügen und der entsprechende Menüpunkt „Meine Route“ vorhanden ist. Bestes Beispiel wäre die Huawei Watch Fit new, welche ich aktuell teste. Ich kann zwar die Routen importieren, aber nicht auf die Uhr übertragen. Ist bei diesem Modell schlicht nicht möglich.

1.) Direkter Import über Komoot:
Mittlerweile unterstützt Huawei (wie auch Amazfit) den direkten Import von Routen von Komoot. Dazu muss man zunächst sein Komoot Profil mit Huawei Health verbinden. Dazu geht man folgendermaßen vor.
1.1.) In der Huawei Health App wechselt man in den Reiter „Konto“ -> „Datenschutzverwaltung“ und dann auf „Datenfreigabe und Autorisierung“ und klickt dann bei Komoot auf „Verknüpfen“. Im den nächsten Schritten werden die beiden Konten verknüpft.
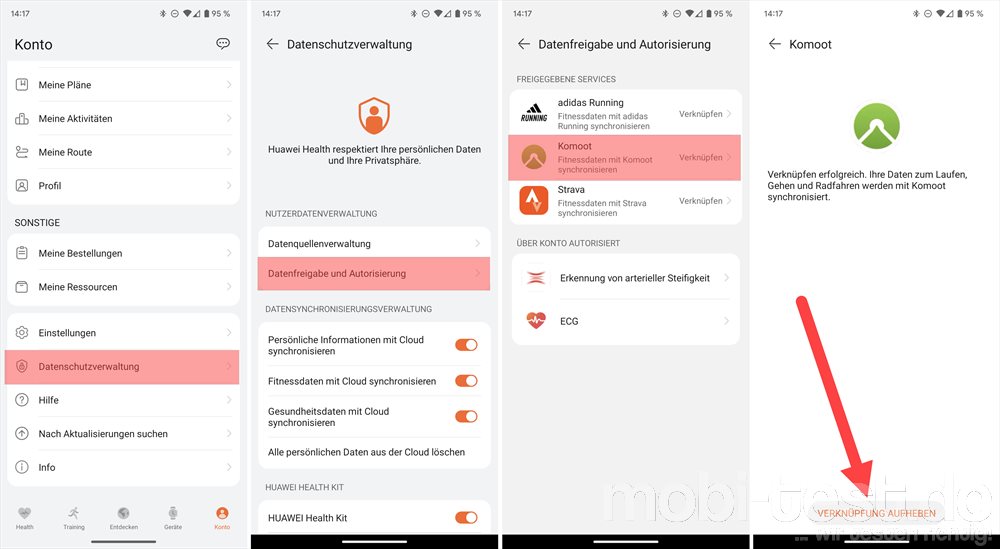
1.2.) Als nächstes wieder im Reiter „Konto“ in den Menüpunkt „Meine Route“ wechseln und dort rechts unten auf „Route importieren“.
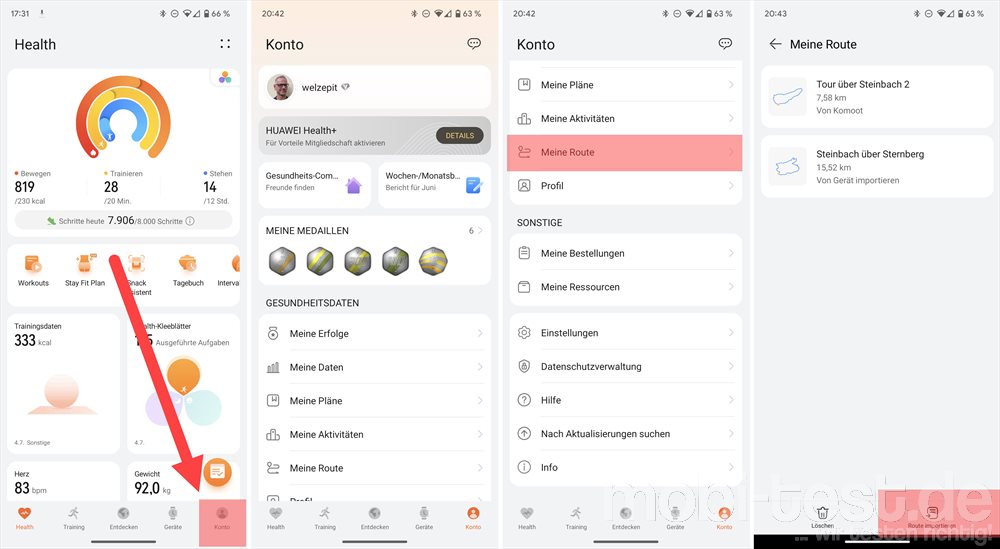
1.3.) Es werden alle Routen von Komoot geladen, aus denen man sich jetzt einer, aber auch mehrere, markieren kann und dann oben rechts auf den Haken klicken. Die Routen werden importiert. Im nächsten Schritt auf die zu importierende Routen tippen und dann rechts oben auf das Icon mit den vier Punkten tippen und dort dann auf „An Wearable senden“ tippen.
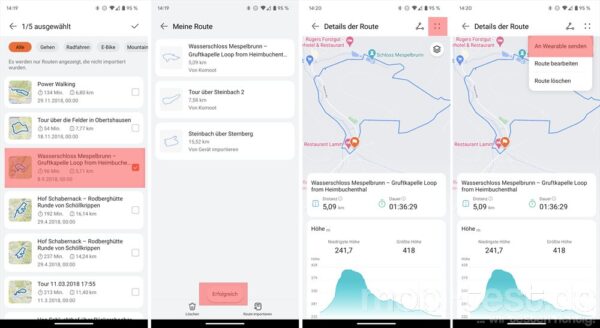
1.4.) Die Routen werden jetzt auf die Smartwatch geladen und stehen dort zur Auswahl.
2.) Route im GPX Format exportieren:
2.1.) Zuerst einmal benötigt man eine Route im GPX Format. Nur diese werden von der Huawei Health App unterstützt. Liegt die gewünschte Route in einem anderen Format vor, kann man diese z.B. mit dem AllTrails Konverter (Link) auf die Schnelle online und vor allem kostenlos konvertieren. In diesem Beispiel lade ich eine Route von Komoot herunter, was aber nur direkt auf der Homepage am PC funktioniert. Über die Komoot App funktioniert es nicht.

2.2) GPX Dateien auf einen Onlinespeicher laden:
Nun folgt der knifflige Teil, der sich von Smartphone von Smartphone unterscheidet. Die exportierte GPX-Datei muss auf das Smartphone geladen werden. Da die wenigsten Smartphones direkt per Kabel Zugriff auf das Dateisystem gewähren, muss ein Umweg in Kauf genommen werden. Hier bieten sich Apps wie Google Drive, iCloud, Dropbox oder ähnlich an. In diesem Fall nutze ich Google Drive. Die exportierte Datei lade ich vom PC in einen Ordner auf Google Drive hoch.
2.3.) GPX Dateien auf das Smartphone herunterladen:
Auch dieser Schritt unterscheidet sich je nach Smartphone bzw. Betriebssystem. In diesem Beispiel nutze ich die App FE File (Android / iOS), welche ich schon seit Jahren in der Pro Version auf meinem iPhone 12 Pro und auch dem OnePlus Nord CE nutze. Er bietet die Möglichkeit mein Google Drive direkt einzubinden und direkt mit dem Smartphone zu nutzen.
Natürlich kann man das auch anders lösen. Das muss jeder für sich entscheiden. Man kann natürlich auch mit einer App arbeiten, die einen Server bereitstellt, auf den man mit dem PC direkt auf den PC zugreifen und so die GPX Dateien auf das Smartphone laden kann. Alle Wege führen nach Rom und jeder macht es auf seine Art und Weise.
Am Ende muss die *.GPX Datei auf dem Smartphone zur Verfügung stehen.
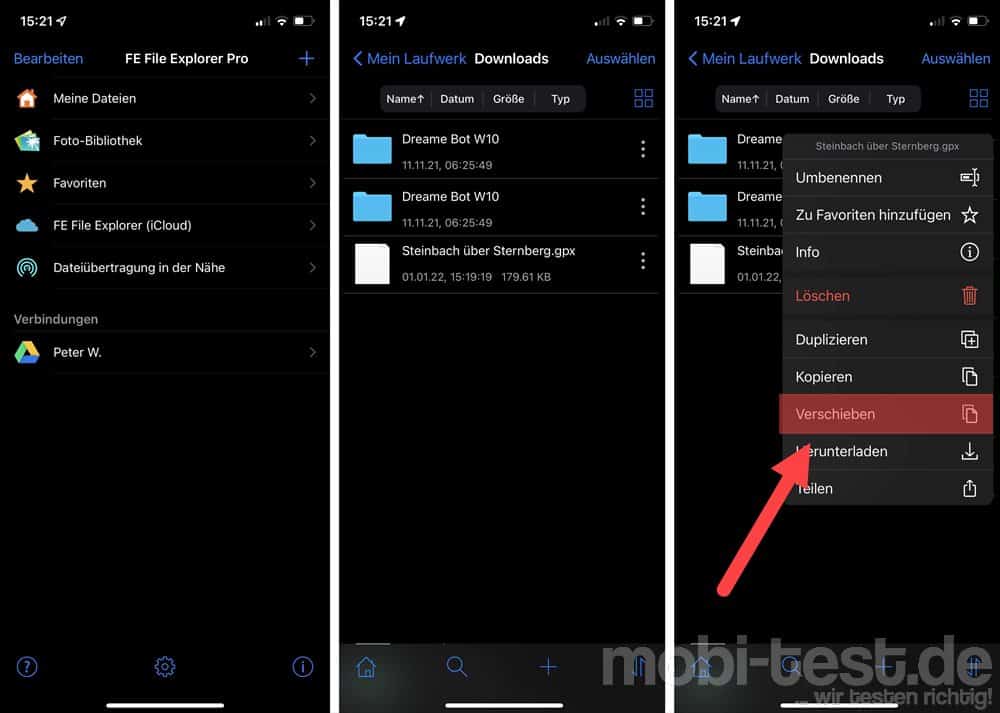
2.4.) Als nächstes wird die Huawei Health App geöffnet und im Hauptfenster den rechten Reiter „Konto“ auswählen und dort dann „Meine Route“ auswählen. Anschließend auf „Route importieren“ tippen.
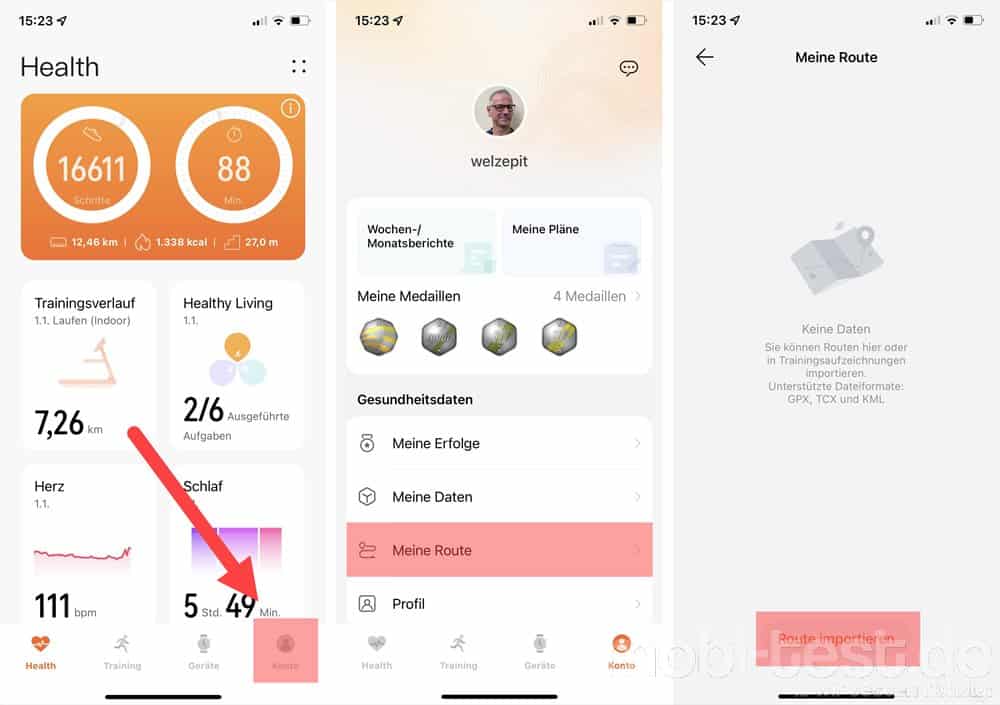
2.5.) Über den Dateimanager sucht man nun die GPX Datei zum importieren heraus, lädt diese, bekommt daraufhin eine Übersicht der Route angezeigt, um dann diese mit einem Klick auf „Unter Meine Routen abspeichern“ zu importieren, woraufhin diese in der Übersicht erscheint.
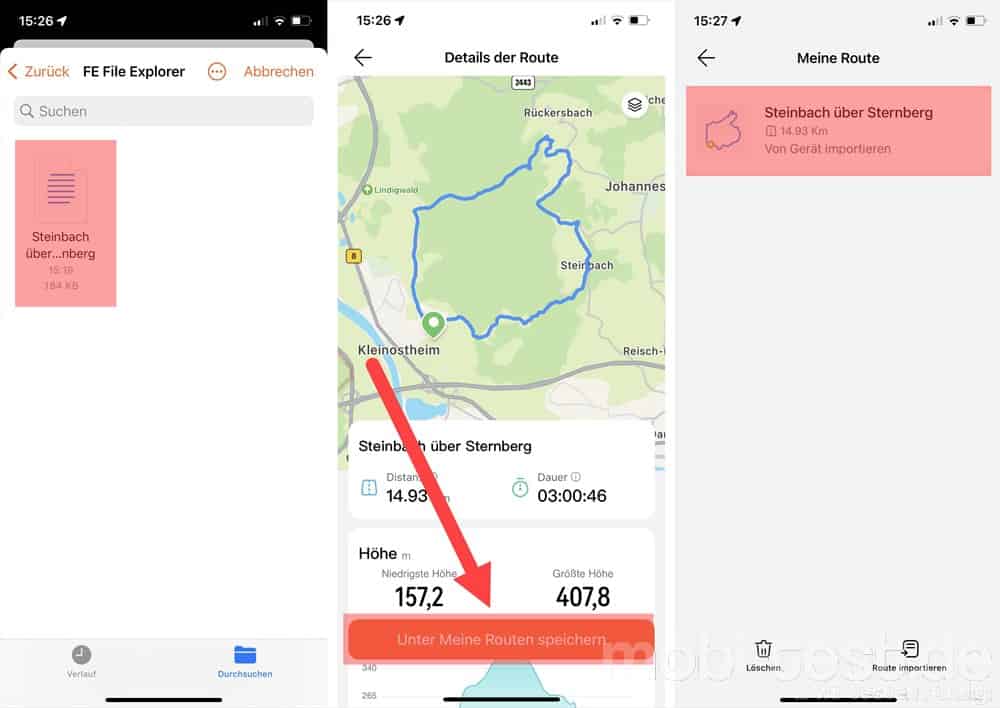
2.6.) Um diese GPX Route dann auch auf der Uhr nutzen zu können, muss diese noch auf die Uhr übertragen werden. Dazu die Route in der App auswählen, oben rechts das Menü öffnen und dort dann „An Wearable senden“ tippen.
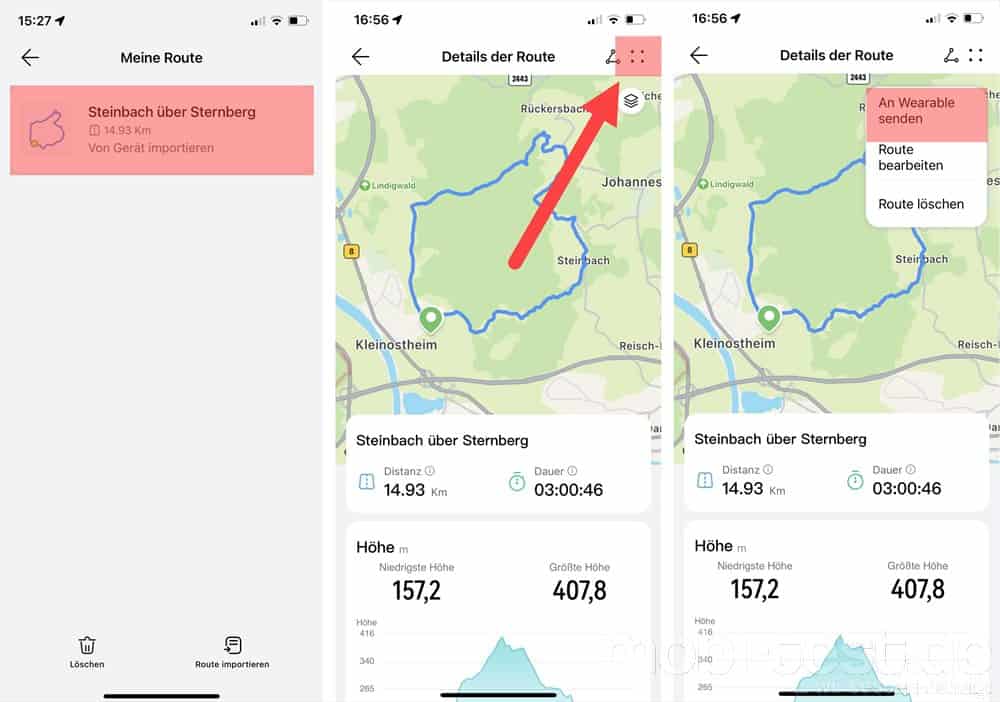
2.7.) Die Route steht nur auf der Smartwatch zur Verfügung und kann jederzeit geladen und abgelaufen werden,

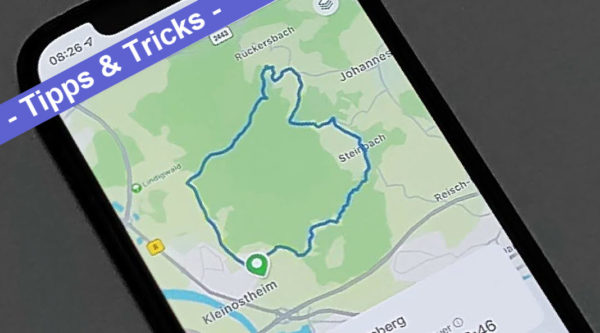


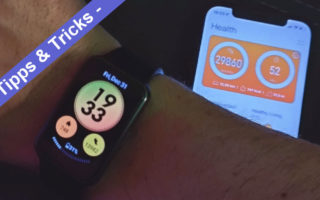
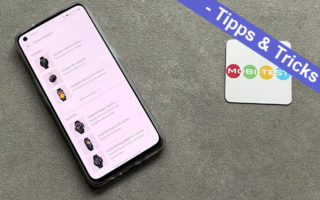






Hi Peter,
eingangs hast du erwähnt, dass du „eigentlich“ alle Huawei Watches getestet hast. Dein Hack mit den GPX Dateien geht leide nur auf GT Runnern und GT3. Auf meiner GT2 Pro funktioniert das übertragen nicht.
Das mit fast allen getestet ist dahingehend gemeint, dass ich fast alle Smartwatches von Huawei getestet habe, aber nicht diese Anleitung, denn leider muß ich alle Testgeräte wieder zurück schicke und habe die hier nicht liegen. Daher kann ich das immer nur mit einer Uhr testen, die ich gerade hier habe.
Gruß
Peter
Hi – kannst du mal zeigen wie es auf der Uhr dann aussieht wenn die Datei oben ist – dachte die Huawei kann keine Navigation
Danke
Hannes
Leider musste ich die Uhr mittlerweile wieder zurück schicken. Du hast recht, denn das ist auch keine aktive Navigation, sondern es wird nur eine Route auf der Karte eingeblendet, die man ablaufen kann. Es wird aber nicht angezeigt, wann man wo, wohin abbiegen muss.
Gruß
Peter
Das mit den Übertragen geht nun mittlerweile recht einfach. Man kann nun das Komoot-Konto verknüpfen und die Route von dort direkt in der Huawei-Health-App laden. Hab die Route nur nicht gleich auf der Watch GT3 gefunden. Wenn man ein Training startet muß man vorher auf das Einstellrädchen neben der gewünschten Aktivität tippen, etwas nach unten zu Route scrollen und die gewünschte Route aus der Liste auswählen.
Hallo Zusammen
Wird nie auf der Honor GS Pro funktionieren? oder?
an Wearable senden geht bei mir nicht
ich befürchte eher nicht, da es genau solche Punkte sind, die den teureren Huawei Modellen vorenthalten bleiben sollen.
Gruß
Peter
Hi,
kann ich denn die Route in der App auf dem Smartphone aktiv navigieren, sprich, wird mit angezeigt, wo ich mich befinde?
Danke und Grüße, Jürgen
Wie weiter oben bereits bei einem anderen Kommentar beantwortet, wird hier die Route lediglich auf der Karte eingeblendet und man sieht seinen Standort als Punkt, aber es erfolgt keinerlei Navigation im eigentlichen Sinne mit Anweisungen oder ähnlichen.
Gruß
Peter