Die EMUI 9 hat so einige Funktionen auf Lager, die man nicht unbedingt direkt findet. Hier findet ihr mehr als 60 der allerbesten Tipps und Tricks, um noch mehr aus dem Huawei P30, Huawei P30 Lite und Huawei P30 Pro heraus zu holen.
Seit knapp einer Woche habe ich das Huawei P30 im Einsatz. Ein echt heißes Teil und ich habe wieder viel Zeit damit verbracht die Neuerungen der EMUI 9.1.0 Oberfläche zu erforschen und auszuprobieren.
Das sind wirklich einige. Exakt 67 Stück und ich habe sie alle selbst ausprobiert und am Ende wird sicher jeder irgendwas finden, was er oder sie noch nicht kannte. Und genau darum geht es hier.
Nicht nur das Huawei P30, Huawei P30 Lite und das Huawei P30 Pro ist mit EMUI 9 ausgestattet, sondern auch diese Modelle:
- Huawei Mate 10
- Huawei Mate 10 Pro
- Huawei Mate 10 Porsche Design
- Huawei Mate RS
- Huawei P20 Pro
- Honor 10
- Honor View 10
- Honor Play
Alle Tipps basieren auf der EMUI 9.1.0 mit Android 9.0 Pie, sollten aber zum größten Teil auch auf allen anderen 9.x.x Versionen funktionieren.
1.) Eine bestimmte Einstellung finden:
Beginnen möchte mit einer der allerwichtigsten Funktionen. Der Suchfunktion für Einstellungen. In den Einstellungen findet man ganz oben ein Suchfeld. Sucht man eine bestimmte Funktion, dann trägt man hier einfach das Gesuchte ein. Egal ob die genaue Bezeichnung oder etwas ähnliches. EMUI 9.0 wird passende Vorschläge machen und die passen zu 99%
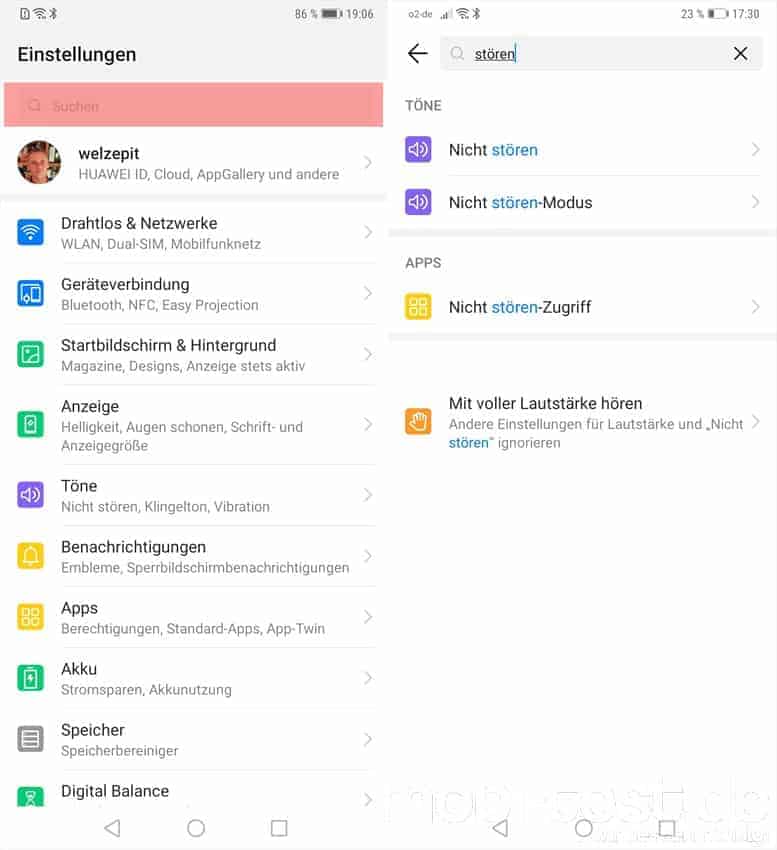
2.) Always-On Display aktivieren:
Samsung hat ihn schon ewig, jetzt auch Huawei und Honor. Das Always-On Display. Also die permanente Anzeige von wichtigen Infos wie Uhrzeit, verpasste Anrufe usw. auch bei ausgeschalteten Display. Zu aktivieren in den Einstellungen -> Startbildschirm & Hintergrund“ -> „Anzeige stehts aktiv“.
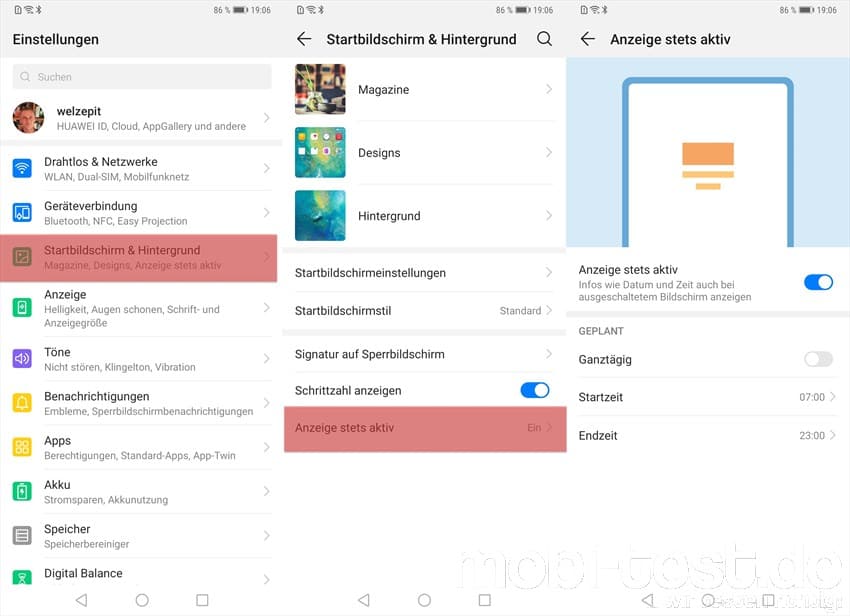
3.) Lockscreen Shortcuts nutzen:
Zieht man im Lockscreen, also dem Sperrbildschirm, mal die Leiste von unten nach oben, erscheinen eine Reihe von Optionen. So kann die Taschenlampe aktiviert werden, der Rechner oder die Barcodescanner. Hier findet man auch die Einstellungen für die sog. Titelblätter.

4.) Diashow im Sperrbildschirm anpassen:
Zwar ganz hübsch, aber auf Dauer auch irgendwie nervig, sind die ständig wechselnden Bilder im Sperrbildschirm oder man möchte gerne eigene Bilder in der Diashow anzeigen lassen. Diese Option nennt sich „Magazine“ und kann durch hochziehen der Leiste vom unteren Displayrand im Lockscreen durch tippen auf das rechte Symbol mit dem Zahnrad. Oder in den Einstellungen -> „Startbildschirm & Hintergrund“ -> „Magazine“. Hier kann eigene Bilder auswählen oder durch deaktivieren des Magazine ganz oben auch komplett deaktivieren bzw. abschalten.
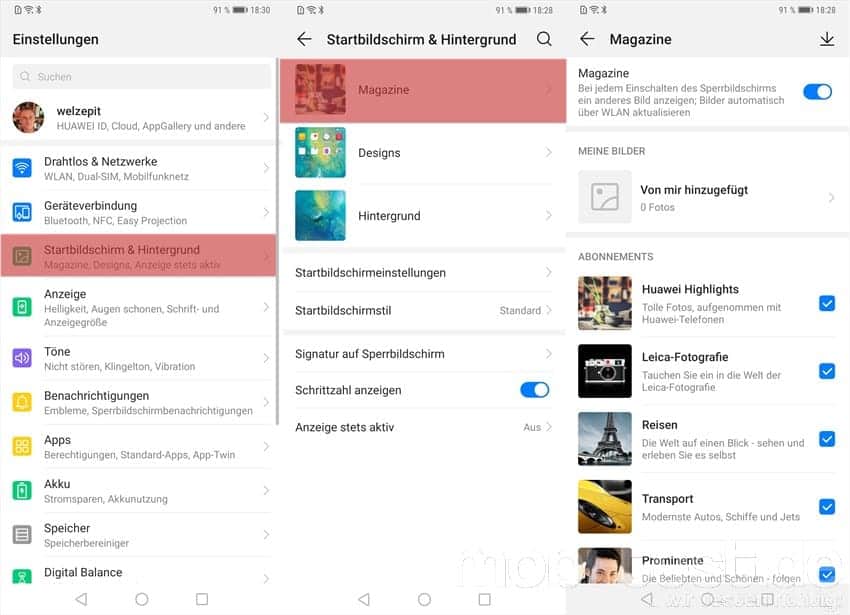
5.) Face Unlock nutzen:
Entsperren mit Fingerabdruck ist schön, mit dem Gesicht umso cooler. Zu finden in den Einstellungen -> „Sicherheit & Datenschutz“ -> „Face Scan“ kann man es einrichten.
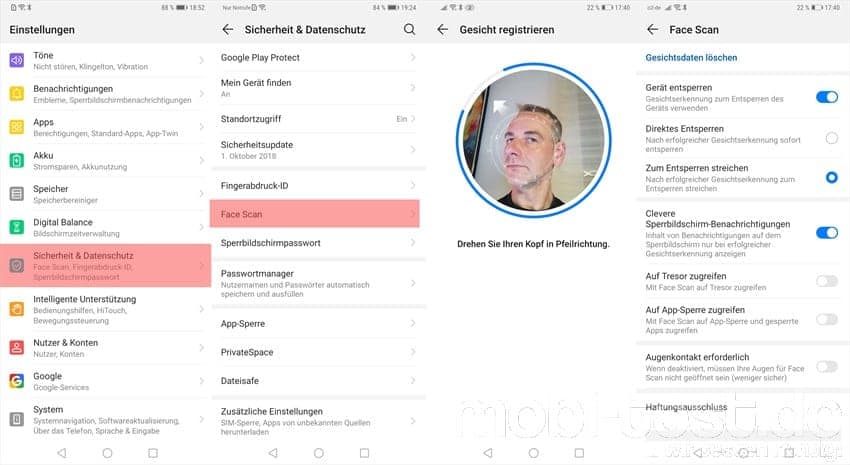
6.) Direktes entsperren per Face Unlock:
Normalerweise muss man beim entsperren per Face Unlock noch mal auf das Display tippen. Auch das kann man deaktivieren, so dass man per Face Unlock das Huawei bzw. Honor direkt entsperren kann. In den Einstellungen -> „Sicherheit & Datenschutz“ -> „Face Scan“ -> „Direktes entsperren“. Um die Sicherheit zu erhöhen sollte man weiter unten noch den Punkt „Augenkontakt erforderlich“ aktivieren.

7.) Benachrichtigungen steuern und auf Wiedervorlage legen:
Eine geniale Möglichkeit für die Benachrichtigungen ist eine Wiedervorlage Funkton, mit der neue Benachrichtigungen nach 15, 30 oder 60 Minuten erneut erscheinen. Ist eine Art Snooze Funktion. Schiebt man die Nachricht etwas nach rechts, erscheint das Uhrensymbol.

8.) Notch verstecken:
Diese Notch kann man verstecken oder besser gesagt optisch ausbessern. Im Endeffekt wird die Statusleiste nach unten geschoben und alles darüber schwarz eingefärbt. Zu machen in den Einstellungen -> „Anzeige“ -> „Weitere Anzeigeeinstellungen“ -> „Notch“.
Wählt man „Standard“ kann man noch unter „Benutzerdefiniert“ entscheiden, bei welchen Apps die Notch trotzdem versteckt werden soll.
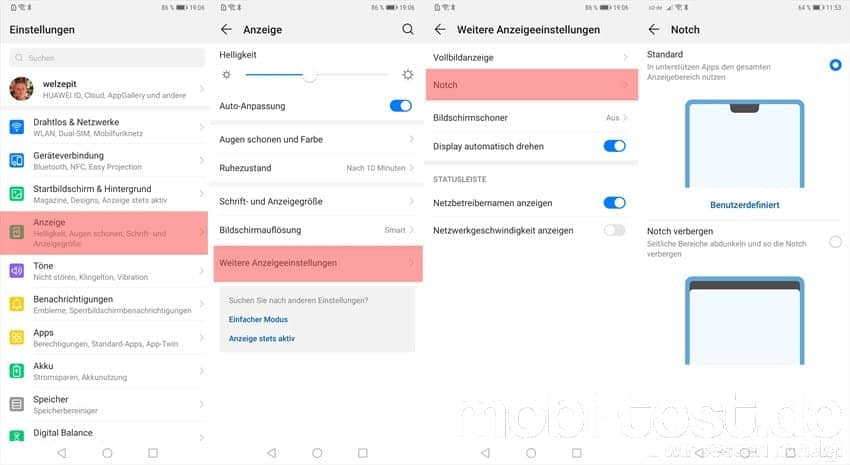
9.) Apps im Fullscreen starten:
Gerade bei Spielen ist der Fullscreen wichtig. In den Einstellungen -> „Anzeige“ -> „Weitere Anzeigeeinstellungen“ kann man entscheiden, welche Apps im Vollbildmodus laufen sollen.
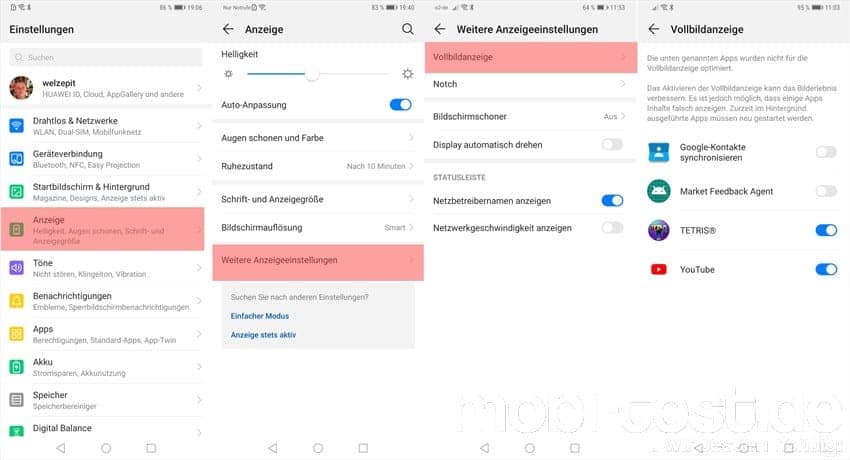
10.) Tasten in der Navigationsleiste tauschen:
Die Navigationsleiste ist die Leiste am unteren Ende. Also da, wo die Hometaste zu finden ist genauso die Zurück und die Taste für die letzten Apps. Diese kann man natürlich auch ändern. Zu finden in den Einstellungen -> „System“ -> „Systemnavigation“ und dann unterhalb von „Drei-Tasten-Navigation“ auf die „Einstellungen“ tippen.

11.) Navigationsleiste ausblenden:
Die Navigationsleiste kann man nicht nur ändern, sonder auch auf Wunsch komplett ausblenden lassen und durch eine Gestensteuerung oder den sogenannten „NaviDot“ ersetzen. Zu finden in den Einstellungen -> „System“ -> „Systemnavigation“.
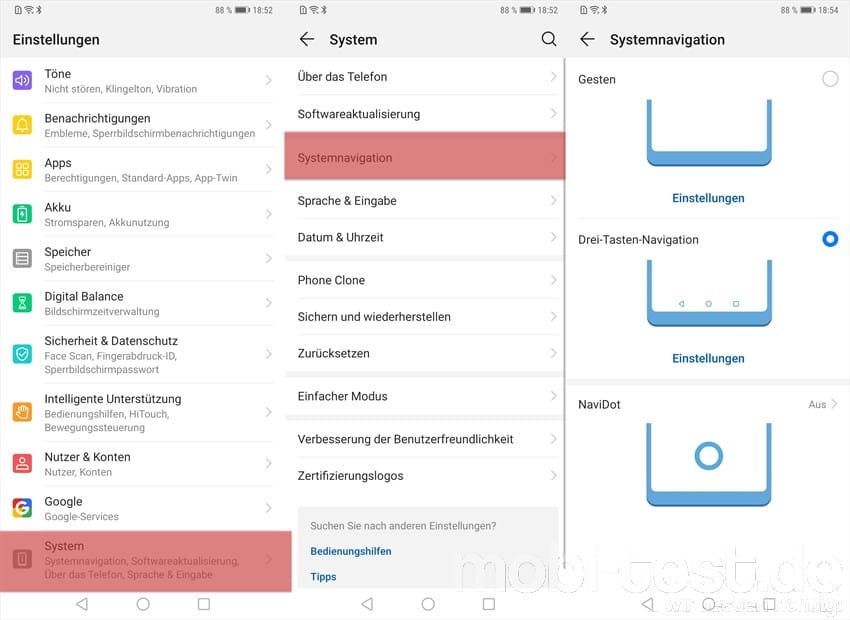
12.) Bedienung per Schnellzugriff Button NaviDot:
Seit EMUI 8.0 gibt es die Möglichkeit das Gerät mit einem frei verschiebbaren Button zu bedienen. Der nennt sich NaviDot und ist ein auf dem Screen frei verschiebbarer Button. Zu finden In den Einstellungen -> „System“ -> „Systemnavigation“ -> „NaviDot“ kann man diese Art der Bedienung aktivieren. So tippt man einmal auf den Button um zurück zu gehen oder gedrückt halten bringt den Nutzer zum Homescreen.
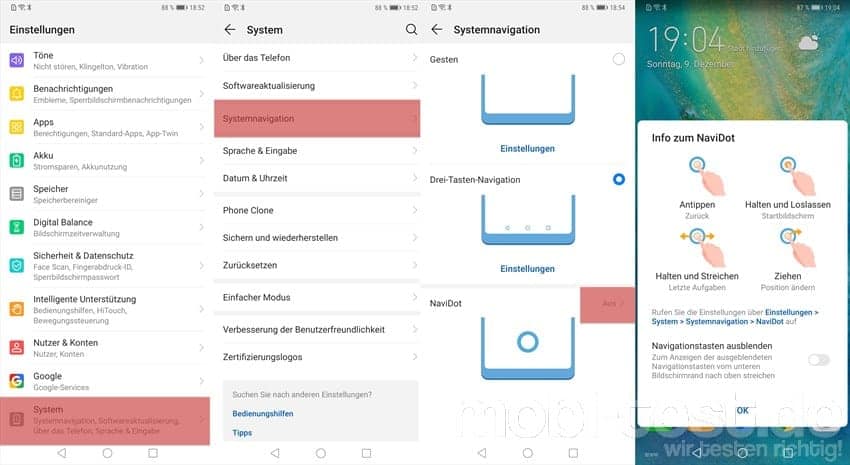
13.) Bildschirmzeit und Nutzung mit Digital Balance protokollieren:
Wir verbringen zu viel Zeit mit dem Smartphone. Wie viel kann man in den Einstellungen unter „Digital Balance“ herausfinden und auch begrenzen. Für Kinder kann man hier auch Kontingente festlegen.

14.) WLAN-Zugangsdaten per QR-Code teilen:
Ihr habt Besuch und wollt schnell die Zugangsdaten für euer WLAN teilen, so dass der Besuch Zugang hat? Geht bei der EMUI 9.0 sehr einfach. Einfach den Zugangspunkt bei WLAN antippen, schon erscheint ein QR-Code. Natürlich ist das Passwort nicht sichtbar.

15.) Auflösung ändern zum Akku sparen:
Ab Werk ist z.B. ein Huawei Mate 20 Pro auf eine FHD+ Auflösung eingestellt. Wer die Auflösung auf HD+ reduziert, kann ordentlich Akku sparen. Das kann man auch automatisieren und nennt sich „Smarte Auflösung“. Geht der Akku zur Neige, schaltet sich Auflösung herunter. Zu finden in den Einstellungen -> „Anzeige“ -> „Bildschirmauflösung“.
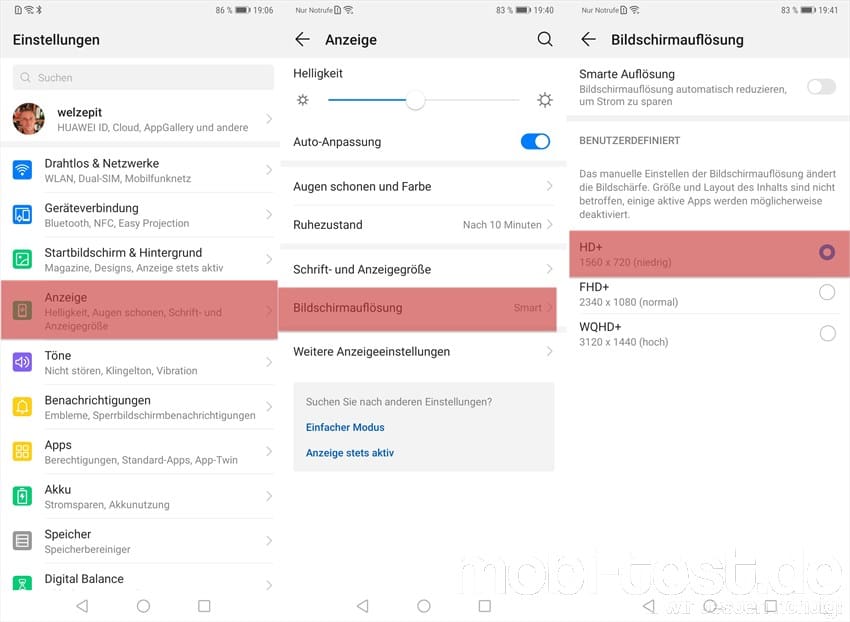
16.) Layout des Homescreen anpassen:
Die Personalisierung des Homescreen ist für viele essentiell. Bei der EMUI 9.0 kann man so einiges anpassen wie z.B. das Raster wie viele Apps pro Zeile und Spalte angezeigt werden oder das sich die Homescreens in einem Loop wiederholen, die Arten der Übergänge oder das sich der Homescreen drehen lässt. Dazu einfach im Homescreen die Pinch-to-Zoom Geste ausführen, also zwei Finger zusammenziehen.

17.) Größe der Schrift und Anzeigen anpassen:
Die Schriftgröße zu ändern ist ja nichts neues. Aber EMUI 9.0 erlaubt noch die Änderung der Größe der Anzeigen und Leisten unabhängig von der Schriftgröße. Zu finden in den Einstellungen -> „Anzeige“ -> „Schrift- und Anzeigemodus“.
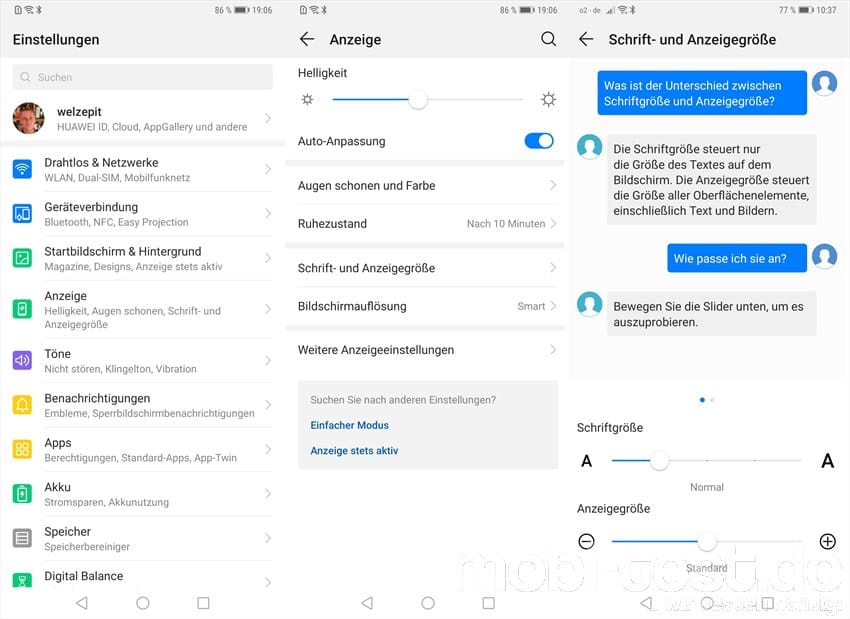
18.) Farbtemperatur und Farbmodus des Display anpassen:
Dem Einen sind die Farben zu kräftig, dem Anderen zu matt. In den Einstellungen -> „Anzeige“ -> „Augen schonen und Farbe“ -> „Farbmodus- und temperatur“ kann man sich die Farbenpracht anpassen.

19.) Modus zum Augen schonen aktivieren:
Mittlerweile sollte jeder wissen, dass der Anteil des blauen Lichts der Displays kurz vor dem Schlafen gehen nicht ohne ist. Dafür hat Huawei die Funktion „Augen schonen“ eingeführt. Aktivieren und Einstellen kann man ihn über die Einstellungen -> „Anzeige“ -> „Augen schonen und Farbe“ -> „Augen schonen“. Dort kann auch direkt die Farbtemperatir angepasst werden. Also wie stark der Effekt ist.

20.) Systemweite Suche nach Kontakten, Apps etc:
Eine weitere coole Sache ich die permanent aktivierte Suche. Dazu im Homescreen einfach irgendwo von oben nach unten wischen, schon erscheint das Suchfenster. Egal ob Apps, Kontakt, Kalendereinträge. Von hier aus findet man alles.

21.) App-Empfehlungen deaktivieren:
Bei der Suche wird man wahrscheinlich eine Leiste mit Apps sehen. Das sind Empfehlungen von Huawei, die man aber wohl nicht benötigt. Deaktivieren kann man sie, in dem man im Homescreen nach unten wischt, die Tastatur ausblendet und dann auf das Zahnrad tippt. Dort deaktiviert man dann die „App-Empfehlungen“. Die haben aber nichts mit den App-Empfehlungen im Menü zu tun. Die deaktiviert man in den Einstellungen des Homescreens.

22.) Apps klonen:
Eine echt geniale Sache ist das Klonen von Apps. Nennt sich App-Twin und erlaubt es kompatible Apps wie z.B. WhatsApp oder Facebook mit zwei unterschiedlichen Accounts auf einem Smartphones laufen zu lassen. Das ist normalerweise nicht so ohne weiteres möglich. Zu finden in den Einstellungen -> „Apps“ -> „App-Twin“
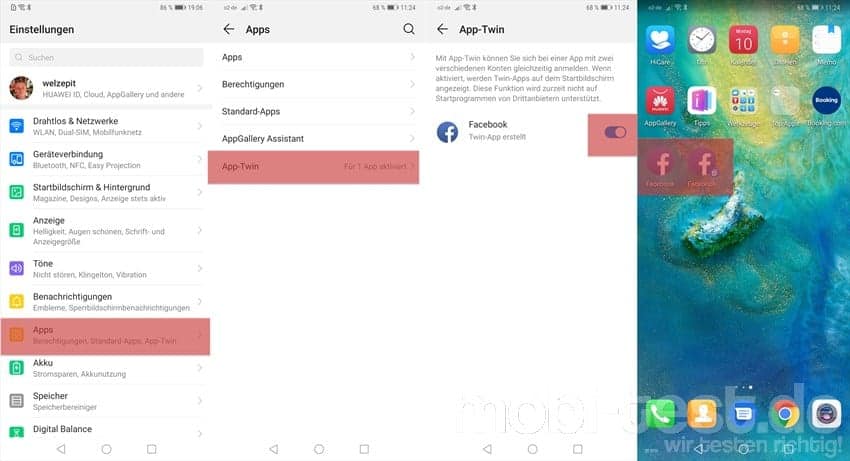
23.) Reihenfolge der Quick-Toggles ändern:
Die Reihenfolge und welche Schalter wo genau angezeigt werden sollen, kann man ganz einfach ändern. Einfach die Benachrichtigungsleiste nach unten ziehen und auf den Stift tippen. Hier kann man jetzt die verschiedenen Schalter in Position schieben, entfernen oder weitere hinzufügen.
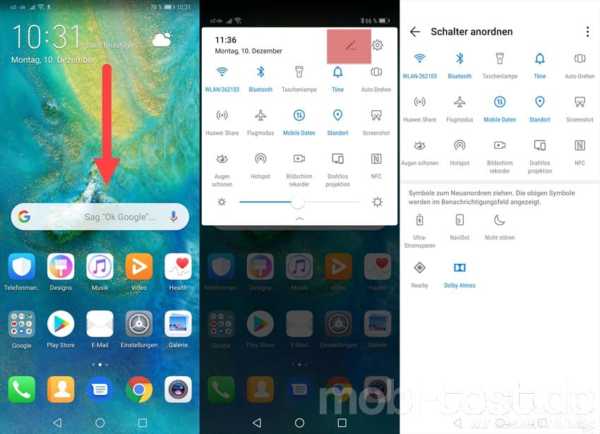
24.) Akkuanzeige in % aktivieren:
Die Anzeige des Akkus in Prozent, kann in den Einstellungen -> „Akku“ dann oben echts das Zahnrad antippen und dort dann „Akkuladung in %“ geändert werden. Dabei kann gewählt werden, ob die Angabe im Akkusymbol erscheinen soll, daneben oder gar nicht.
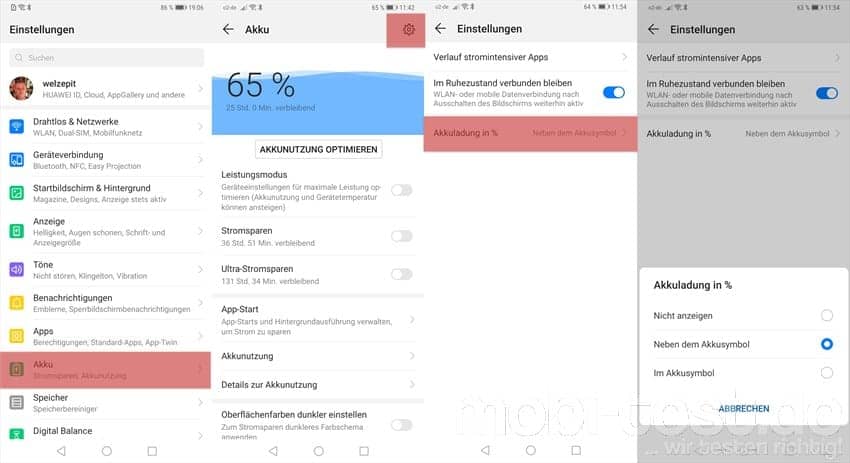
25.) Betreiberlogo ausblenden:
Eigentlich weiß man ja bei welchem Anbieter man ist, also wozu diesen Platz für eine Anzeige verschwenden? In den Einstellungen -> „Anzeige“ -> „Weitere Anzeigeeinstellungen“ kann diese bei „Netzbetreibernamen anzeigen“ deaktiviert werden.
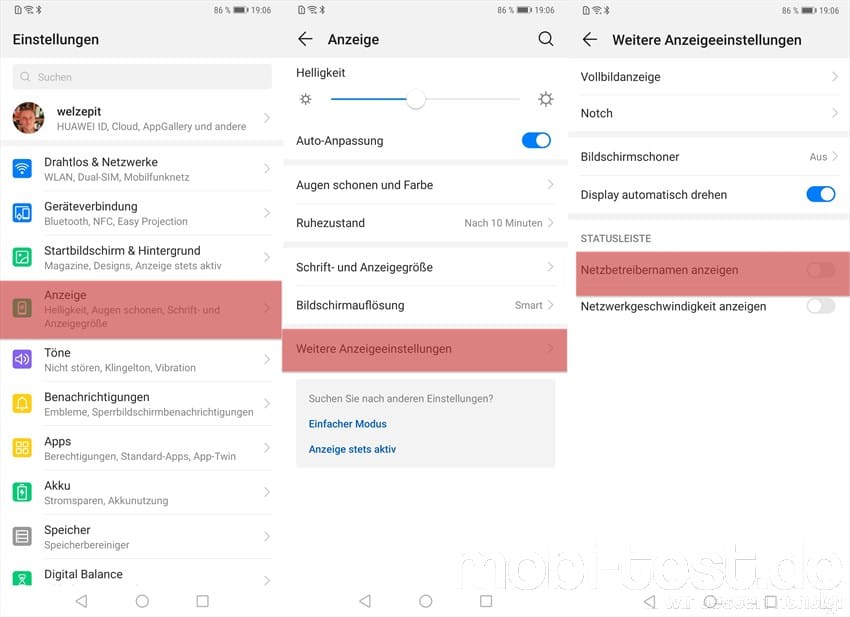
26.) Theme ändern:
Natürlich kann man so eine EMUI mit ein paar Themes aufhübschen, die nicht nur das Wallpaper ändern, sondern auch die Schriftart usw. Dazu einfach die entsprechende App „Designs“ starten und man bekommt Zugriff auf hunderte fertiger Themes, kann vorhandene ändern oder eigene erstellen.

27.) Einfacher Modus für den Homescreen:
Gerade ältere Menschen oder Puristen mögen es übersichtlich. Dafür gibt es bei EMUI zwei Oberflächen. Einmal den „Standard“ und dann noch „Einfach“. Hier sind auf dem Homescreen große Felder mit den wichtigsten Funktionen im Vordergrund. Aktiviert wird es über die Einstellungen -> „System“ -> „Einfacher Modus“.
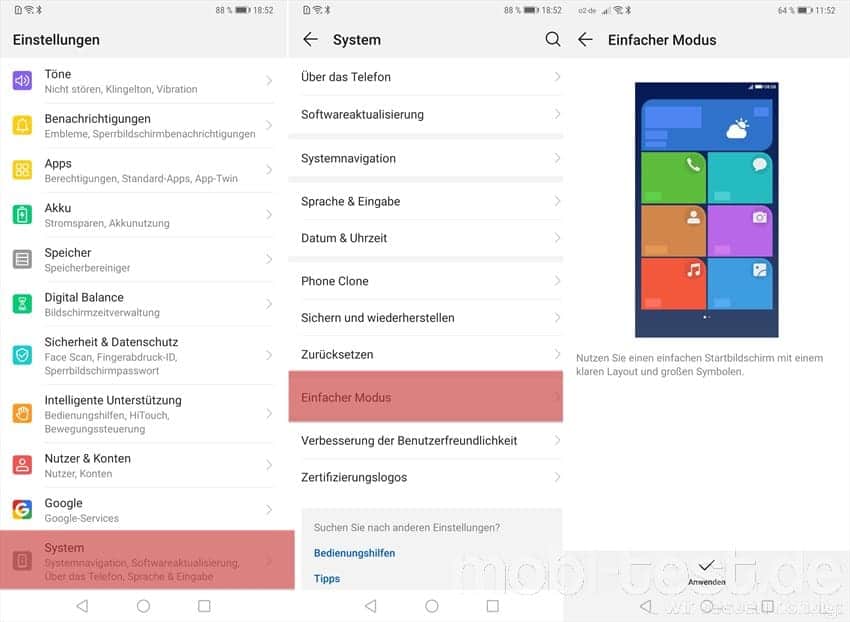
28.) Appdrawer aktivieren:
Bei Huawei war der Appdrawer, also die Übersicht aller Apps, seit Jahren abkömmlich. Wie bei Apple waren alle Apps auf dem Homescreen zu finden und man konnte sich dort direkt organisieren. Wem der Appdrawer fehlt, kann ihn sich in den Einstellungen -> „Startbildschirm & Hintergrund“ -> „Startbildschirmstil“ unter „Drawer“ aktivieren.
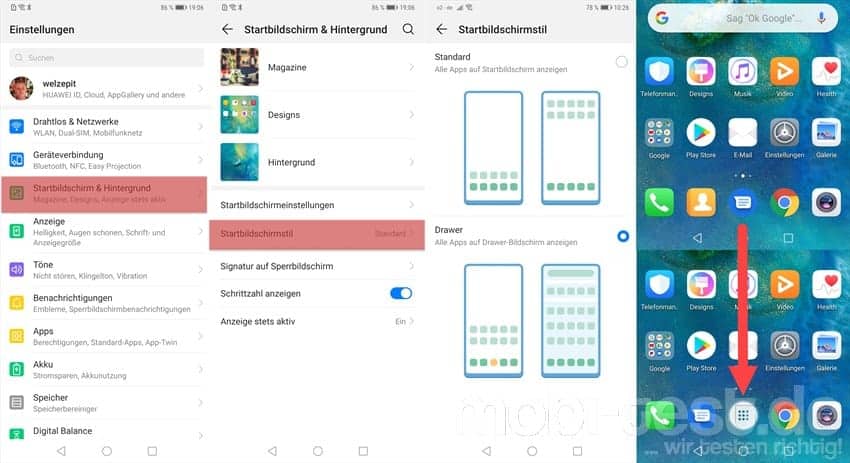
29.) Schnell zwischen den letzten beiden Apps umschalten:
Wer schnell zur letzten genutzten Apps wechseln möchte, der drückt einfach mal die Taste für die letzen Apps doppelt an. So schaltet man ruckzuck hin und her.
30.) Apps sperren:
Es gibt sicher triftige Gründe irgendwelche Apps mit einem Passwort zu schützen. Auch das kann EMUI 9.0 direkt ab Werk. In den Einstellungen zu finden unter „Sicherheit & Datenschutz“ -> „App-Sperre“, von wo aus man das konfigurieren kann.
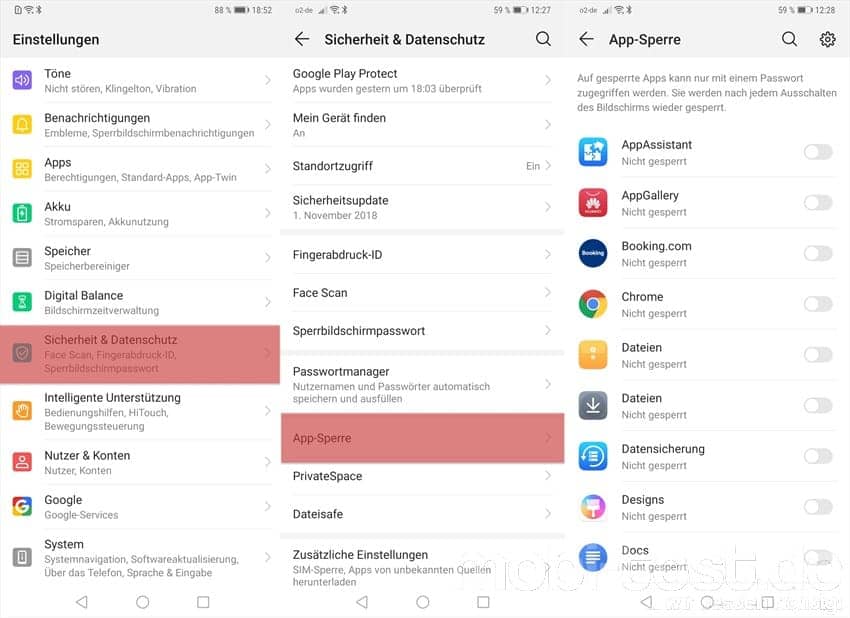
31.) Fotos und Videos in einem Tresor verstecken:
Im Tresor lassen sich Fotos, Videos aber alle anderen Dateien vor neugierigen Blicken verstecken. Zu finden unter Einstellungen -> „Sicherheit & Datenschutz“ -> „Dateisafe“

32.) Was ist der Private Space?
Apps sperren oder Dateien verstecken ist ja schon mal ganz praktisch. Der PrivateSpace geht noch einen Schritt weiter. Aktiviert wird es in den Einstellungen -> „Sicherheit und Datenschutz“ -> PrivateSpace“. Einmal aktiviert, bekommt man eine komplett eigene Oberfläche. Also ein Smartphone im Smartphone mit eigenen Apps, Einstellungen usw. Man kann jederzeit zwischen dem „normalen“ und dem Private Space umschalten.

33.) Bildschirm per Geste teilen:
Wenn man mit zwei Apps gleichzeitig arbeiten will oder muss, dann geht das bei Huawei mit einer Geste. Aktiviert wird diese in den Einstellungen -> „Intelligente Unterstützung“ -> Bewegungssteuerung“ -> „Geteilter Bildschirm“. Danach genügt es mit dem Fingerknöchel in der Mitte des Display quer eine Linie zu ziehen. Um diesen Modus zu beenden drückt man unten rechts doppelt auf das Icon.
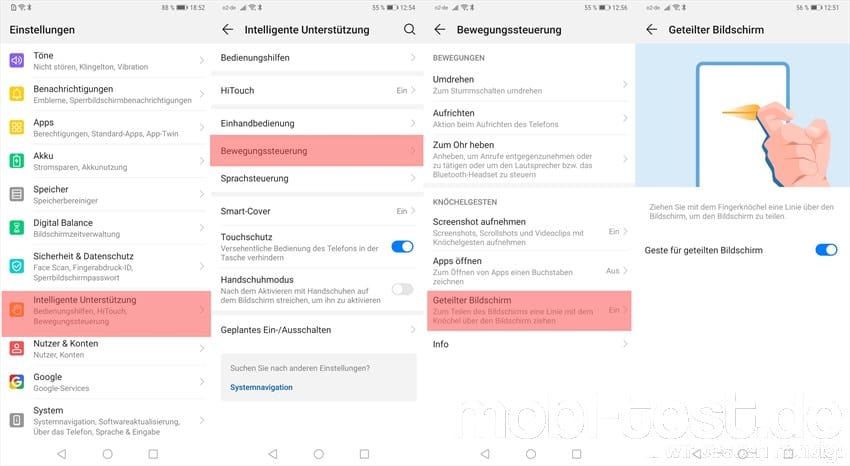
34.) Screenshots erstellen:
Geht bei der EMUI ab Version 9.0 auf drei Wegen. Zum einen durch das gleichzeitige drücken der Leiser-Taste und der Power-Taste. Oder noch einfacher mit einer der „Knöchelgesten“. Hier doppeltes antippen des Display mit dem Fingerknöchel. Wer nur einen Ausschnitt des Display als Screenshot haben möchte, zeichnet mit dem Knöchel einfach einen Kreis um das betreffende Areal. Um diese Option zu aktivieren, geht man die Einstellungen -> „Intelligente Unterstützung“ -> „Bewegungssteuerung“ -> „Screenshot aufnehmen“. Der dritte Weg geht über die Benachrichtigungsleiste. Dort findet man einen Button „Screenshot“.

35.) Scrollenden Screenshot erstellen:
Möchte man von einer kompletten Seite einen Screenshot erstellen, die etwas länger ist, so kann man das mit der Funktion „Scrollshot“ ganz einfach erledigen. Man erstellt ganz normal einen Screenshot und schiebt dann diesen nach unten.

36.) Bildschirmaufnahme erstellen:
Auch das kann EMUI 9.0. Anstatt vielen Screenshots kann auch ein kurzes Video des Display aufnehmen. Aktiviert wird es durch zusammen gedrückt halten der Lauter-Taste und der Power-Taste. Einmal aktiviert, genügt es in Zukunft dann nur noch mit zwei Knöcheln doppelt auf das Display zu klopfen.
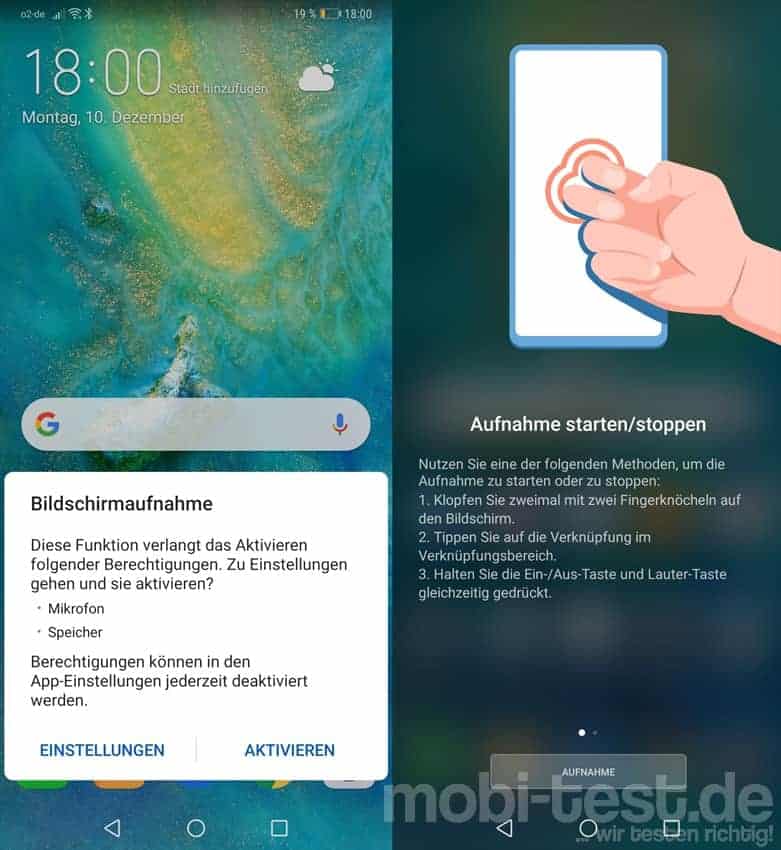
37.) Bewegungssteuerung durch Gesten:
Ja, auch das kann das Huawei bzw. Honor richtig gut. In den Einstellungen -> „Intelligente Unterstützung“ -> „Bewegungssteuerung“ kann man diverse Gesten aktivieren wie z.B. die vorhin genannte Smart Screenshot Option oder das stumm schalten des Weckers durch Umdrehen.

38.) Sprachsteuerung/ Spracherkennung aktivieren:
Eine ziemlich coole Sache ist ja eine Sprachsteuerung. Hat dank OK Google mittlerweile jeder. Die von Google ist ja schon ganz gut, aber mit der von der EMUI 9.0 geht noch ein bisschen mehr. Zuvor muss sie aber aktiviert werden. Erledigt man in den Einstellungen -> „Intelligente Unterstützung“ -> „Sprachsteuerung“. Einmal trainiert reagiert das Huawei bzw. Honor ab sofort auch auf „Ok Emy“. Richtig geil ist die Suche nach dem Handy. Hat man es verlegt ruft man sein Aktivierungswort und anschließend sagt man „Wo bist du?“. Unbedingt ausprobieren!!!
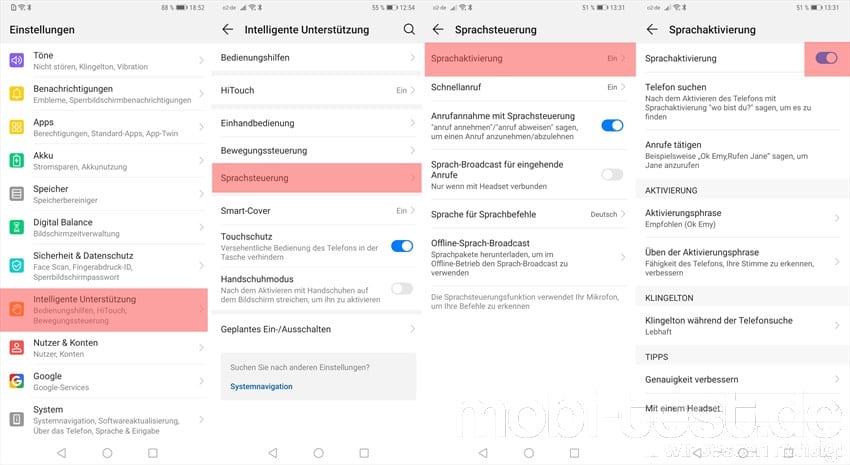
39.) Aktivierungsphrase ändern:
Die Sprachsteuerung ist schon eine tolle Sache. Noch besser ist aber, dass man das Aktivierungswort „OK Emy“ problemlos auf etwas eigenes ändern kann. Dazu in die Einstellungen -> „Intelligente Unterstützung“ -> „Sprachsteuerung“ -> „Sprachaktivierung“ und dann bei „Aktivierungsphrase“
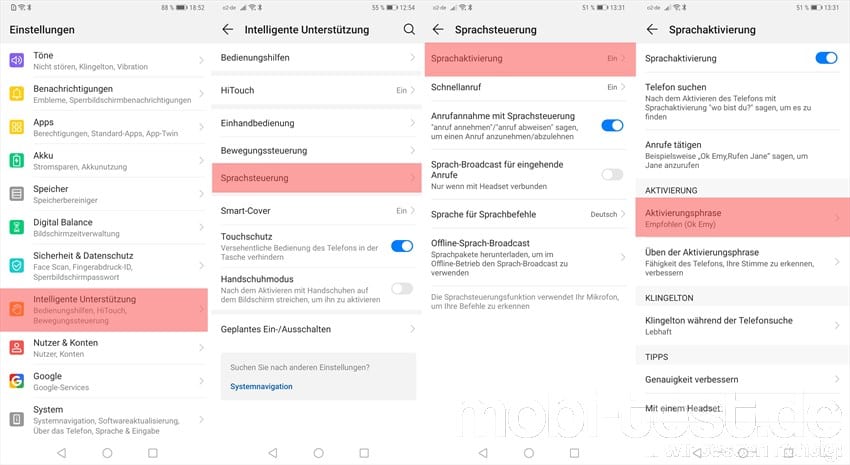
40.) Anruf tätigen per Sprachbefehl:
Durch gedrückt halten der Leiser-Taste beim gesperrten Handy kann man bei Huawei einen Anruf starten. Nach einem kurzen Ton nennt man einfach den Namen des Kontakts, der angerufen werden soll. Den „Schnellanruf“ aktiviert man unter Einstellungen -> „Intelligente Unterstützung“ -> „Sprachsteuerung“.

41.) Einhandbedienung leicht gemacht:
Ja, so eine gute gemachte Einhandbedienung ist schon was tolles. Die EMUI hat eine clevere Einhandbedienung mit an Bord, die zu jeder Zeit ohne weiteres zutun aktiviert bzw. deaktiviert werden kann. Zuerst einmal muss man diese Funktion (einmalig) einschalten. Einstellungen -> „Intelligente Unterstützung“ -> „Einhandbedienung“. Danach genügt es in Zukunft nur noch über die Tasten am unteren Displayrand zu wischen um die Anzeige zu verkleinern oder wieder zu vergrößern. Das funktioniert auf Wunsch auch bei der Tastatur.
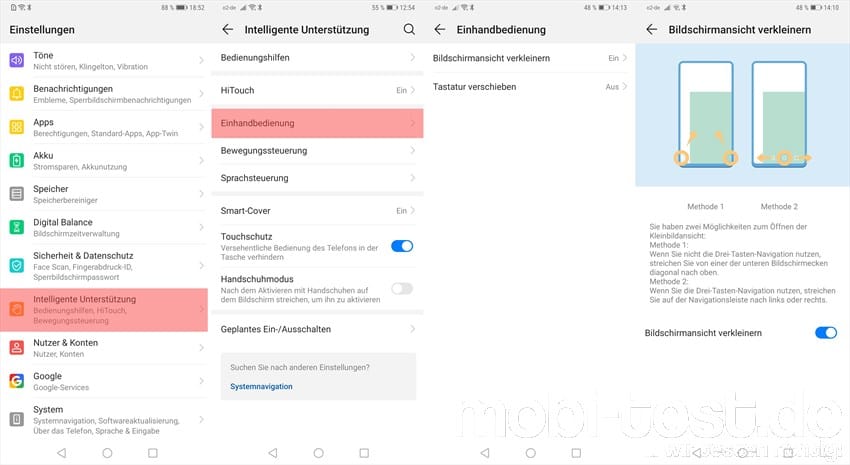
42.) „Bitte nicht stören“ automatisiert ein- und ausschalten:
Eine Funktion, die vielen einen extra Profilmanager ersparen könnte. In den Einstellungen gibt es unter „Töne“ den Menüpunkt „Nicht stören“. Dort kann man alles sehr detailliert steuern. Wer oder was darf wann und wie stören. Durch definierte Regeln lässt sich sehr genau einstellen das z.B. am Wochenende bestimmte Anrufer ignoriert werden. Auf jeden Fall einen genauen Blick wert.
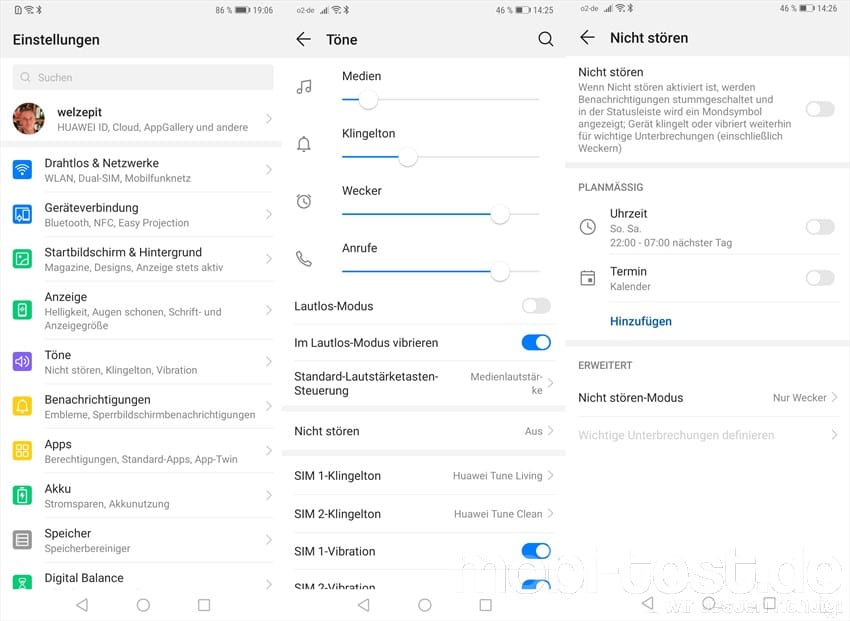
43.) Das Smartphone automatisch ein- und ausschalten:
EMUI kann man das Gerät zu einem bestimmten Zeitpunkt X automatisch herunterfahren und dann zu einer bestimmten Uhrzeit wieder hochfahren lassen. Kann in den Einstellungen unter „Intelligente Unterstützung“ -> „Geplantes Ein-/Ausschalten“ aktiviert werden und genau eingestellt werden.
Achtung: im ausgeschalteten Zustand funktioniert der Wecker nicht!!!
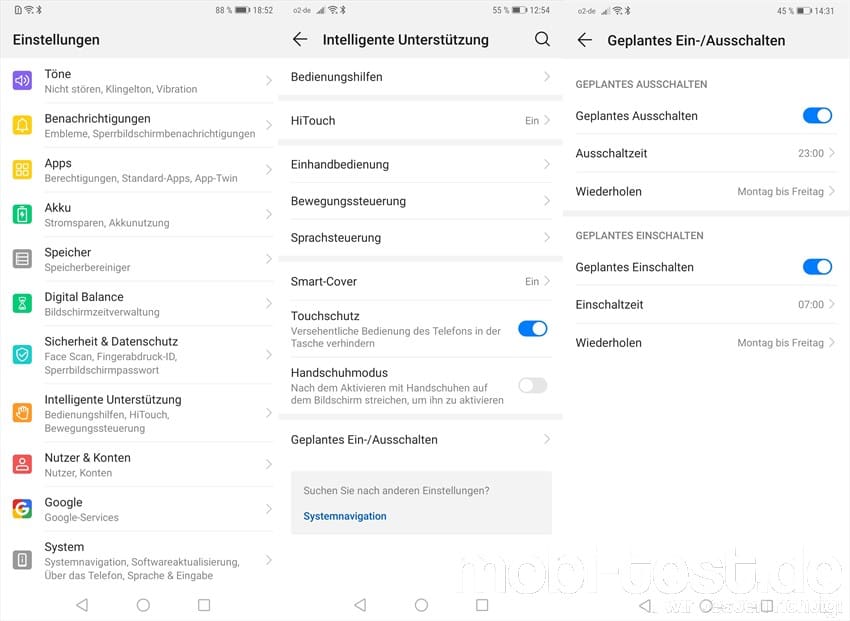
44.) Standard Apps ändern:
So toll die EMUI Oberfläche auch ist. Manch einer möchte z.B. einen anderen Launcher aktivieren. Man muss in den Einstellungen -> „Apps“ -> „Standard-Apps“ Hier kann dann nicht nur der Launcher umgestellt werden, sondern auch die Kamera-App geändert werden, das Mailprogramm, der Musikplayer etc.

45.) Berechtigungen der Apps kontrollieren und einstellen:
Die EMUI von Huawei erlaubt ja schon lange die Rechte von Apps zu kontrollieren und gezielt einzuschränken. Zentraler Ort dafür ist in den Einstellungen der Punkt „Apps“ -> „Berechtigungen“ die einzelnen Berechtigungen wie z.B. auf den Standort auswählen und dort findet man dann alle Apps, die diese Berechtigung haben oder eben nicht und dort direkt auch dieses Recht wieder entziehen. Wahlweise kann man sich die jeweiligen Rechte einer App auch direkt in den Einstellungen bei den Apps anzeigen lassen und ändern.
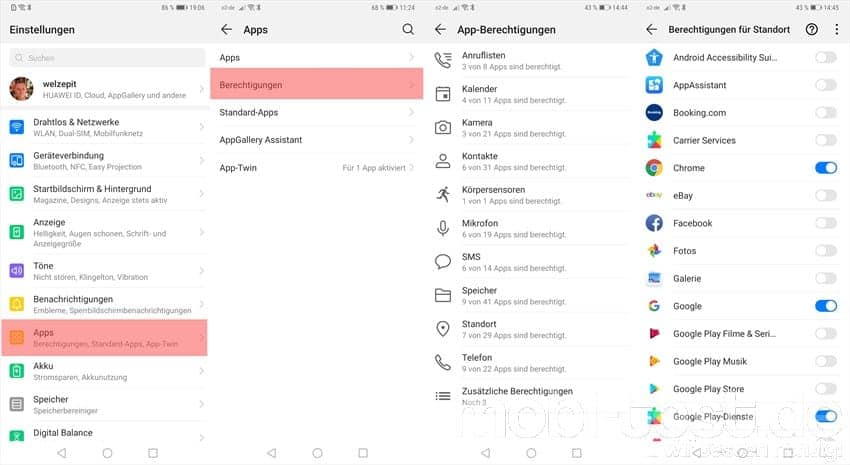
46.) Ein Virenscanner ist auch dabei:
Ich behaupte nach wie vor, dass ein Virenscanner totaler Unsinn ist. Aber das ist nur meine Meinung. EMUI 9.0 bietet im Telefonmanager einen solchen mit an. Der ist von Avast und scannt auf Wunsch das Gerät nach irgendwas.

47.) Apps schicken keine Benachrichtigungen?
Wenn eine App keine Benachrichtigungen schickt, dann schaut mal in den Einstellungen -> „Benachrichtigungen“ und sucht dort die betreffende App z.B. Facebook. Dort schaut man dann nach, ob die Schalter richtig stehen. Desweiteren kann man auch mal einen Blick unter „Weitere Benachrichtigungen“ werfen, ob dort auch alles richtig eingestellt ist.
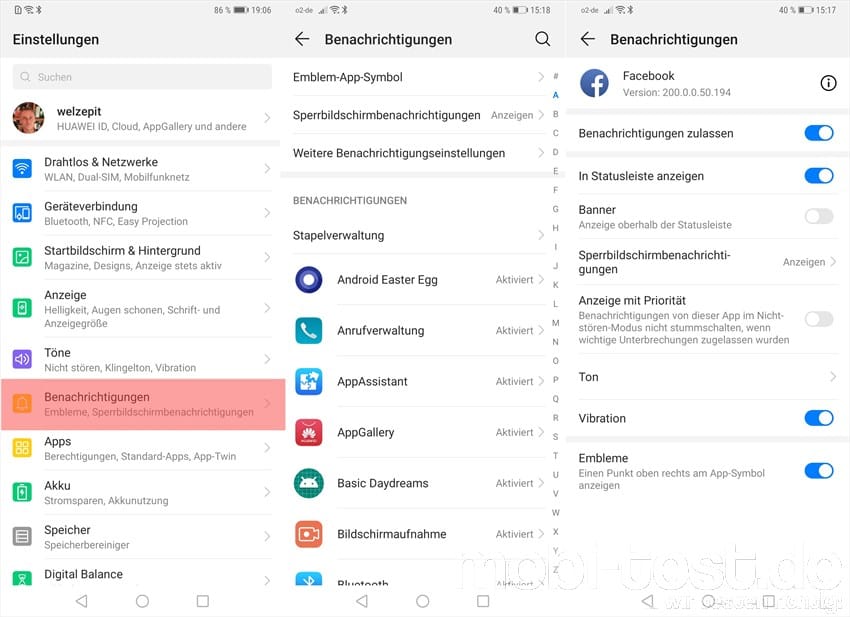
48.) Display bei ankommenden Nachrichten aktivieren:
Oft nachgefragt und jetzt endlich machbar. Sobald eine Benachrichtigung reinkommt, aktiviert sich das Display. Schaltet sich also ein. Zu aktivieren unter Einstellungen -> „Benachrichtigungen“ -> „Weitere Benachrichtigungen“ -> „Aktivierung bei Benachrichtigung“
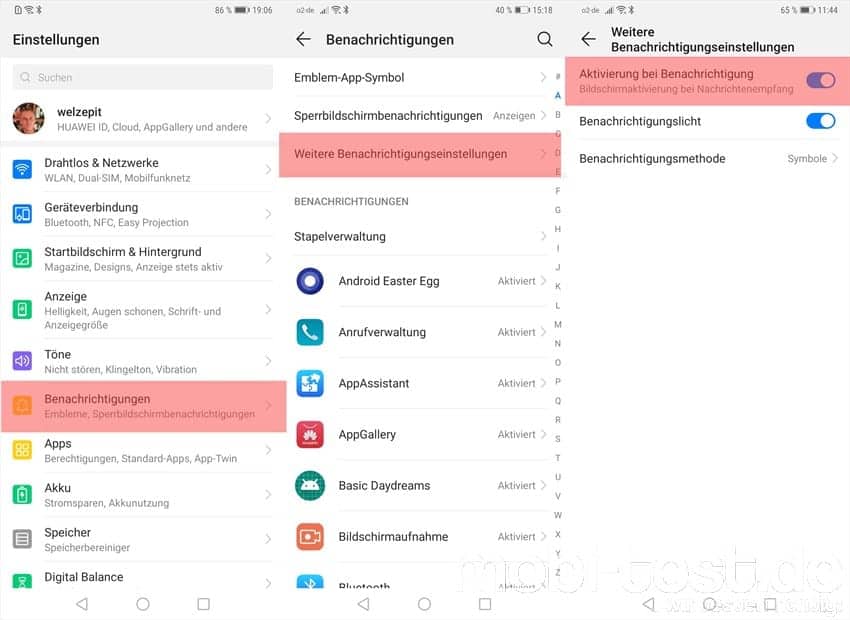
49.) Vorinstallierte Apps stoppen:
Wie so oft gibt es auch bei Huawei bzw. Honor etliche vorinstallierte Apps sog. Bloatware. Einige kann man deinstallieren, in dem man das Icon gedrückt hält und oben auf den Deinstallieren Button tippt. Aber z.B. diese AppGallery lässt sich so nicht entfernen, sondern nur auf die Werksversion zurücksetzen. In den Einstellungen -> „Apps“ -> „Apps“ geht man zur entsprechenden App und tippt auf „Stoppen“. Damit verschwindet die Apps zwar nicht physisch vom Gerät, wird aber unsichtbar und stört nicht mehr.
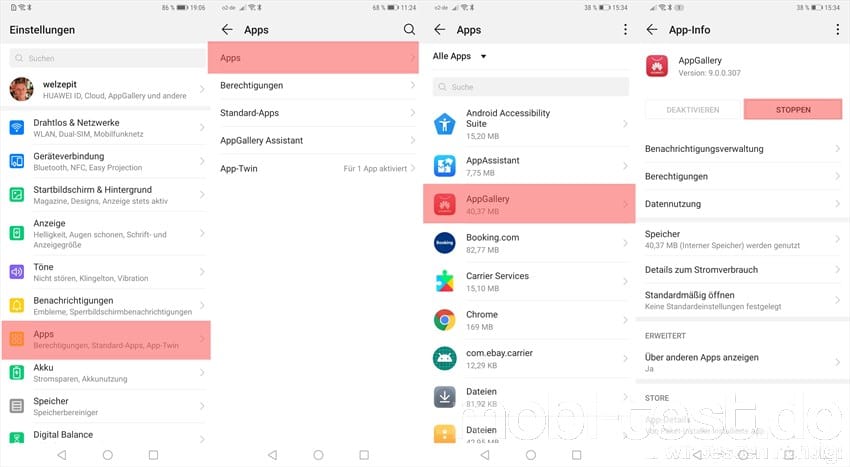
50.) Speicher bereinigen:
Android müllt im Laufe der Zeit zu und das so richtig. Gut das EMUI 9.0 auch gleich einen richtig guten Müllmann mitliefert. Erreichbar über die App „Telefonmanager“ -> „Bereinigen“ oder die Einstellungen -> „Speicher“ und dort ganz unten der „Bereinigen“ wird das komplette Gerät gescannt und per Klick von Dateileichen befreit.
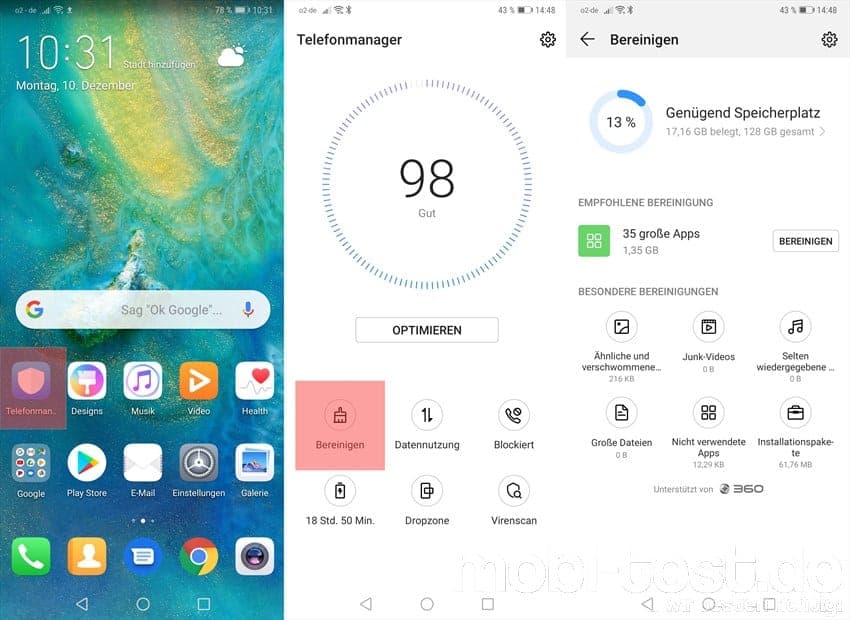
51.) Akkuverbraucher aufspüren und deaktivieren:
Der Telefonmanager ist der kürzeste Weg, um die Akku fressenden Apps zu finden und ihnen den Garaus zu machen. Einfach in der App Telefonmanager den links unten auf das Icon mit dem Akku tippen und dann bei „Akkunutzung“ oder auch bei “Details zur Akkunutzung“.
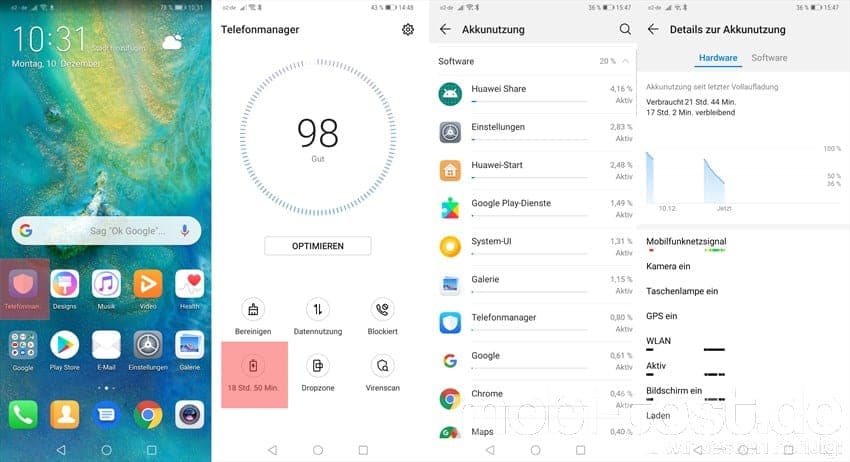
52.) Akku sparen mit dem Dark Mode:
Der Dark Mode hält immer öfter in die Apps Einzug und bei der EMUI 9.0 kann man so etwas jetzt auch systemweit aktivieren. Zu finden in den Einstellungen -> „Akku“ -> „Oberflächenfarben dunkler einstellen“.

53.) Datenverbrauch checken und Limits einstellen:
Immer wieder werde ich gefragt, wie man das Limit für den Datenverbrauch einstellt, oder wie man diesen kontrolliert. Über den Telefonmanager -> „Datennutzung“ und dann rechts oben die Einstellungen auswählen.

54.) Texte übersetzen leicht gemacht:
EMUI 9.0 erlaubt es dank dem vorinstallierten Microsoft Translator , mit Hilfe der Kamera oder Mikrofon Texte zu übersetzen. Dazu die App starten, draufhalten, abdrücken und kurz warten. Wobei man zugeben muss, dass die Übersetzungen teilweise recht holprig sind. Am besser als nichts.
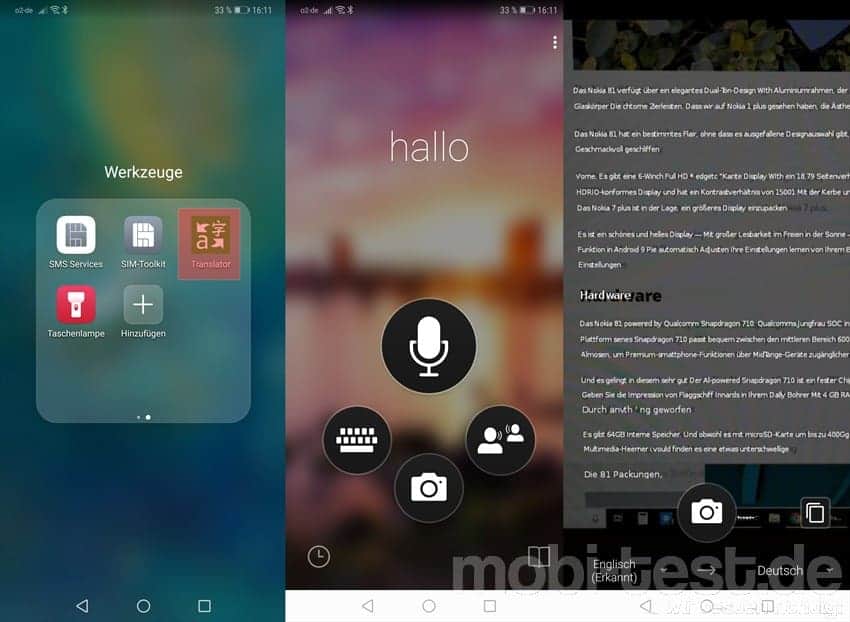
55.) Backup erstellen leicht gemacht:
Da hierzu immer wieder Fragen kommen, habe ich dafür eine eigene Anleitung erstellt. Diese findet ihr hier:
Ein Android Backup erstellen geht ab sofort noch einfacher
Bei Huawei findet man diesen Menüpunkt in den Einstellungen -> „System“ -> „Sichern und wiederherstellen“
56.) Das Smartphone mit dem PC verbinden und arbeiten:
Bei EMUI 9.0 gibt es die Funktion „Easy Projection“. Funktioniert kabellos oder auch kabelgebunden, auch wenn ein Adapter nicht mitgeliefert wird, ist aber z.B. bei Amazon* zu bekommen. In den Einstellungen -„Geräteverbindung“ -> „Easy Projection“. Im Anschluss erscheint der Displayinhalt auf dem Monitor.
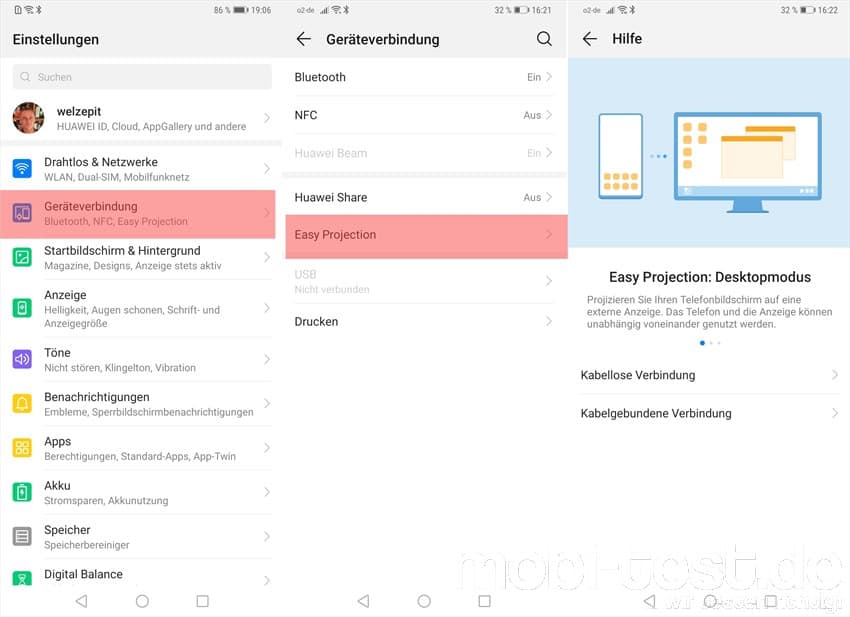
57.) Was ist HiTouch?
Die Kamera kann jetzt HiTouch. Damit soll das shoppen noch einfacher werden. Sieht man irgendwo etwas interessantes, dann hält man zwei Finger auf das Objekt gedrückt und HiTouch scannt es ab. Alternativ tippt man in der Kamera oben links auf das Icon. Im Idealfall wird dann das passende Produkt angezeigt und kann direkt gekauft werden. In den Einstellungen -> „Intelligente Unterstützung“ -> „HiTouch“ kann man es auch deaktivieren.

58.) Autostart von Apps unterbinden:
Immer noch meine viele, dass man Apps verbieten muss zu starten, um Akku oder Leistung zu sparen. Ist zwar Quatsch, aber EMUI 9.0 bietet auch dafür etwas. In den Einstellungen -> „Akku“ -> „App-Start“ kann man wählen, welche Apps automatisch gestartet werden sollen und welche nicht.
Achtung: wer zu viel deaktiviert oder nicht weiß was genau, der soll sich nicht wundern, wenn das Smartphone nicht mehr läuft oder gar nicht mehr startet. Denn es werden auch wichtige Systemprozesse angezeigt!!!

59.) Volle Leistung für Spiele:
Mit einem Smartphone wird auch gespielt. Hier bietet EMUI 9.0 einen Spielemodus, um die volle Power beim Spielen zur Verfügung zu stellen. Aber auch Benachrichtigungen können während des Spielens deaktiviert werden. Zu finden in den Einstellungen -> „Apps“ -> „AppGallery Assistant“ und da dann die Optionen „Spielbeschleunigung“ und „Ungestörtes Gaming“.

60.) Kamera im Standby starten:
Auch machbar und sehr, sehr nützlich. In den Kameraeinstellungen kann man einstellen, dass durch doppeltes drücken der Leiser-Taste die Kamera direkt aus dem Standby heraus gestartet werden kann. Einstellbar ist auch, ob nur die Kamera gestartet werden soll oder auch direkt ein Foto gemacht wird.

61.) Weitere Modi für die Kamera herunterladen:
Mit einem Swipe nach inks gelangt man in der Kamera zur Auswahl des Modus auf „Mehr“. Dort kann man noch weitere Modis herunterladen bzw. entfernen.
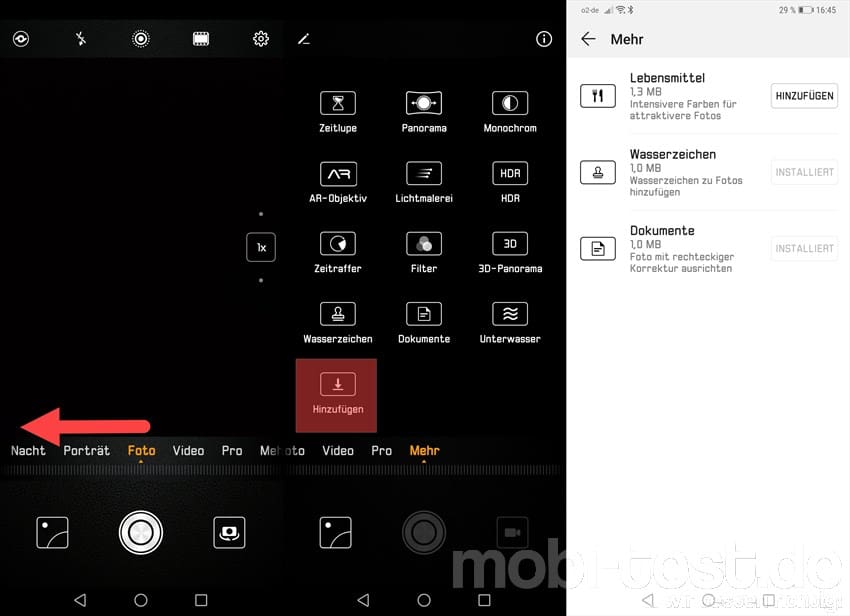
62.) Unschärfe aktivieren:
Diese künstliche Unschärfe des Hintergrundes, Bokeh-Effekt genannt, macht Fotos noch mal interessanter. Bei EMUI 9.0 gibt es zwei Arten. Einmal der Portrait-Modus und dann noch die Blende für nahe Objekte.
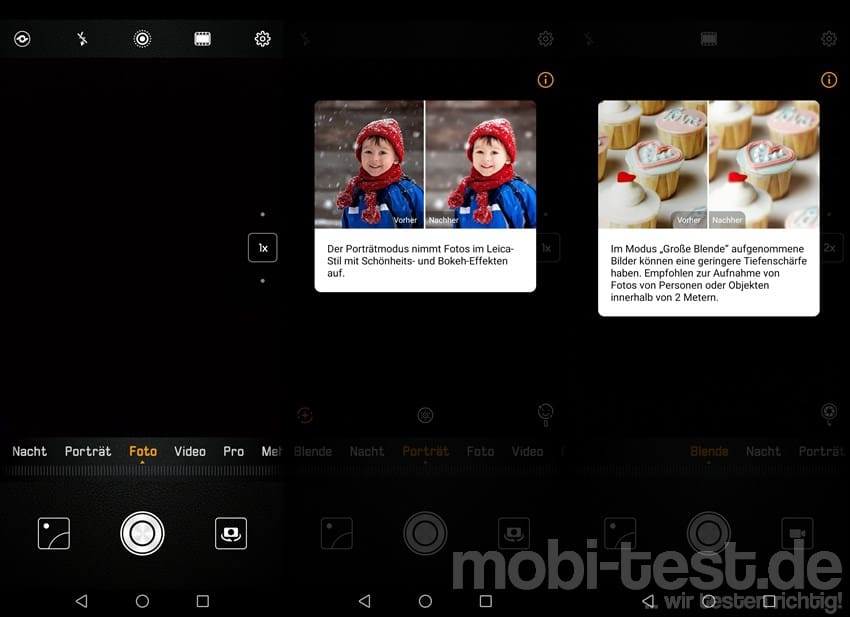
63.) Weichzeichner bei Selfies deaktivieren:
Huawei ist berüchtigt für seinen Weichzeichner. Vom Werk aus ist er aktiviert und sollte direkt deaktiviert werden. Dazu die Kamera auf die Frontkamera umschalten und dann rechts das Icon antippen auf Level 0 stellen.
64.) Manuellen Modus der Kamera aktivieren:
Ist ein wenig versteckt, aber vorhanden. Und zwar sieht man in der Kamera-App unten mittig ein weißes Oval. Zieht man es nach oben, öffnen sich die manuellen Einstellungen. Genauso schaltet man den manuellen Modus wieder ab.
Ist dieser aktiviert, kann man im Kameramenü auch die Aufnahme im RAW-Format aktivieren.

65.) Gelöschte Bilder wiederherstellen:
Es kann immer mal passieren, dass man Bilder aus versehen löscht. EMUI 9.0 hat einen Papierkorb, in dem gelöschte Bilder 30 Tage noch wiederhergestellt werden können. Das muss nicht extra aktiviert werden und ist in der Galerie zu finden. Allerdings kann man das auch nicht deaktivieren.
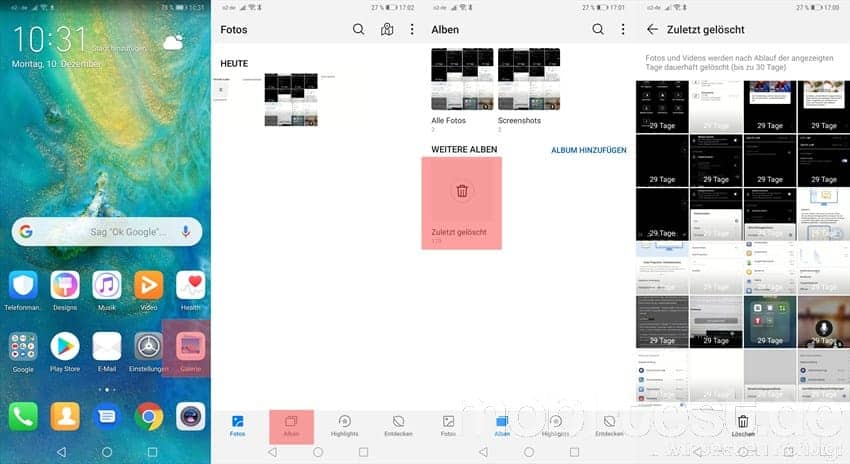
66.) Ein anderes Smartphone laden:
Klingt komisch, ist aber möglich. Das Huawei Mate 20 Pro kann mal als Powerbank missbrauchen. In den Einstellungen -> „Akku“ kann man „Umgekehrtes Laden ohne Kabel” aktivieren. Dann dreht man das Mate 20 Pro um und legt das ladende Gerät darauf.
Achtung: funktioniert nur mit Geräten, die den Qi-Standard unterstützen

67.) Entwickleroptionen aktivieren bzw. deaktivieren:
Dazu habe ich hier eine eigene Anleitung geschrieben -> [Tipps und Tricks] Entwickleroptionen freischalten und wieder ausblenden bzw. deaktivieren

Weitere allgemeine Tipps und Tricks zu Android findet ihr hier -> Link










Hallo Peter, freue mich über die Tipps und Tricks von Dir! Zum Huawei p30 pro
habe ich folgende Frage: Erstelle ich einen Tresor und lade Daten welche in einzelne Verzeichnissen liegen in den Tresor so erscheinen sie im Tresor ohne die Verzeichnisse, also alles durcheinander. Bediene ich etwas falsch?
Mit freundlichem Gruß
Hallo, sehr tolle Zusammenstellung, habe eine Frage auf allen Bildern die ich mache erscheint immer das Huawei P30 pro Leica Quad Camer, kann man das ausstellen oder ist das immer vorhanden.
Vielen Dank im vorraus.
In der Kamera-App nach recht streichen um zu den Einstellungen zu gelangen. Dort kann das Wasserzeichen deaktiviert werden
Hallo Peter, kann es sein, dass der „Always on Top“-Modus beim Huawei P30 Lite New Edition nicht existiert? Jedenfalls kann ich den entsprechenden Menüpunkt nirgends finden.
Hallo,leider hat das P30 Lite und auch die das neue dieses AoD nicht.
Gruß
Peter
Guten Abend.
Dies ist mir auch schon aufgefallen.. Finde es schade. Wissen sie zufällig ob es für das P30 lite noch rauskommen wird oder ob es noch rauskommen könnte?😶
Ich gehe mal davon aus, dass es nicht mehr kommen wird, zumal die 40er Serie vor der Tür steht.
Gruß
Peter
Super interessante Tipps – Danke dafür!!
Leider werden plötzlich bei meinem Huawei P30 lite die Symbole als Button/App dargestellt und nicht eingebettet (wie bei Ihnen).
Was muss ich ändern um dies wieder umzustellen?
Habe das Handy sogar auf Werkseinstellung zurück gesetzt, leider werden die Symbole der Statusleiste immer noch als Button dargestellt. Bitte dringend Hilfe!
Gruß, Ramona
Hi, was mir einfällt, wäre vielleicht, dass bei dir ein Theme die Buttons geändert hat. Schaue doch mal in den Themes nach, ob es da die Möglichkeit gibt.
Gruß
Peter
hallo,
ich habe folgendes problem bei meinem huawei p30 lite.
die navigationsleiste muß ich 3x wischen damit sie erscheint. wie mach ich das, dass sie bei 1x wischen vor kommt?
danke schon mal im voraus.
Hi, ich habe mir vor zwei Tagen das Huawei P30 lite gekauft und eingerichtet. Soweit läuft alles, nur sind Spiele ein Problem. Ich habe zahlreiche ausprobiert, große, kleine, ältere, neue, alles. Ich habe bisher nur eins gefunden (Fight list), das funktioniert. Bei allen anderen gibt es einen dunkelgrauen Bildschirm. Das Telefon ist eingeschaltet und in der App, reagiert auch auf Befehle (Tippen, Anfordern der Statusleiste usw), nur weiter komme ich nicht. Ich habe es zeitweise bis zu einer halben Stunde in der Hand gehabt und gewartet, dass das Spiel lädt. Können Sie mir da helfen, es ist auf Dauer recht langweilig da zu sitzen und auf einen grauen Schirm zu starren. Ich bedanke mich schon mal im voraus und nein, der Huawei Online Service mit Den FAQs hat mir nicht geholfen.
Zuerst einmal einen Reset auf die Werkseinstellungen durchführen und sollte es dann immer noch nicht funktionieren, dann umtauschen. Woran es liegt kann ich leider nicht sagen.
Gruß
Peter
Hallo und vielen Dank für die vielen Tipps. Ich habe eine Frage zur Sprachsteuerung. Ich habe es hinbekommen sie auf meinem Huawei P30 light zu aktivieren und umzubennenen. Sie reagiert auch super auf ihren Namen und wenn ich Glück habe tätigt sie einen Anruf für mich.. Ansonsten geht gaaaaaaarnichts. Es heisst immer „nicht ganz mitgekriegt“. Das Mikro funktioniert hervorragend. Was also kann die Ursache sein? Hättest Du vielleicht eine Idee? Lieben Dank im Voraus und liebe Grüße aus Spanien
Du bist leider nicht alleine. Seit Jahren gibt es diese Probleme und irgendwie keine vernünftige Lösung. Zumindest ist mir keine bekannt. Hauptproblem sollen aber die Server sein, denn es ist nach wie vor für chinesisch und englisch optimiert.
Am besten soll es funktionieren, wenn man das Handy 20 bis 40 cm etwas schräg vor den Mund hält.
Gruß
Peter