Die Xiaomi MIUI Oberfläche bietet so viele Möglichkeiten zum einstellen und konfigurieren, dass man vieles sehr leicht übersehen kann. Daher gibt es hier die allerbesten Tipps und Tricks für die Xiaomi MIUI und das beste dabei ist, dass es auf nahezu allen Versionen, auch zukünftigen funktioniert.
Die Oberfläche eines Smartphones, kurz UI genannt, ist mit das Wichtigste bei einem Smartphone, denn genau das wird der Nutzer mit Abstand am häufigsten zu Gesicht bekommen. Sie ist die Steuerzentrale des gesamten Geräts und soll auf der einen Seite einfach zu bedienen sein und auf der anderen Seite jedem Nutzer Freiraum für seine Vorstellungen und Bedürfnisse lassen. Ein beinahe unmöglicher Spagat und gerade Xiaomi hat mit seinen MIUI im Laufe der Jahre mächtig zugelegt, auf die Konkurrenz aufgeschlossen und teilweise sogar überholt. Die allerbesten Tipps und Tricks findet ihr hier.
Natürlich ist diese Liste nicht vollständig, denn es gibt noch viel mehr zu entdecken.

1.) Eine bestimmte Einstellung finden:
Einer der wichtigsten Funktionen ist die Suchfunktion für Einstellungen. In den Einstellungen findet man ganz oben ein Suchfeld. Sucht man eine bestimmte Funktion, dann trägt man hier einfach das Gesuchte ein. Egal ob die genaue Bezeichnung oder nur ein Teil einer Funktion. Sofort werden passende Vorschläge gezeigt und die passen zu 99%.

2.) WLAN automatisch aktivieren:
Der WLAN-Assistent hilft ein wenig beim Akkusparen, da er das WLAN abschaltet, wenn kein bekanntes WLAN in Reichweite ist und aktiviert es automatisch wieder, sobald ein bekanntes WLAN in Reichweite kommt. Zu finden in den Einstellungen -> „WLAN“ -> „WLAN-Assistent“ -> „WLAN automatisch aktivieren“
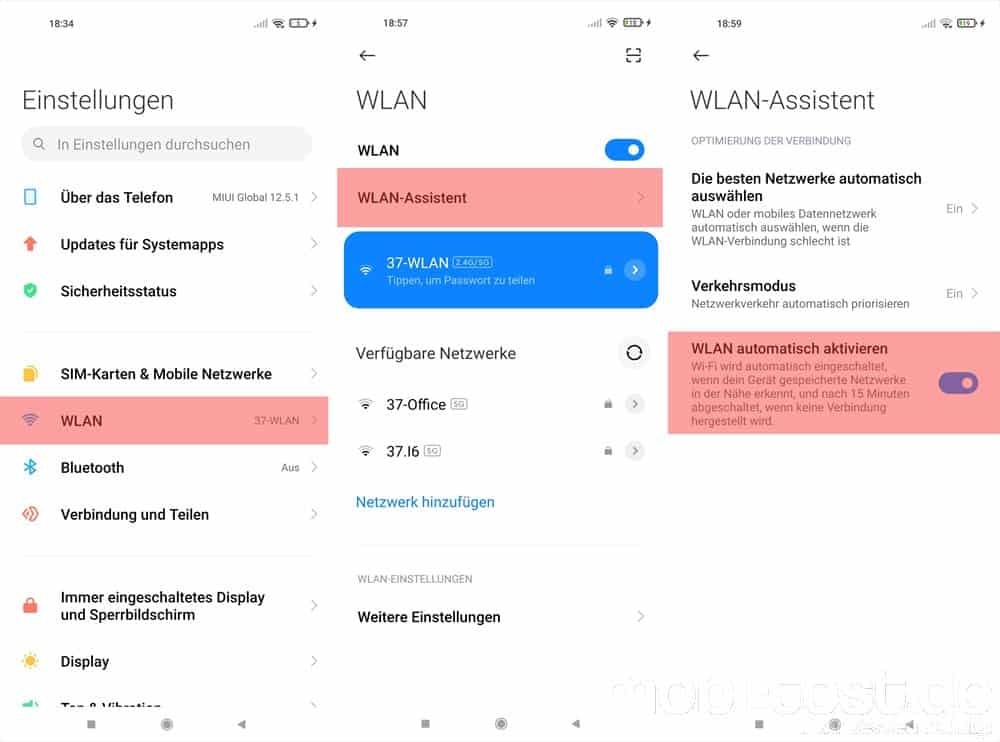
3.) WLAN Passwort teilen:
Ab und zu kann die Funktion zum teilen eines WLAN Passwort ungemein hilfreich sein. Dazu einfach das aktuell verbundene WLAN in den Einstellungen -> „WLAN“ antippen und es erscheint ein QR-Code, den das andere Handy scannen und sich dadurch mit dem WLAN verbinden kann.

4.) Always-On Display aktivieren:
Wer nicht langwierig auf dem Display doppelt tippen möchte, um Infos zu sehen, kann ein Always-On-Display aktivieren. Einstellungen -> „Immer eingeschaltetes Display und Sperrbildschirm“ -> „Immer eingeschaltetes Display“. Auf Wunsch auch zeitgesteuert und man sich auch sein eigenes Always-On Display kreieren.

5.) Gerät anheben oder doppelt antippen zum Aufwecken:
Im Alltag ist es eine enorme Erleichterung, wenn sich schon beim Anheben des Smartphones das Display aktiviert oder man im vorbeigehen doppelt das Display antippt. Dazu in den Einstellungen -> „Immer eingeschaltetes Display und Sperrbildschirm“ -> „Gerät anheben zum Aufwecken“ bzw. „Doppeltippen zum Aufwecken oder Ausschalten des Bildschirms“.

6.) Uhrenstil auf dem Sperrbildschirm anpassen:
Natürlich kann man auch die Optik bzw. Position der Uhr im Sperrbildschirm anpassen unter Einstellungen -> „Immer eingeschaltetes Display und Sperrbildschirm“ -> „Uhrenstil auf Sperrbildschirm“
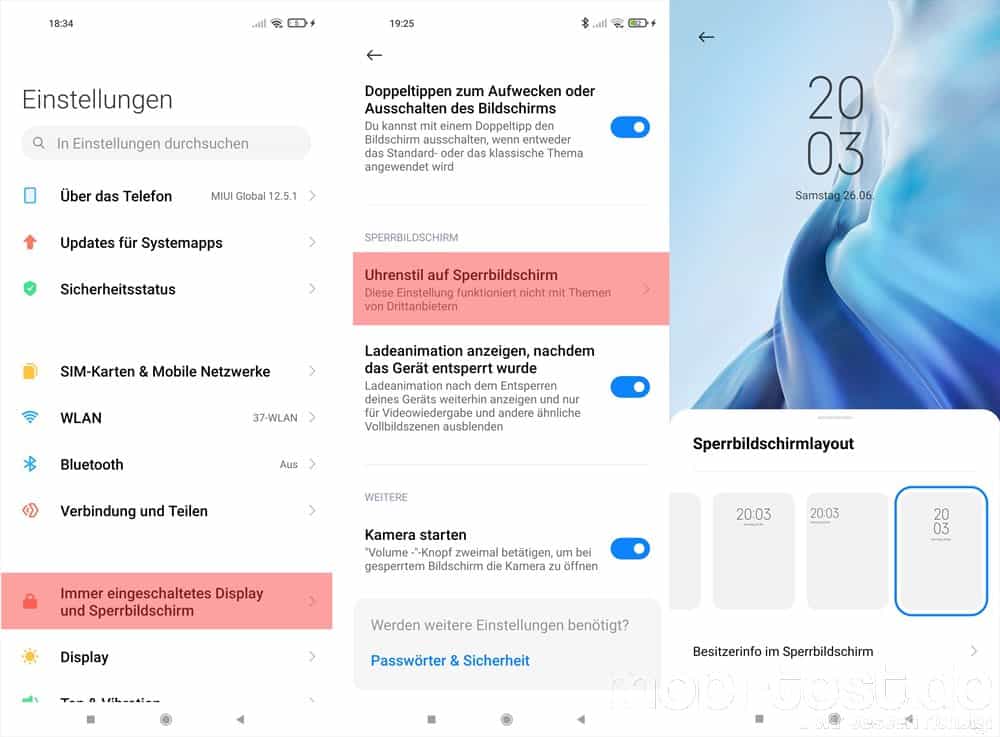
7.) Sperrbildschirm mit Gesichtsentsperrung überspringen:
Ich entsperre mein Smartphone gerne per Faceunlock. Damit man direkt auf dem Homescreen landet und nicht erst im Sperrbildschirm, kann man in den Einstellungen -> „Passwörter & Sicherheit“ -> „Gesichtserkennung“ -> „Bleibe nach dem Entsperren auf dem Sperrbildschirm“ dieses aktivieren bzw. deaktivieren.

8.) Ansicht der Benachrichtigungsleiste anpassen:
Wer möchte, kann in den Einstellungen -> „Benachrichtigungen und Kontrollzentrum“ -> „Benachrichtigungsleiste“ den Look auf das bekannte Android Design ändern.

9.) Xiaomi MIUI – Werbung und Bloatware entfernen per Klick:
Wie man Werbung und vor allem die vorinstallierte Bloatware entfernen kann, ist hier beschrieben -> Link
10.) Design des Kontrollzentrum anpassen:
Wer das alte Design des Kontrollzentrum mit den Schnellstart-Buttons haben möchte, kann dieses in den Einstellungen -> „Benachrichtigungen und Kontrollzentrum“ -> „Benachrichtigungsleiste“ wieder aktivieren.
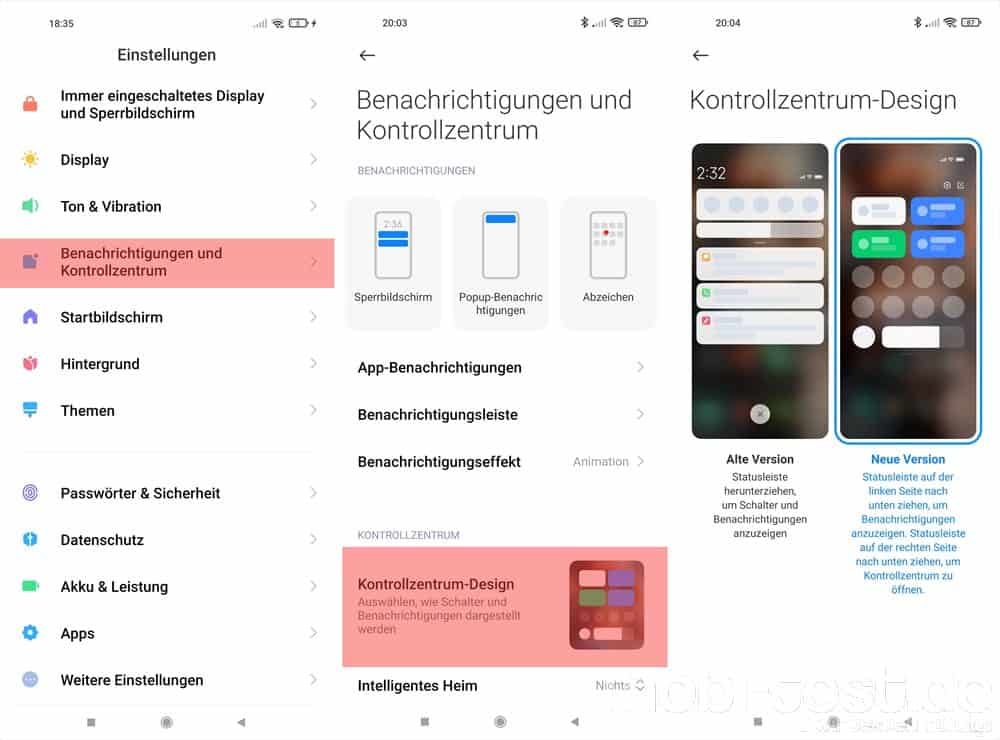
11.) Kontrollzentrum im Sperrbildschirm anzeigen lassen:
Wer möchte, kann in den Einstellungen -> „Benachrichtigungen und Kontrollzentrum“ -> „Elemente, die auf dem Sperrbildschirm nach dem Herunterwischen angezeigt werden“ die Anzeige des Kontrollzentrums, Benachrichtigungsleiste und des Intelligenten Heim aktivieren.
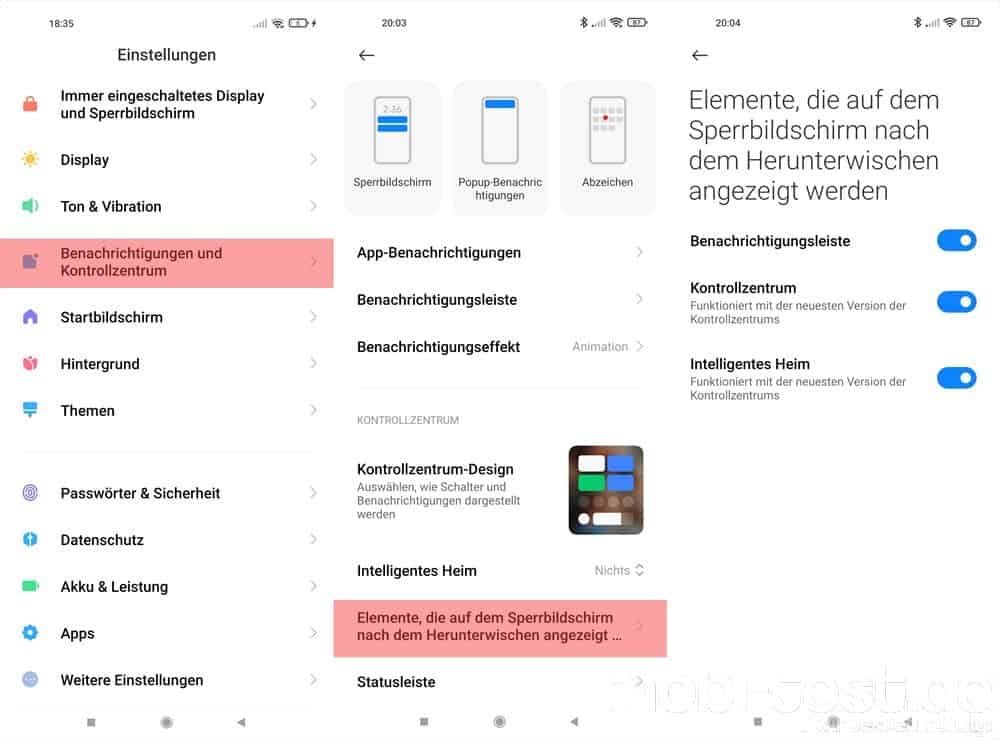
12.) Standard-Launcher ändern:
Natürlich kann man auch einen anderen Launcher wie den Nova-Launcher fest voreinstellen. In den Einstellungen -> „Startbildschirm“ -> „Standard Launcher“ kann man dieses erledigen.

13.) Darkmode aktivieren:
Ganz modern ist der Darkmode, zumal er bei einem AMOLED-Display durchaus Akku sparen kann. Man kann diesen dauerhaft aktivieren oder in den Einstellungen -> „Display“ -> „Uhrzeit für Dunkelmodus einstellen“ zeitlich steuern.

14.) Schnellstartverknüpfungen anpassen:
Nichts geht mehr ohne diese „Quick-Toggles“, wenn man vom oberen Displayrand nach unten wischt. Diese kann man mit einem weiteren Wischen nach unten noch erweitern. Tippt man oben rechts auf das Zahnrad, kann man die Reihenfolge anpassen und was dort erscheinen soll.

15.) Google Discover abschalten:
Google Discover ist die Nachrichtenübersicht, wenn man im Homescreen nach rechts wischt. Braucht nicht jeder und kann in den Einstellungen -> „Starbildschirm“ -> „Google Discover“ deaktiviert werden.

16.) Gestensteuerung aktivieren:
Zuerst gewöhnungsbedürftig ist die Gestensteuerung deutlich schneller, als mit Tasten. In den Einstellungen -> „Startbildschirm“ -> „Systemnavigation“ kann zwischen Tasten und Gesten umgeschaltet werden. Es gibt direkt eine Anleitung.
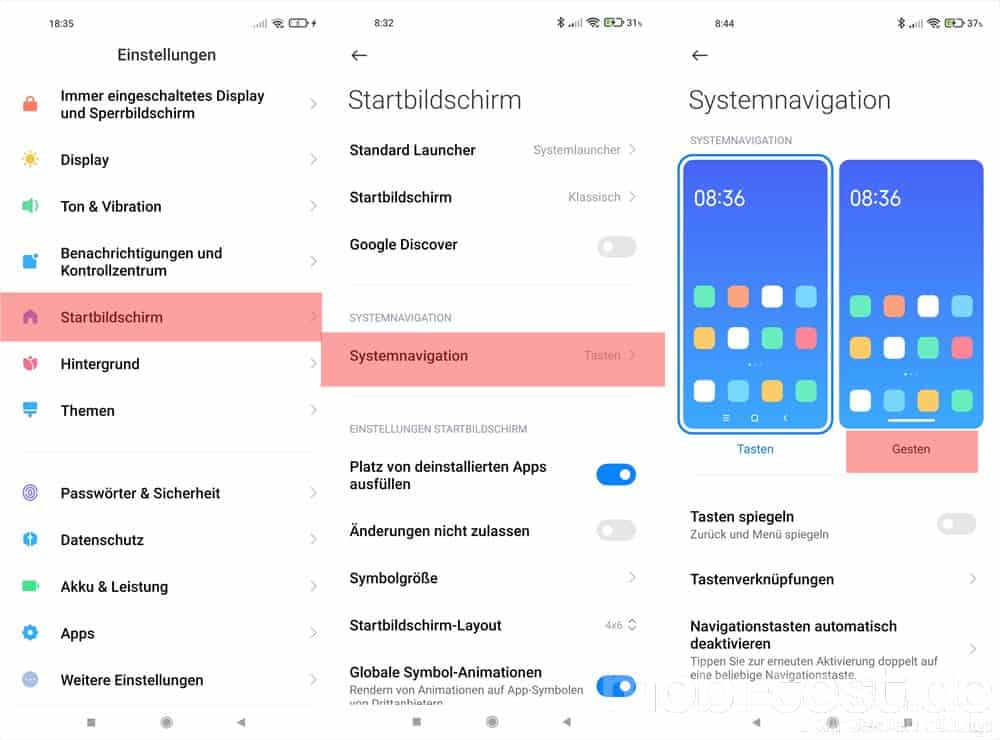
17.) Weitere Gesten aktivieren und nutzen:
In den Einstellungen -> „Weitere Einstellungen“ -> „Gesten-Kurzbefehle“ lassen sich viele weitere mehr oder weniger nützliche Gesten aktivieren:
- Google Assistant starten
- Screenshot erstellen
- Partiellen Screenshot erstellen
- Kamera starten
- Taschenlampe starten
- Helligkeit anpassen
- Ein V zeichnen
- Zurück-Taste tippen
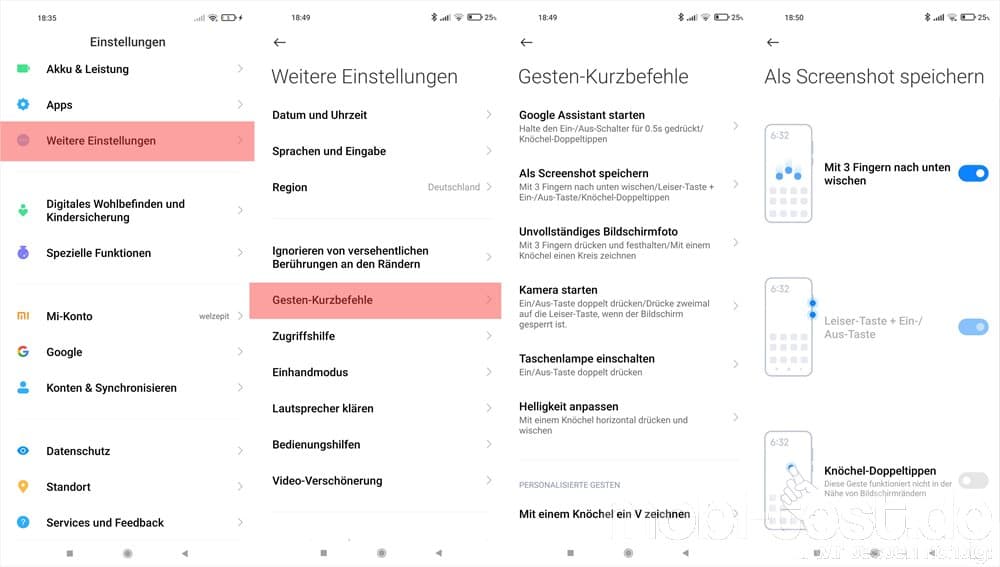
18.) Tasten der Navigation umtauschen:
Wer die Menü- und die Zurück-Taste tauschen will, kann das in den Einstellungen -> „Startbildschirm“ -> „Tasten spiegeln“ erledigen.
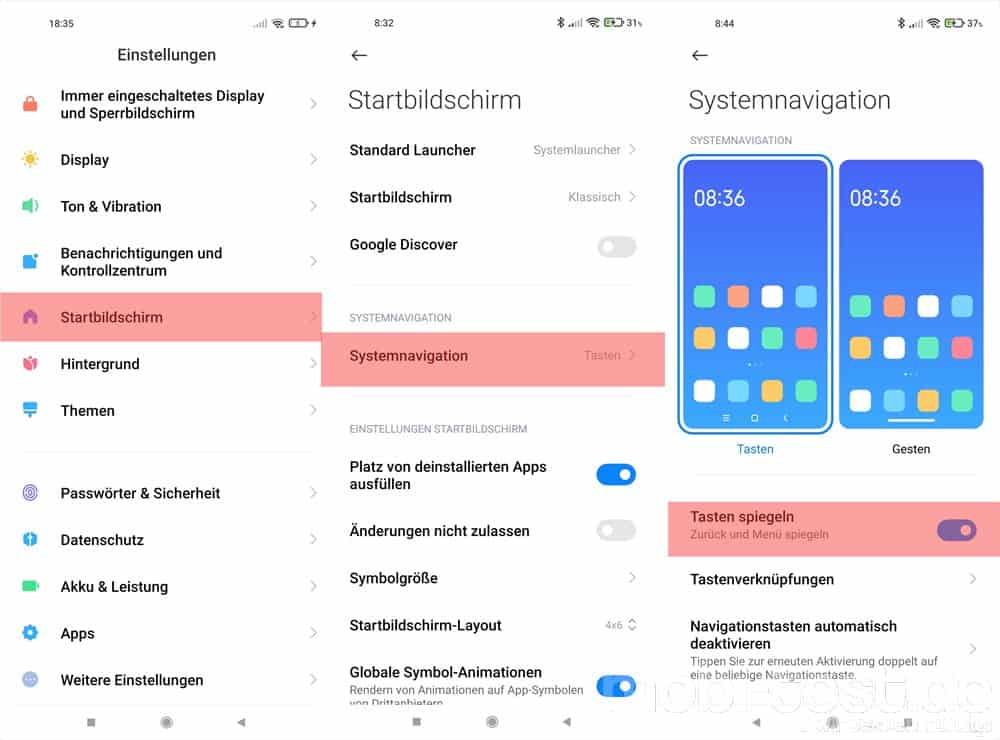
19.) Tastenbelegungen anpassen:
Wer die Navigation mit Tasten bevorzugt, kann in den Einstellungen -> „Startbildschirm“ -> „Systemnavigation“ -> „Tastenverknüpfungen“ diverse Tastenkombinationen konfigurieren.
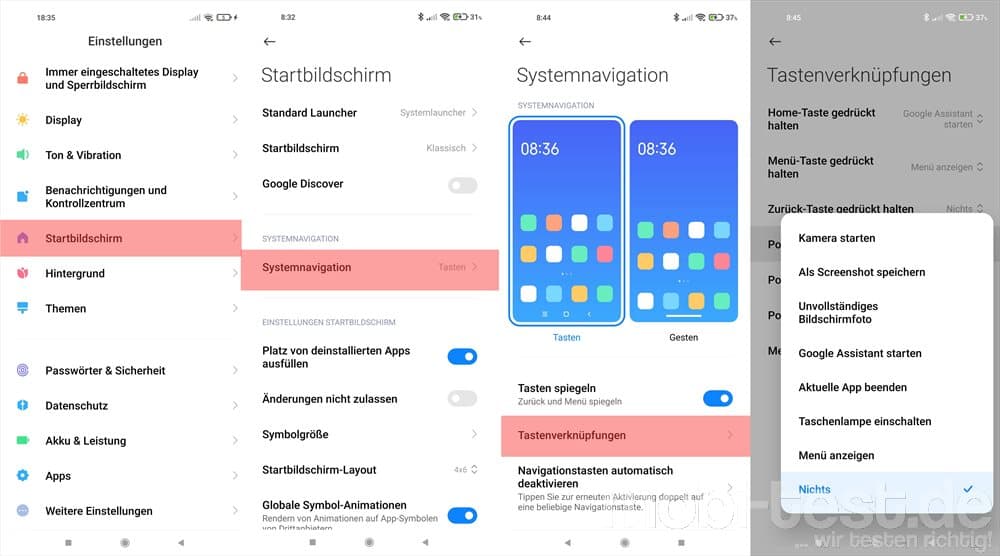
20.) Ansicht der letzten Apps anpassen:
Auch die Ansicht der letzten Apps lässt sich anpassen und zwar als Gitter oder horizontal. Dazu in die Einstellungen -> „Startbildschirm“ -> Kürzlich verwendete Elemente sortieren“ und auswählen.

21.) Homescreen Layout anpassen:
Bei der MIUI ist es möglich, dass Gitterlayout im Homescreen anzupassen. Einfach in den Einstellungen -> „Startbildschirm“ -> Startbildschirm-Layout“ kann es von 4×6 auf 5×6 geändert werden, um mehr Icons auf den Homescreens platzieren zu können.

22.) Startbildschirm festlegen:
Wenn man mehrere Homescreens nutzt, kann man den Hauptbildschirm selbst festlegen. Dazu hält man im Homescreen an einer Stelle gedrückt -> „Einstellungen“ -> „Standardbildschirm festlegen“.
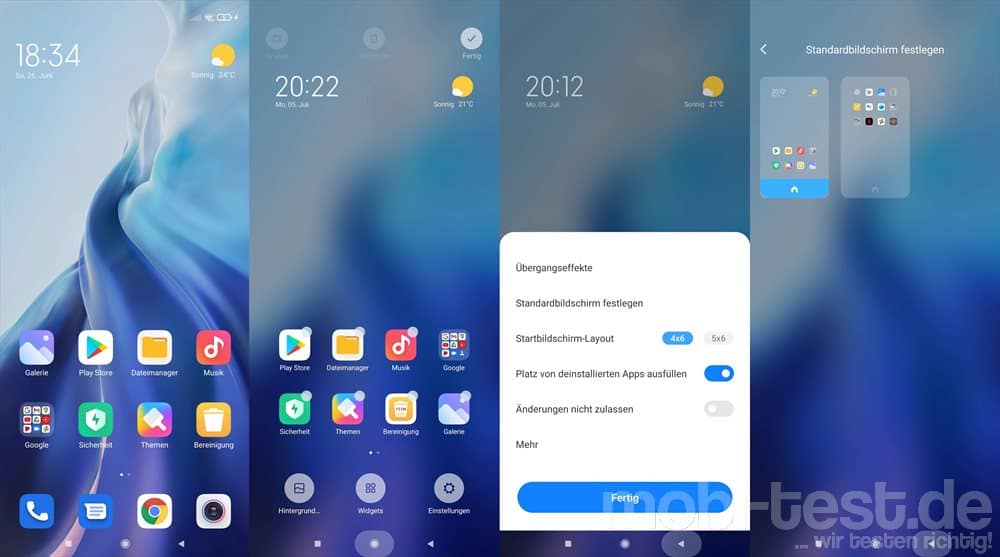
23.) Homescreen mit Appdrawer anzeigen lassen:
Viele Nutzer bevorzugen nach wie vor den Appdrawer, also anstatt allen Apps auf diversen Homescreens, in einem eigenen Bildschirm. Diesen aktiviert man in den Einstellungen -> „Startbildschirm“ -> „Startbildschirm“.

24.) Themes aktivieren:
Bei Xiaomi kann man sich auf tausenden kostenlosen Themes unter Einstellungen -> „Themen“ das für sich passende aussuchen.

25.) Apps in der Vorschau „geblured“ anzeigen lassen:
Wer es gerne hätte, das bestimmte Apps in der Vorschau und der Anzeige der letzten Apps nur verschwommen angezeigt werden, kann dieses in den Einstellungen -> „Startbildschirm“ -> „Blur-Effekt in App-Vorschau“ aktivieren und dort die entsprechenden Apps auswählen.

26.) Schwebende Fenster nutzen:
Dank des großen Displays kann man auf dem Homescreen noch ein schwebendes Fenster einblenden lassen, um z.B. den Posteingang im Blick zu haben. Dazu tippt man auf die Taste für die letzten Apps und tippt oben links auf „Schwebendes Fenster“. Das Fenster lässt sich verschieben und durch wischen nach unten wieder vergrößern.

27.) Einhandbedienung aktivieren:
In den Einstellungen -> „Weitere Einstellungen“ -> Einhandmodus“ kann man diesen aktivieren und dann durch wischen nach links oder rechts von der Home-Taste aus aktivieren.
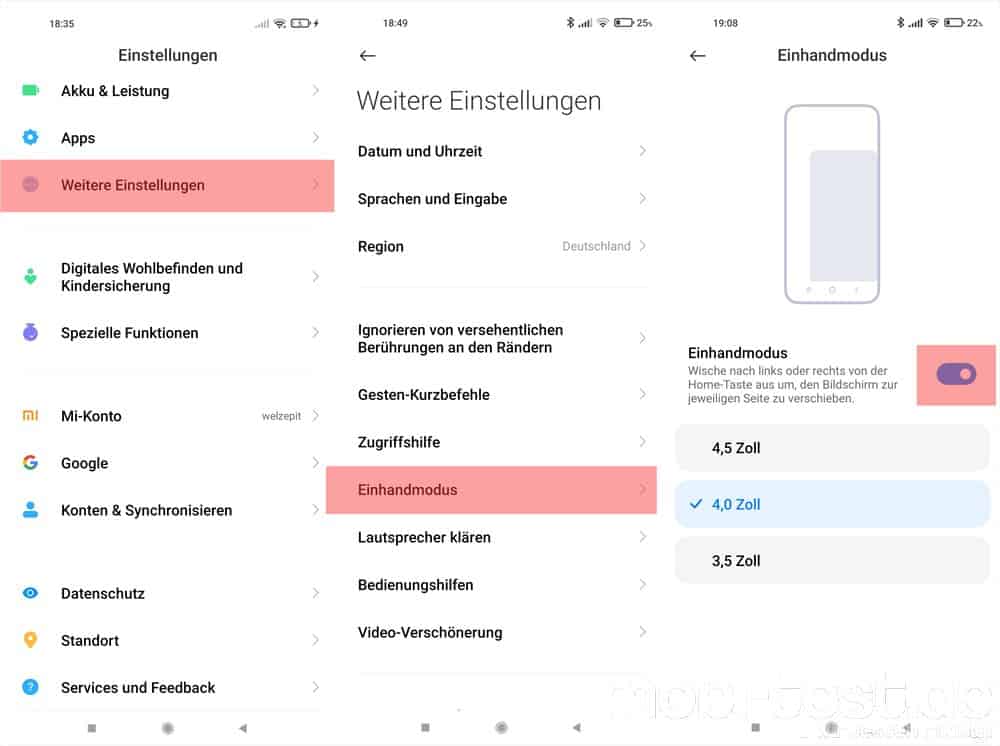
28.) Name des Providers ändern und im Sperrbildschirm anzeigen lassen:
Eine nette Spielerei ist die Anzeige des Providers im Sperrbildschirm. In den Einstellungen -> „Benachrichtigungen und Kontrollzentrum“ -> „Statusleiste“ -> „Anbietername im Sperrbildschirm anzeigen“ kann man dieses aktivieren und direkt darunter auch den Namen anpassen.
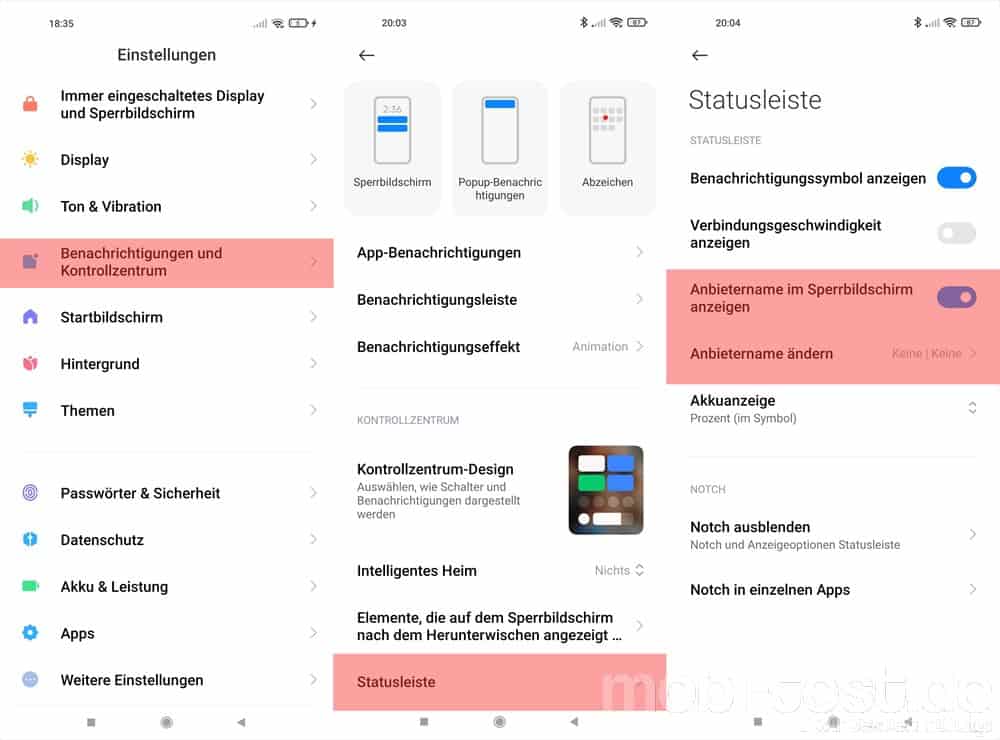
29.) Akkuanzeige im Display anpassen:
Die Akkuanzeige in Prozent innerhalb des Akkusymbols ist nur schwer lesbar. Wesentlich besser ist die Ansicht mit der %-Angabe neben dem Akkusymbol. In den Einstellungen -> „Benachrichtigungen und Kontrollzentrum“ -> „Statusleiste“ -> „Akkuanzeige“ lässt sich diese aktivieren oder auch komplett ausblenden.

30.) Punchhole/ Notch ausblenden:
Wem das Punchhole stört, kann es „ausblenden“. Natürlich ist es nicht weg, denn man bekommt einfach nur einen schwarzen Balken eingeblendet. In den Einstellungen -> „Benachrichtigungen und Kontrollzentrum“ -> „Statusleiste“ -> „Notch ausblenden“ kann man es aktivieren. Darunter kann man das auch für einzelne Apps steuern.

31.) Benachrichtigungs-LED aktivieren:
Anstatt einer LED kann man beim Xiaomi Mi 11 die Seitenleisten des Display aufleuchten lassen, sobald eine Nachricht reinkommt. Kann in den Einstellungen -> „Immer eingeschaltetes Display und Sperrbildschirm“ -> „Benachrichtigungseffekt“ aktiviert, konfiguriert oder auch komplett abgeschaltet werden.

32.) Benachrichtigungen anpassen:
Im Gegensatz zu vielen anderen, hat die Xiaomi MIUI sämtliche Einstellungen für Benachrichtigungen zentral an einem Ort gebündelt. In den Einstellungen -> „Benachrichtigungen und Kontrollzentrum“ kann man für jede App einzeln einstellen, ob und wo sie benachrichtigen darf. Dabei unterscheidet man zwischen Benachrichtigungen im Sperrbildschirm, derer als Popup-Benachrichtigungen, Abzeichen bzw. Plakette an Icon der App und unter „App-Benachrichtigungen“ kann dann noch die Vibration und weiteres eingestellt werden.
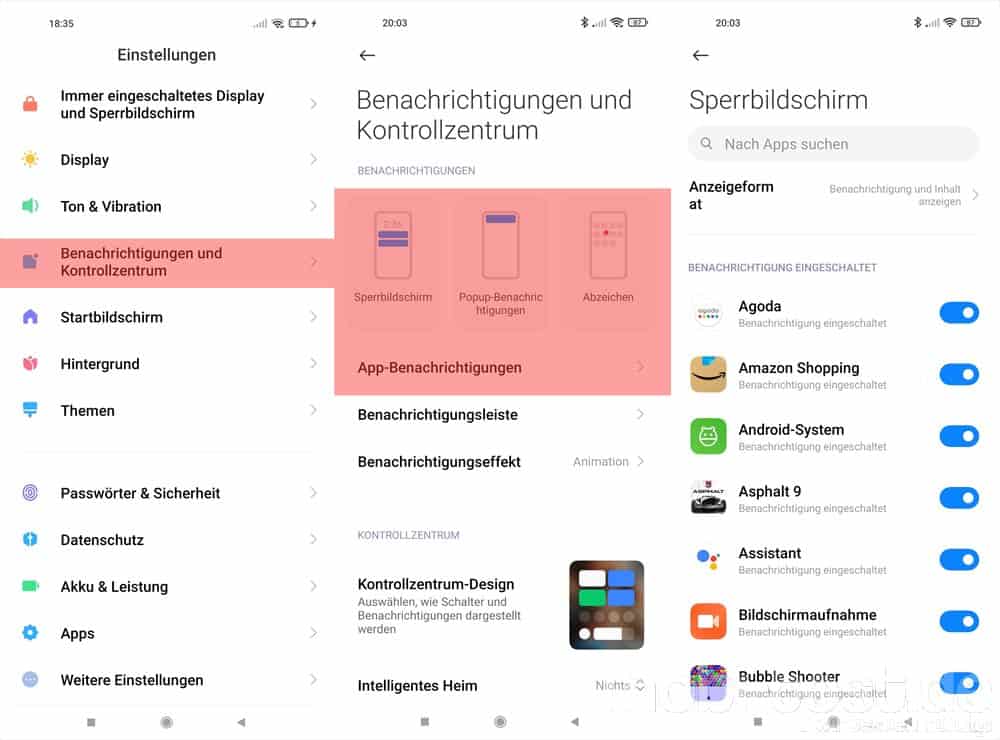
33.) Benachrichtigungseffekt anpassen:
Dank des leichten Curved-Display kann man die Ränder des Display beim Eingang von Nachrichten aufleuchten lassen. In den Einstellungen -> „Benachrichtigungen und Kontrollzentrum“ -> „Benachrichtigungseffekt lässt sich der Effekt einstellen.
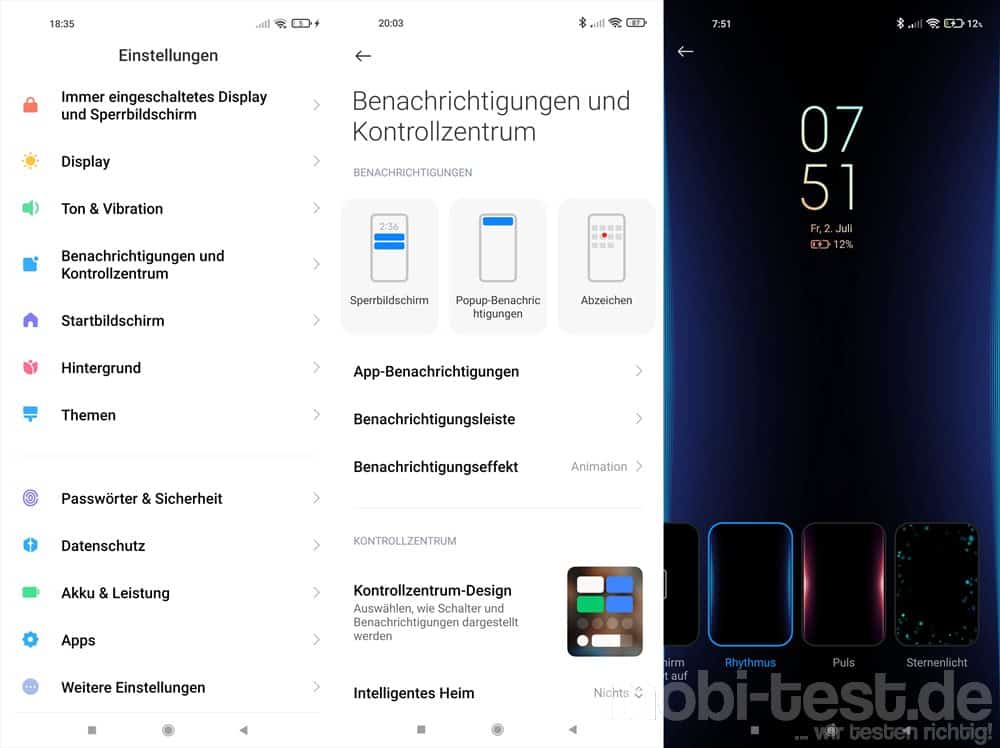
34.) Xiaomi MIUI Benachrichtigungen dauerhaft anzeigen:
Wie man bei der MIUI Benachrichtigungen dauerhaft anzeigen lassen kann, ist hier beschrieben -> Link
35.) Kontrollzentrum im Sperrbildschirm einstellen:
Sehr praktisch ist, dass man das herunterziehen des Kontrollzentrum auch im Sperrbildschirm aktivieren und vor allem auch konfigurieren kann, was dort angezeigt werden soll. In den Einstellungen -> „Benachrichtigungen und Kontrollzentrum“ -> „Elemente, die auf dem Sperrbildschirm nach dem Herunterwischen angezeigt…“

36.) Virenscan der Apps deaktivieren:
Wem der Virenscan bei der Installation von Apps nervt, kann dieses natürlich deaktivieren. Dazu bei der Installation oben rechts auf das Zahnrad tippen und dann den „Cloud Virusscan“, „Apps im Play Store scannen“ und direkt auch noch die Werbung mit „Empfehlungen anzeigen“ deaktivieren. Über das Zahnrad bei „Virendefinitionen“ kann man weitere Einstellungen vornehmen, wenn man den Scan beibehalten will.
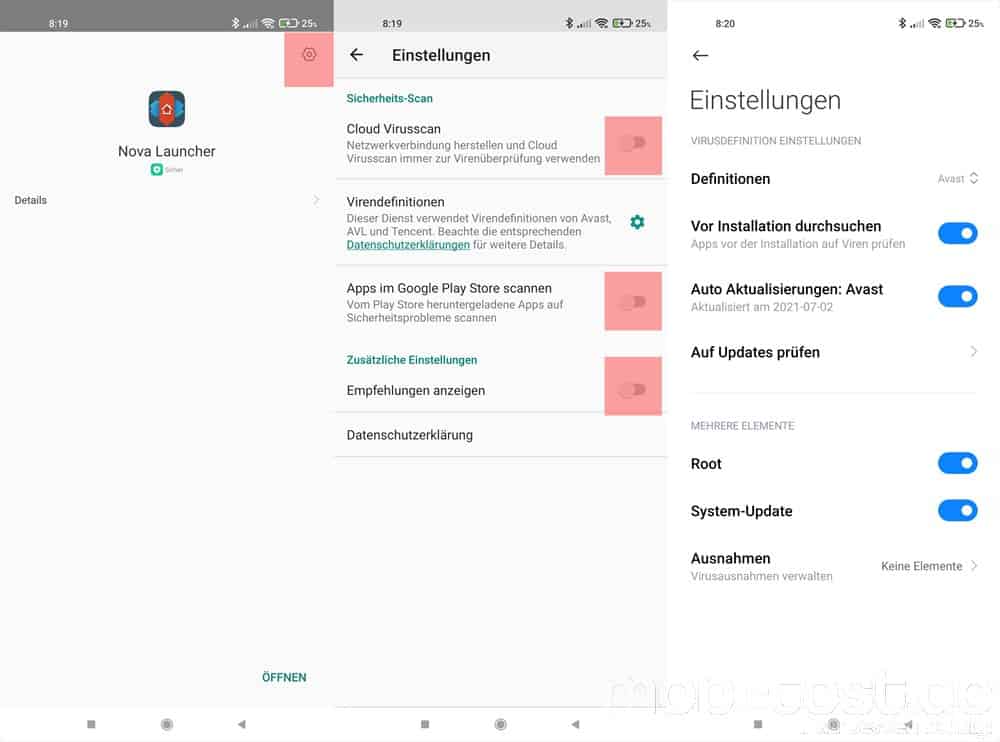
37.) Sonnenlicht-Modus aktivieren:
AMOLED-Display haben gerade bei Sonnenschein einige Probleme mit der Helligkeit. Das weiß man auch bei Xiaomi und so kann man in den Einstellungen -> „Display“- -> „Helligkeit“ einen „Sonnenlicht-Modus“ aktivieren, der die Helligkeit noch weiter erhöht.
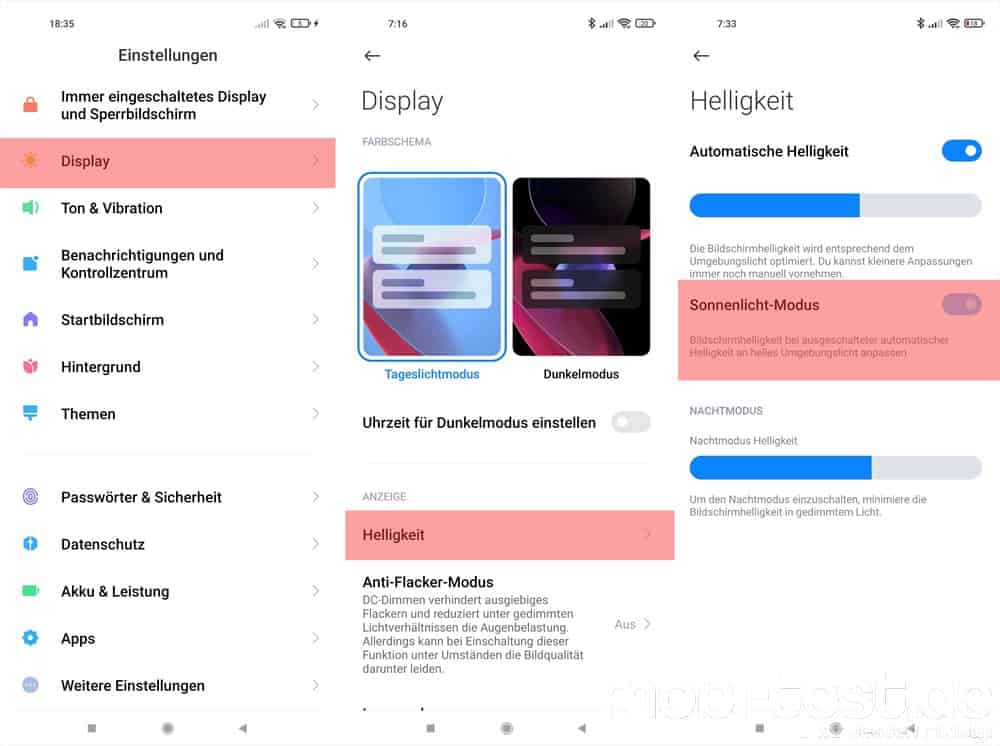
38.) Helligkeit im Nachtmodus einstellen:
Übrigens kann man die Helligkeit im Nachtmodus in den Einstellungen -> „Display“ -> „Helligkeit“ -„Nachtmodus“ einstellen.
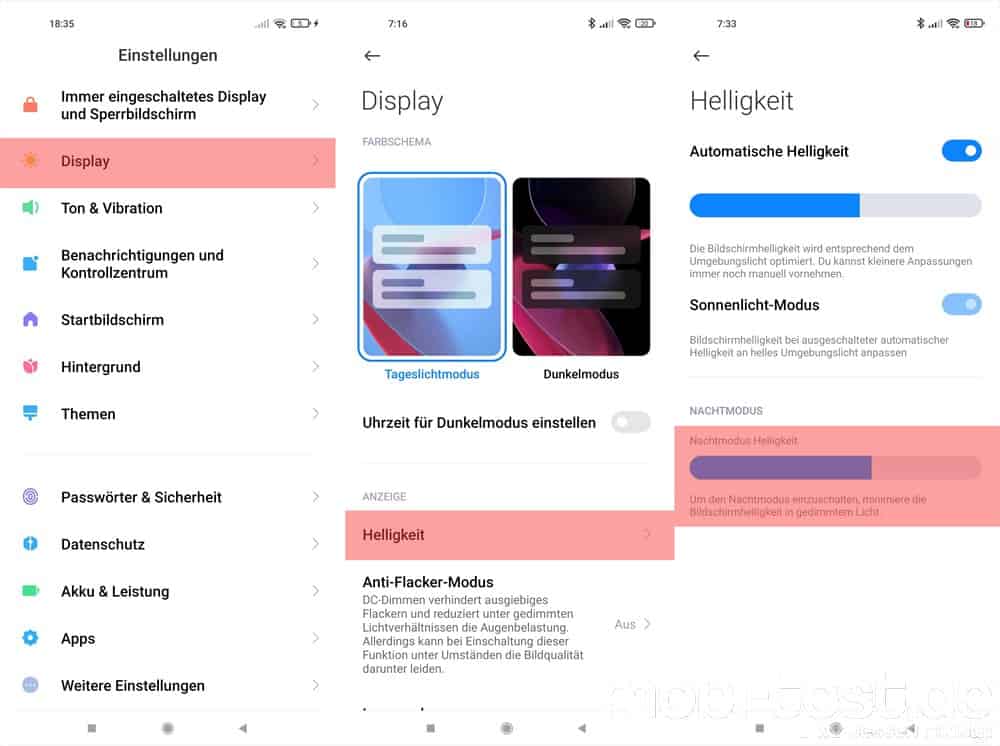
39.) Lesemodus aktivieren:
Um die Augen beim Lesen längerer Texte zu schonen, sollte in den Einstellungen -> „Display“ -> „Lesemodus“ ebendieser aktiviert. Werden. Man kann dort auch einstellen, ob sich dieser zu einer bestimmten Zeit automatisch aktivieren soll.

40.) Farbschema einstellen:
AMOLED-Display stehen für bunte, knallige Farben. Das gefällt nicht jedem und so kann man in den Einstellungen -> „Display“ -> „Farbschema“ aus verschiedenen Voreinstellungen auswählen. Wem das nicht reicht, kann bei „Erweiterte Einstellungen“ selbst Hand anlegen.

41.) Displayauflösung und Bildwiederholrate einstellen:
Die Änderung der Displayauflösung ist ein alter Hut. Sie kann in den Einstellungen -> „Display“ -> „Bildschirmauflösung“ geändert werden. Darunter findet man noch die Einstellungen der „Bildwiederholrate“, welche fest auf 60 Hz oder 120 Hz eingestellt werden kann.
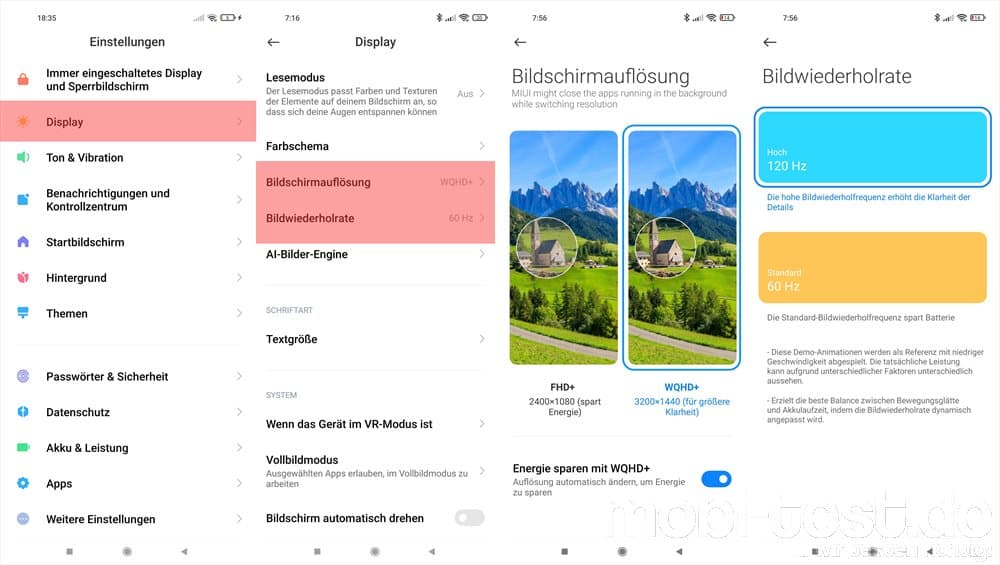
42.) Lautlos-Modus zeitlich steuern:
Natürlich kann man auch den Lautlos-Modus zeitlich gesteuert aktivieren bzw. deaktivieren. In den Einstellungen -> „Ton & Vibration“ -> „Zeitplan für Einschaltzeit“.

43.) Das Smartphone lautlos schalten, wenn es gesperrt ist:
Wenn das Smartphone im Standby ist, kann man es in den Einstellungen -> „Ton & Vibration“ -> „Wenn das Gerät gesperrt ist“ so einstellen, dass es direkt in den Lautlos-Modus umschaltet und wieder auf Normal, wenn man es entsperrt.

44.) Sound anpassen:
Beim Xiaomi Mi 11 kommt Pro-Audio by Harman Kardon zum Einsatz. In den Einstellungen -> „Ton & Vibration“ -> „Soundeffekte“ -> „Voreinstellung“ lässt sich der Klangcharakter der verbauten Lautsprecher aus 4 Profilen anpassen.

45.) Sound des kabelgebundenen Headsets anpassen:
Es soll ja wirklich noch Nutzer mit kabelgebundenen Headsets geben. Der passende Adapter liegt ja bei und in den Einstellungen -> „Ton & Vibration“ -> „Soundeffekte“ aktiviert sich der Menüpunkt „Sound-Optimierung“, sobald man das Headset verbindet. Hier kann man dann den Equalizer und auch die Lautstärke anpassen.

46.) Klang an das Gehör anpassen:
Von Samsung kennt man „Adapt Sound“ mit dem den Klang eines kabelgebundenen Headsets an das eigene Gehör anpassen kann. Das gibt es auch hier in den Einstellungen -> „Ton & Vibration“ -> „Soundeffekte“ -> „Lautstärkeeinstellung“ -> „Benutzerdefinierte Voreinstellung hinzuf.“.

47.) Berechtigungen kontrollieren und anpassen:
Dreh- und Angelpunkt bei der Kontrolle der einzelnen Berechtigungen ist in den Einstellungen -> „Datenschutz“ zu finden. Jede App, jeder Berechtigung kann hier zentral verwaltet werden.
48.) Reverse-Charge aktivieren:
In den Einstellungen -> „Akku & Leistung“ und dort oben rechts auf die Einstellungen -> „Umgekehrtes drahtloses Laden“ kann es aktiviert werden und deaktiviert sich automatisch wieder, wenn der Ladevorgang abgeschlossen oder unterbrochen wird.
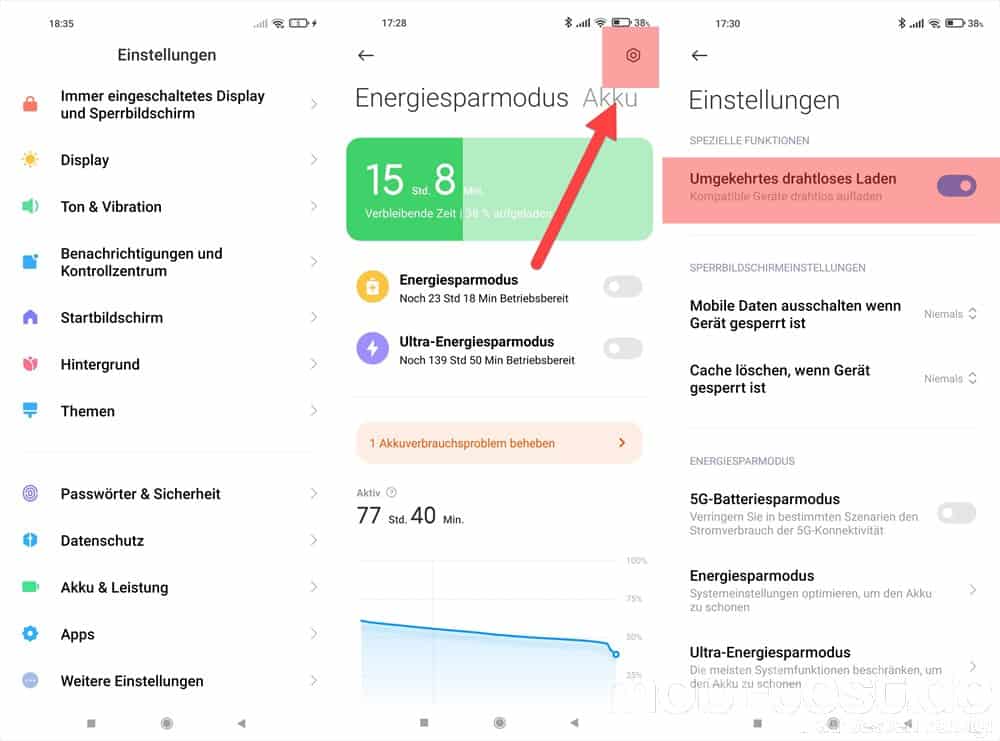
49.) Cache automatisch löschen lassen:
Dieser Cache ist ein Mythos. Viele Pseudo-Fachleute raten diesen so oft wie möglich zu leeren. Heutzutage Schwachsinn, aber bei die Xiaomi MIUI kann das automatisieren. In den Einstellungen -> „Akku & Leistung“ oben rechts auf die Einstellungen -> „Cache löschen, wenn Gerät gesperrt ist“.

50.) Energiesparmodus anpassen:
Natürlich gibt es auch einen Energiesparmodus. Sogar zwei, weil es noch einen Ultra-Energiesparmodus gibt. In den Einstellungen -> „Akku & Leistung“ oben rechts auf die Einstellungen -> „Energiesparmodus“ bzw. „Ultra-Energiesparmodus“ kann man noch genauer einstellen, was möglich ist und was nicht.
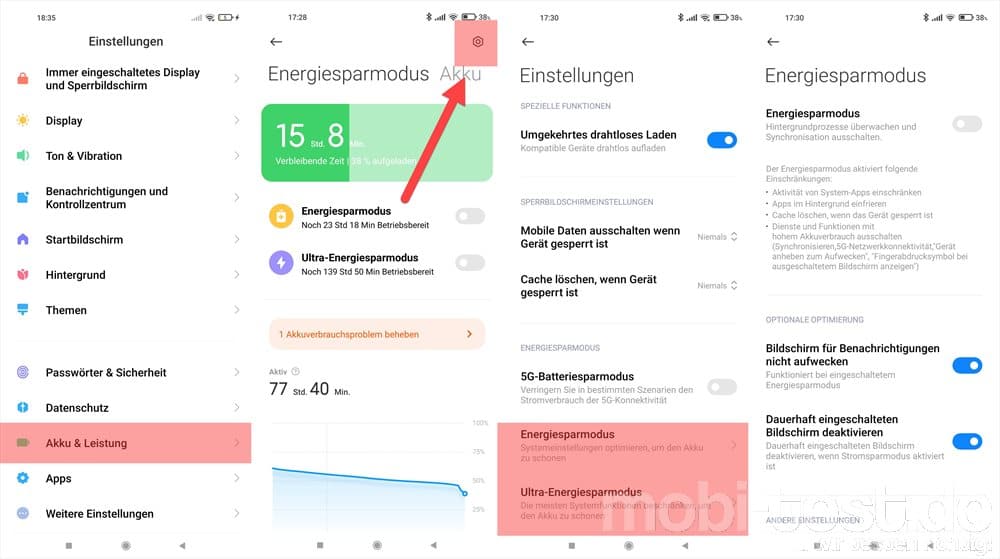
51.) Apps vor dem Energiesparen schützen:
Etliche Apps müssen auch im Hintergrund ungehindert laufen, um vollständig zu funktionieren. In den Einstellungen -> „Akku & Leistung“ oben rechts auf die Einstellungen -> „App-Energiesparen“ können Apps ausgeklammert werden, damit diese im Standby nicht eingeschränkt werden.
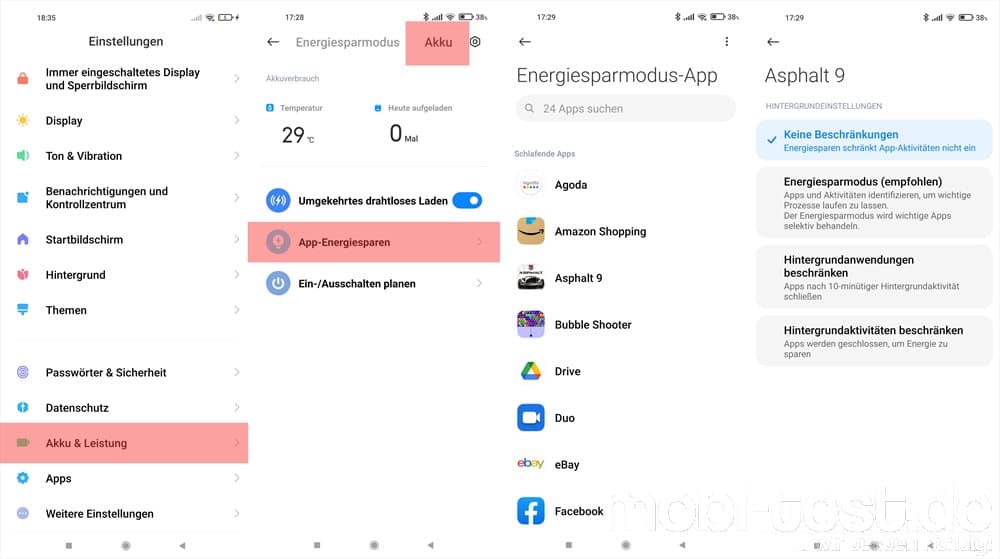
52.) Zwei Konten für Facebook und Co. nutzen:
Wer bei Apps mehrere Konten parallel nutzen möchte, kann in den Einstellungen -> „Apps“ -> „Dual Apps“ dieses aktivieren wie z.B. für Facebook. Allerdings unterstützen diese Funktion nicht viele Apps!!!

53.) Apps sperren:
Wer diverse Apps schützen bzw. sperren möchte, kann dieses in den Einstellungen -> „Apps“ -> „App-Sperre“ tun. Die ausgewählten Apps können dann nur noch per Geste oder Faceunlock geöffnet werden und noch weitere Einstellungen wie blockierte Benachrichtigungen aktiviert werden.

54.) Game Turbo nutzen:
Wer mit MIUI zocken will, kann in den Einstellungen -> „Spezielle Funktionen“ -> „Game Turbo“ das Smartphone beim spielen optimieren. Oben rechts über das Symbol kann man weitere Optimierungen vornehmen und noch tiefer im Menü für jedes Spiel einzeln entscheiden.
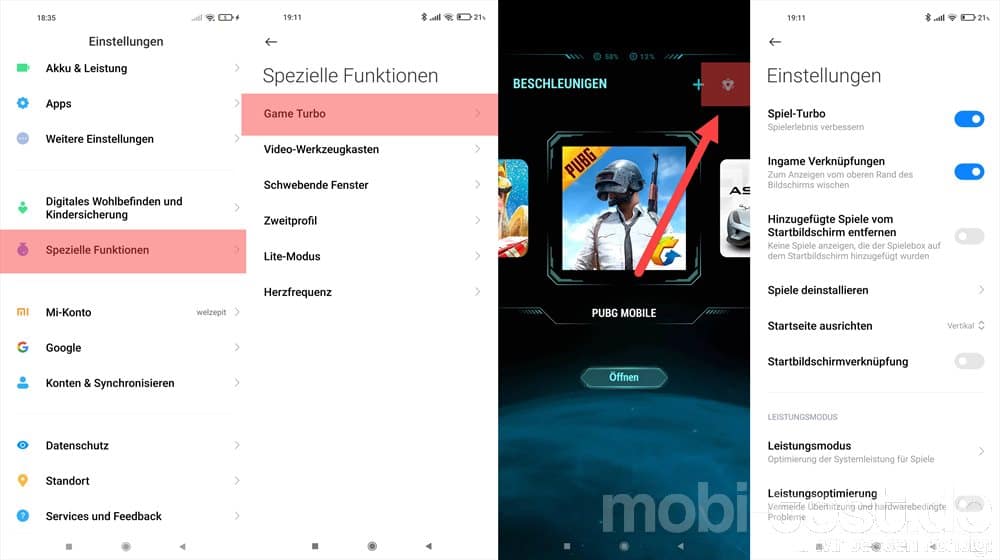
55.) Zweites Profil aktivieren:
Die Xiaomi MIUI unterstützt ein zweites Konto auf dem Smartphone, zwischen denen jederzeit umgeschaltet werden kann z.B. beruflich und privat und beide sind komplett getrennt. Zu finden in den Einstellungen -> „Spezielle Funktionen“ -> „Zweitprofil“.

56.) QR-Scanner im Sperrbildschirm nutzen:
Um schnell einen QR-Code zu scannen, kann man in den Einstellungen -> „Passwörter & Sicherheit“ -> „Verknüpfungen“ -> „Fingerabdruck-Verknüpfungen“ einstellen, dass man den Finger auf dem Scanner liegen lassen kann und dann dort den QR-Scanner aktivieren kann.
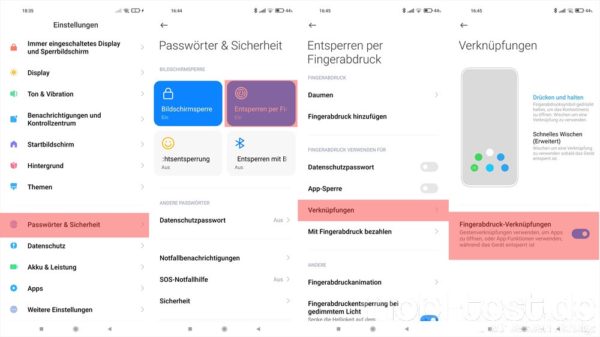
57.) Kamera per Doppelklick starten:
Schneller die Kamera starten durch doppeltes Drücken der Lautstärke-Taste kann man in den Einstellungen -> „Immer eingeschaltetes Display und Sperrbildschirm“ -> „Kamera starten“

58.) Kameramenü anpassen:
Wer die Modis der Kamera im Hauptbildschirm ändern möchte, kann das in den Kameraeinstellungen -> „Einstellungen“ -> „Anpassen“ -> „Funktionslayout“ anpassen.
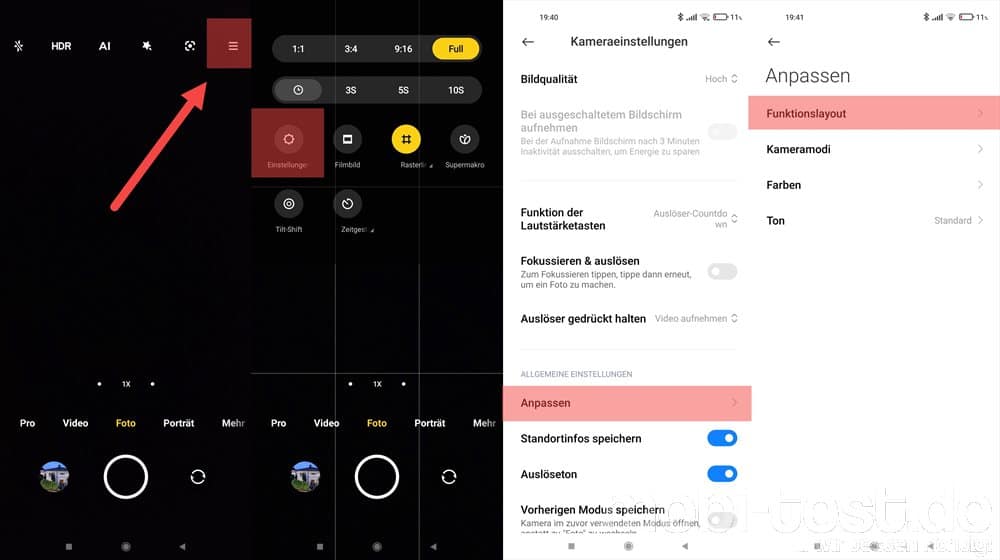
59.) Raster aktivieren:
Wer das Raster einblenden möchte, kann es in den Kameraeinstellungen direkt aktivieren.

60.) Entwickleroptionen freischalten:
Wer etwas tiefer einsteigen möchte, kann sich die Entwickleroptionen freischalten. Dazu in den Einstellungen -> „Über das Telefon“ und dort mehrmals hintereinander auf „MIUI-Version“ tippen, bis diese freigeschaltet sind. Dann zurück in die Einstellungen -> „Weitere Einstellungen“ -> Entwickleroptionen“













Hallo Peter
Danke für die detaillierten Beschreibungen.
Gehe ich Recht in der Annahme, dass beim Remi 10 Pro keine weiteren Benutzer angelegt werden können? Das Zweitprofil ist ‚Ende der Fahnenstange‘
Danke und Gruss
Philipp
Richtig, wie bei den allermeisten Androiden kann maximal ein zweiter Account hinzugefügt werden.
Gruß
Peter
Toller Bericht!
Ich habe zwei Fragen an den Profi:
Der Wechsel vom Zweitprofil ins Hauptprofil ist Dank des Icon einfach.
Gibt’s auch ein Icon oder eine Verknüpfung in die andere Richtung oder muss ich immer umständlich über Einstellungen/Spezielle Funktionen/Zweitprofil wechseln?
Wie kann ich für jede Seite ein anderes Hintergrundbild einstellen? Früher gab’s Mal eine Einstellung mit „Multiple Wallpapiers“ oder so ähnlich.
Besten Dank im voraus,
Joe.
Bei beiden Fragen muss ich passen bzw. habe keine Lösung dafür. Daher gehe ich davon aus, das beides leider nicht (mehr) möglich ist.
Gruß
Peter
Hi Peter,
vielen Dank für die tollen Ausführungen!
Ich bin vor zwei Wochen von einem Samsung S9+ auf ein Xiaomi Mi11Pro umgestiegen. Nun suche ich verzweifelt die Möglichkeit nach dem entsperren des Bildschirmes immer auf dem Startbildschirm zu landen. Beim Samsung konnte man dies in den Einstellungen festlegen ob Startbildschirm oder zuletzt geöffnet.
Gruß Thomasa
Das geht nur beim Faceunlock und ist unter Punkt 7.) beschrieben.
Gruß
Peter
Hi Peter,
vielen Dank für die schnelle Rückmeldung!
Das ist nicht genau das was ich suche.
Wahrscheinlich habe ich mich zu ungenau ausgedrückt…. Beim Xiaomi kehre ich nach dem Anmelden im System immer auf der zuletzt besuchten Seite… z.B. wenn ich in den Einstellungen bin und das Handy sperre, dann komme ich auch wieder in den Einstellungen raus beim entsperren des Handys.
Beim Samsung konnte man einstellen, dass man immer auf dem Homescreen nach dem Entsperren landet… auch wenn man zuerst auf dem Sperrbildschirm ist.
Also genau diese Funktion gibt es bei Xiaomi nicht.
Gruß
Peter
Hallo Peter, ich möcht von meinen XIAOMI Redmi Note 10S, Habe erst seit ein par Tagen, Fotos und Videos per USB Kabel vom Handy auf den Computer laden. Ich bekomme weder beim Handy noch am CPU eine Meldung oder Fenster zum Bestätigen. Bei allen Handys die ich bis jetzt hatte, war das überhaupt kein Problem.
Leider gibt es für solche Fragen keine gezielten Antworten, da es zu viele Fehlerquellen gibt. Zumal ich nicht einmal weiß, von welchem Betriebssystem wir sprechen. Ich gehe mal von Windows aus. Sobald das Smartphone am Rechners angeschlossen wurde, muss man das Smartphone entsperren und die Benachrichtigungsleiste herunterziehen. Vermutlich wird dort eine Benachrichtigung bezüglich der Verbindung zu sehen sein. Wenn nicht, dann in den Einstellungen des Smartphone schauen, ob überhaupt das USB Debugging aktiviert ist. Dieses wird für die Datenübertragung per USB benötigt.
Gruß
Peter
Danke Peter für deine Antwort. Kannst du mir mitteilen wie ich zu diesen USB Debugging komme. Ich habe schon alles durchsucht, finde es nicht.
Übrigens wurde mir dieses Handy wärmstens empfohlen, kann nur sagen, so ein beschissenes Handy hatte ich noch nie.
Gruß
Erich
Dafür muss man zuerst die Entwickleroptionen freischalten, was hier beschrieben ist:
https://mobi-test.de/tippstricks/tipps-und-tricks-entwickleroptionen-freischalten-und-wieder-ausblenden-bzw-deaktivieren/
Wo genau dann das USB Debugging zu finden ist, kann ich dir leider nicht sagen. Das ist gerade bei Xiaomi jedes mal unterschiedlich. Da musst du dann schauen.
Gruß
Peter
Moin moin.
Meine Frau hatas Mi11 und seit dem letzten System Update hat sie fiendes Problem:
Immer wenn sie die Lautlosfunkti deaktiviert, kommt ein Benachrichtigungston, was sehr nervig ist. Ich habe weder im Nett noch mit Eigeninitiative gefunden, um diee ab zustellen. Nach deinem tollen Bericht hoffe ich nun auf einen guten Tip einer Seite.
MfG
Olaf
Diesen nervigen Ton kann man leider nicht abschalten. Einziger Weg, den zu umgehen ist, die Profile per Zeitplan wechseln zu lassen. Dabei ertönt der Ton nämlich nicht.
Gruß
Peter