Im Netz gibt es hunderte Anleitungen, wie man die Homebridge installiert und mit dem Apple HomeKit verbindet, aber entweder sind die unnötig kompliziert oder setzen zu viel voraus. Hier zeige ich Schritt für Schritt, was man wirklich benötigt und wie man das ganze sehr schnell und einfach zum Laufen bekommt.
Im Podcast sprechen wir ständig über Smarthome. Wobei eher ich als Markus, denn das ist aktuell genau mein Ding. Ich will alles mit dem Apple HomeKit verbunden haben und das scheitert bisher kläglich. Nach viel ausprobieren und tüfteln bin ich dann doch bei der Homebridge angekommen. Einen anderen Weg gibt es derzeit nicht, denn Matter ist noch in weiter Ferne. Also habe ich mich damit näher beschäftigt und nach kurzer Zeit bemerkt, dass es zwar ewig viele Anleitungen gibt, aber die meisten sind mittlerweile total veraltet, total unübersichtlich, unnötig kompliziert oder strotzen vor Fachbegriffen und empfehlen absolut unnötige Hardware. Anstatt sich aufzuregen, habe ich mich selber hingesetzt und ausprobiert. Vor allem, was braucht man wirklich?
Am Ende war die eigentliche Installation und Einrichtung eine Sache von wenigen Minuten und das alles ohne einen Cent auszugeben (außer natürlich der Hardware) und hier erkläre ich Schritt für Schritt, wie es wirklich einfach funktioniert.
Welche Hardware ist für die Homebridge wirklich nötig?
Zuerst einmal ist die Homebridge (Link zur Homepage) komplett kostenlos. Nur die App kostet Geld, aber die ist unnötig, auch wenn viele Anleitungen etwas anderes erzählen wollen. Man braucht sie nicht. Ich habe mittlerweile soweit alles drin und die App nicht einmal installiert. Aber dazu später mehr. Benötigt wird:
- Raspberry Pi 4 2 GB RAM
Zur Not ginge auch auf Raspberry Pi 3, aber er sollte mindestens 2 GB RAM haben. Ich habe es mit einem Raspberry Pi Zero W und einem Raspberry Pi 3 mit 1 GB probiert und gescheitert. Aktuell sind die Raspberrys aber wegen des Chipmangel sehr teuer, daher würde ich schauen, ob man die gebraucht bekommen kann. Meine habe ich bei ebay für 54 Euro bekommen.
- Micro-SD Speicherkarte
Auf ihr wird das Betriebssystem gespeichert und alles, was dazu gehört. Hier genügt eine Standard-Micro-SD mit 32 GB. Weniger macht keinen Sinn, da diese meist sogar noch teurer sind und mehr als 32 GB wird man zunächst nicht benötigen. Ich hatte noch eine SanDisk Ultra 32 GB hier liegen (Link zu Amazon für 6,79 Euro*). Wenn ihr noch eine andere, auch kleinere Micro-SD Speicherkarte herumliegen habt, könnt ihr die natürlich auch nutzen.
- Netzteil
Auch hier benötigt man nichts spezielles. Mindestens 10 Watt sollte es haben und ein Standard USB Typ-C Kabel. Auch das hatte ich noch hier liegen. Wer so etwas nicht hat, kann das als nächstes verlinkte Set kaufen. Da ist eines dabei.
- Gehäuse
Ein Gehäuse muss nicht unbedingt sein, ist aber empfehlenswert, da hier sonst alles offen liegt und so ein gehäuse ist halt immer noch der Beste Schutz, zumal man noch einen Lüfter dazu bekommt. Ich habe das GeeekPi Raspberry Pi 4 Gehäuse mit Lüfter (Link zu Amazon*) für 10,99 Euro gekauft. Da ist alles dabei, passt perfekt und reicht vollkommen aus.
Die Montage ist ein Kinderspiel, denn der Raspberry ist fertig montiert und dem Gehäuse liegt eine sehr gute Anleitung bei.

1.) Wie installiert man die Homebridge?
Das ist auch sehr einfach und ich habe keine Ahnung, warum das immer so kompliziert beschrieben wird, daher hier Schritt für Schritt:
1.1.) Zu aller erst benötigt man die Homebridge Software, die sich Raspbian-Homebridge nennt und hier heruntergeladen werden kann:
Wahrscheinlich wird sich die Version unterscheiden, da es öfter mal Updates gibt.

1.2.) Nach dem herunterladen muss die Datei noch entpackt werden, das am Ende nur noch die „Raspbian-Homebridge.img“ übrig bleibt.
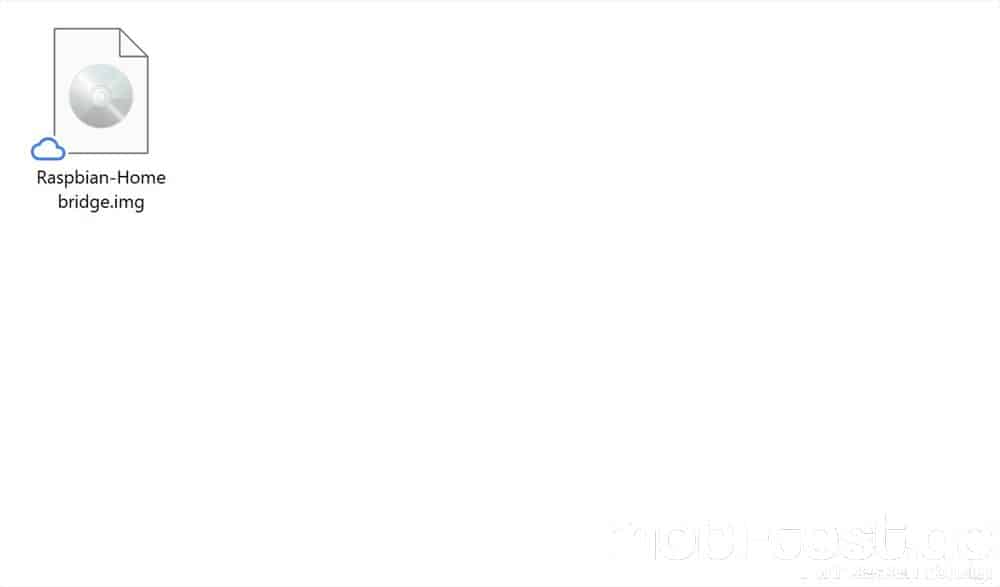
1.3.) Als nächstes benötigt man die kostenlose Software balenaEtcher, mit der man das soeben heruntergeladene Image auf die micro-SD Karte flashen kann:

1.4.) Sollte der PC keinen extra Slot für die Micro-SD Speicherkarte haben, kann man mal bei Freunden nachfragen, oder sich bei Amazon einen Hub bestellen*.
1.5.) Sobald die micro-SD Speicherkarte mit dem Rechner verbunden ist, startet man den balenaEtcher und wählt „Flash from File“ und wählt die Datei „Raspbian-Homebridge.img“ aus.

1.6.) Anschließend auf „Select Targert“…
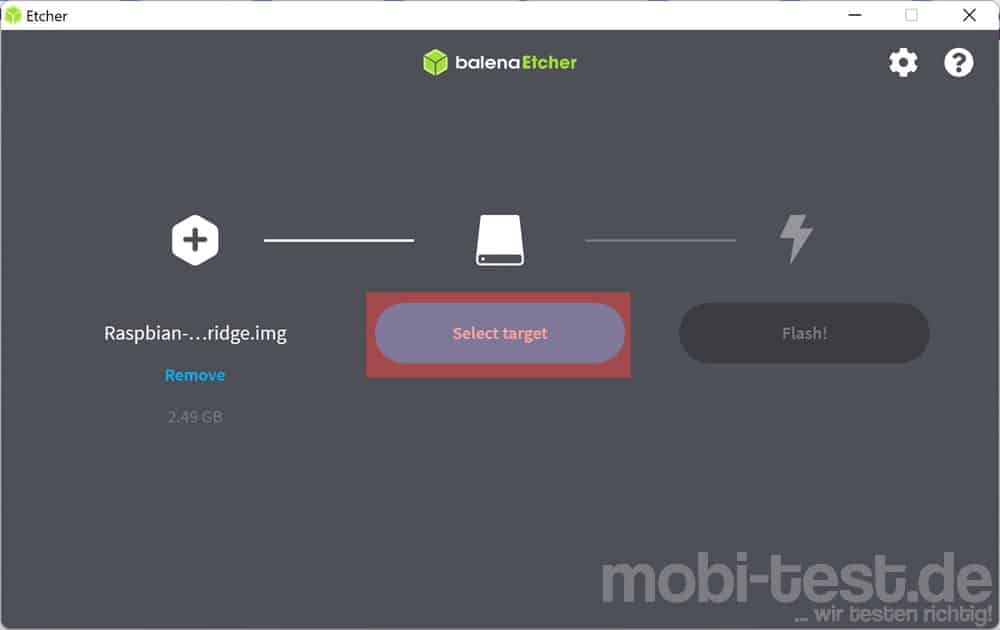
1.7.) …und wählt das Laufwerk der micro-SD Speicherkarte aus.

1.8.) Mit einem Klick auf „Flash“ startet der Schreibvorgang.

1.9.) Der Fortschritt wird angezeigt und kann verfolgt werden.
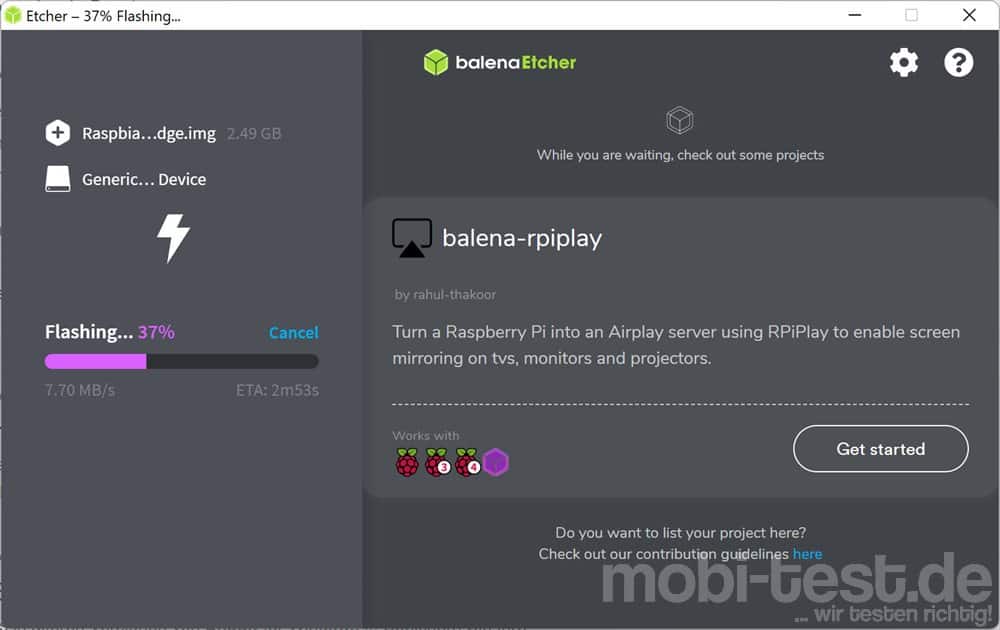
1.10.) Nachdem der Flashvorgang erfolgreich abgeschlossen ist, kann der balenaEtcher rechts oben geschlossen werden.

2. Verbindung zur Homebridge aufnehmen:
2.1.) Weiter geht es mit der Einrichtung des Homemanager. Dazu die micro-SD Speicherkarte in den Raspberry Pie stecken, an den Strom anschließen und ca. 2 Minuten warten, bis der Mini Rechner gestartet ist. Das sieht man nicht, daher lieber etwas länger warten.
Die folgenden Schritte kann man natürlich auch auf dem iPhone oder iPad durchführen, wofür aber die Homebridge App (Link zum Appstore) benötigt, die nur in den ersten 14 Tagen gratis ist und dann gekauft werden muss. Dauerhaft und vor allem auch einfacher ist die Einrichtung und Verwaltung auf dem PC im Browser.
2.2.) Mit dem Rechner wechselt man nun in die WLAN-Einstellungen in denen der „Homebridge Wifi Setup (xxx)“ zu sehen sein wird, den man auswählt.

2.3.) Es erscheint das Fenster zur Auswahl des eigenen WLAN, welches man anklickt.

2.4.) Hier trägt man nun das Passwort des eigenen WLAN ein und klickt auf „Connect“

2.5.) Man wird automatisch wieder mit dem eigenen WLAN verbunden und die Homebridge kann nun über den folgenden Link in einem beliebigen Browser aufgerufen werden:
Im Anmeldebildschirm gibt man folgendes ein:
- Benutzername: admin
- Passwort: admin

2.6.) Es erscheint die Oberfläche der Homebridge und dort sollte zuerst oben rechts über die Einstellungen -> „Benutzerkonten“ der Anmeldename und das Passwort geändert werden. Ich habe noch die 2-Faktor-Authentifizierung aktiviert.
Mehr ist das dann auch erst einmal nicht, denn man sieht schon den QR-Code, der nun für die Integration in Apple HomeKit benötigt wird.

3.) Homebridge mit dem Apple HomeKit verbinden
3.1.) Nun ist es soweit und die Homebridge wird mit dem Apple HomeKit verbunden und das geschieht, indem man rechts oben auf das „+“ tippt, dort dann „Gerät hinzufügen“ auswählt und dann den QR-Code der Homebridge aus dem Browser scannt.

3.2.) „Zu Home hinzufügen“ auswählen, die Warnung mit atippen von „Trotzdem hinzufügen“ ignorieren und kurz warten…
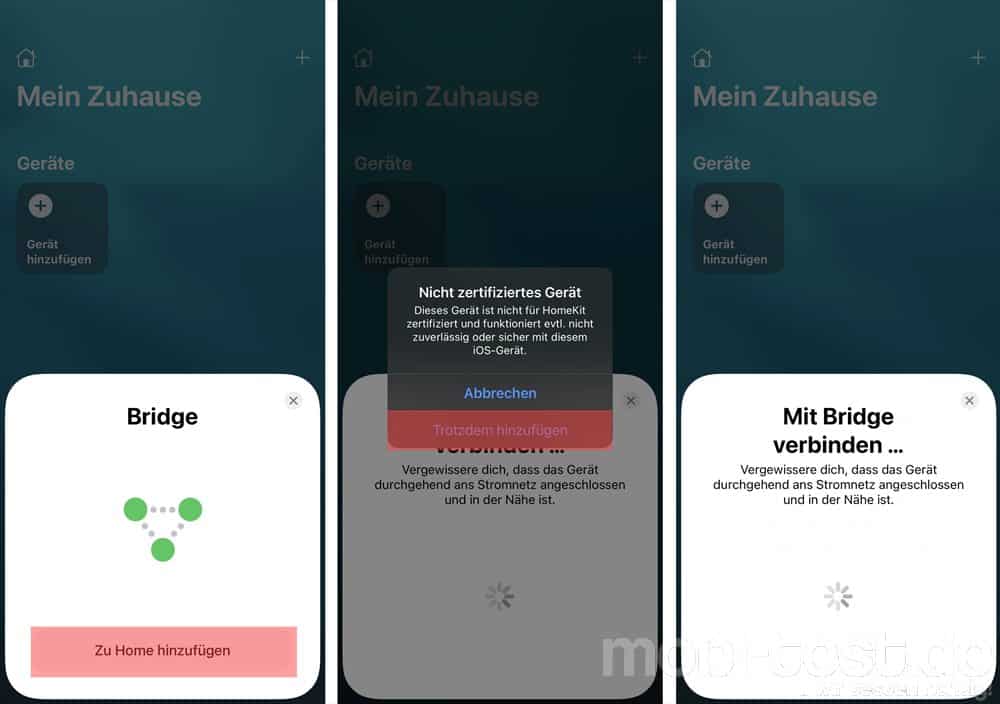
3.3.) …bis die Homebridge verbunden wurde, den Ort auswählen und dann auf „Fertig“. Das war es. Die Homebridge findet man im Apple HomeKit, wenn man oben links auf das Haus tippt -> „Einstellungen des Zuhauses“ -> „Steuerzentralen & Bridges“ und dort erscheint sie dann.
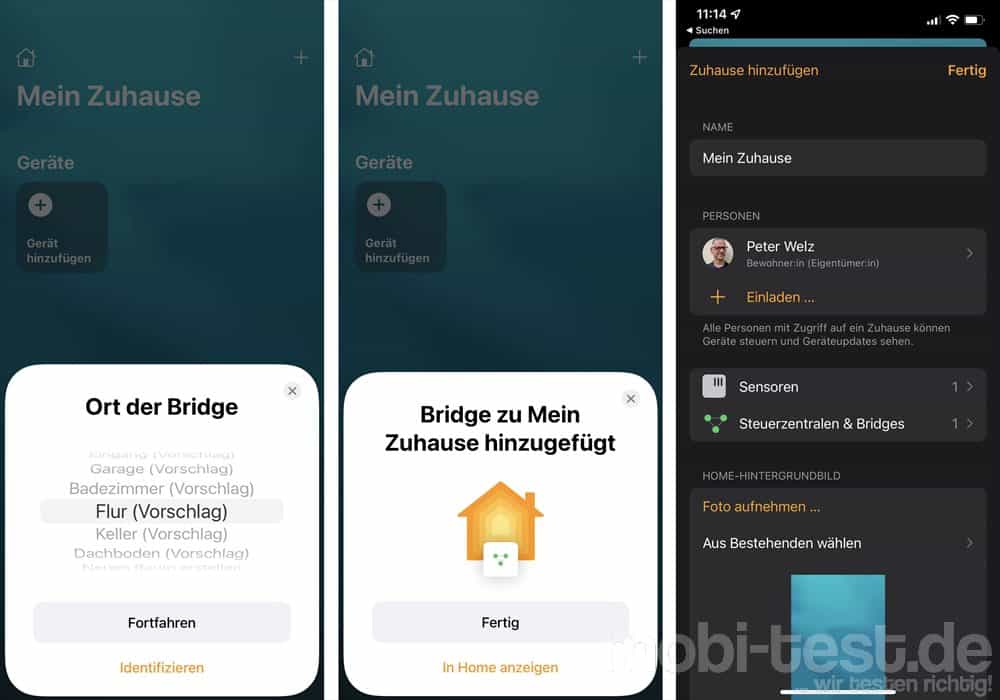
Der Anfang ist gemacht und ist am Ende eigentlich kinderleicht. Nun kann man sich auf direkt aus der Homebridge im Browser heraus auf die Suche nach passenden Plugins machen, einrichten und ausprobieren. Natürlich kann man das alles auch in der Homebridge App machen. Davon gibt es mehrere, aber keine ist komplett gratis und auf einem großen Bildschirm ist es nach meiner Erfahrung noch am einfachsten. Gerade für Einsteiger.













Sowas habe ich gesucht. Super
Bestellt habe ich und werde es testen, da meine xiaomi mi smart bedside lamp 2 absolut Probleme bereiten. Werden immer wieder von Homekit nicht erkannt.
Anscheinend bin ich da nicht der einzigste. Habe ein Plugin gefunden wo Abhilfe schaffen soll.
Bin ich mal gespannt.
Vielen Dank für die Anleitung.
Super Anleitung. Gleich probiert und hat geklappt. Dann habe ich jedoch etwas zuviel rumgespielt und dachte, mit einer Neuinstallation fange ich von vorne an. Nun habe ich das Problem, dass der Pi kein WLAN mehr erkennt. Was kann hier das Problem lösen?
Danke
Nico
Kannst du per LAN auf den Pi zugreifen? Dann kommst du auf die Oberfläche und kannst ihn komplett zurücksetzen.
Gruß
Peter
Mein iPhone sieht die Bridge und beim verbinden kommt dann, das das Gerät nicht gefunden wurde. Wo dran kann das liegen?
Woran das liegt kann ich leider nicht sagen, da das 1000 Gründe haben kann, aber schon mal den Pi neu gestartet? Ist HomeKit konfiguriert? Das liest man immer wieder, also Räume eingerichtet etc. Schon mal mit einem anderem iPhone oder iPad probiert?
Gruß
Peter