Mit einem Apple Pencil kann man nicht nur schreiben und malen, sondern noch viel, viel mehr. Es gibt Unmengen an Tipps und Tricks und die allerbesten findet ihr hier.
Vor ein paar Wochen bin ich vom „normalen“ iPad auf das iPad Pro 12,9″ umgestiegen und sehr schnell habe ich mir dann noch einen Stift dazu gekauft. Da der original Apple Pencil so richtig teuer ist, habe ich mir zunächst eine günstige Alternative auf Amazon gekauft (Testbericht). Nur wenige Tage später ging der zurück und es musste dann doch ein Apple Pencil der 2. Generation werden. Wenn schon, denn schon. Denn der hat Funktionen, die man so nicht auf den ersten Blick für sich entdeckt. Und weil einige davon die Nutzung wirklich auf ein neues Level heben kann und ihr nicht lange dafür herum suchen müsst, habe ich diese euch zusammen gestellt. Die meisten Tipps und Tricks funktionieren sowohl mit dem Apple Pencil 1 und dem Apple Pencil P.
Apple Pencil 1 und 2 – das sind die Unterschiede
Ein Unterschied ist schon mal die Form, denn der Apple Pencil 1 ist komplett rund, während der Apple Pencil 2 an einer Seite eckig ist, um am Rand des iPads zu halten. Weiterhin muss der Apple Pencil 1 an einem Lightning-Anschluss geladen werden, der Apple Pencil 2 hingegen induktiv, sobald er an einem unterstützen iPad „klebt“. Der Apple Pencil 2 verfügt über die Funktion zum Doppeltippen, um diverse Aktionen auszuführen. Außerdem besitzt der Apple Pencil 2 eine Gestensteuerung, über die der Apple Pencil 1 nicht verfügt.

Welches iPad unterstützt welchen Apple Pencil?
Apple Pencil 1. Generation:
- iPad mini (ab der 5. Generation)
- iPad (ab der 6. Generation)
- iPad Air (ab der 3. Generation)
- iPad Pro (9,7″)
- iPad Pro (10,5″)
- iPad Pro 12,9″ (1. Generation und 2. Generation)
Apple Pencil 2. Generation:
- iPad mini (ab der 6. Generation)
- iPad Air (ab der 4. Generation)
- iPad Pro 11″ (ab der 1. Generation)
- iPad Pro 12,9″ (ab der 3. Generation)
Ersatzspitzen für den Apple Pencil:
Die Spitzen sind bei beiden Ausführungen identisch. Bei Amazon findet man Unmengen an Ersatzspitzen für das iPad. Aus eigener Erfahrung kann ich aber sagen, dass nur die Originale wirklich funktioniert. Diese gibt es im 4er Pack bei Amazon für 24,99 Euro*. Die von Drittanbietern sind nicht immer so passgenau, brechen gerne oder gehen nach kurzer Zeit verloren. Dazu nicht so präzise und das für ein paar Euro Ersparnis lohnt nicht.
Hüllen für den Apple Pencil:
Ganz nützlich sind auch diese Hüllen für den Apple Pencil, die es für beide Versionen gibt. Die Überzüge aus Silikon machen den Apple Pencil griffiger, aber auch hier muss man genau hinschauen. So unterstützen nicht alle Schutzhüllen für den Apple Pencil 2 das induktive Laden an der Seite des iPad oder verdecken die Touchfläche für den Doppelklick. Also Augen auf beim Pencil-Hüllen-Kauf. Meine Empfehlung wäre z.B. die Ahastyle Apple Pencil Hülle im Doppelpack für 9,99 Euro* oder nur ein Silikon-Griffstück im 3er Pack für 9,99 Euro*.
Wie kann man den Apple Pencil einschalten oder ausschalten?
Beides ist nicht nötig, denn sobald der Apple Pencil in die Hand genommen wird, erkennt das der eingebaute Bewegungssensor und aktiviert ihn. Umgekehrt bemerkt der Apple Pencil auch, wenn er abgelegt und nicht mehr benutzt wird. Dann wird er in den Standby geschickt und verbraucht kaum noch Akku.
Apple Pencil verbinden:
Die Verbindung zwischen Apple Pencil und iPad wird über Bluetooth hergestellt. Beim Apple Pencil 1 entfernt man zum Verbinden einfach nur die Kappe am oberen Ende und steckt ihn in den Lightning Anschluss des iPad. Beim Apple Pencil 2 muss dieser am Magnet an der Seite befestigt werden. In beiden Fällen erscheint noch eine Abfrage zur Verbindung und das war es auch schon. Sollte euer iPad keinen Lightning-Anschluss, sondern schon eine USB Typ-C Buchse haben, kann der Apple Pencil 1 nicht genutzt werden, da er trotz Bluetooth nicht über das Bluetooth-Menü verbunden werden kann.
Apple Pencil vom iPad trennen:
Um den Apple Pencil, egal welcher von beiden, vom iPad zu trennen, weil dieser z.B. verkauft werden soll, dann einfach in die Einstellungen -> „Bluetooth“, dort rechts auf das (i) beim Apple Pencil tippen und „Dieses Gerät ignorieren“ auswählen. Mehr ist nicht zu machen.
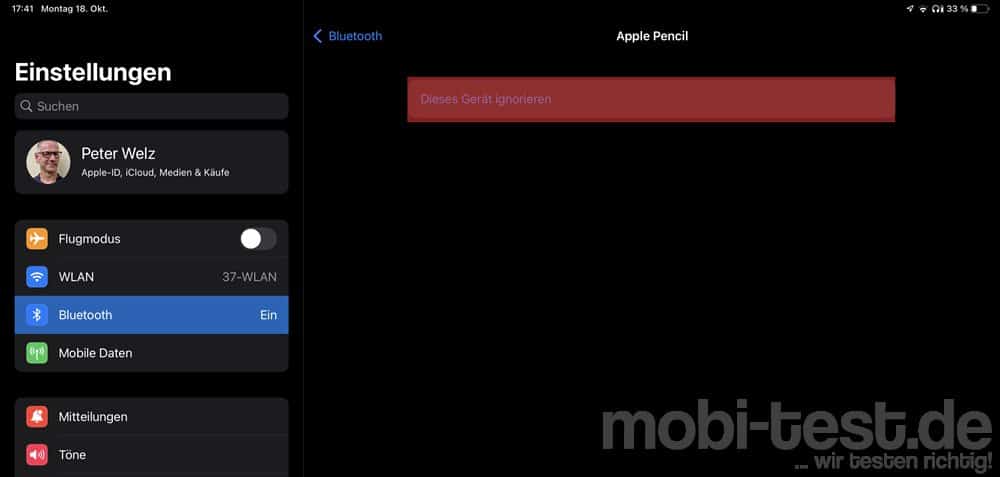
Akkustand des Apple Pencil kontrollieren:
Um den Akkustand des Apple Pencil im Blick zu behalten, muss man das entsprechende „Batterien“-Widget eingefügt werden. Dazu im Homescreen kurz gedrückt halten, oben links auf das „+“ drücken und dann links das „Batterien“ Widget auswählen.

Doppelklick-Funktion des Apple Pencil 2 konfigurieren:
Der Apple Pencil der 2. Generation kann im vorderen Bereich auch doppelt gedrückt werden. Was dann passiert, kann in den Einstellungen -> „Apple Pencil“ -> „Doppeltippen“ ausgewählt werden. Wer das nicht möchte oder nicht benötigt, kann es dort auch komplett deaktivieren.
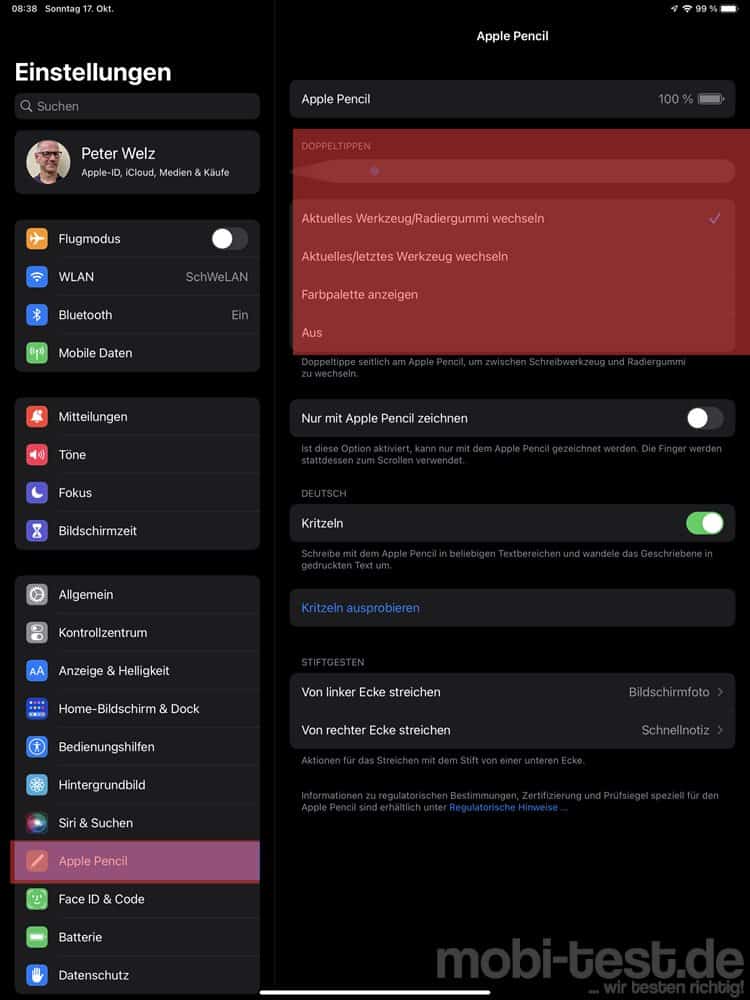
Sind spezielle Paper-Like Folien wirklich nötig?
Fragt man 10 Leute, bekommt man immer 12 Meinungen zu Gehör. So auch beim Thema spezielle Displayfolien für den Einsatz mit dem Apple Pencil. Sie wollen ein Schreibgefühl wie auf echten Papier erzeugen und hören auf den Namen Paperlike*. Meine Frau hat es auf ihrem iPad und schwört darauf. Was aber nirgends zu lesen ist, dass das Display durch diese Folie nicht nur milchig wirkt, sondern auch extrem unscharf. Der Hauptgrund, warum ich auf meinem iPad Pro so etwas nicht einsetze und habe keinerlei Unterschied beim Schreiben oder kritzeln bemerkt. Muss also jeder für sich entscheiden. Auf dem Foto sieht man das iPad mit Paperlike Folie. Diese milchige Unschärfe ist nicht künstlich. So sieht das wirklich aus.
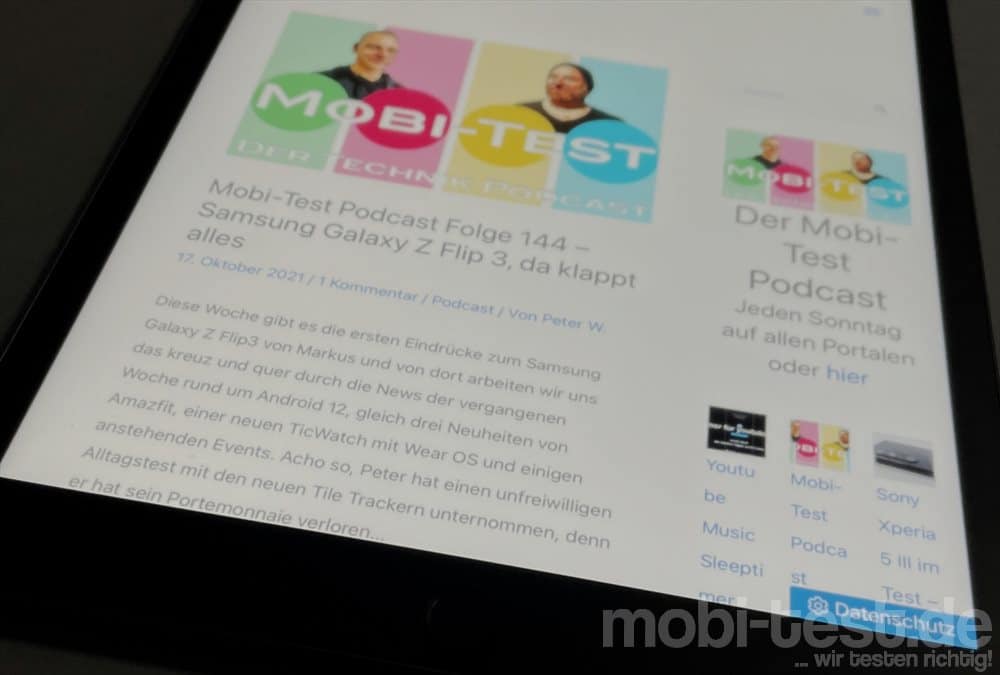
Verschiedene Strichstärken mit dem Apple Pencil erzeugen:
Ja, mit dem Apple Pencil kann man zwei verschiedene Strichstärken erzeugen, in dem man etwas stärker aufdrückt, aber die Unterschiede sieht man nur beim genauen hinsehen. Zu fest drücken sollte man auch nicht, denn irgendwann gibt das Display nach.
Mit dem iPad abpausen:
Der Apple Pencil hat eine Funktion, die nur die wenigsten kennen und zwar kann man mit dem iPad ganz oldschool abpausen. Dazu legt man einfach eine Vorlage auf das Display des iPad, zieht die Linien nach und der Pencil überträgt alles auf das iPad. Das funktioniert mit allen Arten von normalen Papier. Dazu muss man auch nichts speziell einstellen. Einfach drauflegen und loslegen..

Perfekte gerade Linien ziehen:
Wenn man an einer bestimmte Stelle, vielleicht noch in einem bestimmten Winkel, eine perfekte, gerade Linie zeichnen will, kann man gerne ein Lineal holen und anlegen. Smarter ist aber das eingebaute Lineal, welches man in den Apple Notizen App hervorholen kann. Einfach mit zwei Fingern auf dem Display ausrichten, Stift am Lineal ansetzen und schon erhält man beim Zeichnen eine perfekte, gerade Linie.

Screenshots mit dem Apple Pencil machen:
Mit dem Apple Pencil lassen sich sehr einfach Screenshots erstellen. Einfach aus einer der vier Ecken mit dem Apple Pencil nach innen ziehen und schon wird ein Bildschirmfoto erstellt. Einfach und schneller geht es nicht.
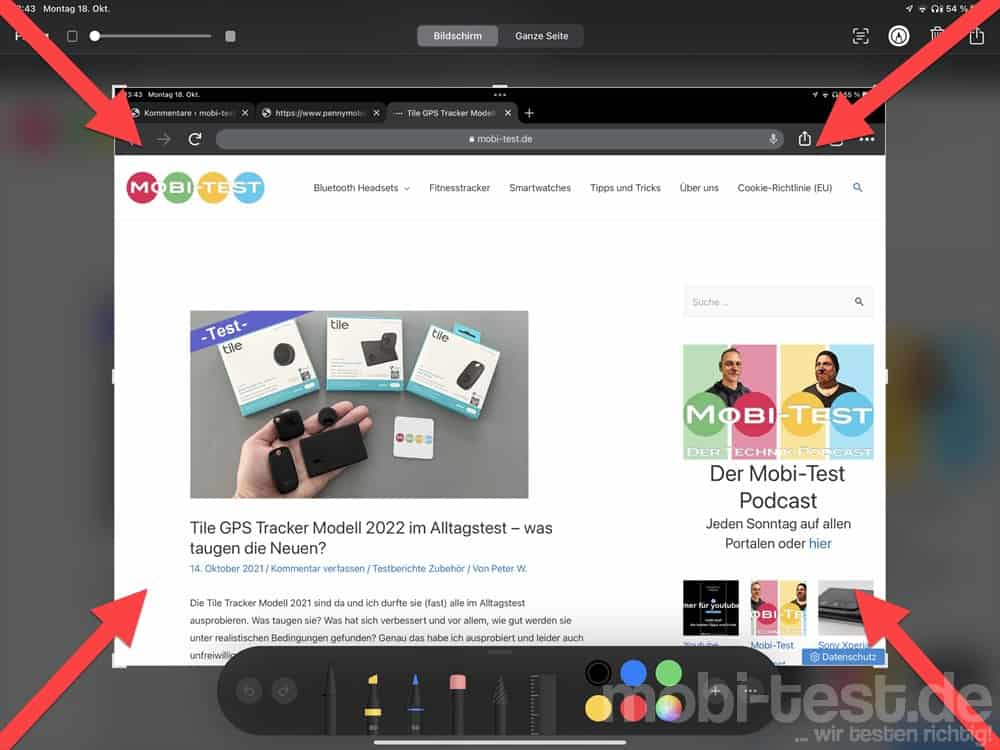
Kritzeln nutzen:
Mit dem Apple Pencil kann man überall „kritzeln“ und ist ab Werk aktiviert. Egal ob im Browser, irgendwelche Formularen oder Apps. Wo man etwas tippen kann, kann man auch mit dem Apple Pencil direkt los schreiben. Mit dem Kritzeln hat man aber noch ein wenig mehr, wie Wörter löschen durch durchstreichen, Wörter einfügen, Wörter trennen, verbinden usw. Alles zu finden in den Einstellungen -> „Apple Pencil“ -> „Kritzeln“.
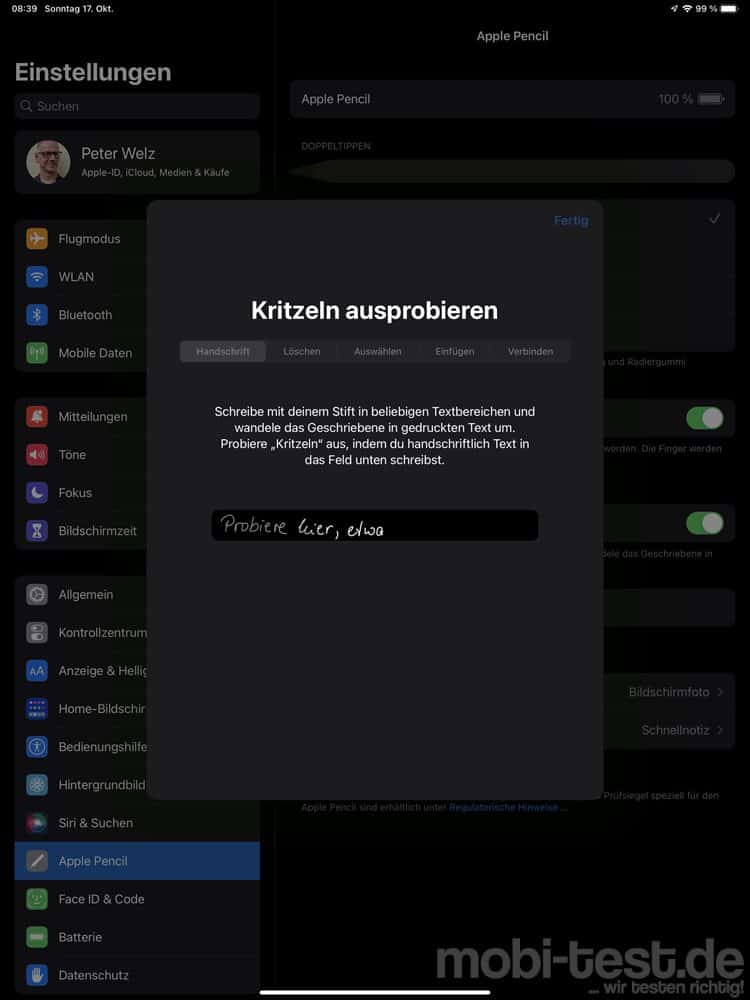
Perfekte Formen zeichnen:
Mit dem Apple Pencil kann man perfekte Formen zeichnen. Egal ob ein Kreis oder ein Quadrat. Die Notizen App kann die wichtigsten geometrischen Formen aus der freien Hand gezeichnet in perfekte Formen verwandeln. Dazu einfach eine Form zeichnen und den Pencil am Ende kurz an der Form halten. Prompt wird die Form angepasst. Lässt man vorab „los“ bleibt die Form so, wie man sie frei Hand gezeichnet hat. So hat man die Wahl.
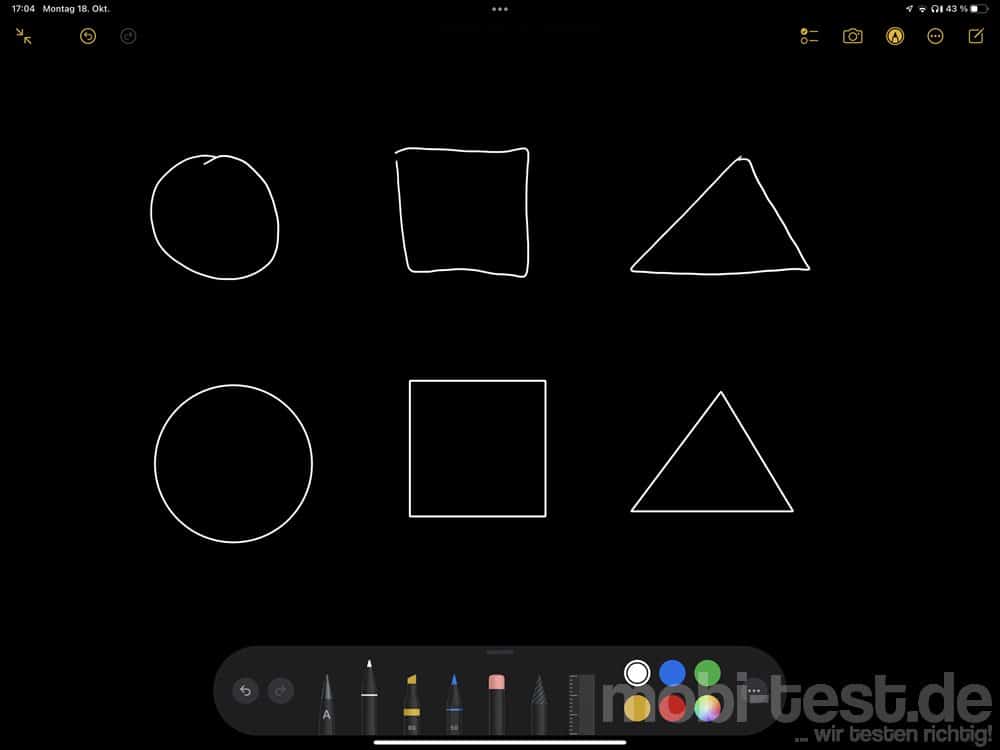
Die beste App für Notizen?
Die Apple Notizen App ist ja schon ok, aber wer mehr will, wie z.B. alle Arten von Dokumenten wie PDF ausfüllen usw. sollte mal einen Blick auf die App Goodnotes werfen. Die kostet zwar Geld, aber ist jeden Cent wert und hat bei mir direkt mehrere Apps unnötig gemacht.
Homepage: https://www.goodnotes.com/
Appstore: apps.apple.com/de/goodnotes
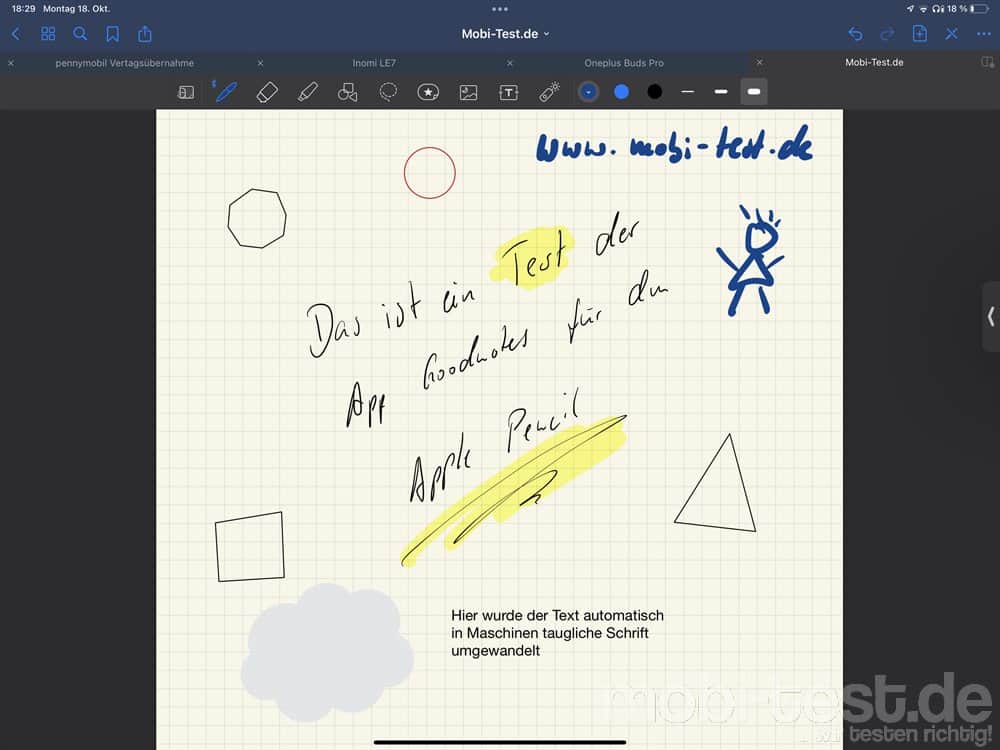





![[Video] ASUS Eee Pad Transformer vs. Apple iPad 2 01-05-2011 18-12-35](https://mobi-test.de/wp-content/uploads/2011/05/01-05-2011-18-12-35-320x200.jpg)







Vor der Empfehlung von Ersatzspitzen würde ich erst einmal herausstellen, dass es fraglich ist, wann man eine für den Apple Pencil 2 braucht. Ich nutze zwei der Apple Pencils 2 seit Erscheinen, also seit 3 Jahren. Bisher war es nicht erforderlich, eine Spitze zu wechseln.
Es kann viele Gründe geben. Primär aber wohl der Verlust und Defekte nach einem Sturz und dabei wird wohl oft die Spitze zerstört oder einfach eine andere Farbe. Abnutzung scheidet aus. Wie sollte sich die Spitze auch abnutzen?
Gruß
Peter